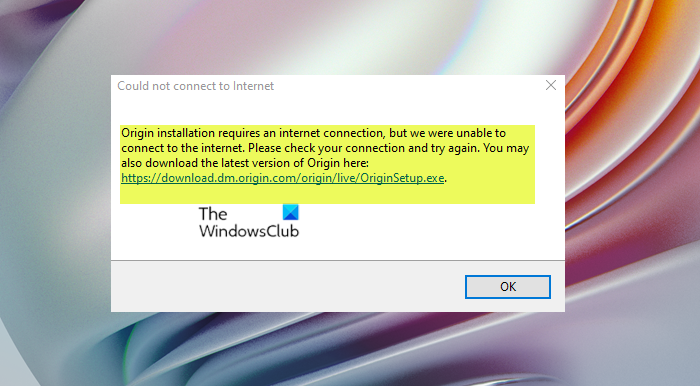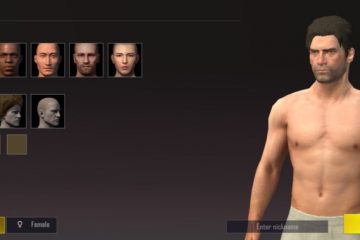Sur un ordinateur Windows 11 ou Windows 10, les joueurs sur PC peuvent facilement corriger l’échec de l’installation d’Origin avec le code d’erreur 20:2, la connexion en ligne est actuellement indisponible-Erreur Origin, Origin DirectX Erreur interne d’installation, vitesse de téléchargement lente d’Origin, erreur de mise à jour d’origine EA, dossier n’existe pas-erreur d’origine. Dans cet article, nous fournissons les solutions pour corriger l’erreur L’installation d’Origin nécessite une connexion Internet que vous pouvez rencontrer chaque fois que vous essayez de lancer un jeu ou d’ouvrir le client Origin mais qu’Origin ne se charge pas.
Lorsque vous rencontrez ce problème, vous recevez le message d’erreur complet suivant :
Impossible de se connecter à Internet
L’installation d’Origin nécessite une connexion Internet, mais nous étions connexion Internet impossible. Veuillez vérifier votre connexion et réessayer. Vous pouvez également télécharger la dernière version d’Origin ici : https://downlcad.dm.cnqin.ccm/criqin/live/QriqinSetup.exe.
L’installation d’Origin nécessite une erreur de connexion Internet
Si vous avez rencontré l’installation d’Origin nécessitant une erreur de connexion Internet sur votre plate-forme de jeu Windows 11/10, vous pouvez essayer nos solutions recommandées ci-dessous sans ordre particulier et voir si cela aide à résoudre le problème sur votre PC.
Exécuter l’utilitaire de résolution des problèmes de connexion InternetDésactiver temporairement le programme antivirusDésinstaller le client VPN ou désactiver le serveur proxy (le cas échéant)Changer le DNS local en DNS GoogleChanger le profil réseauRéinitialiser le réseauRéinstaller OriginDésactiver le service client Origin et le service d’assistance Web Origin
Regardons la description du processus impliqué concernant chacune des solutions répertoriées.
Avant de poursuivre avec les solutions ci-dessous, comme indiqué sur l’invite d’erreur pour vérifier votre connexion et réessayer, il est probable que vous rencontriez des problèmes de connectivité PC. Dans ce cas, vous pouvez résoudre les problèmes de connexion réseau et Internet sur votre appareil pour résoudre tous les problèmes de connectivité qui pourraient être le coupable ici.
1] Exécutez l’utilitaire de résolution des problèmes de connexion Internet
Comme indiqué sur l’invite d’erreur, l’installation d’Origin nécessite une erreur de connexion Internet sur votre plate-forme de jeu Windows 11/10 peut être liée à Internet. Cette solution nécessite que vous exécutiez l’utilitaire de résolution des problèmes de connexion Internet et que vous voyiez si cela vous aide.
Pour exécuter l’utilitaire de résolution des problèmes de connexion Internet sur votre appareil Windows 11, procédez comme suit :
Appuyez sur la touche Windows + I pour ouvrir l’application Paramètres. Accédez à Système > Dépannage > Autres dépanneurs.Dans le menu Les plus fréquentes , recherchez Connexions Internet.Cliquez sur le bouton Exécuter .Suivez les instructions à l’écran et appliquez les correctifs recommandés.
Pour exécuter l’utilitaire de résolution des problèmes de connexion Internet sur votre appareil Windows 10, procédez comme suit :
Appuyez sur la touche Windows + I pour ouvrir Paramètres de l’application.Accédez à Mise à jour et sécurité.Cliquez sur l’onglet Dépannage .Faites défiler vers le bas et cliquez sur Connexions Internet.Cliquez sur le Exécuter le bouton de dépannage .Suivez les instructions à l’écran et appliquez les correctifs recommandés.
2] Désactivez temporairement le programme antivirus
Vous rencontrez peut-être le problème en cours car votre pare-feu bloque votre connexion ou antivirus (en particulier de fournisseurs tiers) interférant avec Windows et le client Origin. Dans ce cas, pour résoudre ce problème, assurez-vous que le client Origin est autorisé via le pare-feu Windows-si vous avez un pare-feu tiers dédié installé sur votre système Windows 11/10, reportez-vous au manuel d’instructions. Ou, vous pouvez désactiver ou désinstaller le logiciel de sécurité tiers.
Pour désactiver votre logiciel antivirus, localisez son icône dans la zone de notification ou la barre d’état système ou le débordement d’angle de la barre des tâches dans le coin inférieur droit du bureau, faites un clic droit sur l’icône et choisissez l’option pour désactiver ou quitter le programme.
Pour désinstaller les programmes antivirus tiers de votre PC, nous vous recommandons d’utiliser l’outil de suppression AV dédié pour supprimer tous les fichiers associés à votre antivirus programme.
3] Désinstallez le client VPN ou désactivez le serveur proxy (le cas échéant)
Il s’agit d’un correctif connu pour la plupart des problèmes de connexion sur un PC Windows. Il nécessite que vous essayiez de désinstaller votre logiciel VPN ou de réinitialiser les paramètres proxy ou de désactiver/supprimer tout serveur proxy de votre ordinateur. Un VPN/GPN ou un proxy peut causer des problèmes d’interférence avec les serveurs, mais s’il est déjà désactivé, il peut être utile d’essayer de se connecter via VPN pour voir si cela résout le problème de connexion.
4] Changez le DNS local en DNS Google
Cette solution nécessite simplement que vous passiez au DNS public de Google. Si les paramètres DNS sont corrompus, cela peut empêcher certaines applications d’établir un contact avec Internet-vous pouvez réinitialiser, libérer et renouveler IP, Winsock, Proxy, DNS sur votre PC et voir si cela vous aide. Sinon, essayez la solution suivante.
5] Modifier le profil réseau
Cette solution nécessite vous permet de modifier votre profil réseau (si l’option est manquante, consultez Option pour modifier le réseau de public à privé manquant dans Windows 11/10) de public à privé ou vice-versa et voyez ce qui fonctionne. Si le problème persiste, essayez la solution suivante.
6] Réinitialiser le réseau
Vous rencontrez peut-être le problème en raison d’une connexion Internet lente, d’une connexion interrompue, d’une connexion perdue ou inexistante du réseau sans fil ou filaire (Ethernet) sur votre système informatique Windows 11/10. Dans ce cas, pour résoudre le problème, vous pouvez réinitialiser les adaptateurs réseau à l’aide de la fonction de réinitialisation du réseau.
7] Réinstaller le client Origin
Cette solution nécessite que vous désinstalliez l’application Origin (de préférence, utilisez un programme de désinstallation de logiciel tiers), effacez le contenu du dossier AppData du client Origin, redémarrez le PC, puis téléchargez et réinstallez la dernière version du client Origin sur votre PC Windows 11/10.
Pour effacer/supprimer Origin contenu du dossier AppData du client, procédez comme suit :
Appuyez sur Touche Windows + R pour appeler la boîte de dialogue Exécuter. Dans la boîte de dialogue Exécuter, saisissez la variable d’environnement ci-dessous et appuyez sur Entrée.%appdata%At l’emplacement, recherchez (vous devrez peut-être afficher les fichiers/dossiers cachés) le dossier Origin.Cliquez avec le bouton droit sur le dossier et sélectionnez Supprimer. Confirmez toutes les invites supplémentaires.
Si l’installation de la dernière version d’Origin n’a pas résolu le problème, vous devez désinstaller la version actuelle d’Origin, puis télécharger l’ancienne version d’Origin sur origin.en.uptodown.com et installez-le sur votre système. Après l’installation, téléchargez OriginThinSetup depuis le magasin Origin allemand sur origin.com/deu/de-de/store/download ou visitez la boutique Origin de votre pays et téléchargez le programme d’installation et exécutez OriginThinSetup.exe pour l’installer sur votre appareil.
Essayez la solution suivante si le problème persiste non résolu.
8] Désactiver le service client Origin et le service d’assistance Web Origin
Ceci la solution suit dans le cas où la solution 7] ci-dessus n’a pas résolu le problème en cours. Cette solution nécessite que vous désactiviez Origin Client Service et Origin Web Helper Service dans la console Services sur votre PC Windows 11/10.
Effectuez ce qui suit :
Appuyez sur Touche Windows + R pour appeler la boîte de dialogue Exécuter.Dans la boîte de dialogue Exécuter, tapez services.msc et appuyez sur Entrée pour ouvrir Services.Dans la fenêtre Services, faites défiler et localisez le service client d’origine.Double-cliquez sur l’entrée pour modifier ses propriétés.Dans la fenêtre des propriétés, cliquez sur le menu déroulant sur le Type de démarrage et sélectionnez Désactivé.Cliquez sur Appliquer > OK pour enregistrer les modifications.Répétez le processus pour Origin Web Helper Service.Restart PC.
J’espère que ce message vous aidera !
Article connexe : Impossible de se connecter aux serveurs EA ; Vous avez perdu la connexion aux serveurs EA
Pourquoi Origin ne se connecte-t-il pas à Internet ?
Si Origin ne se connecte pas à Internet sur votre appareil Windows 11/10, essayez les suggestions suivantes :
Pouvez-vous jouer aux jeux Origin sans Internet ?
Vous pouvez désormais jouer à vos jeux Origin préférés sans avoir besoin de vous connecter à Internet ; pour ce faire, lancez simplement le client Origin et entrez votre EA Nom d’utilisateur et mot de passe. Ensuite, téléchargez les jeux auxquels vous souhaitez jouer hors ligne-si vous ne l’avez pas encore fait. Enfin, ouvrez le menu Origin et sélectionnez Se déconnecter.