Les gestionnaires de mots de passe stockent en toute sécurité vos informations de connexion pour de nombreux comptes. Cela signifie que vous n’avez qu’à vous souvenir des mots de passe pour vous connecter à vos appareils et vous connecter à votre gestionnaire de mots de passe. Tout le reste est géré pour vous. Pour les comptes sur la plupart des sites Web, vous aurez juste besoin d’un nom d’utilisateur et d’un mot de passe pour vous connecter. Cependant, certains sites peuvent avoir un formulaire de connexion plus complexe. Dans ces cas, l’une des principales fonctionnalités de Bitwarden, les champs personnalisés, peut être particulièrement utile.
Les champs personnalisés vous permettent de créer et de nommer de nouvelles variables dans une entrée qui peut également être remplie automatiquement. Si jamais vous avez besoin de stocker les détails d’un deuxième compte sur le même site, vous pouvez choisir de saisir tous les détails, y compris vos champs personnalisés, à nouveau manuellement. Vous pouvez également choisir d’utiliser la fonction”Cloner l’entrée”pour copier la structure existante d’une entrée.
Le clonage d’une entrée prend une copie de l’entrée telle quelle. Vous pouvez ensuite modifier l’original ou la copie clonée de manière totalement indépendante. Cela peut être utile si vous avez plusieurs comptes avec le même service, en particulier si ces entrées comportent des champs personnalisés.
Comment cloner une entrée dans l’extension de navigateur Bitwarden
Pour cloner une entrée via l’ extension de navigateur Bitwarden , vous devez d’abord pour ouvrir le volet d’extension. Pour ce faire, cliquez sur l’icône de l’extension Bitwarden. Ensuite, recherchez l’entrée que vous souhaitez cloner et cliquez sur”Afficher”. Si l’entrée est configurée avec une URL et que vous êtes actuellement sur ce site Web, elle apparaîtra dans l’onglet par défaut «Onglet». Sinon, si l’entrée que vous souhaitez cloner n’apparaît pas ici, vous pouvez soit utiliser la barre de recherche en haut de l’onglet «Mon coffre-fort» en bas pour trouver l’entrée souhaitée.
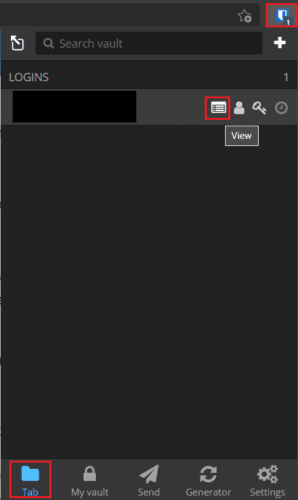
Lorsque vous affichez l’entrée que vous souhaitez cloner, faites défiler vers le bas et cliquez sur”Cloner l’élément”.

Cliquer sur”Cloner l’élément”ouvrira l’écran”Ajouter un élément”et le pré-remplira avec tous les détails de l’entrée que vous avez clonée, la seule différence étant le nom de l’entrée ayant”-Cloner”ajouté à la fin de il. Il vous suffit maintenant de modifier les détails souhaités, puis de cliquer sur”Enregistrer”en haut à droite.
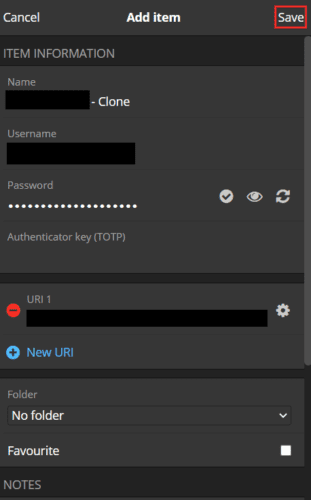
Comment cloner une entrée dans Bitwarden Web Vault
Pour cloner une entrée via le site Web Bitwarden, connectez-vous d’abord au coffre-fort Web Bitwarden. Ensuite, dans l’onglet par défaut «Mon coffre-fort», recherchez l’entrée que vous souhaitez cloner, puis cliquez sur l’icône en forme de roue dentée à droite de celle-ci et sélectionnez «Cloner».

Vous verrez maintenant le formulaire”Ajouter un élément”avec tous les détails de l’entrée clonée pré-remplis. Tout comme dans l’extension, la seule différence sera l’ajout de”-clone”à la fin du nom de l’entrée. Une fois que vous avez mis à jour l’entrée clonée avec toutes les modifications que vous souhaitez apporter, cliquez sur”Enregistrer”dans le coin inférieur gauche.
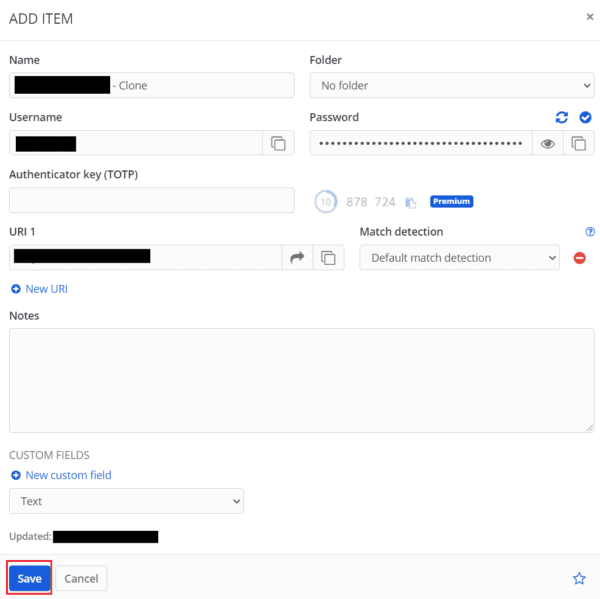
Parfois, lors de la création d’une nouvelle entrée dans votre coffre-fort Bitwarden, vous souhaiterez peut-être copier une entrée précédente comme point de départ. En suivant les étapes de ce guide, vous pouvez cloner une entrée dans votre coffre-fort Bitwarden.
