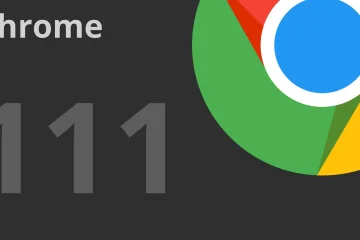Geometry Dash est un jeu de plateforme musical développé par Robert Topala. Le jeu est disponible pour jouer sur iOS, Android, ainsi que Microsoft Windows via Steam. Dans le jeu, les joueurs contrôlent les mouvements d’un personnage et naviguent à travers une série de niveaux basés sur la musique tout en évitant les obstacles et les dangers.
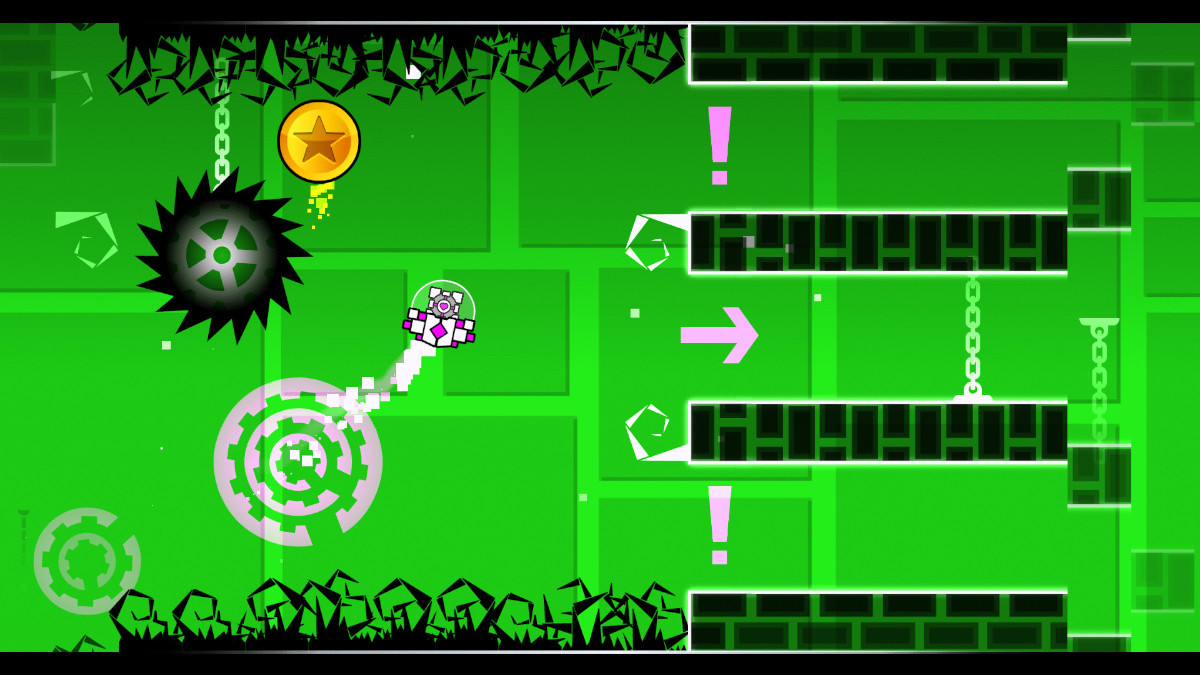
Bien que Geometry Dash ne soit pas officiellement porté sous Linux, il peut fonctionner sur la plate-forme avec quelques ajustements. Dans ce guide, nous allons vous montrer comment jouer à Geometry Dash sous Linux.
Geometry Dash sous Linux
Le jeu Geometry Dash fonctionne très bien sous Linux, mais uniquement avec la puissance de Proton, qui est intégrée à Steam pour Linux. Pour cette raison, nous devrons montrer comment configurer le client Steam.
Installer Steam
Pour commencer à installer Steam sur Linux, commencez par ouvrir une fenêtre de terminal sur le bureau Linux. Pour ouvrir une fenêtre de terminal sur votre bureau Linux, appuyez sur Ctrl + Alt + T sur le clavier. Ou ouvrez le menu de l’application, recherchez”Terminal”et procédez de cette façon.
Une fois que la fenêtre du terminal est ouverte et prête à être utilisée, suivez les instructions d’installation en ligne de commande qui correspondent au système d’exploitation Linux que vous utilisez actuellement pour que l’application Steam soit opérationnelle.
Ubuntu
Sur Ubuntu, lancez l’application Steam en utilisant la commande Apt .
sudo apt installer Steam
Debian
Pour que Steam fonctionne sur Debian, vous devez télécharger la dernière version de Steam paquet DEB sur votre ordinateur manuellement. Pour ce faire, utilisez la commande de téléchargement wget ci-dessous.
wget https://steamcdn-a.akamaihd.net/client/installer/steam.deb
Une fois le téléchargement du package Steam DEB terminé, l’installation de Steam sur Debian peut commencer. À l’aide de la commande dpkg ci-dessous, installez la dernière version de Steam sur votre ordinateur.
sudo dpkg-i steam.deb
Une fois que Debian a installé Steam, corrigez les problèmes de dépendance qui ont pu survenir pendant le processus d’installation en entrant la commande ci-dessous.
sudo apt-get install-f
Arch Linux
Sur Arch Linux , les utilisateurs peuvent installer l’application Steam en utilisant la commande Pacman ci-dessous.
sudo pacman-S vapeur
Fedora/OpenSUSE
À la fois sur Fedora Linux et OpenSUSE, les utilisateurs peuvent installer l’application Steam via leurs sources logicielles incluses. Cependant, la version Flatpak de Steam fonctionne beaucoup mieux sur ces deux systèmes d’exploitation, nous vous recommandons donc de l’installer à la place.
Flatpak
Pour que Steam fonctionne via Flatpak, vous devez d’abord activer le runtime Flatpak. Pour activer le runtime sur votre PC Linux, suivez notre guide détaillé sur le sujet .
Maintenant que le runtime Flatpak est configuré sur votre PC Linux, l’étape suivante consiste à configurer l’App Store Flathub. Pour configurer l’App Store Flathub sur votre ordinateur, entrez la commande suivante ci-dessous.
flatpak remote-add-s'il n'existe pas de flathub https://flathub.org/repo/flathub.flatpakrepo
Avec la configuration de l’App Store Flathub, il est temps d’installer Steam sur votre PC Linux. Pour ce faire, utilisez la commande suivante ci-dessous.
flatpak install flathub com.valvesoftware.Steam
Installer Geometry Dash sur Linux
Une fois Steam installé sur votre ordinateur, ouvrez-le et connectez-vous avec vos identifiants d’utilisateur. Lorsque l’application est ouverte, suivez les instructions étape par étape ci-dessous pour faire fonctionner Geometry Dash.
Étape 1: Tout d’abord, ouvrez le menu Steam en cliquant sur”Steam”. De là, trouvez le bouton «Paramètres» et sélectionnez-le pour ouvrir la zone des paramètres Steam. Dans la zone des paramètres de Steam, cochez «Activer Steam Play pour les titres pris en charge» et «Activer Steam Play pour tous les autres titres».

Cliquez sur le bouton”OK”pour enregistrer les modifications.
Étape 2: Trouvez le bouton”MAGASIN”et cliquez dessus avec la souris pour accéder au magasin Steam. Dans le magasin Steam, sélectionnez le champ de recherche et saisissez”Geometry Dash”.
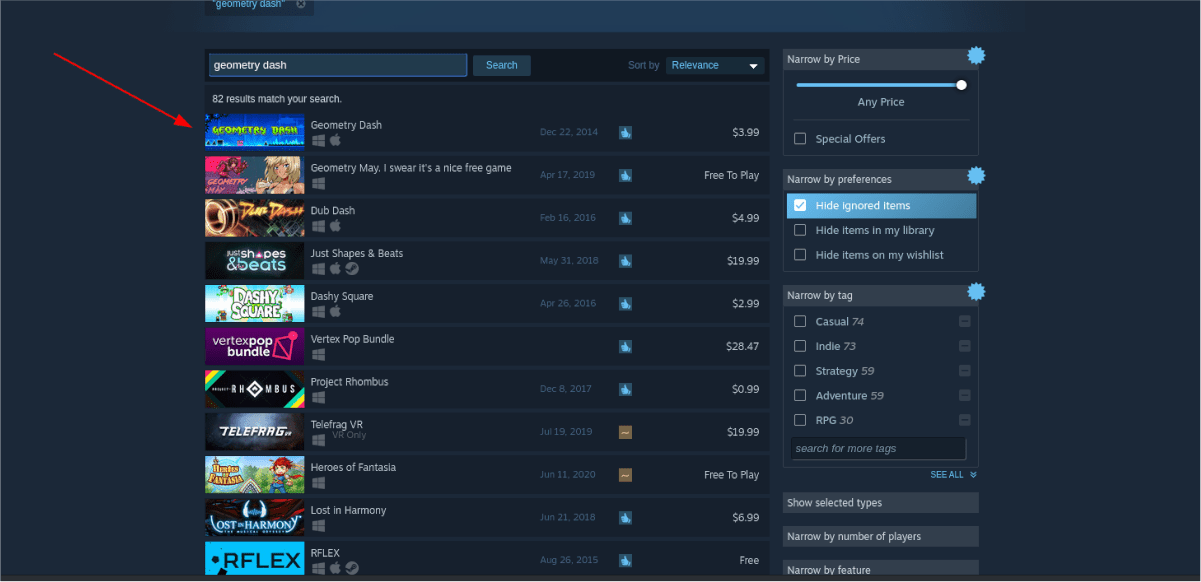
Appuyez sur la touche Entrée pour afficher les résultats de la recherche. Sélectionnez”Geometry Dash”pour accéder à la page Steam du jeu.
Étape 3: Sur la page Geometry Dash Steam, recherchez le bouton vert «Ajouter au panier» et cliquez dessus pour ajouter le jeu à votre compte. Une fois que vous l’avez acheté, sélectionnez le bouton”Bibliothèque”pour accéder à votre bibliothèque de jeux Steam.
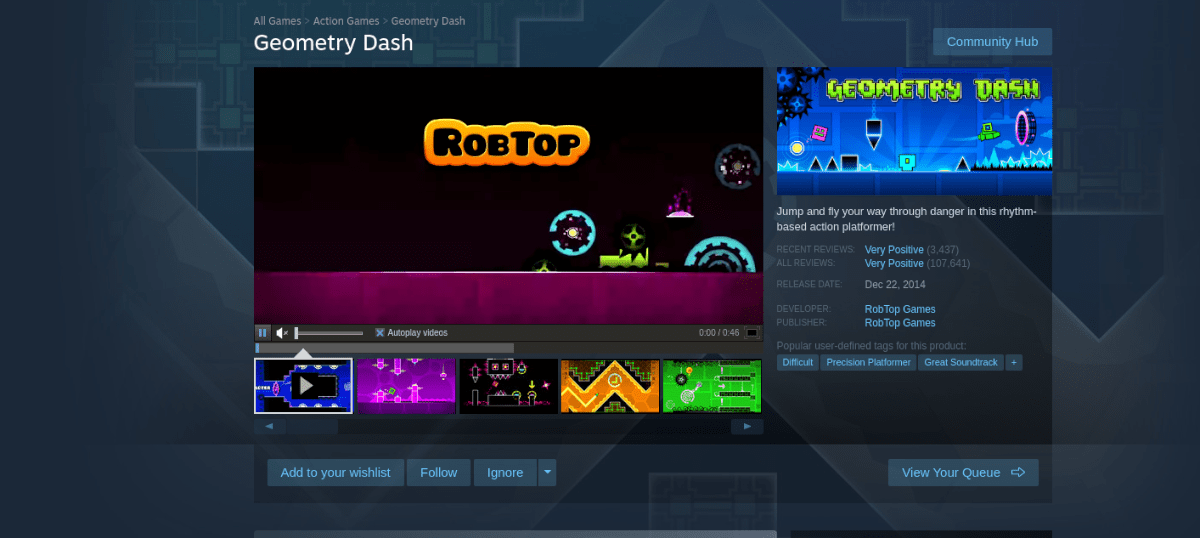
Étape 4: Dans votre bibliothèque de jeux Steam, sélectionnez Geometry Dash et recherchez le bouton bleu «INSTALLER» pour télécharger et installer le jeu sur votre ordinateur. Le jeu ne prendra pas longtemps à installer.

Étape 5: Geometry Dash ne nécessite rien pour être configuré. Sélectionnez simplement le bouton vert «JOUER» pour démarrer le jeu. Veuillez noter que Geometry Dash peut prendre un peu de temps pour démarrer, car Steam doit le configurer pour fonctionner sous Linux.
Au démarrage de Geometry Dash, vous serez prêt à jouer! Amusez-vous bien!
Dépannage
Geometry Dash est très bien noté sur ProtonDB, il ne devrait donc pas y avoir de problèmes pour jouer au jeu. Cela dit, si vous rencontrez des problèmes, n’hésitez pas à consulter la page Geometry Dash ProtonDB .