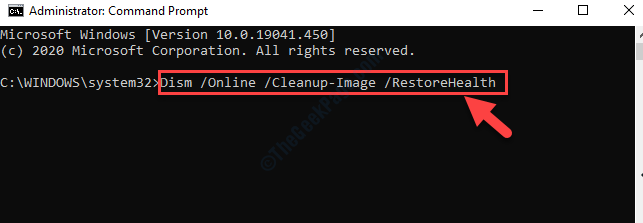Sysprep est un outil d’installation Windows très important qui permet aux utilisateurs d’omettre les données de spécification de PC du programme d’installation de Windows afin qu’il puisse être utilisé pour l’installer sur d’autres PC. Mais certains utilisateurs de Windows se plaignent d’un problème où ils voient l’invite d’erreur” Sysprep n’a pas pu valider votre installation de Windows “lors de l’installation de Windows sur leurs machines.
Correction 1-Supprimez la clé de mise à jour
Suivez ces étapes pour supprimer la clé « Mise à jour » de la clé de registre.
1. Tout d’abord, faites un clic droit sur la touche Windows et les touches R ensemble.
2. Ensuite, saisissez” regedit “et cliquez sur” OK “.
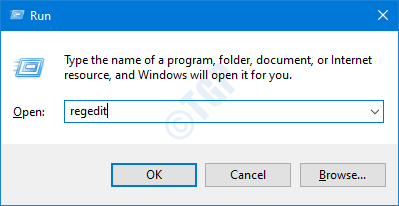
Important -L’Éditeur du Registre est un emplacement très délicat sur votre système. Avant de continuer, nous vous suggérons de créer une sauvegarde de registre du système.
Si vous n’avez pas sauvegardé le registre, après avoir ouvert l’Éditeur du registre, cliquez sur « Fichier ». Cliquez ensuite sur” Exporter “pour effectuer une nouvelle sauvegarde sur votre ordinateur.
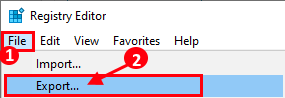
3. Une fois la sauvegarde effectuée, accédez à cet emplacement-
Ordinateur \ HKEY_LOCAL_MACHINE \ SYSTEM \ Setup \
4. Sur le côté droit, recherchez la clé” Mettre à jour “.
5. Ensuite, faites un clic droit sur la clé” Mettre à jour “et cliquez sur” Supprimer “pour la supprimer.
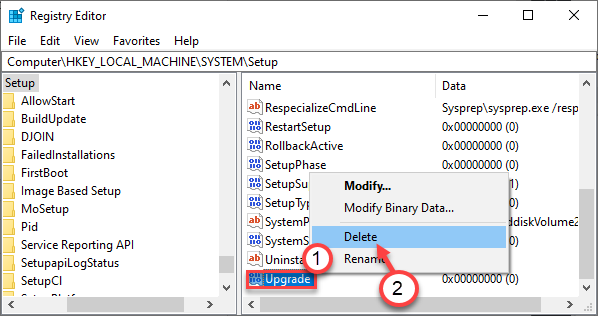
6. Enfin, cliquez sur” Oui “pour supprimer la clé du système.
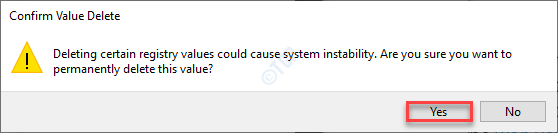
Une fois que vous avez supprimé la clé, fermez l’écran de l’éditeur de registre.
Fix 2-Réinstaller les applications Windows par défaut
Vous devez installer les applications Windows par défaut pour résoudre ce problème.
Appuyez simultanément sur les touches Windows + X .
3. Cliquez ensuite sur” Windows PowerShell “.
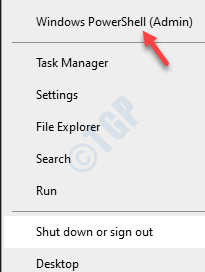
4. Une fois le PowerShell ouvert, tapez cette commande et appuyez sur Entrée .
Get-AppxPackage-AllUsers | Foreach {Add-AppxPackage-DisableDevelopmentMode-Register"$ ($ _. InstallLocation) \ AppXManifest.xml"}

Une fois que vous avez exécuté ce code, fermez la fenêtre PowerShell. Redémarrez l’ordinateur une fois et vérifiez-le.
Fix 3-Désactivez Bitlocker
Si vous voyez ce message d’erreur, optez pour cette solution.
Désactivez BitLocker pour exécuter Sysprep. (0x80310039)
Bitlocker assure la sécurité du lecteur système (généralement, le lecteur C:). Parfois, cela peut poser un problème.
1. Cliquez sur le champ de recherche et commencez à écrire” cmd “.
2. En outre, cliquez avec le bouton droit de la souris sur” Invite de commandes “et cliquez sur” Exécuter en tant qu’administrateurs “.

3. Pour vérifier l’état du Bit locker , exécutez cette commande et appuyez sur Entrée .
manage-bde-status
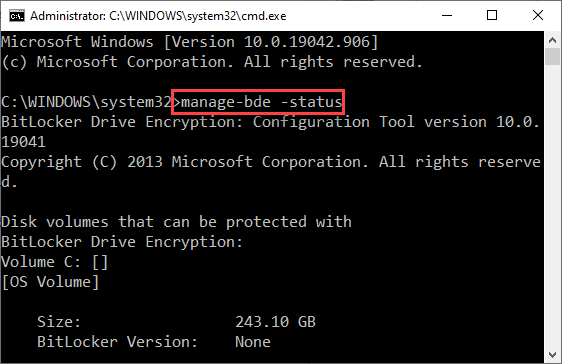
Consultez les résultats et notez dans quel casier de bits de volume est actif. En règle générale, le bit locker reste actif sur le disque local C: ou le lecteur « C: ».
4. Pour désactiver le service BitLocker dans le lecteur particulier, collez cette commande, modifiez-la et appuyez sur Entrée
[ REMARQUE -Remplacez la”lettre de lecteur:”par la lettre de lecteur où Bitlocker est actif. Exemple-Si le Bitlocker est actif sur le lecteur «C:», la commande sera- ] Cela désactivera Bitlocker sur le lecteur particulier et résoudra le problème auquel vous êtes confronté. Maintenant, fermez le terminal et exécutez à nouveau Sysprep. En ouvrant le fichier setupact.log, vous pouvez voir ceci- Erreur: Le package SYSPRP XYZ_1.2.3.500_x64__8we4y23f8b4ws a été installé pour un utilisateur, mais n’a pas été configuré pour tous les utilisateurs. Ce package ne fonctionnera pas correctement dans l’image Sysprep. [ REMARQUE -Comme vous pouvez le voir, le problème est dû à-XYZ_1.2.3.500_x64__8we4y23f8b4ws. Comme vous pouvez le voir, le package XYZ_1.2.3.500_x64__8we4y23f8b4ws est corrompu et est à l’origine de ce problème. 1. Tout d’abord, appuyez simultanément sur les touches Windows + X. 2. Cliquez ensuite sur” Windows PowerShell (Admin) “pour le lancer. 3. Dans l’écran PowerShell, tapez cette commande et appuyez sur Entrée pour supprimer le package dans un premier temps et l’installer plus tard. [ Remplacez le” Nom de l’application “par le nom de l’application figurant dans le message d’erreur. De même, remplacez le nom du package par le nom du package que vous avez noté dans le message d’erreur. Exemple -Dans notre cas, la commande sera- ] Une fois que vous avez exécuté ces codes, fermez la fenêtre PowerShell. Redémarrez votre ordinateur et essayez d’exécuter Sysprep. 1. Cliquez sur le champ de recherche et commencez à écrire” cmd “. 2. En outre, cliquez avec le bouton droit de la souris sur” Invite de commandes “et cliquez sur” Exécuter en tant qu’administrateurs “. 3. Collez ce code dans le terminal. Ensuite, appuyez sur Entrée pour lancer l’analyse. L’analyse SFC va commencer. 4. Pour lancer une analyse DISM, écrivez cette commande dans le terminal CMD, puis appuyez sur Entrée . Une fois que vous avez exécuté les analyses SFC et DISM sur votre ordinateur, fermez l’écran CMD et redémarrez votre ordinateur. Sambit est un ingénieur mécanique diplômé qui aime écrire sur Windows 10 et les solutions aux problèmes les plus étranges possibles. Désactiver-Bitlocker –MountPoint' lettre de lecteur :"
Désactiver-Bitlocker –MountPoint « C: »
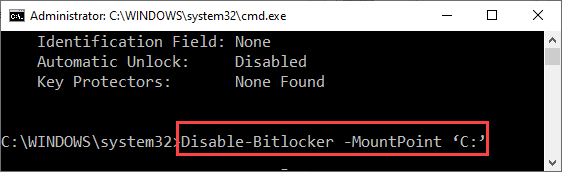
Fix 4-Désinstaller et installer les packages d’application
Dans ce cas, le nom de l’application est” XYZ “et le package est” XYZ_1.2.3.500_x64__8we4y23f8b4ws “.] 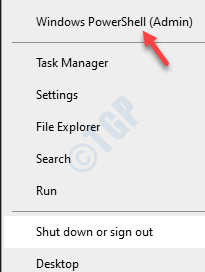
Get-AppxPackage –Name * Nom de l'application * | Remove-AppxPackage Remove-AppxProvisionedPackage-Online-PackageName nom du package
Get-AppxPackage –Nom * XYZ * | Remove-AppxPackage Remove-AppxProvisionedPackage-Online-PackageName XYZ_1.2.3.500_x64__8we4y23f8b4ws

Fix 5-Exécuter des analyses SFC

sfc/scannow
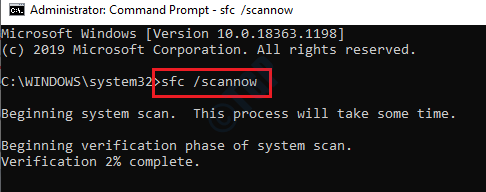
DISM.exe/Online/Cleanup-image/Restorehealth