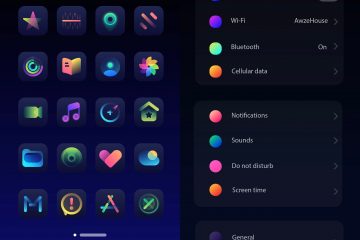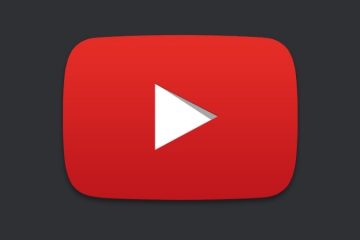Comme le navigateur Chrome de Google, Safari d’Apple sur iPhone, iPad et Mac vous permet de verrouiller les onglets privés avec une authentification biométrique comme Face ID et Touch ID.
Safari verrouille les onglets et les fenêtres de navigation privée par défaut | Image : Christian Zibreg/iDB
En verrouillant automatiquement le mode de navigation privée avec une authentification secondaire, le navigateur Web d’Apple vous permet de vous éloigner en toute sécurité d’un ordinateur partagé sans vous soucier des autres accès qui voient ce qu’ils ne devraient pas.
Ce tutoriel vous apprendra comment verrouiller et déverrouiller vos onglets et fenêtres privés dans Safari avec Face ID, Touch ID ou le code d’accès ou le mot de passe de l’appareil.

Comment utiliser verrouillé navigation privée dans Safari
Sur iOS 16 et versions antérieures, Safari conserve les onglets privés entre les sessions si l’option de garder les onglets ouverts est activée. Sur iOS 17.0, iPadOS 17.0 et macOS Sonoma ou version ultérieure, Safari protège automatiquement tous vos onglets privés avec une authentification biométrique.
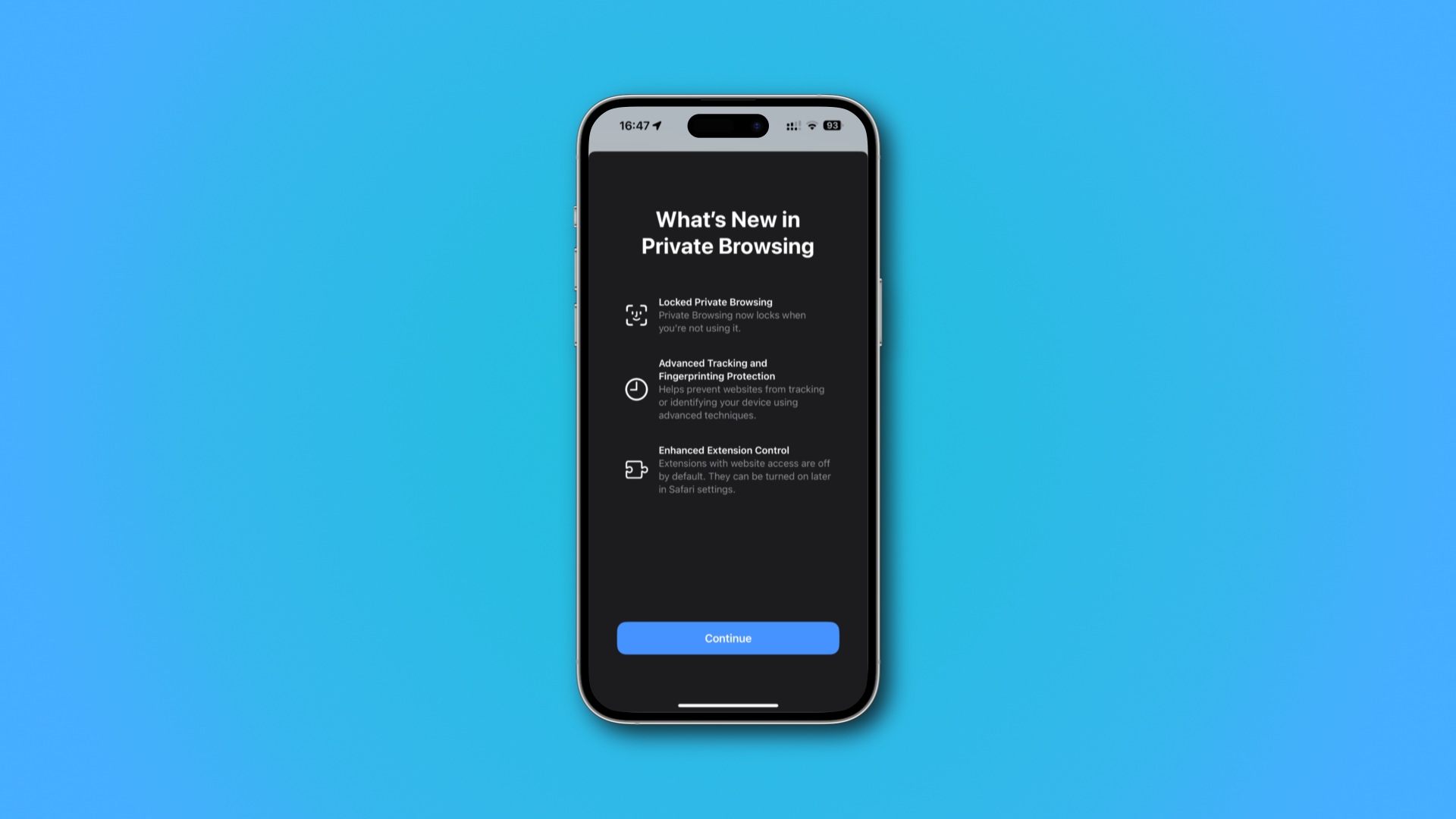 Safari protège les onglets privés des regards indiscrets | Image : Christian Zibreg/iDB
Safari protège les onglets privés des regards indiscrets | Image : Christian Zibreg/iDB
Vos onglets et fenêtres privés sont automatiquement verrouillés lorsque vous quittez Safari, l’écran s’éteint ou votre appareil est verrouillé. Lorsque Safari affiche une invite d’autorisation, choisissez Déverrouiller et effectuez une analyse rapide de Face ID ou Touch ID pour retrouver l’accès aux onglets verrouillés, en ouvrir de nouveaux, etc.
Vous pouvez autorisez également avec votre mot de passe (iOS, iPadOS) ou le mot de passe de votre compte (macOS) si votre appareil ne dispose pas de Face ID ou Touch ID (ou s’il est désactivé dans les paramètres).
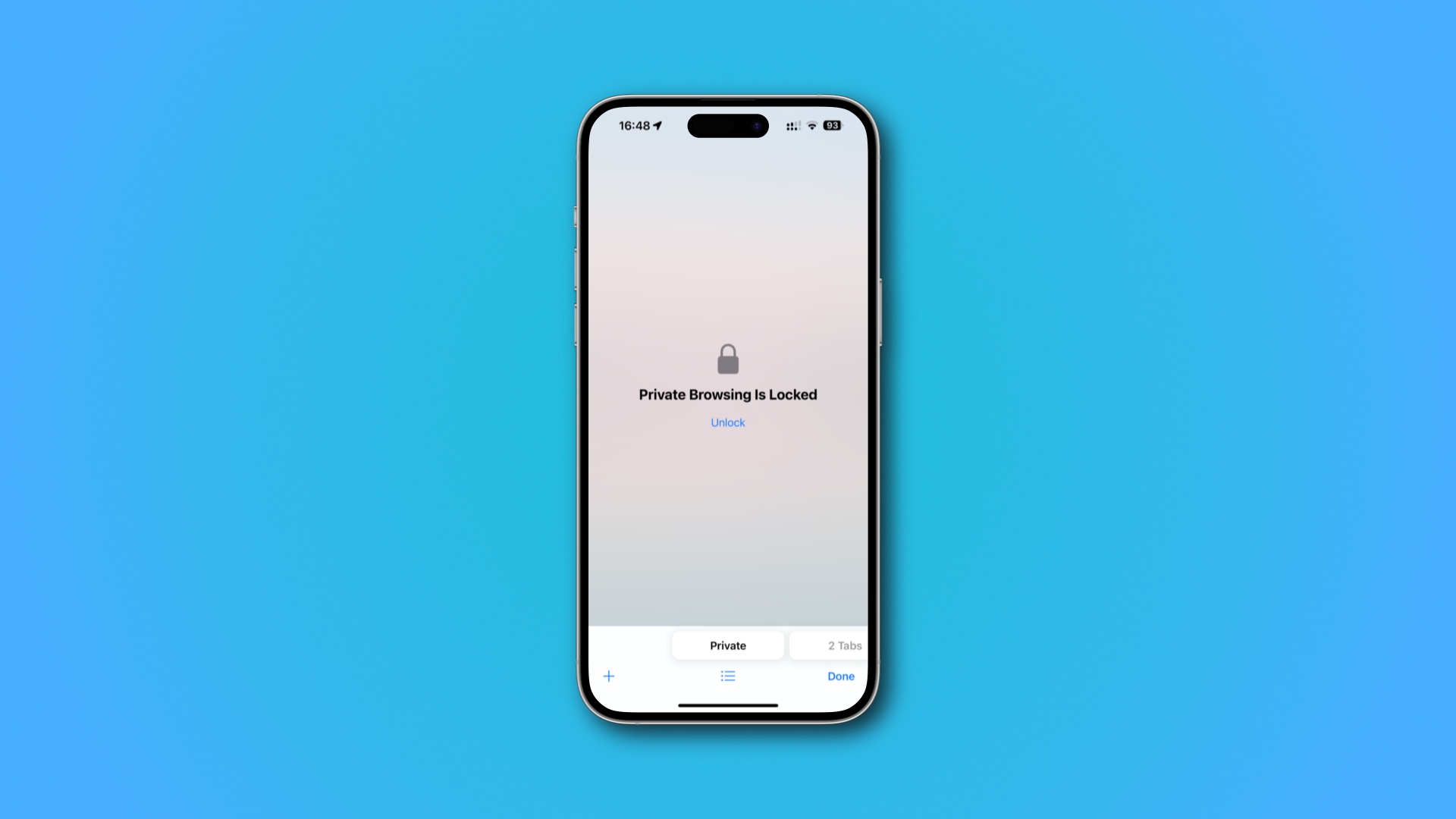 Protéger les onglets verrouillés avec authentification biométrique | Image : Christian Zibreg/iDB
Protéger les onglets verrouillés avec authentification biométrique | Image : Christian Zibreg/iDB
Pour rappel, vous pouvez accéder au mode de navigation privée sur l’iPhone en appuyant sur le bouton Tous les onglets dans le coin inférieur droit, puis appuyez sur le bouton Privé en bas de l’interface. Sur votre iPad, sélectionnez Privé dans la barre latérale. Sur Mac, cliquez sur le menu Safari et choisissez Fichier > Nouvelle fenêtre privée.
Comment désactiver le verrouillage automatique des onglets Safari privés
La navigation privée verrouillée dans Safari d’iOS 17 est activée par défaut, selon Communiqué de presse d’Apple. En option, vous pouvez désactiver l’option automatique tout en pouvant verrouiller et déverrouiller manuellement les onglets privés.
 Paramètres de confidentialité de Safari dans iOS 17 | Image : Christian Zibreg/iDB
Paramètres de confidentialité de Safari dans iOS 17 | Image : Christian Zibreg/iDB
Suivez ces étapes pour désactiver le verrouillage automatique des onglets privés de Safari :
Ouvrez l’application Paramètres (iOS, iPadOS) ou cliquez sur le bouton Safari et choisissez Paramètres (macOS). Sélectionnez Safari dans la liste principale de l’application Paramètres (iOS, iPadOS) ou cliquez sur l’onglet Confidentialité dans vos paramètres Safari (macOS). Désactivez l’option Exiger l’identification faciale pour déverrouiller la navigation privée (la formulation peut varier) sous l’en-tête Confidentialité et sécurité (iOS, iPadOS) ou décochez la case intitulée Exiger Appuyez sur ID pour afficher les données verrouillées à côté de Navigation privée (macOS). 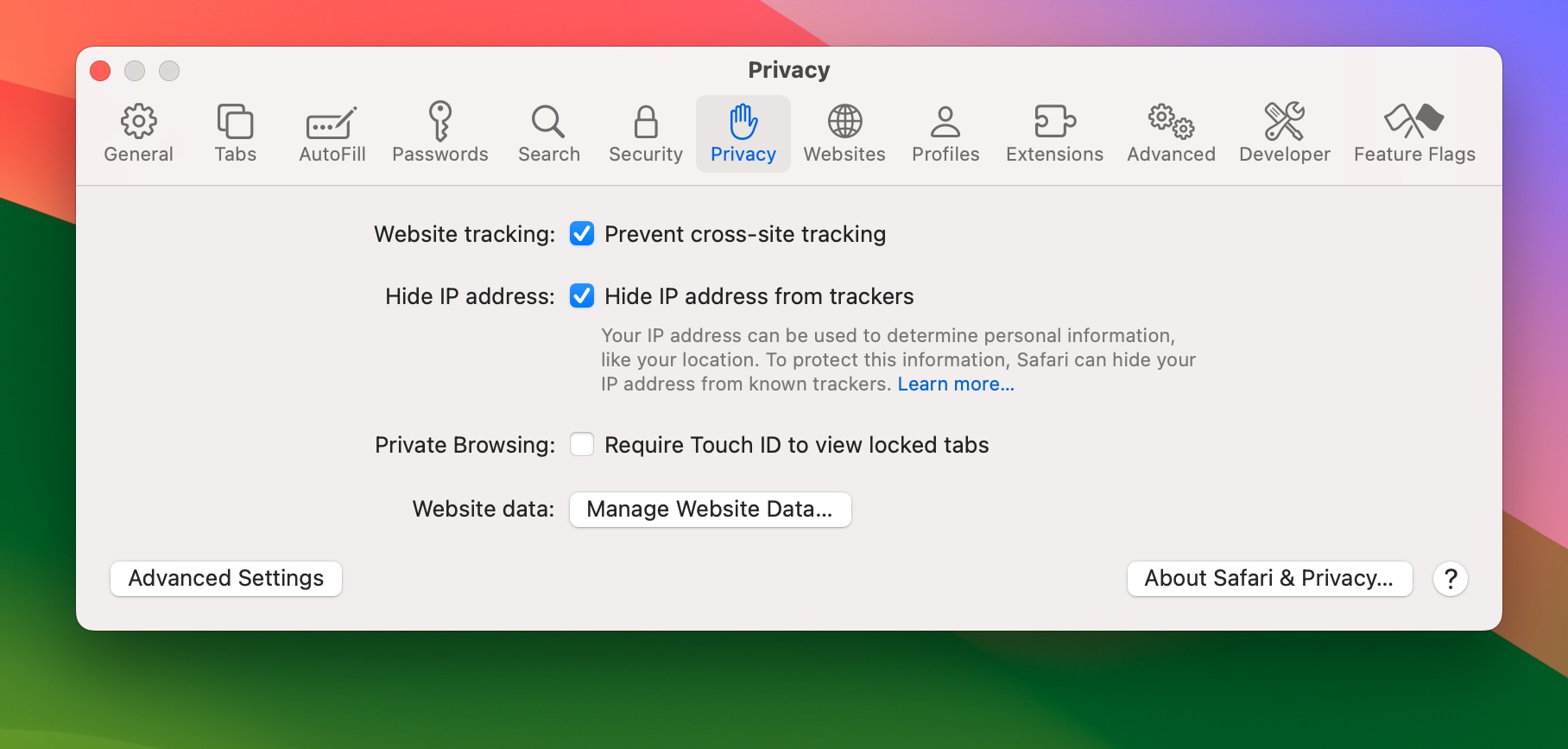 La navigation privée verrouillée automatiquement est désactivée | Image : Christian Zibreg/iDB
La navigation privée verrouillée automatiquement est désactivée | Image : Christian Zibreg/iDB
Safari ne verrouille plus automatiquement le mode de navigation privée. Toute personne utilisant votre ordinateur peut ouvrir Safari pour voir vos onglets privés. Encore une fois, c’est ainsi que Safari a fonctionné sur macOS 16, iPadOS 16 et macOS Ventura et versions antérieures.
Vous pouvez toujours verrouiller et déverrouiller manuellement les onglets privés sur macOS. Mais d’abord, vous devez activer le menu de débogage caché de Safari pour accéder à des fonctionnalités supplémentaires.
Comment activer et désactiver le menu de débogage de Safari
Suivez ces étapes pour activer un menu de débogage dans Safari :
Ouvrez l’application Terminal depuis votre dossier Applications/Utilitaires. Tapez ou collez cette commande dans Terminal, puis appuyez sur Entrée: defaults write com.apple.Safari IncludeInternalDebugMenu 1
Redémarrez Safari pour que les modifications prennent effet.
Vous devriez maintenant voir un nouveau menu Debug apparaître à droite après le menu Aide de Safari. Le menu Debut contient diverses commandes pour contrôler et déboguer les pages Web. Surtout, évitez de cliquer sur les options que vous ne comprenez pas entièrement.
Pour désactiver le menu Debug, exécutez cette commande dans Terminal :
defaults write com.apple.Safari IncludeInternalDebugMenu 0
N’oubliez pas de redémarrer Safari pour appliquer les modifications.
Comment verrouiller et déverrouiller manuellement les onglets Safari privés
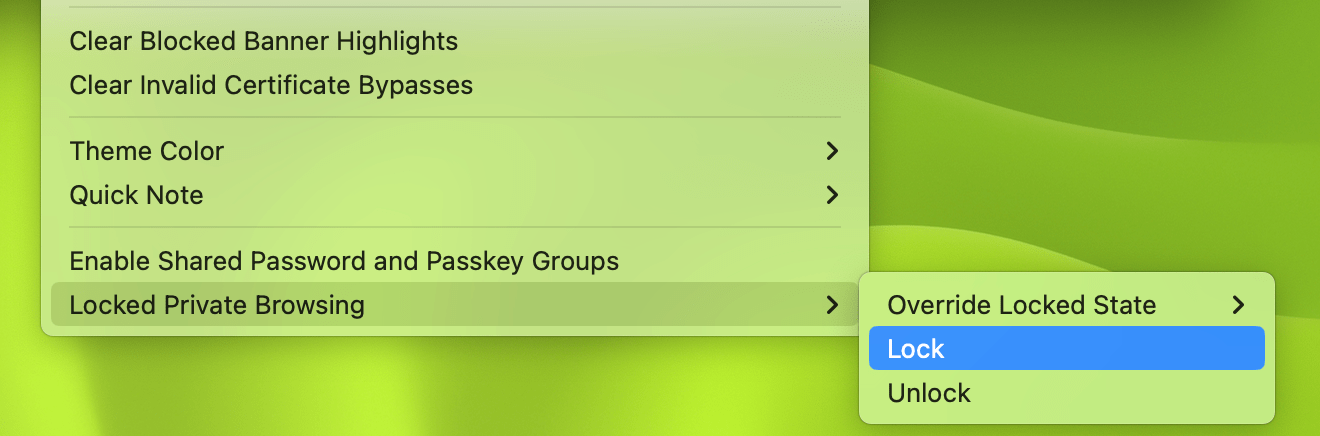 Verrouillage manuel de la navigation privée sur macOS | Image : Christian Zibreg/iDB
Verrouillage manuel de la navigation privée sur macOS | Image : Christian Zibreg/iDB
Vous pouvez maintenant cliquer sur le menu Débogage de Safari et choisir Navigation privée verrouillée > Verrouiller pour faire exactement cela, ou Navigation privée verrouillée > Déverrouillez pour accéder à vos onglets de navigation privée après authentification.
Autres changements pour le mode de navigation privée de Safari
iOS 17, iPadOS 17 et macOS Sonoma apportent quelques autres améliorations pour Safari qui renforce encore votre confidentialité lorsque vous naviguez sur le Web.
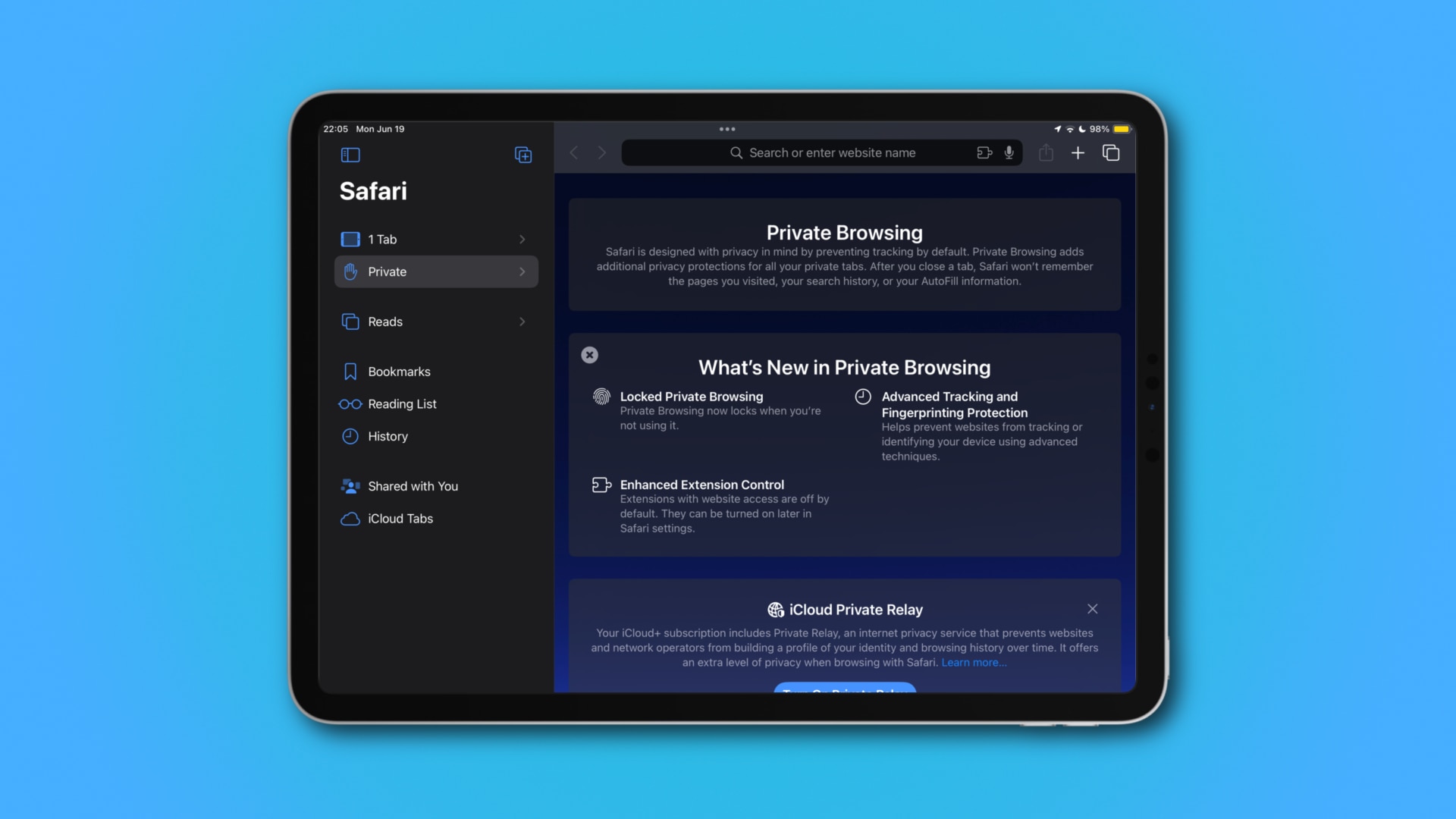 Modifications de la navigation privée dans Safari | Image : Christian Zibreg/iDB
Modifications de la navigation privée dans Safari | Image : Christian Zibreg/iDB
Par exemple, le mode de navigation privée supprime automatiquement les chaînes de suivi des URL dans Safari, Messages et Mail pour réduire davantage le suivi intersite. De plus, le navigateur empêche complètement tous les trackers connus de se charger sur les pages Web et désactive les extensions lors de la navigation privée sur le Web.
Les protections de suivi et d’empreintes digitales d’Apple ont également été mises à jour pour faire face aux dernières techniques utilisées par l’industrie publicitaire pour identifier votre appareil. Et enfin, iCloud Private Relay en mode de navigation privée bascule vers des emplacements d’adresse IP basés sur le pays et le fuseau horaire au lieu d’un emplacement général.
Safari présente des profils pratiques
Safari apporte également une nouvelle productivité fonctionnalités, y compris plusieurs profils d’utilisateurs. Pour en savoir plus sur cette fonctionnalité, lisez notre didacticiel vous expliquant comment utiliser les profils Safari sur iPhone, iPad et Mac pour séparer votre historique de navigation professionnel et personnel, les cookies, les signets favoris, les extensions et les groupes d’onglets.