Récemment, certains utilisateurs de Discord n’ont pas pu dépasser l’écran de connexion au démarrage. Malgré une bonne connexion réseau, les utilisateurs ne peuvent pas accéder à l’application et à ses données téléchargées. Il s’agit généralement d’une animation en boucle « Connexion » qui indique que Discord est bloqué lors de la connexion.
La raison pour laquelle Discord se bloque lors de la connexion est essentiellement due à des problèmes techniques du côté de Discord tels que des volumes de trafic élevés ou des problèmes de connectivité Internet sur votre appareil. Des données d’application corrompues ou des paramètres Internet personnalisés, ainsi qu’un serveur proxy, peuvent être à l’origine de ce problème. Dans cet article, nous avons répertorié les méthodes qui ont aidé les utilisateurs à résoudre ce problème de blocage de l’écran de connexion.
Solutions
1. Vérifiez le statut de Discord via ce lien DiscordStatus pour voir le statut actuel du serveur. Dans ce cas, la seule option disponible est d’attendre.
2. Assurez-vous que votre connexion Internet fonctionne.
3. Quittez Discord, attendez un peu et rouvrez-le. Cela peut aider car cela créera une nouvelle connexion à Discord.
4. Redémarrez votre système et vérifiez si Discord peut se connecter.
5. Définissez vos Paramètres d’heure et de date sur automatique. Fermez Discord et recherchez Paramètres d’heure et de date dans le menu Démarrer. Assurez-vous d’activer à la fois l’option Définir l’heure automatiquement et Définir le fuseau horaire automatiquement.

6. Analysez votre système à l’aide de Malwarebytes. Si des menaces sont détectées, mettez-les en quarantaine, redémarrez votre PC et relancez Discord pour vérifier s’il se connecte sans problème.
6. Si vous utilisez une application antivirus, essayez de désactiver sa fonction de protection de la navigation. Si votre antivirus ne dispose pas de cette fonctionnalité, essayez de désactiver l’antivirus pendant un moment et vérifiez s’il est à l’origine du problème de connexion.
7. Si vous utilisez une connexion Internet VPN, essayez de la désactiver temporairement et vérifiez si cela vous aide.
Méthode 1 – Désactiver le serveur proxy
Comme ce problème est lié à la connectivité, il peut être causé par la connexion Internet ou les paramètres de proxy. Un grand nombre d’utilisateurs ont signalé que la modification des paramètres Internet en désactivant les serveurs proxy les avait aidés à résoudre ce problème de connexion dans Discord.
1. Ouvrez Exécuter (touche Windows + R) et tapez contrôle pour ouvrir le Panneau de configuration.
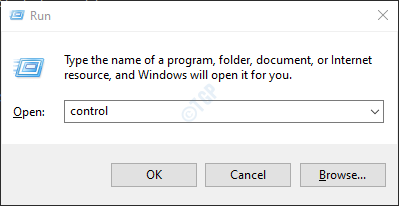
2. Modifiez la Afficher par : en Catégorie dans le Panneau de configuration.
3. Cliquez sur Réseau et Internet.
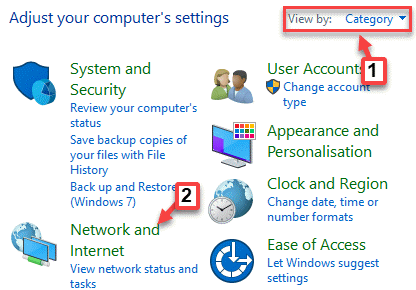
4. Cliquez sur le lien Options Internet.
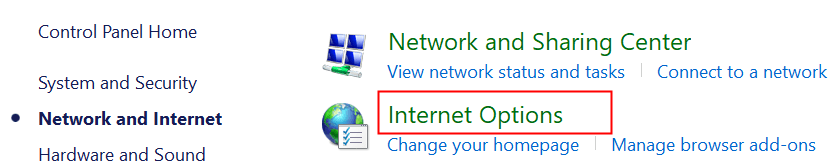
5. Allez dans l’onglet Connexions puis cliquez sur le bouton Paramètres LAN en bas.
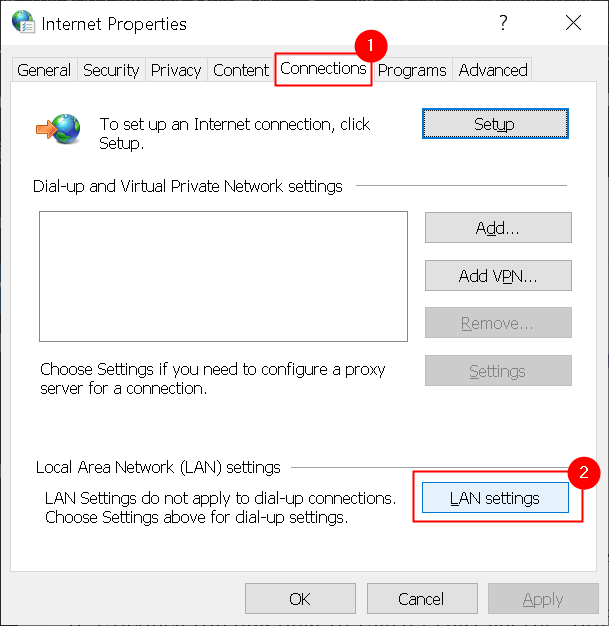
6. Décochez la case à côté de Utiliser un serveur proxy.. sous Serveur proxy.
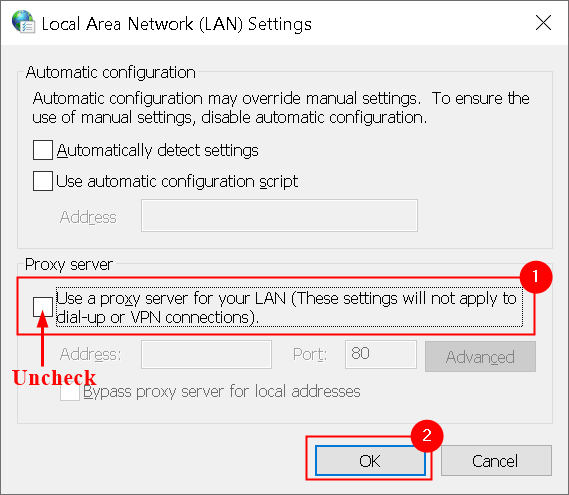
7. Enregistrez vos paramètres. Lancez Discord et vérifiez s’il se connecte sans rester bloqué maintenant.
Méthode 2-Modifier les paramètres DNS
Certains utilisateurs ont remarqué que la reconfiguration des paramètres DNS qui empêchent Discord d’établir une connexion sécurisée a aidé à résoudre ce problème.
1. Ouvrez Exécuter et saisissez ncpa.cpl pour ouvrir la fenêtre Connexions réseau.
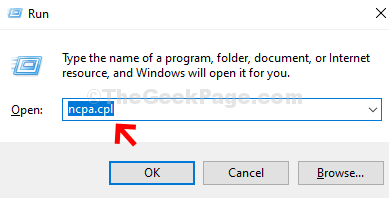
2. Faites un clic droit sur la connexion Internet que vous utilisez actuellement et sélectionnez Propriétés.

3. Sélectionnez Internet Protocol Version 4 et cliquez sur le bouton Propriétés.
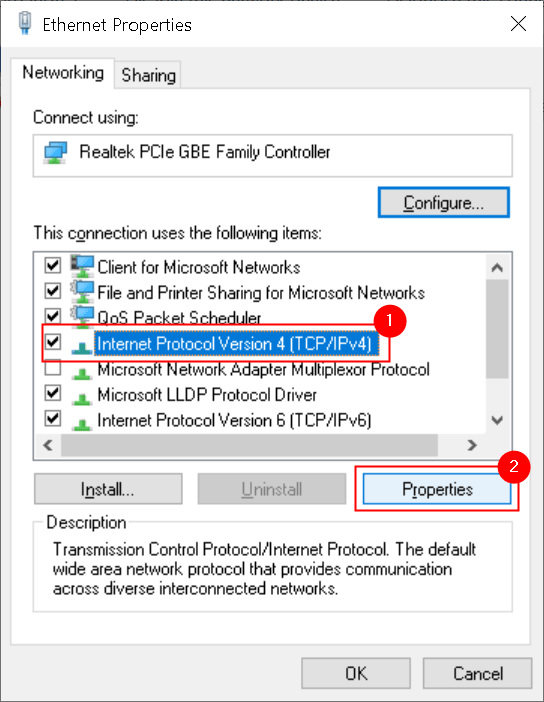
4. Dans la fenêtre Propriétés TCP/IPv4, sélectionnez l’option Utiliser les adresses de serveur DNS suivantes :.
5. Saisissez 8.8.8.8 dans l’option Serveur DNS préféré et 8.8.4.4 dans l’option Serveur DNS alternatif.
Remarque : Si cela ne fonctionne pas, saisissez respectivement 1.1.1.1 et 1.0.0.1 et vérifiez si ça marche.
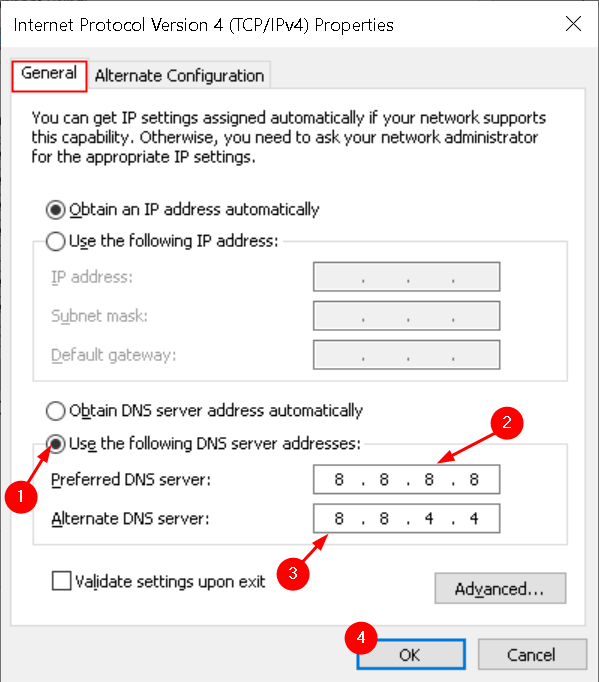
6. Cliquez sur OK pour enregistrer les paramètres.
7. Exécutez Discord et vérifiez si le problème de connexion est résolu.
Méthode 3 – Autoriser Discord via le pare-feu
1. Pour ouvrir le Pare-feu Windows Defender avec sécurité avancée, saisissez wf.msc dans la boîte de dialogue Exécuter (touche Windows + R) et appuyez sur Entrée .
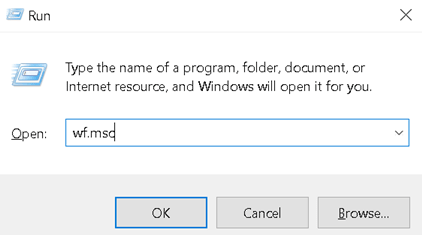
2. Sélectionnez Règles de trafic entrant sur le côté gauche.
3. Cliquez sur Nouvelle règle sur le côté droit.
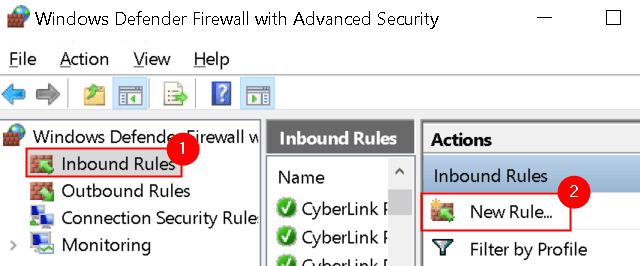
4. Dans la fenêtre Assistant Nouvelle règle, sélectionnez Programme puis cliquez sur Suivant.

5. Cliquez sur Parcourir… sous l’option Ce chemin du programme.
6. Accédez à l’emplacement d’installation de Discord. Par défaut, cet emplacement est C:\Users\USERNAME\AppData\Local\Discord
7. Recherchez Update.exe et sélectionnez-le.
8. Une fois le fichier sélectionné, cliquez sur Suivant.
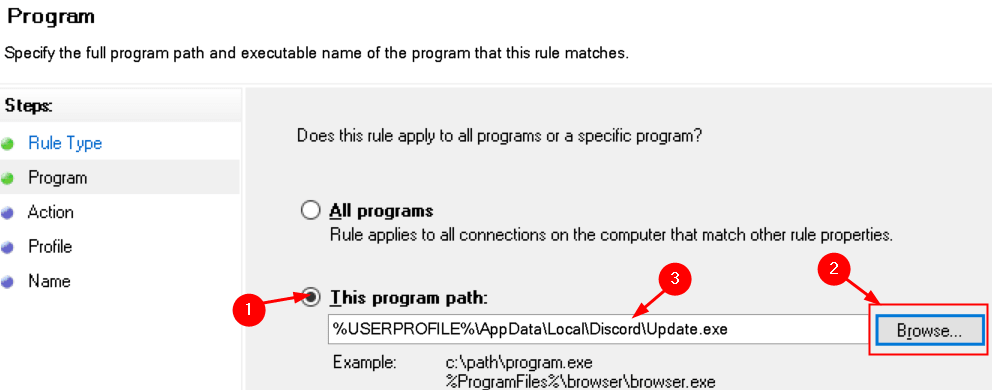
9. Sélectionnez Autoriser cette connexion et cliquez sur Suivant.
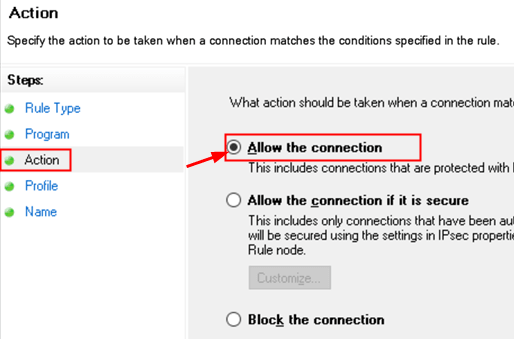
10. Dans Profil, cochez toutes les cases pour Domaine, Public et Privé, puis cliquez sur Suivant.
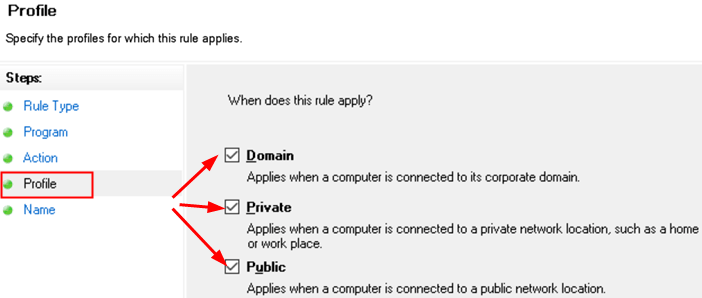
11. Donnez un nom à la règle comme Discord et cliquez sur Terminer.
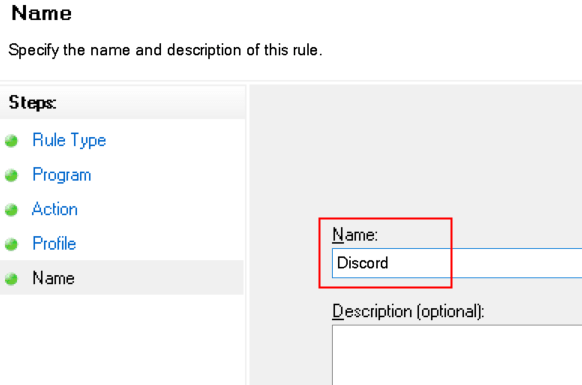
12. Tapez « control firewall.cpl » dans la boîte de dialogue Exécuter pour ouvrir le pare-feu Windows Defender.
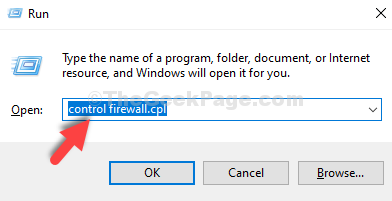
13. Cliquez sur le lien Autoriser une application ou une fonctionnalité via le pare-feu Windows Defender.
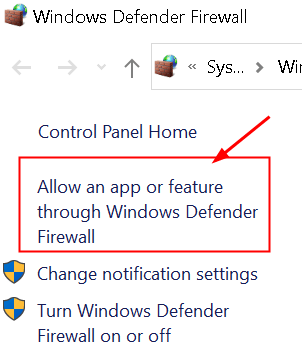
14. Recherchez Discord dans la liste des Applications et fonctionnalités autorisées et assurez-vous que la case à côté est cochée pour le réseau auquel vous êtes connecté. Si vous n’êtes pas sûr, cochez à la fois Privé et Public.
15. Si vous souhaitez apporter des modifications, cliquez sur la case Modifier les paramètres.
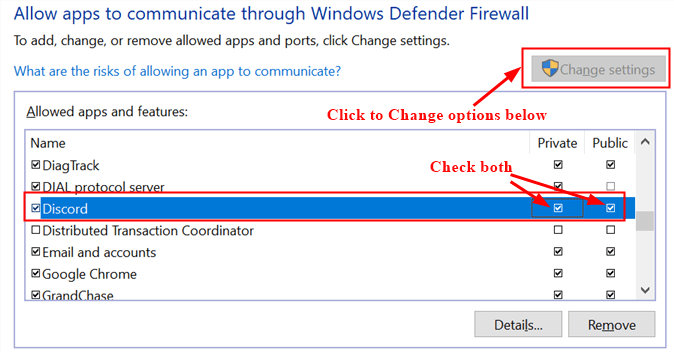
Lancez Discord et vérifiez si la connexion est établie sans erreur.
Méthode 4 – Réinitialiser votre configuration réseau
1. Appuyez sur la touche Windows + X et sélectionnez Invite de commandes (Admin) ou PowerShell(Admin).
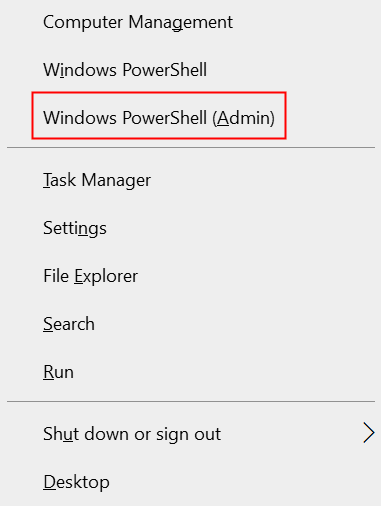
2. Tapez les commandes suivantes l’une après l’autre.
netsh winsock reset netsh int ip reset ipconfig/release ipconfig/renew ipconfig/flushdns
3. Redémarrez le système et vérifiez si le problème de connexion à Discord est résolu.
Méthode 5 – Supprimer le fichier de paramètres Discord
Les utilisateurs ont remarqué qu’un fichier de paramètres Discord corrompu peut déclencher ce problème. La suppression de ce fichier les a aidés à surmonter le problème. Discord génère automatiquement un nouveau fichier lorsque vous démarrez Discord.
1. Ouvrez la boîte de dialogue Exécuter (touche Windows + R).
2. Tapez %appdata% pour ouvrir le dossier AppData où se trouve Discord.
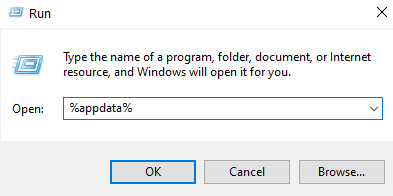
3. Ouvrez le dossier Discord. Recherchez le fichier de paramètres qui se trouve au format de fichier source JSONt.
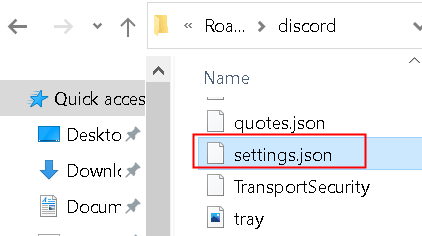
4. Sélectionnez ce fichier et appuyez sur Shift + Delete pour le supprimer complètement du système.
5. Lancez Discord et vérifiez si vous êtes en mesure de résoudre le problème de connexion.
Méthode 6-Résoudre les problèmes de compatibilité avec Discord
Les interférences d’un paramètre ou d’un programme Windows peuvent empêcher Discord de se connecter à son les serveurs. Vous trouverez ci-dessous les étapes permettant à Windows de résoudre les problèmes de compatibilité de l’application.
1. Recherchez l’exécutable de Discord sur le bureau ou dans son dossier d’installation.
2. Faites un clic droit dessus et sélectionnez Résoudre les problèmes de compatibilité dans le menu contextuel.
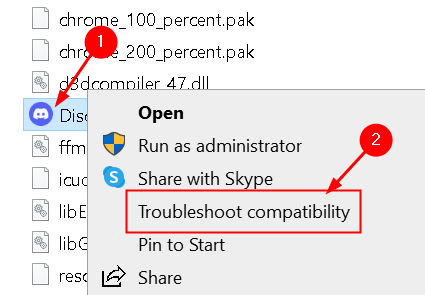
3. Windows va maintenant commencer à détecter les problèmes.
4. Cliquez sur Essayez les paramètres recommandés
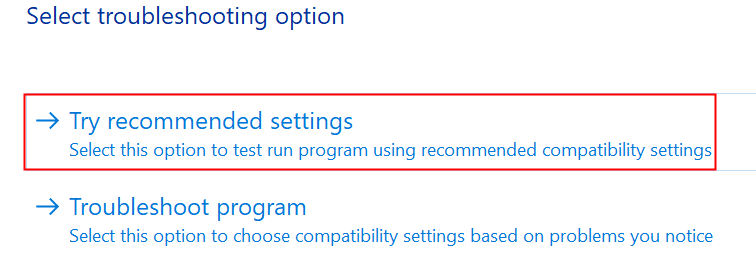
5. Testez le programme pour vérifier s’il fonctionne avec les paramètres recommandés et voyez si l’application fonctionne sans aucun problème.
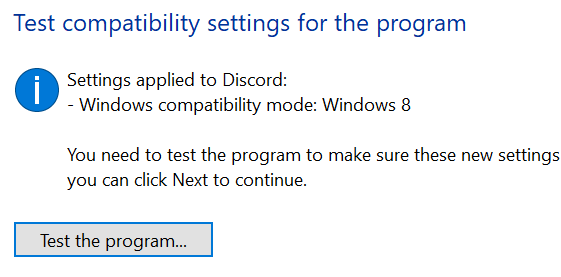
Méthode 7 – Mettre à jour Discord
Discord reçoit des mises à jour automatiquement de temps en temps, il peut donc y avoir une mise à jour précédente qui a introduit ce bogue dans l’application. Si ce problème est apparu après une mise à jour récente et si les correctifs mentionnés ci-dessus ne l’ont pas résolu, vous devez attendre la prochaine mise à jour car ces types de bogues sont corrigés dans une nouvelle mise à jour de l’application. Il vous suffit donc d’attendre et de voir si Discord est mis à jour et votre problème de connexion est résolu.
Méthode 8-Réinstaller Discord
Si aucun des correctifs n’a fonctionné pour vous, essayez de désinstaller et réinstaller Discord sur votre système.
1. Ouvrez Programmes et fonctionnalités en saisissant appwiz.cpl dans la boîte de dialogue Exécuter.
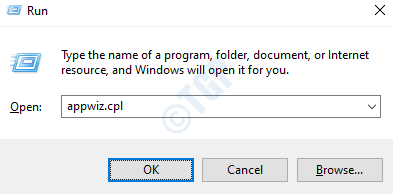
2. Localisez Discord dans la liste des programmes.
3. Faites un clic droit dessus et cliquez sur Désinstaller.
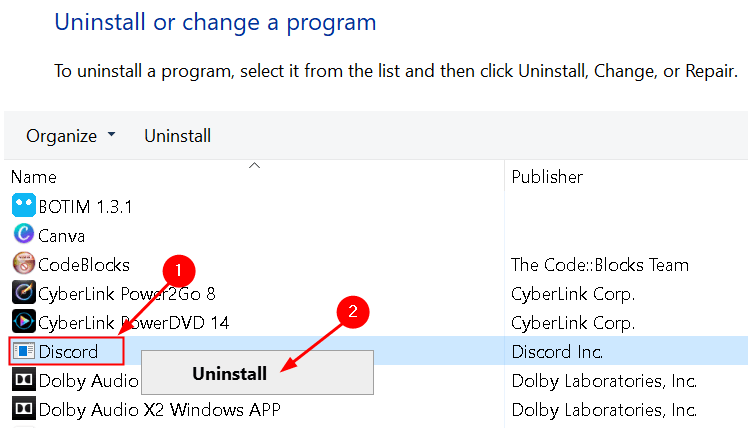
4. Une fois le processus de désinstallation terminé, téléchargez et réinstallez Discord sur votre système.
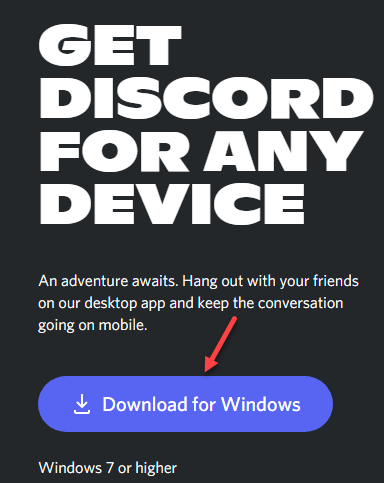
5. Lancez l’application et vérifiez si le problème de connexion est résolu.
Merci de votre lecture.
Vous devez maintenant pouvoir lancer et utiliser l’application Discord sans rester bloqué sur l’écran de connexion. Faites des commentaires et faites-nous savoir le correctif qui a fonctionné pour vous.
Un ingénieur logiciel est devenu un éducateur avec une vaste expérience de l’enseignement dans les universités. Je travaille actuellement sur ma passion pour l’écriture.
