

Faites-vous des appels vocaux et vidéo WhatsApp sur votre ordinateur ? Si c’est le cas, il est probable que vous souhaitiez changer la webcam ou le microphone qu’elle utilise par défaut. Heureusement, c’est assez facile à faire et cela ne prend que quelques secondes de votre temps.
Pour ceux qui ne le savent pas, WhatsApp permet à ses utilisateurs de passez des appels vidéo et vocaux à partir de l’application de bureau WhatsApp. Certains utilisateurs de bureau peuvent rencontrer des problèmes avec ces appels, car l’application peut ne pas utiliser le matériel que vous souhaitez utiliser par défaut. Par exemple, vous pouvez avoir une webcam externe ou un microphone dédié connecté à votre PC, mais WhatsApp peut utiliser le matériel interne qui est généralement inférieur à la normale.
Heureusement, vous avez des contrôles manuels sur le matériel que vous voulez à utiliser pour vos appels. Ici, nous discuterons exactement de la façon de changer la webcam et le microphone par défaut de WhatsApp sur votre PC et Mac.
Comment changer la caméra et le microphone par défaut de WhatsApp sur Mac et PC Windows
Les options d’appels vidéo et vocaux ne sont disponibles que sur l’application de bureau et non sur le client Web si vous n’avez pas encore essayé la fonctionnalité. Les étapes suivantes sont identiques pour Windows et Mac, alors commençons :
Lancez l’application de bureau Whatsapp sur votre ordinateur et ouvrez une conversation avec le contact avec lequel vous souhaitez passer un appel vocal ou vidéo. Cliquez sur l’icône de téléphone ou de vidéo située en haut de votre chat, selon que vous souhaitez passer un appel vidéo ou un appel vocal.
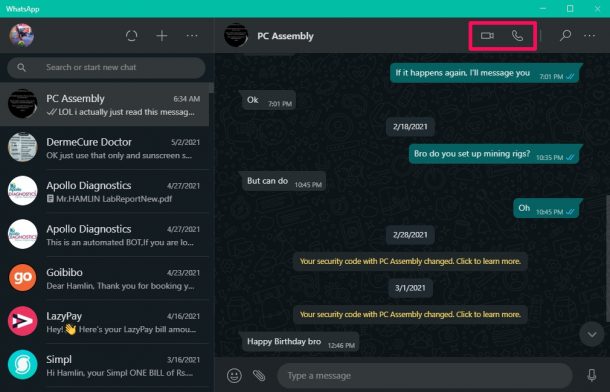
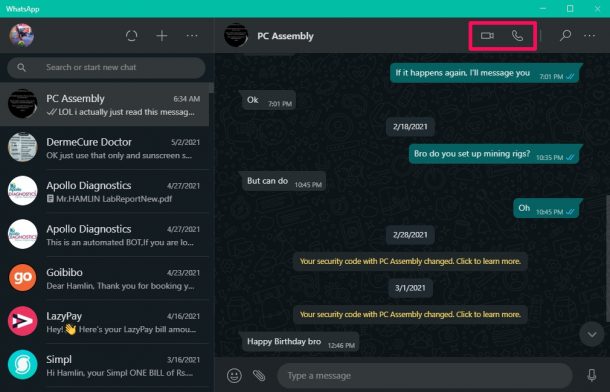 Que vous choisissiez de appel vidéo ou vocal, vous aurez accès à une interface d’appel similaire. Ici, cliquez simplement sur l’icône à trois points pour accéder à plus d’options.
Que vous choisissiez de appel vidéo ou vocal, vous aurez accès à une interface d’appel similaire. Ici, cliquez simplement sur l’icône à trois points pour accéder à plus d’options.
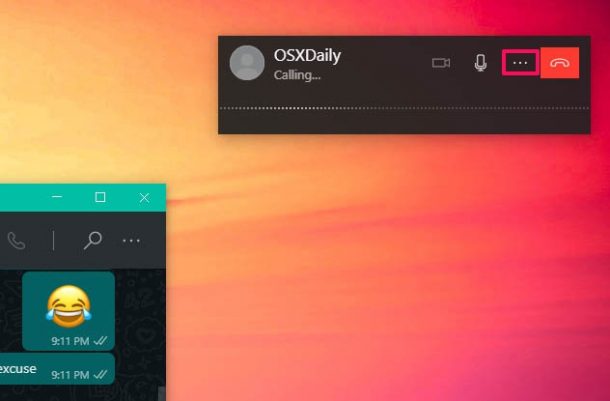
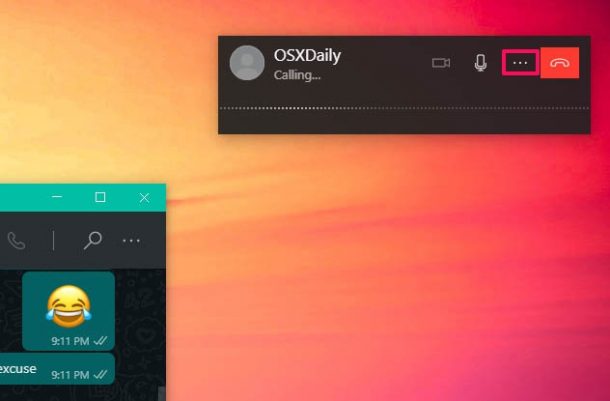 Cela fera apparaître un menu contextuel où vous pourrez sélectionner votre matériel souhaité pour votre caméra et votre microphone. Cliquez simplement sur la webcam et le micro que vous souhaitez utiliser.
Cela fera apparaître un menu contextuel où vous pourrez sélectionner votre matériel souhaité pour votre caméra et votre microphone. Cliquez simplement sur la webcam et le micro que vous souhaitez utiliser.
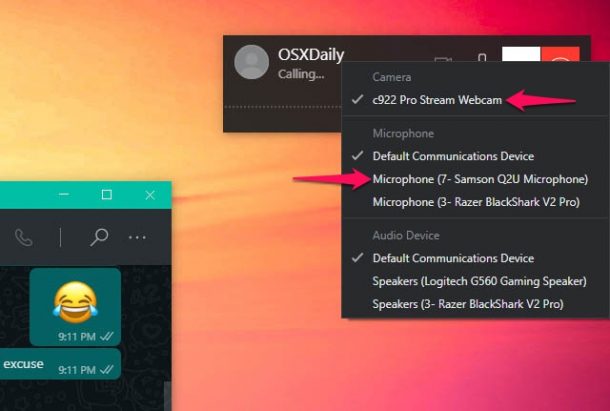
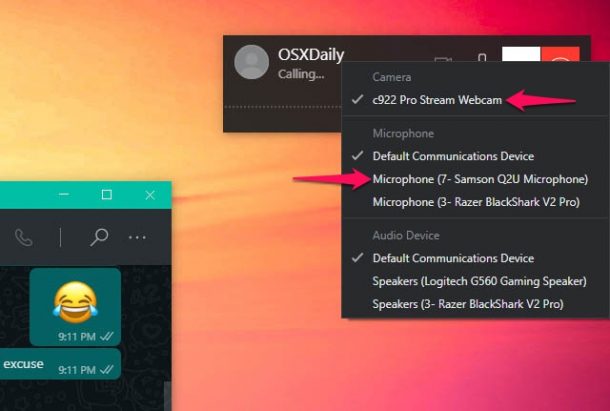
C’est tout ce que vous devez faire. WhatsApp passera immédiatement au matériel sélectionné.
Comme vous pouvez le voir, il n’est vraiment pas difficile de passer à un matériel différent pour les appels WhatsApp. Cependant, vous ne pourrez pas modifier la webcam et le microphone par défaut pour WhatsApp à moins que vous ne passiez un appel. Alors, assurez-vous de le faire très rapidement avant que le destinataire ne décroche l’appel.
La sélection matérielle par défaut de WhatsApp pour le microphone dépend des paramètres par défaut de votre système. Par conséquent, si vous voulez vraiment sélectionner un microphone particulier avant de placer la caméra, vous devrez modifiez la source d’entrée audio par défaut sur Mac et Windows avant d’ouvrir l’application de bureau.
Si vous utilisez un logiciel de caméra virtuelle comme OBS, Logi Capture, ou ManyCam pour améliorer votre webcam, nous détestons vous l’annoncer, mais vous ne pourrez pas y accéder à partir de la liste des caméras disponibles.
Avez-vous réglé la caméra et le microphone que vous réellement destiné à utiliser plutôt que ceux par défaut dans WhatsApp ? Depuis combien de temps utilisez-vous l’application de bureau WhatsApp sur votre PC et Mac sans connaître ce menu de sélection de matériel caché ? Partagez avec nous vos expériences et n’hésitez pas à déposer vos précieux commentaires dans la section commentaires ci-dessous.
