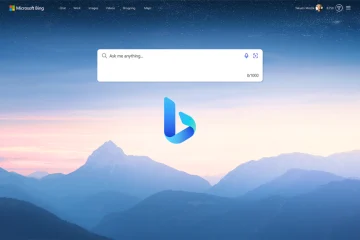Ha az Outlookot használja a Gmaillel, előfordulhat, hogy 2022. május 30-ig intézkednie kell. Ha a Microsoft Office verziója Office 2016 vagy régebbi, valószínűleg ezt az e-mailt kapta:
>
Az én esetemben A fenti e-mailt azért kaptam, mert Outlook 2013-at használtam. Annak elkerülése érdekében, hogy május 29-e után már ne tudjam használni, frissítettem az Office 2021-re. Rengeteg olyan internetes webhelyet találtam, ahol az Office 2021 kulcsait jóval olcsóbban árultam, mint a Microsoftnál.
Vannak azonban alternatívák. Lehetőség van egy másik alkalmazás használatára az elavult Outlook lecserélésére. Például tudom, hogy az ingyenes Mozilla Thunderbird jelenlegi verziója képes használni a fenti Google e-mailben említett OAuth 2.0 hitelesítést.
Az én esetemben nagyon elégedett voltam a régi Outlook verziómmal, és szerettem volna folytassa az Outlookkal, feltételezve, hogy meg tudom őrizni az összes korábbi Outlook e-mailemet és adatomat. Azért választottam az Outlook 2021-et (az Office 2021 része), mert nagyon hasonlít az Outlook 2013-ra. Örülök, hogy megtettem, mert nagyon hasonlít a régi Outlookomhoz.
Tévesen feltételeztem, hogy az összes Csak vásárolnom kellett egy Office 2021 kulcsot, letöltenem és lefuttatnom az Office 2021 telepítőprogramját, és már kész is vagyok. Ennél azonban sokkal bonyolultabb volt. Ez a cikk lépésről lépésre ismerteti a Microsoft Office sikeres frissítését. A képek az Outlook 2013-ból és az Outlook 2021-ből származnak, de hasonlónak kell lenniük az Outlook bármely verziójához, amellyel éppen foglalkozik.
Mi a teendő a régi Microsoft Office-szal a frissítés előtt?
1. Nem tudom eléggé hangsúlyozni, mennyire fontos a merevlemez (vagy SSD) teljes lemezképének biztonsági mentése. Az első próbálkozásom a frissítésre katasztrófa volt, és teljesen vissza kellett állítanom a lemezképet. Számos kiváló ingyenes biztonsági mentési segédprogram létezik. Véletlenül a Macrium Reflectet külső merevlemezzel használom.
2. A legtöbb beállítás megmarad frissítéskor, de néhány nem. Például az egyes Outlook-oldalak bal felső sarkában található Gyorselérési eszköztárat nem karbantartották. Ezenkívül a fő e-mail oldal „Kedvencek” szakasza nem volt karbantartva. Arra gondolok, hogy jó ötlet lenne leírni vagy lefényképezni ezeket a részeket, ha fontosak az Ön számára.
3. Ismernie kell a régi Outlook program „bitességét” (32 bites vagy 64 bites) (ami megegyezik a teljes Office programcsomagéval). Ezt úgy találhatja meg, hogy a „Fájl” fülre, majd a „Fiók”-ra (vagy az „Office-fiókra”, majd az „Outlook-ról”-ra kattint), ahol a sor végén, az oldal tetején fog megjelenni. Valójában ezt BÁRMELYIK régi Office-alkalmazással megteheti.
4. Most itt az ideje, hogy exportálja az adatokat a régi Outlookból. Kattintson a „Fájl” fülre az alábbiak szerint.
5. Most kattintson a „Megnyitás és exportálás” lehetőségre, majd az „Importálás/Exportálás” lehetőségre az alábbiak szerint.
6. Az alább látható következő ablakban kattintson az „Exportálás fájlba” lehetőségre, majd a „Tovább >”
7. Ebben a következő ablakban kattintson az „Outlook adatfájl (.pst)” elemre, majd a „Tovább >” elemre.
8. Most egy vagy több adatfájlt (.pst) fog látni, amelyeket az Outlook az adatok tárolására használ. Amikor ez az oldal megnyílik, az egyes fájlok előtti kis „>” valószínűleg lefelé mutat. Az egyes adatfájlok tetején, ezen a képen az „Outlook” és az „Archívum” megjelenítéséhez kattintson a „>” gombra, amíg az alább meg nem jelenik. A legtöbb embernek csak az „Outlook” adatfájlja lesz. Történetesen megvan az „Archív” adatállomány is, mert megvalósítottam az archiválást. Kattintson az elsőre, ebben a példában az „Outlook”-ra, győződjön meg arról, hogy az „Almappák szerepeltetése” négyzet be van jelölve, majd kattintson a „Tovább >” gombra.
9. Ezen a ponton azt javaslom, hogy csatlakoztasson egy USB flash meghajtót, amely elég nagy ahhoz, hogy tárolja az összes Outlook-adatot, vagy használjon külső merevlemezt (vagy SSD-t). NEM javaslom elmenteni őket a belső PC-meghajtóra, arra az esetre, ha vissza kell állítania a korábban mentett meghajtó képéről. A két Outlook-adatfájlom összesen alig volt két gigabájt alatt, de az öné még nagyobb is lehet. A „Tallózás…” gombbal keresse meg a külső meghajtót, és válassza ki a mentett fájl nevét. Az én esetemben a „2013 Outlook backup.pst” nevet választottam, ahogy az alább látható, de nyugodtan nevezze el bármit, amire emlékezni fog, és ügyeljen arra, hogy emlékezzen, hová mentette. Az „Opciók” figyelmen kívül hagyható, mert nem frissít egy meglévő fájlt. Most kattintson a „Befejezés” gombra.
>
10. Ezt a következő ablakot nem szükséges módosítani. Nyugodtan hagyja üresen, és kattintson az „OK” gombra. Körülbelül egy perc múlva látnia kell, hogy az összes Outlook-adaton átfut, miközben létrehozza az adatfájlt.
11. Ha csak egy Outlook adatfájlja volt látható a fenti lépésben, akkor folytathatja az alábbi utasításokkal. Ha két vagy több Outlook adatfájlja volt (mint nekem az „Outlook” és az „Archívum”), lépjen vissza a fenti 3. lépéshez, és ismételjen meg mindent, de válassza ki a következő adatfájlt. Folytassa az eltérő nevű adatfájlok mentését, amíg az összeset el nem menti.
A régi Microsoft Office Suite eltávolítása
Fontos, hogy TELJESEN távolítsa el a régi Microsoft Office programcsomag. Erősen javaslom, hogy ezt egy eltávolító programmal tegye, és NE a Windows alkalmazás eltávolításával. Ennek az az oka, hogy a megmaradt fájlok problémát okozhatnak az új Microsoft Office programcsomag telepítése során. Számos ingyenes eltávolító használható. Történetesen a Revo Uninstaller programot használom, de mások, mint a HiBit Uninstaller, BC Uninstaller és Ashampoo Uninstaller, mind működni fognak. Csak győződjön meg arról, hogy a régi Microsoft Office eltávolítása után újraindítsa a számítógépet.
Az új Office Suite telepítése
Feltéve, hogy rendelkezik az új Microsoft Office-hoz vásárolt kulccsal, amint azt a cikk elején tárgyaltuk, ideje letölteni és telepíteni az új Office csomagot.
1. Ha szükséges, látogasson el ide, hogy hozzon létre egy Microsoft-fiókot, és töltse le a Microsoft Office megvásárolt verzióját. De tudnia kell a régi Office programcsomag „bitességét”, amelyet a cikk elején ismertetünk. Győződjön meg arról, hogy a 32 bites vagy a 64 bites verziót tölti le, attól függően, hogy melyik egyezik a régi Microsoft programcsomag „bitességével”.
2. Futtassa a letöltött telepítőprogramot, amely telepíti az új Microsoft-csomagot, de még nincsenek adatai.
Régi Outlook-adatfájlok átvitele az új Outlookba
1. Nyissa meg az új Outlook programot.
2. Kattintson a „Fájl” fülre, majd az „Open & Export”, majd az „Import/Export” gombra, és az alábbi kép jelenik meg. Győződjön meg arról, hogy az „Importálás másik programból vagy fájlból” ki van jelölve, majd kattintson a „Tovább >” gombra.
3. Ebben a következő ablakban győződjön meg arról, hogy az „Outlook Data File (.pst)” ki van jelölve, majd kattintson a „Tovább >” gombra.
4. Ebben a következő ablakban győződjön meg arról, hogy a régi Outlook programból mentett első adatfájl meghajtóbetűjelét és pontos nevét használja az „Importálandó fájl” mezőben. Most a képen látható módon kell kiválasztania a „Duplikátumok cseréje importált tételekkel” lehetőséget. Ezután kattintson a „Tovább >” gombra.
>
5. Folytassa az importálással, és a régi Outlookból származó adatoknak meg kell jelenniük az új Outlookban. Ha egynél több adatfájlt szeretne importálni, ismételje meg a fenti 1–4. lépést.
Most már az új Outlook programban kell lennie a régi Outlook program összes adatának és beállításainak nagy részének. Ha nem, akkor mindig van egy visszaállítás a cikk elején létrehozott lemezképről.
Ha azt szeretné, hogy az összes új Office csomag jobban hasonlítson a régire, próbálja meg ezt:
1. Kattintson jobb gombbal a kis felfelé mutató nyílra a szalag jobb végén, ahogy az alábbi ábrán látható bármely Office-program esetében.
2. Kattintson a bal gombbal a „Klasszikus szalag használata” sorra. Mostantól az összes programhoz hasonló szalag lesz, mint a régi Office programcsomagban.
Bármilyen kérdését vagy aggályát az alábbi Megjegyzések részben hagyhatja fel.
—