rendszeren történő kijavítására
Az Amazon Prime Video alkalmazás Mac-hez kényelmessé teszi kedvenc filmjei és tévéműsorai megtekintését. Akár letölthet egy címet Mac számítógépére offline megtekintéshez. Ezenkívül élvezheti az elkötelezett, zavaró élményt. Ha azonban az Amazon Prime Video alkalmazás nem működik a várt módon a Mac számítógépen, fel kell tekergetnie az ujját az alkalmazás hibaelhárításához.
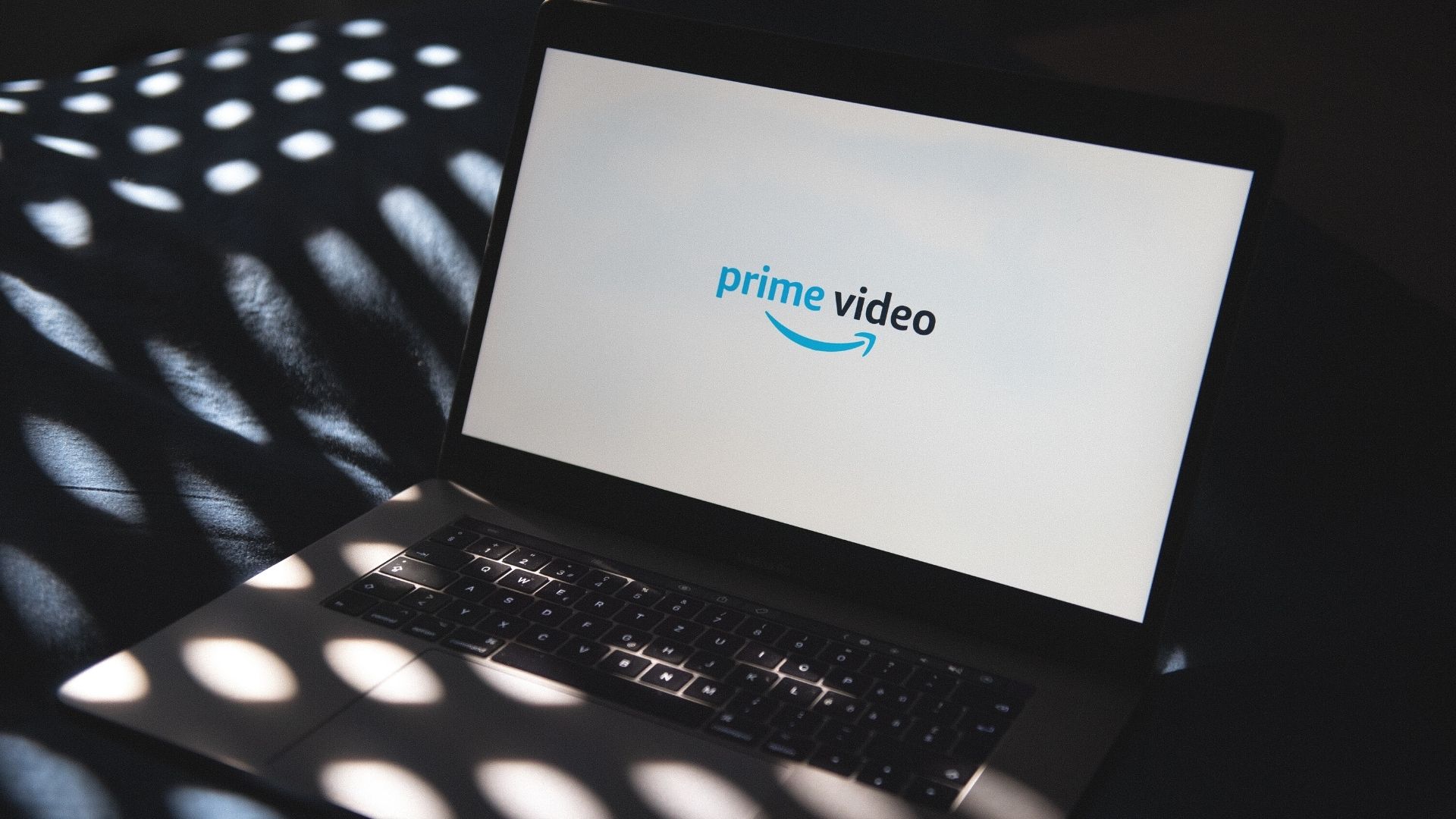
Szerencsére nem kell túl sok időt töltenie a probléma megoldásával. Hatékony megoldásokat ismertettünk a Mac rendszeren nem működő Amazon Prime Video alkalmazás kijavítására.
1. Számlázási állapotának ellenőrzése
Először ellenőrizze a számlázási állapotát az Amazonnál, amikor a Prime Video alkalmazás leáll. Lehetséges, hogy az éves előfizetés megújítása nem sikerült. Tehát ellenőrizze a számlázási adatokat és a fizetési módot. Kövesse az alábbi lépéseket.
1. lépés: Nyissa meg a Prime Video webhelyet a választott böngészőben, és jelentkezzen be Amazon-fiókjával.
Keresse fel a Prime Video webhelyet

3. lépés: Kattintson a profilnevére a jobb felső sarokban.

4. lépés: Kattintson a Fiókok és Beállítások.
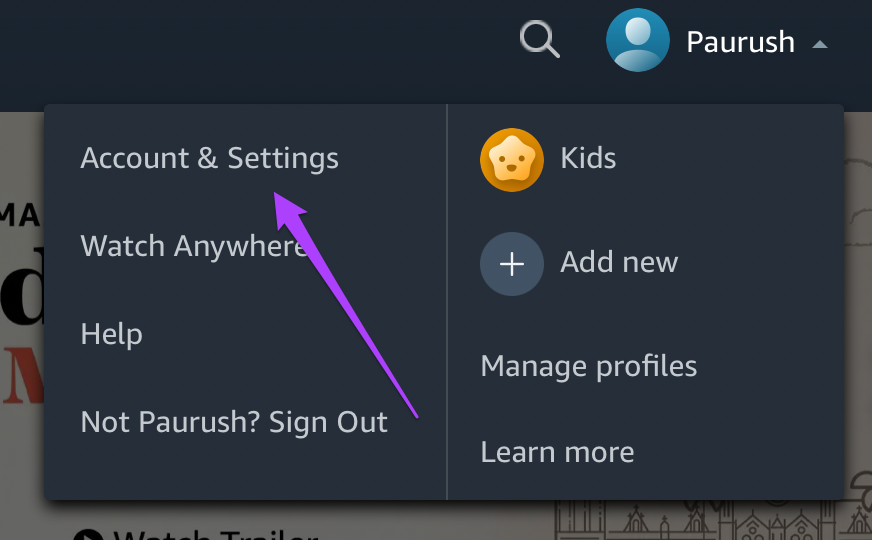
Lehet, hogy még egyszer be kell jelentkeznie az Amazon-fiókjába.
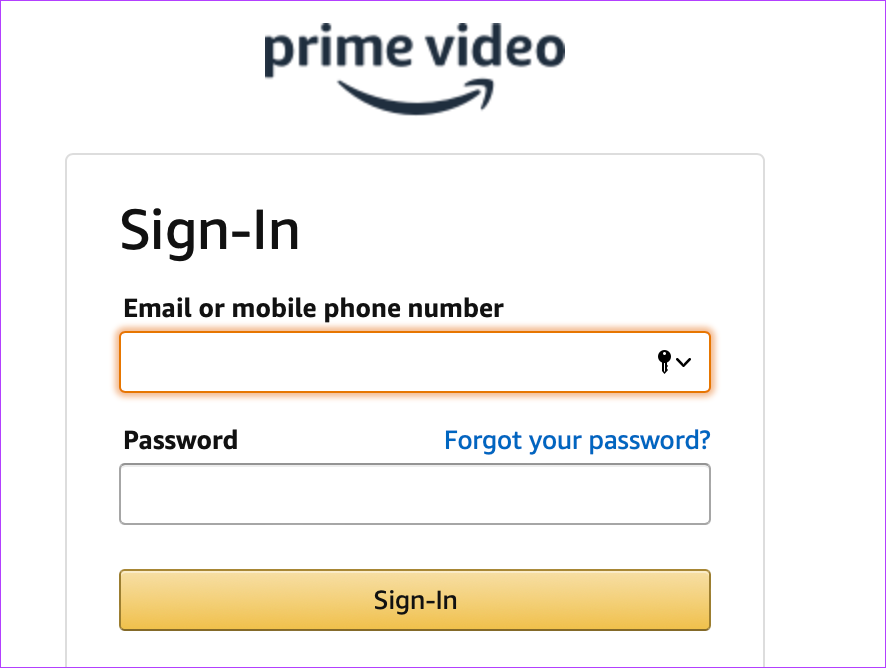
5. lépés: Keresse meg a Prime Membership részt, ahol megtalálja számlázási adatait.
6. lépés: Ha nem sikerült levonni az előfizetési díjat, kattintson a Szerkesztés lehetőségre Az Amazon ellenőrzi a számlázási adatokat.

Megnyílik az Amazon weboldal, ahol megjelennek a számlázási adatai.
7. lépés: Kattintson a Fizetési mód megtekintése lehetőségre.

8. lépés: Kattintson Fizetés szerkesztése.

9. lépés: Hozzáadhat új fizetési módot, vagy módosíthatja a korábban kiválasztott fizetési adatokat.

2. Ellenőrizze, hogy túllépte-e az eszközkorlátot
A felhasználók akár három címet is streamelhetnek egyszerre három különböző eszközön ugyanazzal az Amazon Prime-fiókkal. Tehát ha a Prime Video alkalmazás nem működik a Mac számítógépen, ellenőrizze, hogy barátai vagy családtagjai ugyanazt a címet közvetítik-e. Ha szeretné szabályozni az eszköz-hozzáférést Amazon-fiókjához, kövesse az alábbi lépéseket.
1. lépés: Nyissa meg a Prime Video webhelyet a böngészőjében.
Látogassa meg a Prime Video webhelyet

2. lépés: Kattintson a profilikonra, és válassza a Fiókok és beállítások lehetőséget.
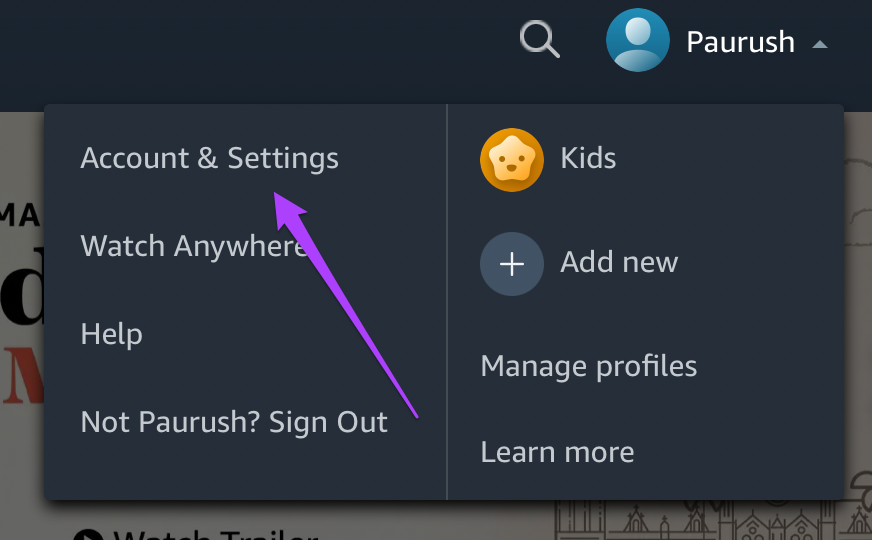
3. lépés: Kattintson a Eszközök a felső menüből.

Megjelenik az Amazon Prime-fiókját jelenleg használó összes eszköz listája. A következőképpen regisztrálhat egy eszközt, ha szeretné.
4. lépés: Válassza ki a törölni kívánt eszközt.

5. lépés: Kattintson a Regisztráció törlése gombra az eszköz mellett név.

6. lépés: Kattintson a”Biztos benne?”gombra a választás megerősítéséhez.

3. Frissítse a Prime Video alkalmazást a Mac App Store-ban
Miután az eszközkorlátot kezelte, frissítheti a Prime Video alkalmazást a Mac App Store áruházban. Az alkalmazásfrissítések segítenek eltávolítani a hibákat, és mindig zavartalan felhasználói élményt biztosítanak. Kövesse az alábbi lépéseket.
1. lépés: Nyomja meg a Command + Szóköz billentyűkombinációt a Spotlight Search megnyitásához, írja be az App Store szót, és nyomja meg a Return gombot.

2. lépés: Amint az App Store megnyílik, kattintson a Frissítések elemre a bal oldali menüben.

3. lépés: Nyomja meg a Command + R billentyűket az oldal frissítéséhez.
Ha frissítést lát a Prime Video alkalmazáshoz, kattintson a Frissítés lehetőségre, majd indítsa újra az alkalmazást Mac számítógépén.
> 
4. A Prime Video App alkalmazás kényszerített kilépése és újraindítása
Ha a fenti megoldások segítettek megoldani a problémát, megpróbálhatja kényszeríteni a kilépést, és újraindítani a Prime Video alkalmazást a Mac számítógépén. Kövesse az alábbi lépéseket.
1. lépés: Kattintson az Apple logóra a bal felső sarokban.

2. lépés: Válassza ki a Kilépés kényszerítése lehetőséget a lehetőségek listájából.
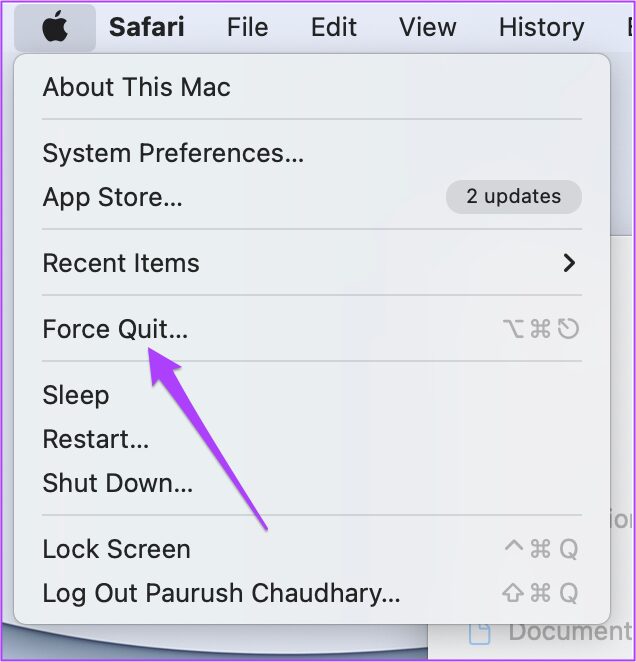
3. lépés: >Válassza ki a Prime Video alkalmazást, és kattintson a Force Quit lehetőségre.

4. lépés: Indítsa újra az alkalmazást Mac számítógépén.
5. Távolítsa el és telepítse újra a Prime Video alkalmazást
Ha a fent említett megoldások nem működnek, végre újratelepítheti és újratelepítheti a Prime Video alkalmazást Mac számítógépére. Kövesse az alábbi lépéseket.
1. lépés: Kattintson a Finder elemre.
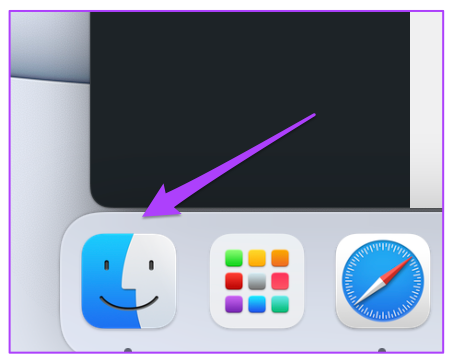
2. lépés: Válassza ki az Alkalmazások lehetőséget a bal oldali menüből.

3. lépés: Válassza ki a Prime Video elemet a listából.

4. lépés: Húzza az alkalmazást ikont a Lomtárba.
5. lépés: Erősítse meg műveletét Touch ID-vel vagy jelszóval.

6. lépés: Nyissa meg a Lomtárat, és kattintson az Ürítés gombra. p> 
7. lépés: Kattintson az Empty Bin gombra a konf gátolja tevékenységét.
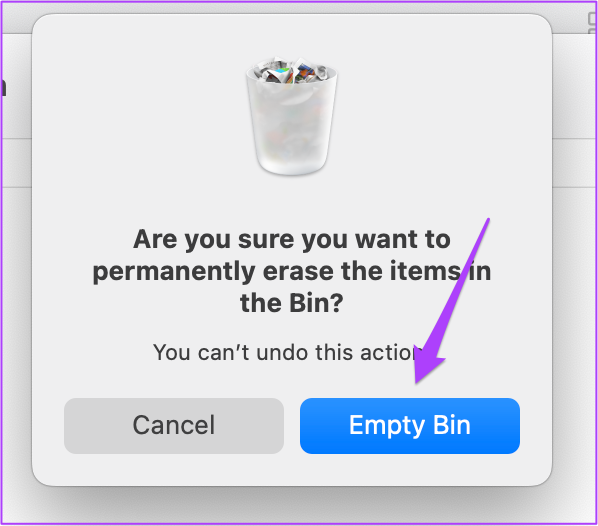
Ha csak akarja A Prime Video alkalmazás Lomtárból való törléséhez egyszerűen kattintson jobb gombbal az alkalmazás ikonjára, és válassza az Azonnali törlés lehetőséget.
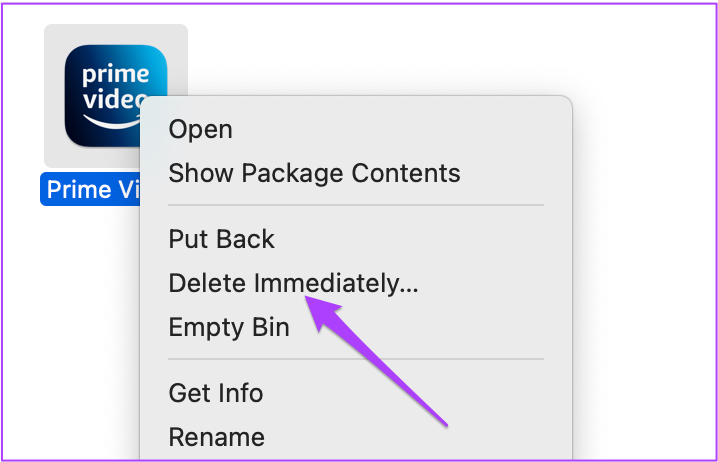
8. lépés: Nyissa meg az App Store-t, töltse le és telepítse a Prime Video alkalmazást.
Töltse le a Prime Video alkalmazást
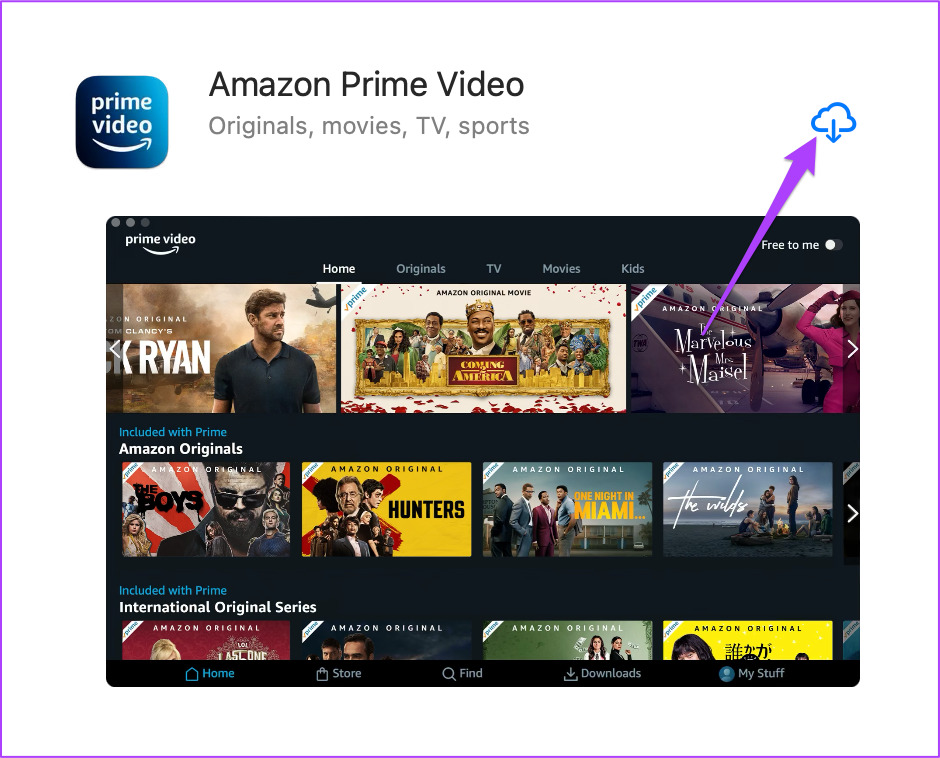
Jelentkezzen be Amazon-fiókjával, és ellenőrizze, hogy az alkalmazás újratelepítése megoldja-e a problémát probléma.
Élvezze a Prime Video alkalmazást Mac számítógépen
Így teheti meg, hogy a Prime Video alkalmazás hibátlanul működjön Mac számítógépén. A Netflixnek szintén ki kell adnia hivatalos alkalmazását macOS-re, tekintettel arra, hogy az már elérhető a Windows Áruházban.


