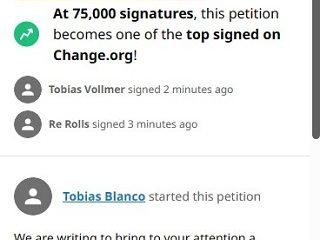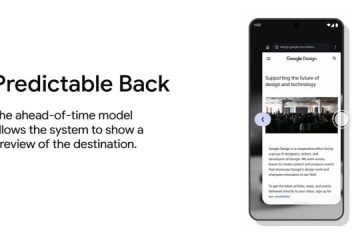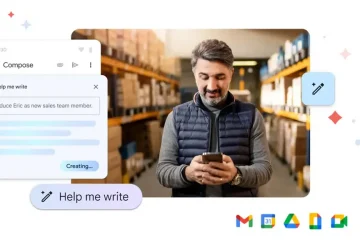Már biztosan tisztában van a rendszerrel való biztonságos kapcsolat fontosságával, hogy az ne sérüljön meg vagy sérüljön meg, ami végül tönkreteszi azt. Ugyanez vonatkozik a szerverre, a webhelyre és a felhasználói rendszerre is.
Amikor a felhasználók megpróbálnak kapcsolatot létesíteni a webhellyel, ha az nincs biztonságosan, az hatással lehet a webhelyre vagy a felhasználó rendszerére.. Most jön a TLS/SSL tanúsítvány, amely biztosítja, hogy a kapcsolat mindkét végéről biztonságos 501 vagy 525. Ez azt jelenti, hogy a TLS (Transport Layer Security) és a látogató böngészője nem tud biztonságos kapcsolatot létrehozni, és ez károsíthatja a webhelyet.
Ez meglehetősen frusztráló lehet azoknak a felhasználóknak, akiknek fogalmuk sincs, hogyan hogy onnan folytassuk. Ebben a bejegyzésben azonban összegyűjtöttünk néhány javítást a helyzet elemzése után, és ha Ön is hasonlón megy keresztül, kérjük, olvassa el ezt a bejegyzést, hogy többet megtudjon.
Tartalomjegyzék
A dátum-és időbeállítások javítása
Néha az ilyen típusú hibák akkor fordulnak elő, ha a dátum és az idő nem egyezik a felhasználó rendszerén és a szerveren. Ezért jobb, ha ellenőrizzük a dátum és idő beállításait a rendszeren, és ha hibásak, módosítsa ennek megfelelően, és nézze meg, hogy működik-e!
Nézzük meg, hogyan állíthatjuk be/módosíthatjuk a dátumot és időt a készüléken. Windows rendszer alább.
1. lépés: Nyomja meg a Windows billentyűt, és írja be a dátum és időbeállításokat.
2. lépés: Ezt követően válassza ki a Dátum és idő beállításai lehetőséget a keresési eredmények közül az alábbi képen látható módon.
3. lépés: A Dátum és idő beállításai oldalon győződjön meg arról, hogy az Idő automatikus beállítása váltógombot Be kapcsolja, hogy az ablakok automatikusan beállítsák az időt időzónánként.
4. lépés: Ezután állítsa be megfelelően az időzónát az alábbi képernyőképen látható módon.
5. lépés: Görgessen tovább az oldalon, és kattintson a Szinkronizálás most lehetőségre. > gombra a További beállítások az idő szinkronizálásához a Windows időszerver szerint.
6. lépés: Ha elkészült, zárja be a Dátum és idő beállítások oldalt, és nézze meg, működik-e!
Állítsa be a TLS-beállításokat az Internetbeállítások segítségével
Ha a TLS-és SSL-beállítások az internetbeállítások ablakában nincsenek engedélyezve, az problémákat okozhat, amint azt ebben a bejegyzésben fentebb említettük.
Így az alábbiakban bemutatunk néhány lépést, hogyan kapcsolhatja be a TLS-és SSL-beállítások az Internetbeállítások használatával.
1. lépés: Nyomja meg a Windows billentyűt a billentyűzeten a Start menü megnyitásához, írja be az internet options parancsot, majd nyomja meg a gombot Enter billentyű.
2. lépés: Ezzel megnyílik az Internetbeállítások ablak a rendszeren.
3. lépés: Miután megjelenik az internetbeállítások ablaka, lépjen a a Speciális lapon az alábbiak szerint.
4. lépés: Ezután görgessen le a Beállítások listájában az aljára.
5. lépés: Ezután keresse meg a Használja az SSL 3.0-t, használja a TSL 1.2-t és aHasználja a TSL 1.3-at, és győződjön meg arról, hogy jelölőnégyzetére kattintva.
6. lépés: Miután végzett, kattintson az Alkalmaz és az OK gombra a változtatások tükrözéséhez és az ablak bezárásához.
7. lépés: Most ellenőrizze, hogy a probléma megoldódott-e vagy sem.
A böngésző előzményadatainak törlése
A probléma oka a böngésző sérült előzményadatai. Tehát folytassuk, és töröljük például a google chrome böngészőalkalmazás böngészési előzményeit a rendszeren.
1. lépés: Nyissa meg a google chrome alkalmazást. böngésző a rendszeren.
2. lépés: Ezután lépjen a beállítások menübe az ALT + F billentyűk hosszan lenyomva tartásával majd nyomja meg az S billentyűt a billentyűzeten.
3. lépés: Válassza az Adatvédelem és biztonság lehetőséget a Beállítások oldal bal oldali menüjében.
4. lépés: Ezután a jobb oldalon kattintson a Böngészési adatok törlése elemre az alábbiak szerint.
5. lépés: A Böngészési adatok törlése kis ablak előugrik felfelé a böngésző képernyőjén.
6. lépés: Az Alap lapon válassza a Minden idő lehetőséget Időtartományként, és jelölje be mind a három jelölőnégyzetet ( Böngészési előzmények, gyorsítótárazott képek és fájlok, cookie-k és egyéb webhelyadatok).
7. lépés: Miután kiválasztotta a jelölőnégyzeteket, kattintson a C adattanulmányozás alul.
8. lépés: Elkezdi az összes böngészési adat törlését, és ha végzett, bezárja a beállítások oldalt.
A böngésző visszaállítása az alapértelmezett beállításokra
Néha a fő probléma a böngésző beállításaiban a felhasználó tudtán kívül végrehajtott módosítások következménye. Lássuk tehát, hogy a böngésző alaphelyzetbe állítása segíthet-e a probléma megoldásában.
1. lépés: Nyissa meg a google chrome-ot, majd nyissa meg > a beállítások oldalát az ALT + F billentyűk együttes lenyomásával a billentyűzeten, majd az S billentyű lenyomásával.
2. lépés: Nyissa meg a bal oldalon található Speciális lehetőséget a kibontásához.
3. lépés: Görgessen le, és megjelenik a Visszaállítás és tisztítás lehetőség. > opciót az alábbi képen látható módon.
4. lépés: Az alapértelmezett beállítások visszaállításához kattintson a Beállítások visszaállítása az eredeti alapértékekre lehetőségre a Beállítások jobb oldalán oldalon.
5. lépés: Várjon, amíg visszaállítja a böngészőt.
6. lépés: A visszaállítás után kattintson az A Chrome névjegye lehetőségre alul a bal oldali menüben.
7. lépés: A jobb oldalon ellenőrizze, hogy a Chrome naprakész-e, és ha nem, frissítse.
8. lépés: Hátsó ebben az esetben zárja be a Beállítások oldalt.
Az összes ideiglenes fájl törlése
1. lépés: Nyissa meg a Futtatás parancsmezőt kattintson együtt a Windows és az R billentyűkre a billentyűzeten.
2. lépés: Ezután írja be a %temp% kifejezést a futtassa a szövegmezőt, és nyomja meg az Enter billentyűt.
3. lépés: Megnyitja az összes ideiglenes fájlt tartalmazó mappát.
4. lépés: Törölje a teljes mappát az összes fájl kijelölésével a CTRL + A billentyűk együttes lenyomásával, majd a SHIFT + DEL, majd később az Enter billentyű lenyomásával az összes fájl végleges törléséhez.
5. lépés: Ha kész, lépjen újra a Futtatás mezőbe ( Windows + R billentyűk), írja be a temp kifejezést, majd nyomja meg az Enter billentyűt.
6. lépés: Mielőtt megnyitná az ideiglenes mappát kérni fogja az adminisztrátori jogosultságokat és a t majd kattintson a Folytatás gombra az alábbi képen látható módon.
7. lépés: Ezután a 4. lépésben leírtakhoz hasonlóan törölje végleg az összes fájlt.
8. lépés: Ehhez hasonlóan lépjen az Prefetch mappába úgy, hogy beírja az prefetch parancsot a futtatás mezőbe (Windows + R > gombok), majd nyomja meg az Enter billentyűt.
MEGJEGYZÉS: Ha rendszergazdai jogosultságokat kér, kattintson a Folytatás gombra.
9. lépés: Ezután törölje az összes fájlt a fent leírtak szerint.
MEGJEGYZÉS: Ha van néhány fájl, amely bizonyos okok miatt nem törlődik nyilvánvaló okok miatt, kérjük, hagyja úgy, ahogy van, de ügyeljen arra, hogy a fájlok többsége törölve legyen.
Reméljük, hogy ez megoldotta ezt a problémát a rendszerén, és kérjük, ossza meg velünk az alábbi megjegyzések részben. Köszönöm!
Szia! Szoftvermérnök vagyok, aki szeret technikai kérdéseket megoldani, és a lehető legegyszerűbben és hatékonyan irányítani az embereket. Jelenleg a technológiai problémákról írok cikkeket!