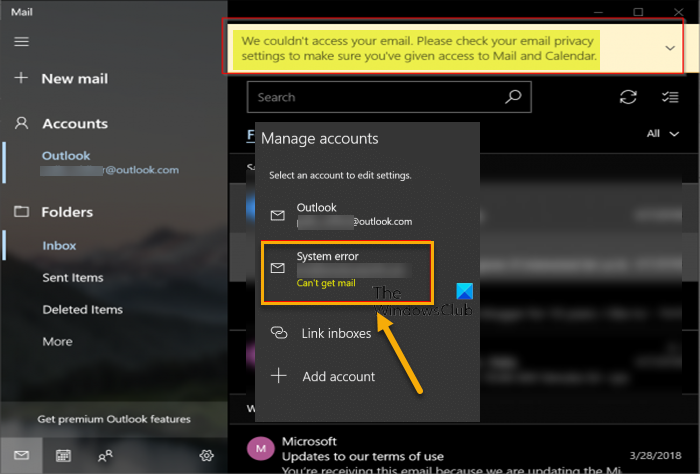A Rendszerhiba nem kap e-mailt egyike azoknak a számos problémának, mint például a 0x8007139f, 0x80070490 hibakód, amellyel a PC-felhasználók találkozhatnak e-mail fiókok létrehozása vagy hozzáadása során. a Windows 11 vagy Windows 10 Mail alkalmazásában. Ez a bejegyzés a legmegfelelőbb megoldásokat tartalmazza, amelyeket az érintett felhasználók alkalmazhatnak a probléma megoldására eszközükön, ha a Mail alkalmazás nem működik a várt módon.
Ha ez a probléma előfordul, akkor nem fog hozzáférni a fiókjában lévő levelekhez, és nem tud majd leveleket küldeni és fogadni a Mail alkalmazásban.
A levelező alkalmazás nem működik; Rendszerhiba Nem tud e-mailt kapni
Ha a Mail alkalmazás nem működik, és a rendszerhiba nem kap e-mail üzenetet a Windows 11/10 rendszerű számítógépén, amikor e-mail fiókokat próbál hozzáadni vagy létrehozni az alkalmazást, kipróbálhatja javasolt megoldásainkat az alábbi sorrendben, és megnézheti, hogy ez segít-e a hiba kijavításában a rendszeren.
Futtassa a Windows Store Apps hibaelhárítót. Engedélyezze a Levelezés és a Naptár alkalmazáshoz való hozzáférést a következőhöz: EmailRepair/Reset/Reregister/Telepítse újra a Mail alkalmazást
Nézzük meg a folyamat leírását a felsorolt megoldások mindegyikével kapcsolatban
1] Futtassa a Windows Store Apps hibaelhárítót
Az ajánlott első lépésként oldja meg a Mail alkalmazást. Rendszerhiba. Nem tud levelezni a Windows 11/10 rendszerű számítógépén, futtassa a Windows Store Apps hibaelhárítót, és nézze meg, hogy ez segít-e.
A Windows Store Apps hibaelhárító futtatásához Windows 11 rendszerű eszközén tegye a következőket:
Nyomja meg a Windows billentyű + I billentyűket a megnyitáshoz Beállítások alkalmazás. Keresse meg a Rendszer > Hibaelhárítás > Egyéb hibaelhárítók. Az Egyéb részben keresse meg a Windows Store Apps.Kattintson a Futtatás gombra. Kövesse a képernyőn megjelenő utasításokat, és alkalmazza a javasolt javításokat.
A Windows Store Apps hibaelhárítójának futtatásához Windows 10 rendszerű számítógépen >, tegye a következőket:
Nyomja meg a Windows billentyű + I billentyűket a Beállítások alkalmazás megnyitásához. Ugrás Frissítés és biztonság.Kattintson a Hibaelhárító fülre. Görgessen le, és kattintson a Windows Store-alkalmazásokelemre. Kattintson a A hibaelhárító futtatása lehetőségre. strong> gombot. Kövesse a képernyőn megjelenő utasításokat, és alkalmazza bármelyiket javasolt javítások.
2] A Mail és a Naptár alkalmazás hozzáférésének engedélyezése az e-mailekhez
Ha nemrég frissítette a Windows rendszert eszközén, valószínűleg a frissítés után a Levelezés és a Naptár alkalmazás e-mailhez való hozzáférése kikapcsolt néhány érintett felhasználó észrevette és jelentette. Ebben az esetben a felmerülő probléma megoldásához egyszerűen kezelnie kell az alkalmazásengedélyeket úgy, hogy engedélyezi a Levelezés és a Naptár alkalmazáshoz való hozzáférést az E-mailhez a Windows 11/10 rendszerű számítógépén. Így teheti:
Ahhoz, hogy engedélyezze a Levelezés és a Naptár alkalmazás számára az e-mailekhez való hozzáférést Windows 11 rendszerű eszközén, tegye a következőket:
Nyissa meg a Beállításokat. A bal oldali panelen görgessen lefelé, és koppintson vagy kattintson az Adatvédelem és biztonság elemre. Ezután görgessen le a jobb oldali panelen, hogy megkeresse és válassza ki a
A Levelezés és a Naptár alkalmazás hozzáférésének engedélyezése az e-mailekhez Windows 10 rendszerű eszközén >, tegye a következőket:
Nyissa meg a Beállításokat. Koppintson vagy kattintson az Adatvédelem kategóriára. Görgessen le a bal oldali panelen az E-mail kiválasztásához. A alatt >Engedélyezze az e-mailekhez való hozzáférést ezen az eszközön szakaszban, kattintson a Módosítás gombra, és ellenőrizze, hogy a lehetőség Be állásban van-e. A Válassza ki, mely alkalmazások férhetnek hozzá e-mail részben győződjön meg arról, hogy a Mail and Calendar be van kapcsolva Be. Ha végzett, lépjen ki a Beállítások alkalmazásból.
A látható problémát most meg kell oldani. Ha nem, próbálkozzon a következő megoldással.
3] Javítás/Visszaállítás/Újraregisztráció/Újratelepítés Levelezés alkalmazás
Abban az esetben, ha semmi sem oldotta meg a jelenlegi problémát, ehhez a megoldáshoz meg kell javítania, vissza kell állítania, újra kell regisztrálnia és újra kell telepítenie a Mail alkalmazást ebben a sorrendben, és ellenőrizze, hogy ez segít-e. Mindenesetre előfordulhat, hogy a nulláról kell beállítania a Mail alkalmazást a Windows 11/10 rendszerű eszközén.
Könnyen javíthatja és/vagy visszaállíthatja a Mail alkalmazást. A Mail alkalmazás PowerShell használatával történő újraregisztrálásához tegye a következőket:
Nyomja meg a Windows billentyű + X billentyűkombinációt a Kiemelt felhasználói menü megnyitásához. Érintse meg az A billentyűzetet a billentyűzeten. indítsa el a PowerShellt adminisztrátori/emelt módban.A PowerShell-konzolban írja be vagy másolja be az alábbi parancsot, majd nyomja meg az Enter billentyűt:Get-AppxPackage Microsoft.windowscommunicationsapps | Remove-AppxPackageA parancs végrehajtása után indítsa újra a számítógépet.
Ha ezeknek a feladatoknak a végrehajtása után a probléma továbbra is fennáll, érdemes lehet másik levelezőprogramra váltania.
Remélhetőleg ez segít!
>
Kapcsolódó bejegyzés: Nem fog tudni leveleket fogadni egy jelenlegi postafiókból, Outlook hiba
Hogyan javíthatom ki a Mail alkalmazást Windows 10 rendszerben?
ha problémákat tapasztal a Mail alkalmazás használata során, a probléma megoldása nagymértékben függ a probléma természetétől; de általában alkalmazhatja a következő javaslatokat:
Győződjön meg arról, hogy az internet működik.A Windows frissítése.A Mail alkalmazás engedélyezése a Windows tűzfalon keresztül.A hibás dátum és idő javítása.Az e-mail adatvédelmi beállítások engedélyezése.Kapcsolja be a Szinkronizálási beállításokat.Használja A Windows Store Apps hibaelhárítója. Törölje a Microsoft Store gyorsítótárat.
Miért nem tudom megkapni az e-mailjeimet Windows 10 rendszeren?
Ha a Levelezés alkalmazás nem működik a Windows 10 rendszerű számítógépen, lehetséges, hogy A probléma megoldásához egyszerűen kapcsolja ki a szinkronizálási beállításokat, majd indítsa újra a számítógépet a módosítások alkalmazásához. Miután a számítógép újraindul, a problémát meg kell oldani.