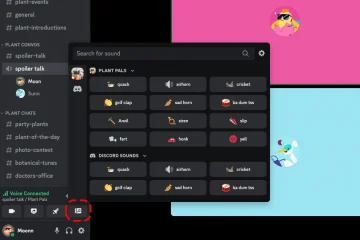Van visszhanghatás a mikrofon által rögzített hangban? Ha igen, itt van néhány javaslat az Ön számára. A visszhanghatás miatt a felhasználók nem kapják meg a kívánt hangminőséget a rögzített hangban. Ebben a cikkben találunk néhány megoldást a MIC echo effektus javítására Windows 11/10 rendszeren.
MIC echo effektus javítása Windows 11/10 rendszeren
Kipróbálhatja a következő javaslatokat javítsa ki a MIC echo effektust a WIndows 11/10 rendszeren. Mielőtt folytatná, ellenőrizze, hová helyezte a mikrofont a hang rögzítéséhez. Ha falhoz vagy más tükröződő felülethez helyezi, visszhanghatást fog tapasztalni a hangkimenetben. Ezenkívül növelje a hangszórók és a mikrofon közötti távolságot, ha a mikrofont a hangszórók közelében tartotta. Ennek az az oka, hogy a hangszórók kimenő hangja bejuthat a mikrofonba, és visszhanghatást generálhat.
Futtassa a Hangrögzítési hibaelhárítót Mikrofonerősítés letiltása Az eszköz hallgatása opció letiltása Sztereó keverés letiltása Az összes hangeffektus letiltása a Javításokban Frissítse vagy telepítse újra a mikrofon-illesztőprogramot
Az alábbiakban ezeket a javításokat részletesen ismertetjük.
1] Futtassa a Hangrögzítési hibaelhárítót
A hibaelhárítók a Windows operációs rendszer olyan automatizált eszközei, amelyek segítenek a felhasználóknak néhány gyakori probléma megoldásában eszközeiket. Problémák adódnak a mikrofonnal. Ezért a Hangrögzítési hibaelhárító futtatása megoldhatja a problémát. A Hangrögzítési hibaelhárító futtatásának lépései a következők:
Kattintson a Windows Search elemre, és írja be a Vezérlőpult parancsot. Válassza ki a Vezérlőpultot a keresési eredmények közül. A Vezérlőpult keresősávjába írja be a hibaelhárítás parancsot. Kattintson a Hibaelhárítás lehetőségre. Most , kattintson a Hardver és hang lehetőségre. Kattintson a Hang rögzítése lehetőségre a Hangfelvétel hibaelhárító elindításához. Kattintson a Tovább gombra, és hagyja, hogy a hibaelhárító észleli és megoldja a problémákat.
2] A Microphone Boost letiltása
Ha a laptopjára telepített hangkártya támogatja a Microphone Boost funkciót, a letiltása segíthet a probléma megoldásában. Ennek lépései az alábbiakban olvashatók:
Kattintson a Windows Search elemre, és írja be a vezérlőpult parancsot. A keresési eredmények közül válassza ki a Vezérlőpult elemet. A Vezérlőpulton győződjön meg arról, hogy a Megtekintés mód Kategória értékre van állítva. Kattintson a gombra. >Hardver és hang. Most kattintson a Hang lehetőségre. Megjelenik a Hang párbeszédpanel. Válassza ki a Felvétel lapot, és kattintson jobb gombbal a mikrofonjára. Válassza a Tulajdonságok lehetőséget. Válassza a Szintek lapot, és törölje a jelet a Mikrofonerősítés jelölőnégyzet (ha elérhető). Ha a jelölőnégyzet helyett csúszka található, mozgassa a csúszkát addig a pontig, ahol 0 dB-t mutat.
Ellenőrizze, hogy a probléma megoldódott-e. Ha nem, próbálkozzon a következő megoldással.
3] Az eszköz hallgatása funkció letiltása
Ha a probléma továbbra is fennáll, segíthet az eszköz hallgatása funkció letiltása. Sok felhasználó hatékonynak találta ezt a módszert a visszhanghatás kijavítására mikrofonjaikon. Ezt is meg kell próbálnod. A Listen to this device funkció letiltásának lépései az alábbiakban találhatók.
Nyissa meg a Hang párbeszédpanelen az előző módszerben leírt lépéseket követve. Kattintson a Felvétel fülre, majd válassza ki a Mikrofont. Kattintson a Tulajdonságok gombra a jobb alsó oldalon. A Mikrofon tulajdonságai ablakban válassza ki a Hallgatás lapot. Törölje a jelet az Eszköz hallgatása jelölőnégyzetből. Kattintson az Alkalmaz gombra, majd kattintson a OK a módosítások mentéséhez.
Olvassa el: A mikrofon nem működik Windows rendszeren
4] Stereo Mix letiltása
Ha továbbra is ugyanazt a problémát tapasztalja a mikrofonnál, kapcsolja ki a Stereo Mix funkciót. Egyes hangkártyák támogatják a Stereo Mix funkciót. Ellenőrizze, hogy ez a funkció engedélyezve van-e. Ha engedélyezve találja, tiltsa le, és ellenőrizze, hogy ez javítja-e a mikrofon visszhangeffektust. A Stereo Mix letiltásának lépései az alábbiak:
Nyissa meg a Vezérlőpultot. Írja be a hangot a keresőmezőben, és kattintson a Hang lehetőségre. Kattintson a Felvétel fülre, és ellenőrizze, hogy a Sztereó mix funkció engedélyezve van-e. Ha igen, kattintson rá jobb gombbal, és válassza a Letiltás lehetőséget.
Olvassa el: A mikrofon nem működik a Microsoft Teamsben
5] Az összes hangeffektus letiltása a Javításokban
A hangjavítás vagy a hangjavítás a Windows 11/10-es eszközök olyan funkciója, amely javítja a hang-vagy hangminőséget. Azok a felhasználók, akik nem elégedettek a jelenlegi hangminőséggel, engedélyezhetik ezt a funkciót. Ha visszhang-effektust tapasztal a mikrofon által rögzített hangban, az összes hangeffektus letiltása a mikrofonjavítások részben megoldhatja a problémát. Ennek lépései az alábbiak:
Nyissa meg a Vezérlőpultot. Írja be a Hangot a keresőmezőbe, és kattintson a Hang lehetőségre. Amikor megjelenik a Hang párbeszédpanel, kattintson a Felvétel fülre. Kattintson a jobb gombbal a mikrofonra, és válassza a Tulajdonságok lehetőséget. >.A Javítások lapon jelölje be az Összes hangjavítás letiltása jelölőnégyzetet. Kattintson az Alkalmaz, majd az OK gombra.
6] Frissítse vagy telepítse újra a MIC illesztőprogramját
A probléma a mikrofon illesztőprogramjával is összefügghet. Ha egy illesztőprogram elavult vagy sérült, az adott eszköz nem működik megfelelően. Az ilyen típusú problémák az eszközillesztő frissítésével vagy újratelepítésével javíthatók.
Ha a fenti módszerek nem segítség, távolítsa el a mikrofon illesztőprogramját az Eszközkezelőből. Ezt követően keresse fel a mikrofon gyártójának hivatalos webhelyét, és töltse le a mikrofon-illesztőprogram legújabb verzióját. A futtatáshoz kattintson duplán a telepítőfájlra. Kövesse a képernyőn megjelenő varázslót a mikrofon-illesztőprogram kézi telepítéséhez.
Olvassa el: Javítsa ki a Discord mikrofon működését a Windows 11/10 rendszerben.
Hogyan tehetem leállítja a mikrofon visszhangját a Windows 11 rendszerben?
Ha meg szeretné akadályozni a mikrofon visszhangját a Windows 11 rendszerben, ellenőrizze, hogy engedélyezve van-e a mikrofonjavítás funkció. Ha ezt a funkciót engedélyezve találja, kapcsolja ki. Ha számítógépén nincs lehetőség a mikrofonerősítés letiltására, mozgassa a csúszkát 0 dB-re. Ezzel letiltja a Microphone Boost funkciót.
A mikrofon visszhangjának megakadályozásának másik hatékony módja a következő funkciók letiltása:
Hallgassa meg ezt a DeviceStereo MixAll hangeffektust a Javításokban
Eltávolíthatja a visszhangot a hangból?
A hangfelvétel közben előfordulhat, hogy nem mindig kapunk néma helyet. Emiatt a rögzített hang némi zavart tartalmaz háttérzaj formájában. Ha a rögzített hangban háttérzaj vagy visszhangos effektus van, eltávolíthatja azt valamilyen ingyenes zajszűrő szoftverrel. Ha online keres, sok ingyenes zajszűrő szoftvert és online eszközt talál.
Remélhetőleg ez segít.
További információ: Bluetooth hang javítása késés a Windows 11/10 rendszerben.