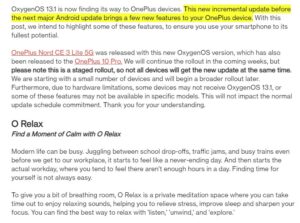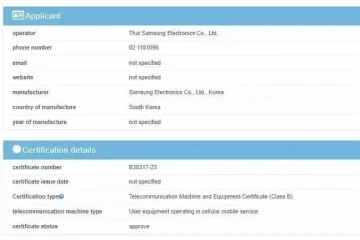Ha okostelefonját a számítógépével próbálja integrálni, szüksége lesz a Windows Your Phone alkalmazására. Néha azonban előfordulhat, hogy a Your Phone alkalmazás nem működik, vagy egyszerűen nem nyílik meg a Windows 11/10 számítógépen. Ez azért lehet aggasztó, mert mindannyiunknak gyakran össze kell kapcsolnunk és szinkronizálnunk kell telefonjainkat rendszereinkkel különböző személyes és hivatalos célokra, például értesítések és üzenetek fogadása okostelefonjáról vagy fényképek szinkronizálása.
Bár a Az alkalmazás folyamatosan megkapja a legújabb frissítéseket, továbbfejlesztett felhasználói felülettel rendelkezik, és összességében frissítve van a teljesen új Windows 11-el, hajlamos a hibákra és hibákra. Amint már említettük, sok felhasználó panaszkodik, hogy a Telefonja alkalmazás néha nem működik, vagy nem indul el indításkor. Ez a probléma különböző okokból adódhat, például ha az eszközmegosztás nincs engedélyezve a rendszeren, a Telefon alkalmazás nem engedélyezett a háttérben, ha egy harmadik féltől származó vírusirtó zavarja az alkalmazást, vagy sérült vagy korrupt rendszerfájlok.
Bár ez néhány lehetséges ok, amiért a Telefon alkalmazás nem működik vagy nem nyílik meg a Windows 11/10 rendszerű számítógépen, más okok is okozhatják a problémát. Ebben a bejegyzésben felsoroltunk néhány lehetséges megoldást, amelyek segítenek megszabadulni a problémától, és zökkenőmentesen folytatni az alkalmazás használatát. Olvasson tovább, ha többet szeretne megtudni.
Tartalomjegyzék
1. módszer: Engedélyezze az alkalmazás futtatását a háttérben
Valószínűleg az Ön telefonja alkalmazás be van zárva a háttér, és ezért vagy nem nyílik meg, vagy nem működik. Kövesse az alábbi utasításokat, hogy engedélyezze az alkalmazás futtatását a háttérben:
1. lépés: Nyomja meg a Win + I billentyűparancsokat, és ezzel megnyílik a Beállítások > alkalmazást.
2. lépés: A Beállítások alkalmazásban kattintson az Alkalmazások lehetőségre a panel bal oldalán.
Most kattintson a
3. lépés: Most keressen a keresőmezőben a Phone Link elemre.
4. lépés: Várja meg, amíg a telefon linkalkalmazása megjelenik a keresési eredmények között.
Itt kattintson a jobb oldalon található három függőleges pontra, és válassza a Speciális beállítások lehetőséget.
5. lépés: Ezután a jobb oldalon lépjen a Háttéralkalmazások engedélyei szakaszra, és az Alkalmazás futtatása a háttérben szakaszban válassza a Mindig a háttérben lehetőséget.
Most lépjen ki a Nyissa meg a Beállítások alkalmazást, és ellenőrizze, hogy elindíthatja-e a Saját telefon alkalmazást, és hogy működik-e.
2. módszer: Állítsa vissza az Android telefon gyorsítótárát
Ha a tr Ha csatlakoztatja Android telefonját a számítógéphez, és a Your Phone alkalmazás nem működik vagy nem nyílik meg, megpróbálhatja visszaállítani Android okostelefonja gyorsítótárát. Így teheti meg:
1. lépés: Nyissa meg a Beállítások alkalmazást (fogaskerék ikon) Android telefonján.
2. lépés: Ezután görgessen le, és koppintson az Alkalmazások elemre.
3. lépés: Az Alkalmazások részben görgessen lefelé, és keresse meg a listában a Your Phone Companion alkalmazást.
Kattintson rá.
4. lépés: A Your Phone Companion oldalon a jobb alsó sarokban koppintson a Kényszer leállítás elemre.
5. lépés: Megjelenik egy megerősítő üzenet.
A Kényszerített leállítás prompt, koppintson az OK gombra a folytatáshoz.
6. lépés: Most ismét a Telefon alkalmazás oldalán érintse meg a Tárhely és gyorsítótár lehetőséget.
7. lépés: Itt menjen alulra, és érintse meg a Gyorsítótár törlése, majd az Adatok törlése elemet.
8. lépés: Ekkor megjelenik egy figyelmeztetés: „Az alkalmazás összes adata véglegesen törlődik. Ez magában foglalja az összes fájlt, beállítást, fiókot, adatbázist stb.”
Nyomja meg az OK gombot a megerősítéshez és a folytatáshoz.
Ha végzett a gyorsítótár és az adatok törlésével, eltávolíthatja és Telepítse újra a Saját telefon alkalmazást, ha akarja, és most ellenőrizze, hogy működik-e.
3. módszer: Az akkumulátoroptimalizálás letiltása
Ez a módszer az Ön Android-telefonjára is vonatkozik, és apró változtatásokat hajt végre. például az akkumulátor-optimalizálás letiltása segíthet kijavítani a Telefon alkalmazás nem működő problémáját a Windows 11/10 számítógépen. Nézzük meg, hogyan:
1. lépés: Lépjen a Beállítások elemre Android telefonján.
2. lépés: A Beállítások alkalmazásban keresse meg az Akkumulátor és eszköz karbantartása elemet, és koppintson rá. p>
3. lépés: Most az Eszközkezelés oldalon lépjen a jobb felső sarokban lévő három függőleges pontra, és válassza az Automatizálás lehetőséget.
4. lépés: Ezután lépjen a napi automatikus optimalizálás lehetőségre, és a kikapcsoláshoz fordítsa el a csúszkát balra.
Ha elkészült, csatlakoztassa újra telefonját a rendszerén lévő Saját telefon alkalmazáshoz, és az alkalmazásnak normálisan kell működnie.
Módszer 4: Engedélyezze az értesítéseket a telefonon az alkalmazáshoz
Ez a módszer is kifejezetten az Ön Android okostelefonjára vonatkozik, és mindössze annyit kell tennie, hogy be kell kapcsolnia az értesítéseket Android okostelefonján a Your Phone alkalmazáshoz. Kövesse az alábbi lépéseket az értesítések telefonon történő engedélyezéséhez:
1. lépés: Nyissa meg a Beállítások alkalmazást Android okostelefonján.
2. lépés: Koppintson a Beállítások megnyitásához, görgessen le, és koppintson a Alkalmazások.
3. lépés: Nyissa meg a Your Phone Companion alkalmazást, és koppintson rá.
4. lépés: Ezután érintse meg az Értesítések lehetőséget.
5. lépés: Az Értesítések oldalon kapcsolja be az Értesítések megjelenítése lehetőséget.
*Megjegyzés – Az értesítési beállítások eltérőek lehetnek a különböző telefonmárkák esetében, ezért ennek megfelelően engedélyezze az értesítéseket az alkalmazás számára.
Most, hogy az alkalmazás értesítései be vannak kapcsolva, próbálja meg megnyitni a Saját telefon alkalmazást, és ellenőrizze, hogy működik-e.
5. módszer: Ellenőrizze, hogy a Ne zavarjanak mód engedélyezve van-e mindkét telefonon és PC
Lehetséges, hogy a Ne zavarjanak mód be van kapcsolva a számítógépen vagy az Android okostelefonon, vagy mindkettőn, és ezért a Telefonja alkalmazás leáll a Windows 11/10 rendszerű számítógépen. vagy nem sikerül kinyitni. Nézzük meg, hogyan lehet letiltani a DND módot Windows 11/10 számítógépen és Android telefonon is:
A DND mód letiltása Windows 11 PC-n
DND vagy a Ne zavarjanak módot a Windows rendszerben 11 a Fókuszasszisztensen keresztül történik. Így teheti:
1. lépés: Nyomja meg együtt a Win + I billentyűket a billentyűzeten a Beállítások alkalmazás megnyitásához.
2. lépés: A Beállítások ablakban kattintson a Rendszer lehetőségre a bal oldalon.
3. lépés: Most lépjen a jobb oldalra, és kattintson az Értesítések elemre. >.
4. lépés: Következő lépésként győződjön meg arról, hogy a Ne zavarjanak lehetőség ki van kapcsolva.
Most, hogy kikapcsolta a fókuszsegéd (tegye ne zavarjanak) opciót, próbálja meg megnyitni a Saját telefon alkalmazást, és most megfelelően működnie kell.
DND mód letiltása Android telefonon
A DND mód letiltásához Android telefonján kövesse a következőt: az alábbi utasításokat:
1. lépés: Android telefonján érintse meg a fogaskerék ikon megnyitásához (Beállítások alkalmazás).
2. lépés: A Beállítások alkalmazásban érintse meg az Értesítések elemet.
3. lépés: Következő lépésként érintse meg a Ne zavarjanak opció alul lévő megnyitásához.
4. lépés: A Ne zavarjanak oldalon mozgassa a kapcsolót balra az elforgatáshoz ki.
N ó, csatlakoztassa telefonját a Saját telefon alkalmazáshoz, és az alkalmazásnak most meg kell nyílnia.
6. módszer: Eszközök közötti megosztás engedélyezése
Ha a számítógépen nincs engedélyezve az adatok megosztása az eszközök között amelyhez kapcsolódik, ez lehet az oka annak, hogy előfordulhat, hogy a Telefonja alkalmazás nem működik problémával. A következőképpen engedélyezheti az eszközök közötti megosztás opciót, amely segít megosztani az Android telefon adatait (a számítógéphez kapcsolva) a Microsoft-fiók használatával:
1. lépés: Kattintson jobb gombbal a Start gombra a tálcán, és válassza a Beállítások lehetőséget a menüből.
2. lépés: A megnyíló Beállítások alkalmazásban kattintson a Rendszer elemre a panel bal oldalán.
3. lépés: Ezután vigye az egeret a jobb oldalra, és kattintson a Közeli megosztás lehetőségre.
4. lépés: A következő ablakban lépjen a Naerby-megosztás részre, és válassza a Saját csak eszközök.
Most lépjen ki a Beállítások alkalmazásból, és győződjön meg arról, hogy ugyanazzal a Microsoft-fiókkal jelentkezett be a rendszerébe és az Android telefonjába. A Telefonja alkalmazással kapcsolatos problémát most meg kell javítani.
7. módszer: A tűzfal ideiglenes letiltása
A Windows 11/10 rendszerű számítógép tűzfala néha blokkolhat néhány alkalmazást, még akkor is, ha azt károsnak ítéli. ez nem. Így lehet ez a Your Phone alkalmazás esetében is. A tűzfal tévedésből megjelölheti az alkalmazást, és nem biztonságosnak jelölheti, miközben adatokat próbál átvinni Android telefonjáról, és az alkalmazás hibás működését okozhatja. De ha biztos abban, hogy az átvinni kívánt adatok biztonságban vannak, ideiglenesen letilthatja a Windows tűzfalat. Nézzük meg, hogyan:
1. lépés: Nyomja meg egyszerre a gyorsbillentyűket – Win + I a Futtatás parancsablak megnyitásához.
2. lépés: A Futtatásban parancs keresőmezőjébe írja be a firewall.cpl parancsot, és nyomja le az Enter billentyűt.
3. lépés: Ezzel megnyitja a Windows Defender tűzfalat a Vezérlőpulton.
Itt, kattintson a A Windows Defender tűzfal be-vagy kikapcsolása lehetőségre a bal oldalon.
4. lépés: Most eléri a Beállítások testreszabása ablakot.
Most a menü alatt. az egyes hálózati szakaszok beállításainak testreszabásához először válassza a A Windows Defender tűzfal kikapcsolása lehetőséget a Privát hálózati beállítások alatt.
5. lépés: Ugyanilyen módon válassza ki a
Nyomja meg az OK gombot a módosítások alkalmazásához és a kilépéshez.
Most próbálja meg megnyitni a Telefon alkalmazást Windows 11/10 számítógépet, és csatlakoztassa Android telefonjához, és most már jól kell működnie.
* Megjegyzés – Ha az adatátvitel sikeres volt, győződjön meg arról, hogy ismét engedélyezte a Windows Defender tűzfalat, hogy továbbra is védje Windows 11/10 rendszerét.
Sőt, sokszor a beépített a számítógépén lévő víruskeresőben vagy egy harmadik féltől származó vírusirtó blokkolhatja az adatátvitelt az Android telefonról a rendszerére a Saját telefon alkalmazás használatával, mivel az adatokat rosszindulatúnak tekinti. Ilyen esetben ideiglenesen tiltsa le a víruskeresőt, és az átvitel befejezése után újra bekapcsolhatja.

Szenvedélyem a Windows PC-vel és szoftverekkel kapcsolatos műszaki cikkek írásában