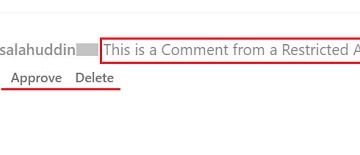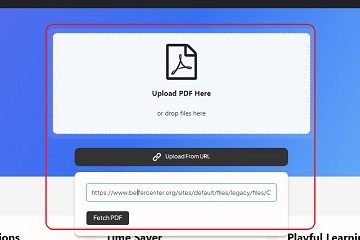Néhány NVIDIA Studio illesztőprogram-felhasználó nemrégiben problémát jelentett a „NO DC” vízjel láttán az Adobe Premiere-en Pro alkalmazás. Egyes felhasználók arról is beszámoltak, hogy a „YES DC” vízjelet is látták. De ne aggódj. Ennek oka az NVIDIA alapfájljaiban található sérült bin fájl. Tehát csak keresse meg a fájlt a Fájlkezelőben, távolítsa el a sérült fájlt, majd indítsa újra a probléma megoldásához. Vagy egyszerűen visszaállíthatja az NVIDIA 3d alapértelmezett beállításait. Kövesse ezeket a javításokat a probléma gyors megoldásához.
1. javítás – Távolítsa el az NVIDIA bin fájlt
Kövesse ezeket a lépéseket az nvdrssel.bin fájl eltávolításához a rendszerről.
1. Zárja be az alkalmazást, ahol a „NO DC” vízjelet látja.
2. Miután bezárta, nyomja meg együtt aWindows billentyű+E billentyűket.
3. A File Explorer képernyőn kattintson a (⋯) lehetőségre a menüsorban.
4. Ezután érintse meg az „Opciók” elemet.
5. Most a Mappabeállítások ablakban lépjen a „Nézet” szakaszra.
6. Ezután jelölje be a „Rejtett fájlok, mappák és meghajtók megjelenítése” lehetőséget.
7. Elmentheti ezeket a módosításokat, koppintson az „Alkalmaz” és az „OK” gombra.
8. Most már könnyedén navigálhat így –
C:\ProgramData\NVIDIA Corporation\Drs
9. A Dr mappában számos NVIDIA GeForce illesztőprogram fájl található.
10. Keresse meg az „nvdrssel.bin” fájlt. Jelölje ki, és koppintson a ikonra a fájl eltávolításához a rendszerből.
Zárja be a Fájlkezelőt.
Most indítsa el az alkalmazást, ahol a „NO DC<” üzenetet látja./strong>” vízjel. Ha továbbra is látja a vízjelet, indítsa újra a számítógépet, majd nyissa meg újra az alkalmazást. A vízjel nem lesz ott.
2. javítás – Állítsa vissza a 3D beállításokat
Ha nem találja az „nvdrssel.bin” fájlt a számítógépén, ez egy jó alternatív megoldás.
1. Nyomja meg együtt a Windows billentyű+S billentyűket, és írja be az „NVIDIA Control Panel” parancsot.
2. Ezután érintse meg az „NVIDIA Control Panel” elemet a hozzáféréshez.
3. Amikor megnyílik az NVIDIA vezérlőpultja, bontsa ki a „3D beállítások” részt.
4. Később válassza ki a „3D beállítások kezelése” lehetőséget a bal oldali panelen.
5. Ezt követően a jobb oldali panelen érintse meg a „Visszaállítás” lehetőséget az összes kezelt módosítás visszaállításához.
6. Figyelmeztető üzenetet fog látni. Koppintson az „Igen” gombra a lépés megerősítéséhez.
Ezt követően zárja be az NVIDIA vezérlőpultját. Most indítsa el az alkalmazást, és ellenőrizze, hogy megjelenik-e a „NO DC” felirat.
Így könnyen megoldhatja a problémát. Ellenőrizze, hogy ez megoldja-e a problémát.

Sambit végzettsége alapján gépészmérnök, aki szeret a Windows 10-ről és a lehető legfurcsább problémák megoldásairól írni.