Az iOS 16 egyik lenyűgöző új funkciója az, hogy kis widgeteket adhat hozzá iPhone lezárási képernyőjéhez. A hozzáadást követően láthatja az akkumulátor állapotát, az időjárási viszonyokat, a készletteljesítményt, a riasztásokat, az emlékeztetőket, a hírrészleteket, a naptáreseményeket, a fitneszstatisztikát, az otthoni kiegészítőket és még sok mást. Még harmadik féltől származó alkalmazások is készíthetnek widgeteket a lezárási képernyőhöz.
Ez az oktatóanyag megmutatja, hogyan vehet hozzá, testreszabhat és távolíthat el widgeteket a lezárási képernyőn. nézzen át számos egyéb apróságot, például a widgetek korlátait, az igazítást és az elhelyezést.
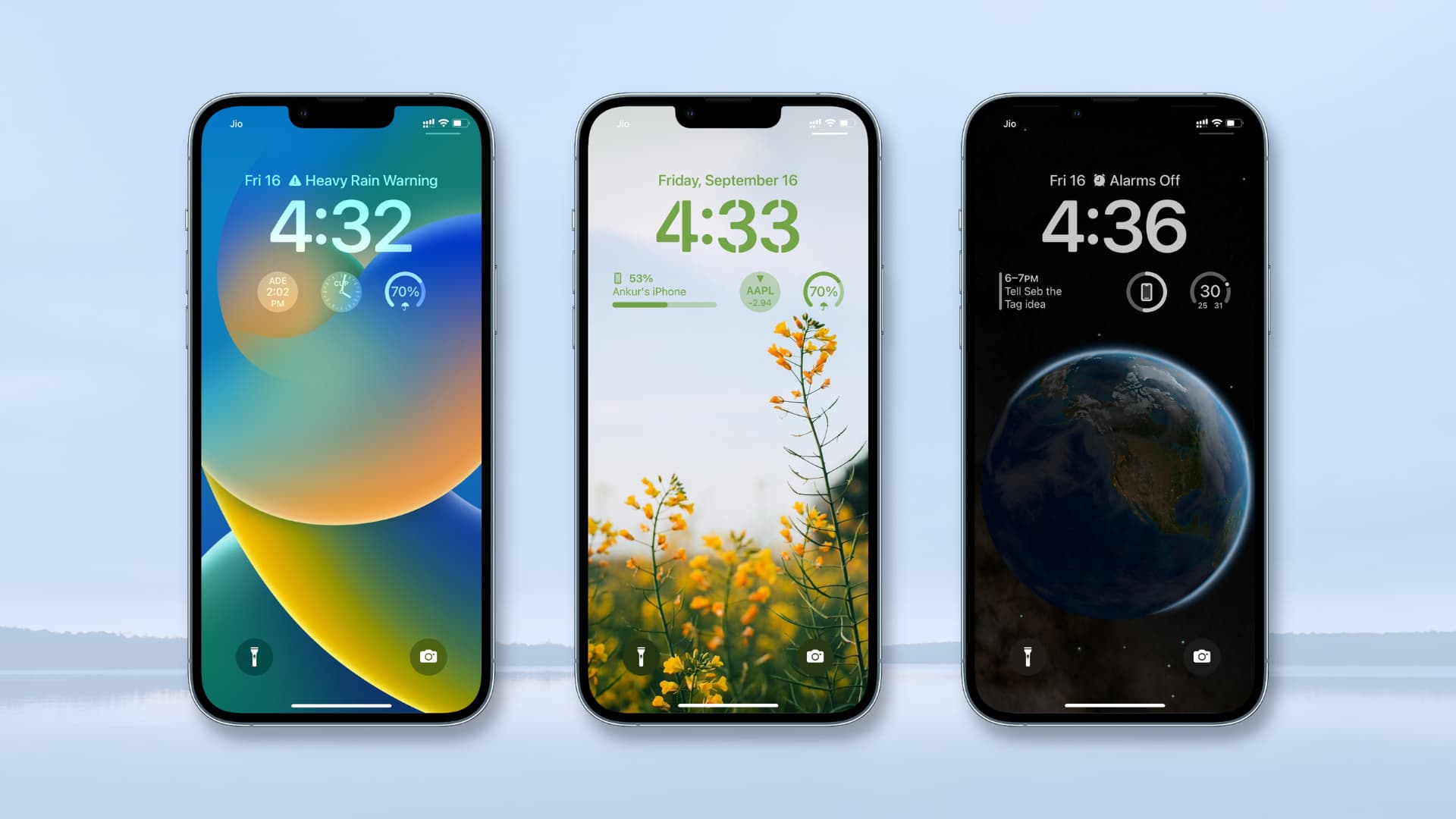 Sajátítsa el a Lock Screen widgeteket: elrejtés
Sajátítsa el a Lock Screen widgeteket: elrejtés
Kövesse az alábbi lépéseket, ha modult szeretne hozzáadni iPhone Lezárási képernyőjéhez iOS 16 rendszerben:
1) Ébressze fel a kijelzőt a képernyő egyetlen érintésével, egy gombnyomással vagy az eszköz felemelésével.
2) Oldja fel iPhone készülékét Face ID vagy Touch ID segítségével, és maradjon a lezárási képernyőn.
3) Nyomja meg és tartsa lenyomva az ujját a lezárási képernyőn.
4) Érintse meg a Testreszabás lehetőséget.
5) Érintse meg a Modulok hozzáadása lehetőséget, és látni fogja az elérhető widgeteket.
6) Válassz egy javasolt widgetet, és az azonnal elfoglalja a kijelölt widget területet az óra alatt. Lefelé görgethet, és egy alkalmazás nevére koppintva kiválaszthatja a widgetjeit.
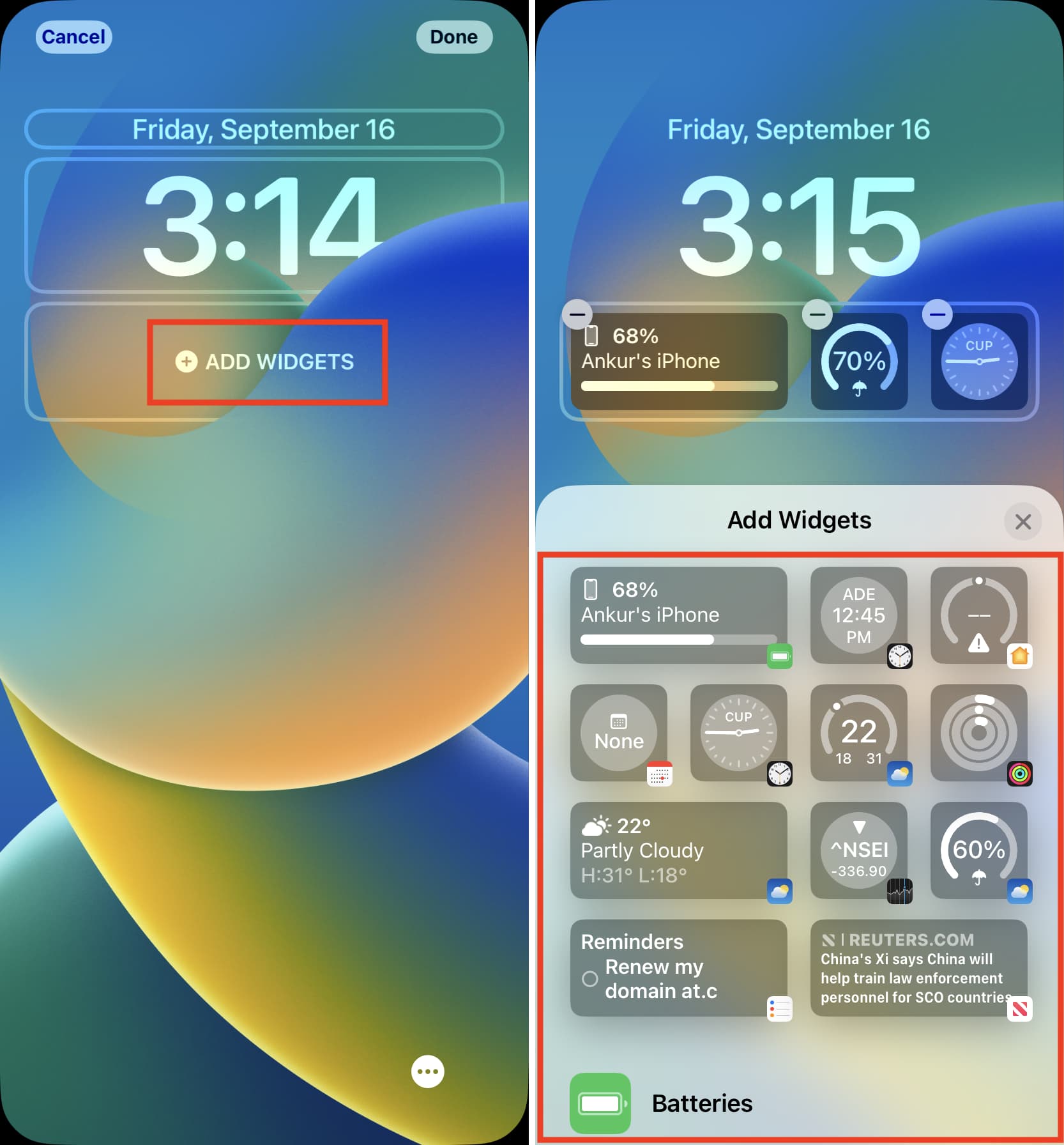
7) Ha elkészült, koppintson az X elemre a widgetek panelen, majd a >Kész > Beállítás háttérképpárként.
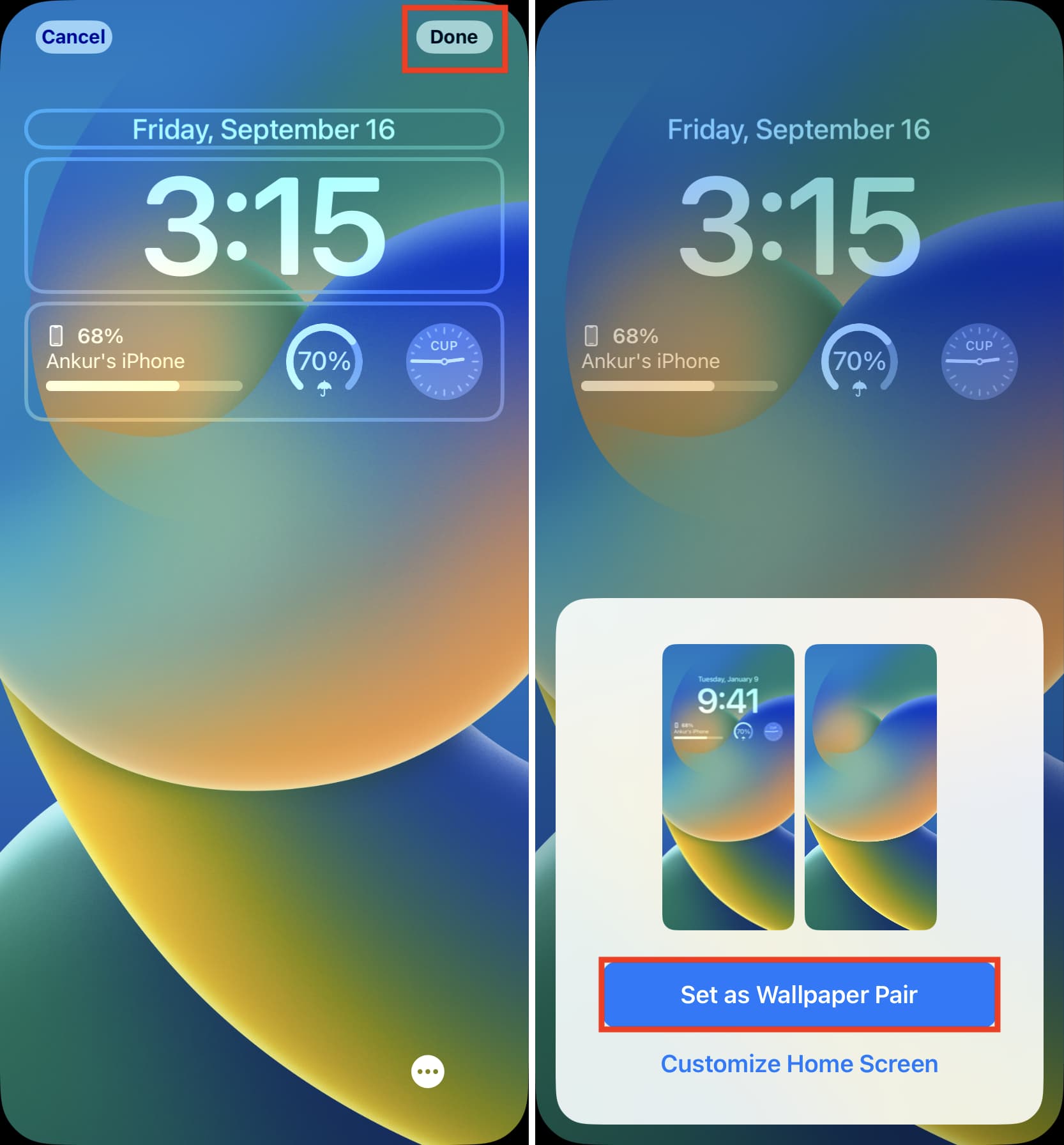
A widget testreszabása
Egyes iOS 16 Lock Screen widgetek testreszabhatók, hogy megjelenítsék a kívánt információt. Ehhez koppintson a widgetre a hozzáadása után.
Például megérintheti a Részvények widgetet a kívánt részvény kiválasztásához, amely megjelenik a Lezárási képernyő. Hasonlóképpen érintse meg a City Clock widgetet a város kiválasztásához.
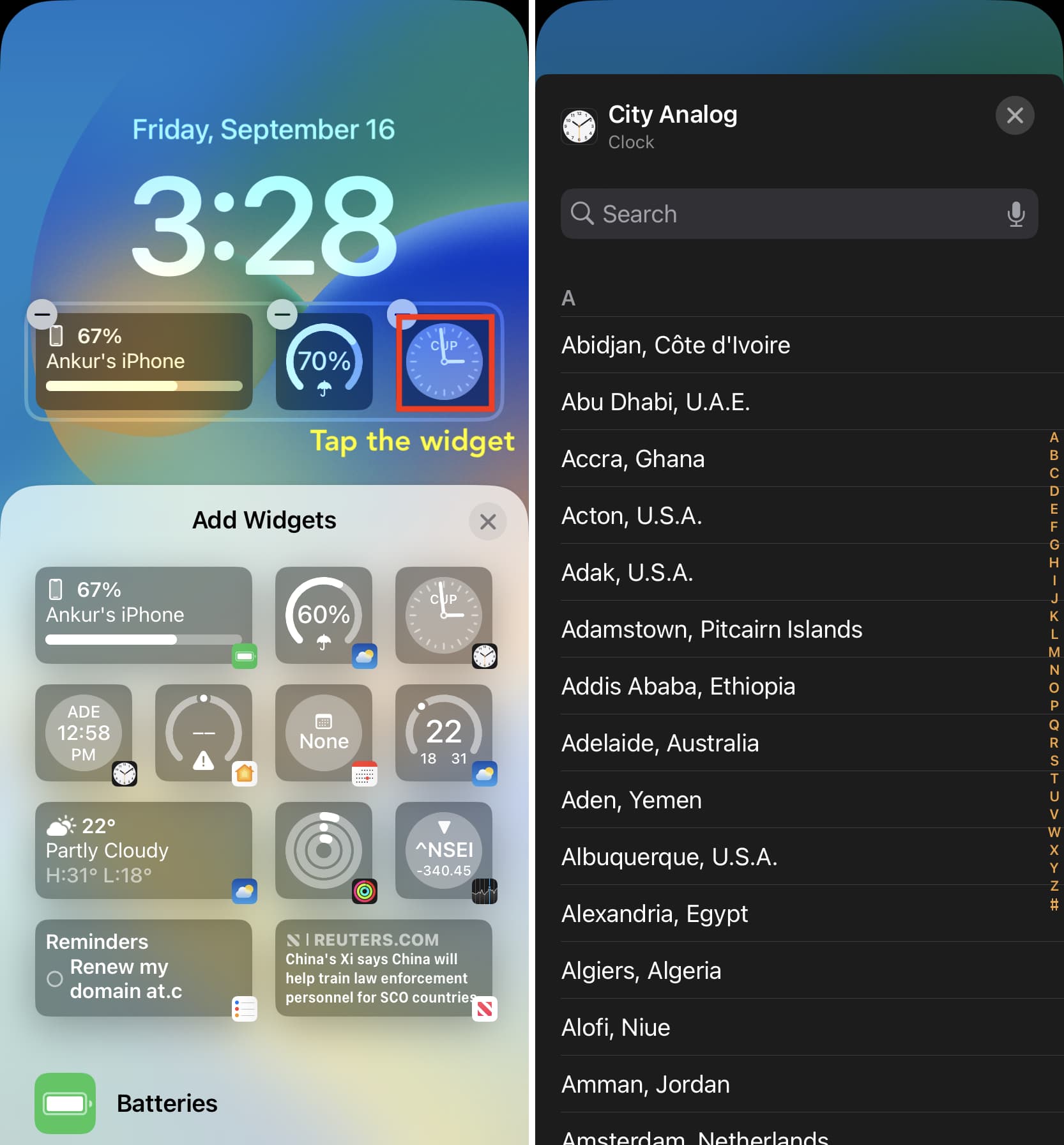
Lásd: Hogyan szabhatod testre a Lock Screen akkumulátor widgetet iPhone-on iOS 16 rendszerben
A modulok korlátai az óra alatt
Két méretű Lezárási képernyő widget van, amelyek elférnek az óra alatt az iOS 16 rendszerben. Bármikor a következőket teheti:
Akár négy kis widget Akár két nagy widget Akár egy nagy widget és két kis widget 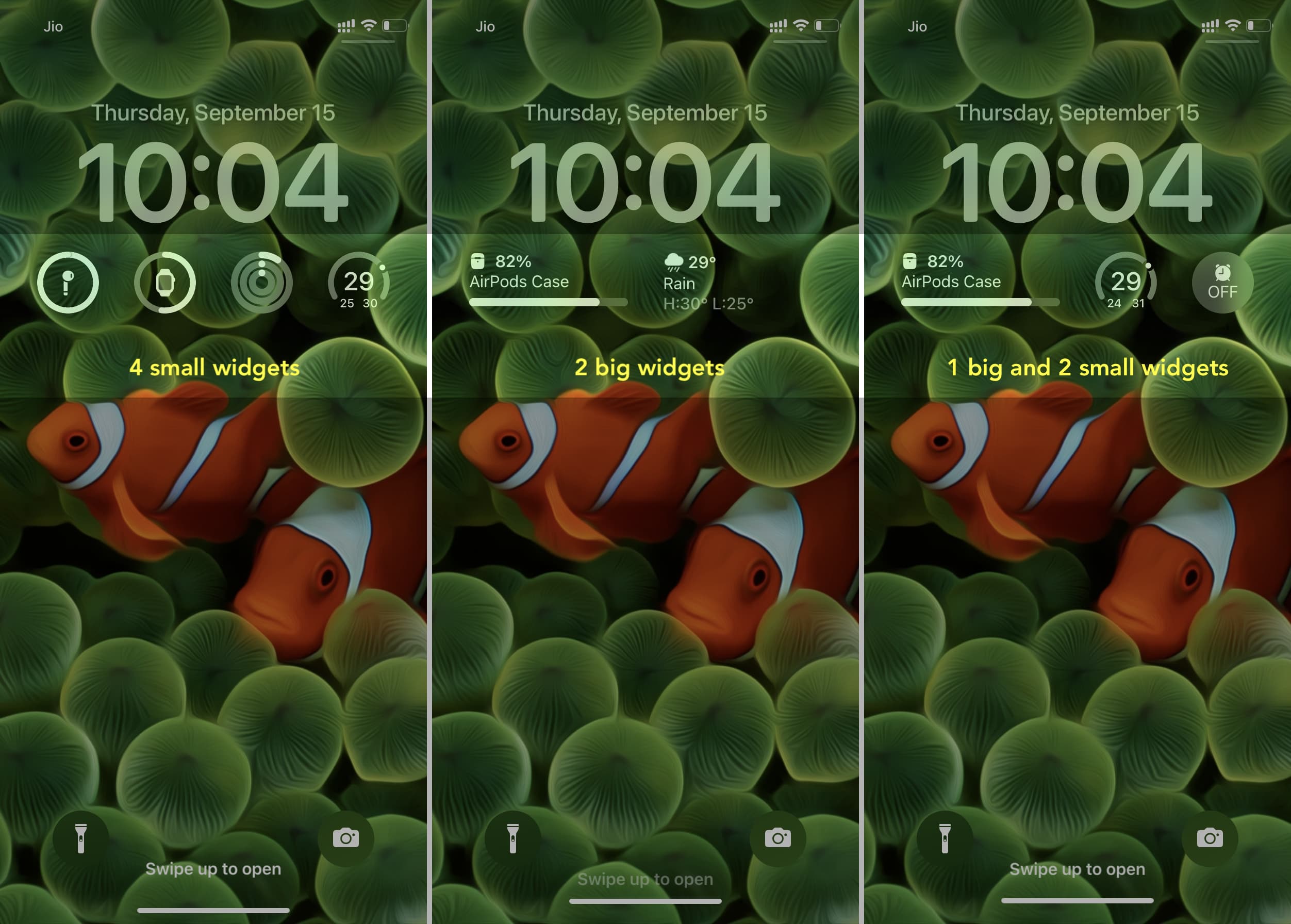
Hozzáadhatok több widgetet ugyanabból az alkalmazásból?
Biztosan megteheti. Kiválaszthatja például, hogy az Időjárás alkalmazásból kettő, három vagy négy widgetet jelenítsen meg a lezárási képernyőn.
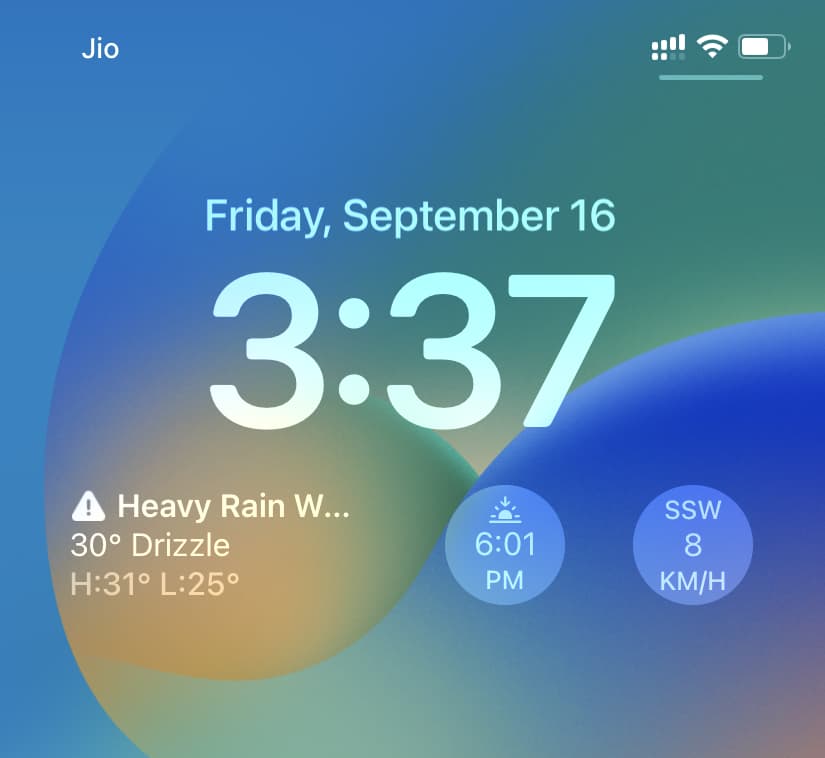 Három időjárási widget az iPhone lezárási képernyőjén: Az első az időjárási viszonyokat mutatja, a második pedig nekem a napkelte és napnyugta időpontja, a harmadik pedig a szél sebességére és irányára vonatkozik a területemen.
Három időjárási widget az iPhone lezárási képernyőjén: Az első az időjárási viszonyokat mutatja, a második pedig nekem a napkelte és napnyugta időpontja, a harmadik pedig a szél sebességére és irányára vonatkozik a területemen.
A modulok átszervezése
Az elhelyezés megváltoztatásához eltávolíthatja a modulokat, és újra hozzáadhatja őket. Vagy érintsen meg és tartson lenyomva egy modult, és húzza balra vagy jobbra az új helyére.
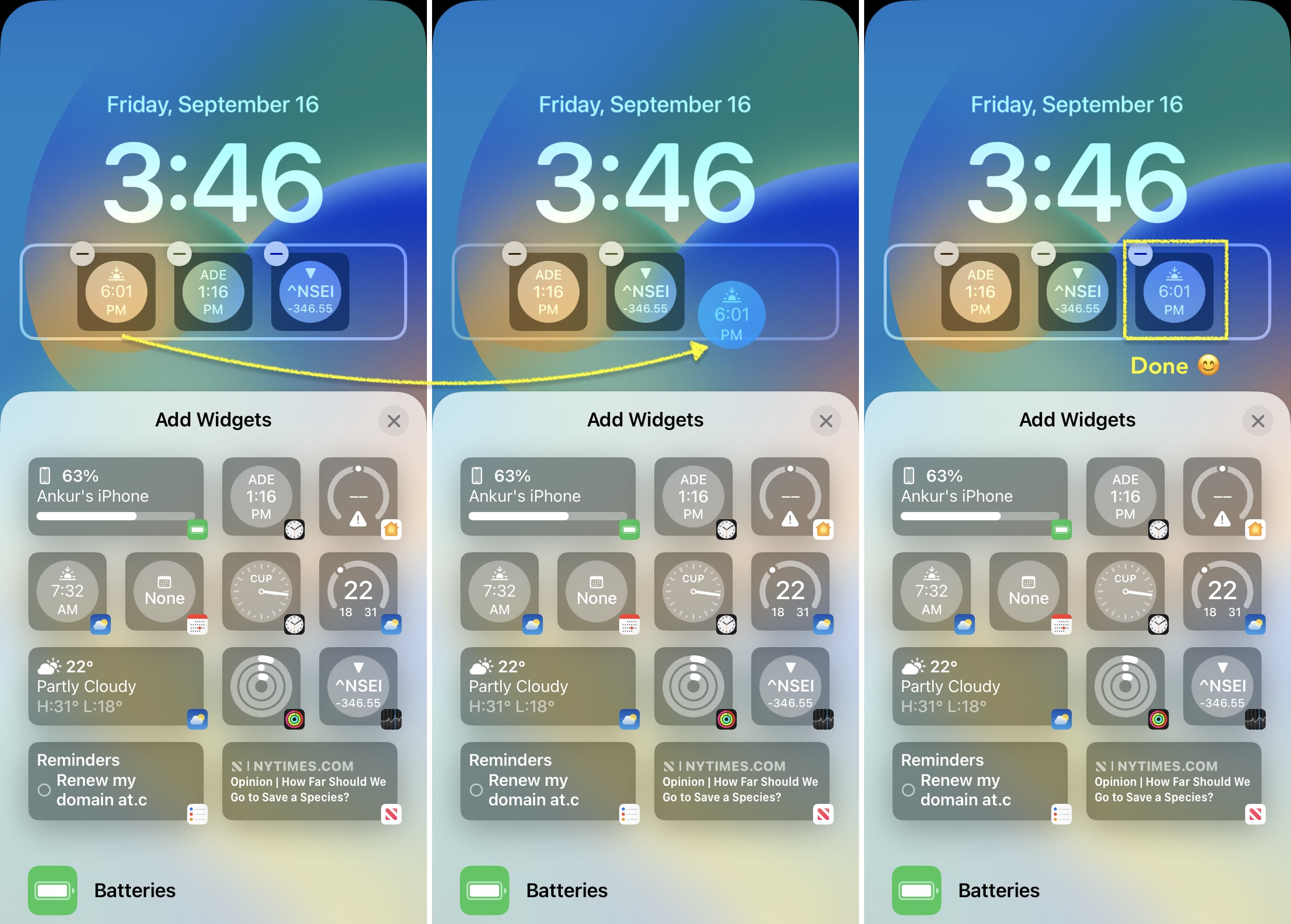
Megjegyzés: Tesztelésem során azt tapasztaltam, hogy csak akkor tudja áthúzni és átszervezni a widgeteket, ha azok azonos méretűek, például két nagy téglalap vagy két/három/négy kis négyzet alakú widget. Ha van egy nagy és egy kicsi widgetem, az nem működik. Ebben az esetben az eltávolítás és az újbóli hozzáadása a megfelelő út.
Modul igazítása
Ha csak egy nagy téglalap alakú widgetet ad hozzá, az mindig a bal oldalra fog ragaszkodni. Sajnos nem tudja középre állítani.
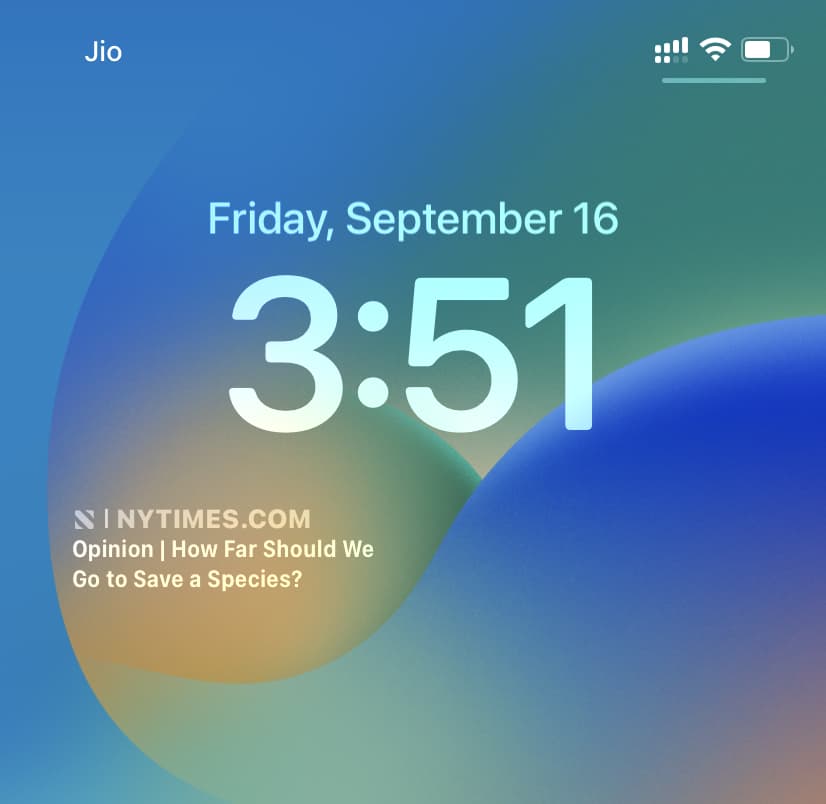
Ha csak egy, kettő vagy három kis négyzet alakú widgetet ad hozzá, azok mindig a közepén maradnak, ami gyönyörűen néz ki. Négy kis widget hozzáadása kitölti a teljes modulterületet.
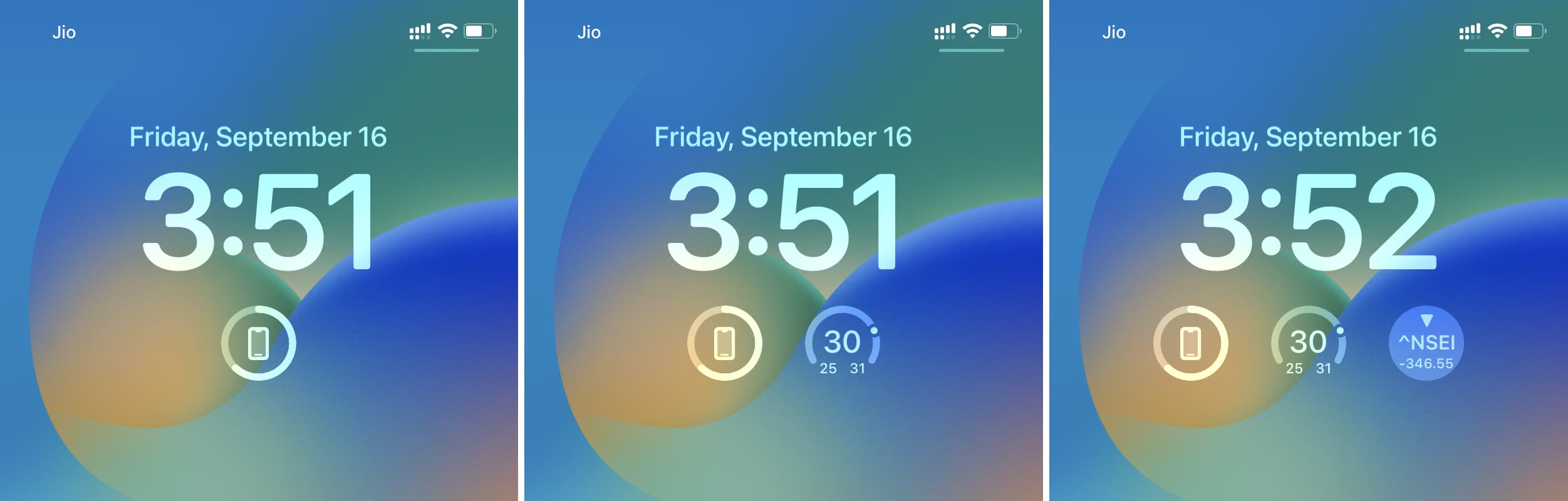
Ha hozzáad egy nagy téglalap alakú widgetet és egy kis négyzet alakú widgetet, mindkettő a bal és a jobb oldalukhoz fog ragaszkodni. Nem helyezheti őket középre.
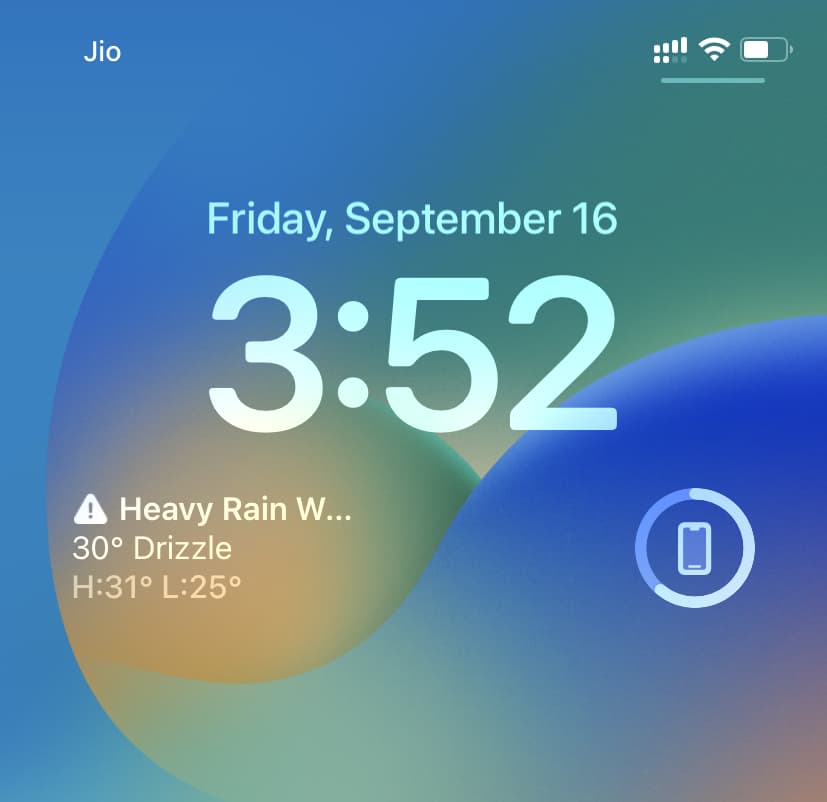
Modulok eltávolítása a lezárási képernyőről
Modul eltávolításához térjen vissza a widget szerkesztéséhez képernyőt a Lezárási képernyő megérintésével és nyomva tartásával. Innen érintse meg a mínusz gombot (-) egy widgeten az eltávolításhoz. Azt is megérintheti és lenyomva tartja a hozzáadott modult, és kihúzhatja a modul területéről az eltávolításhoz.
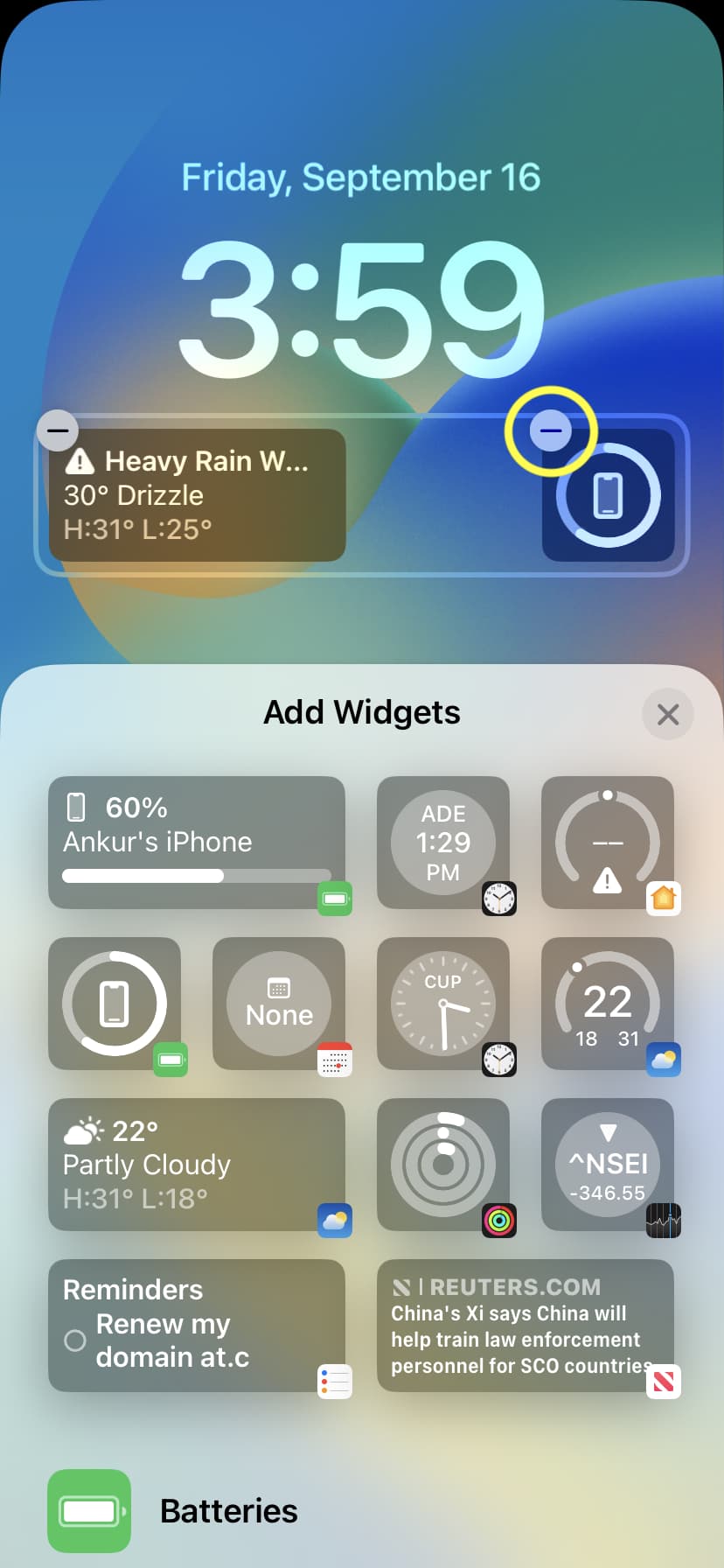
Az iOS 16 lehetővé teszi az óra feletti terület testreszabását is, amely a napot és a dátumot mutatja. Így teheti meg:
1) Nyomja meg iPhone készülékének lezárási képernyőjét, és koppintson a Testreszabás lehetőségre.
2) > Koppintson a dátum területre az óra felett.
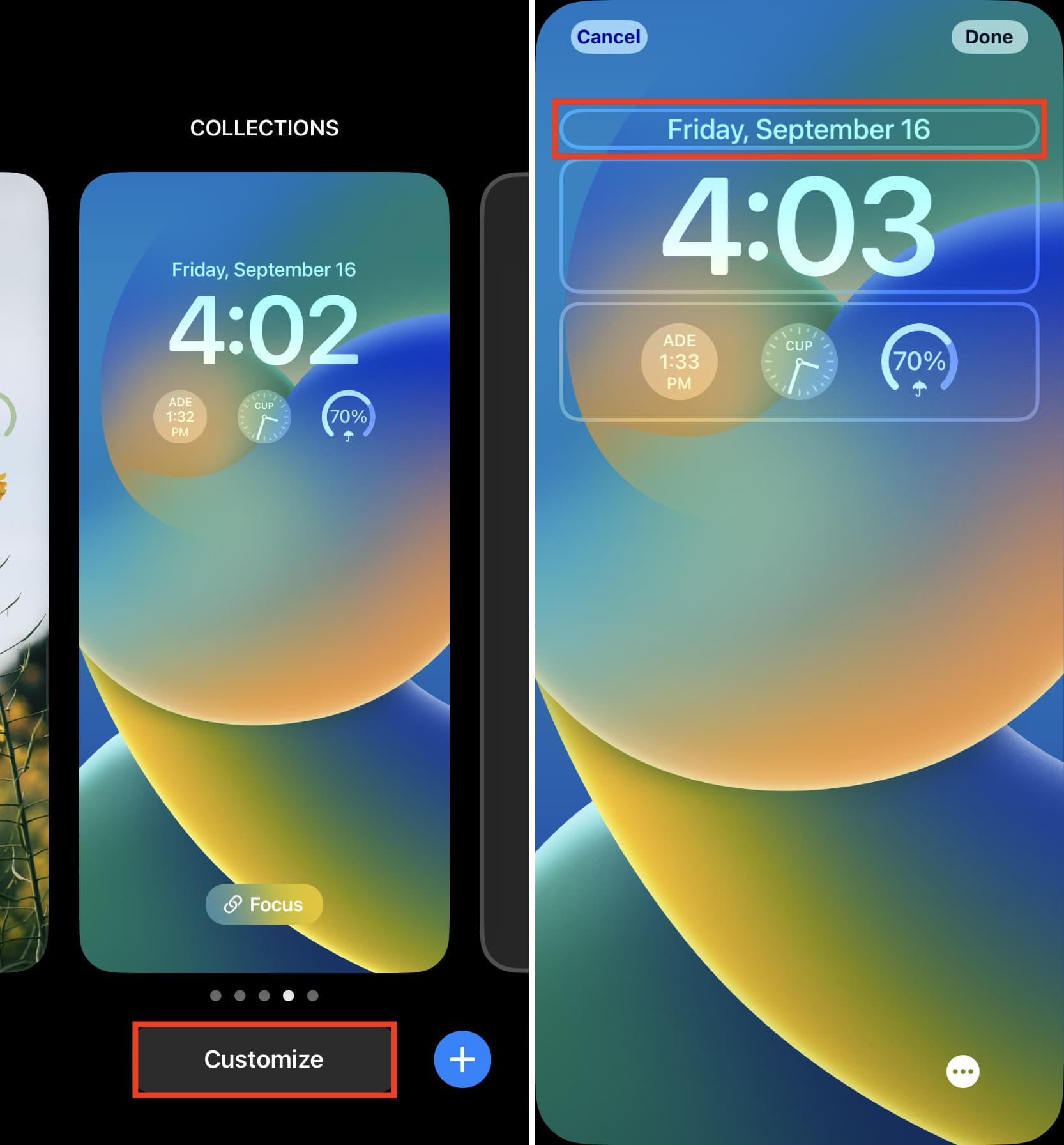
3) Válasszon ki egy widgetet.
4) A befejezéshez koppintson az X > Kész > Beállítás háttérképpárként gombra.
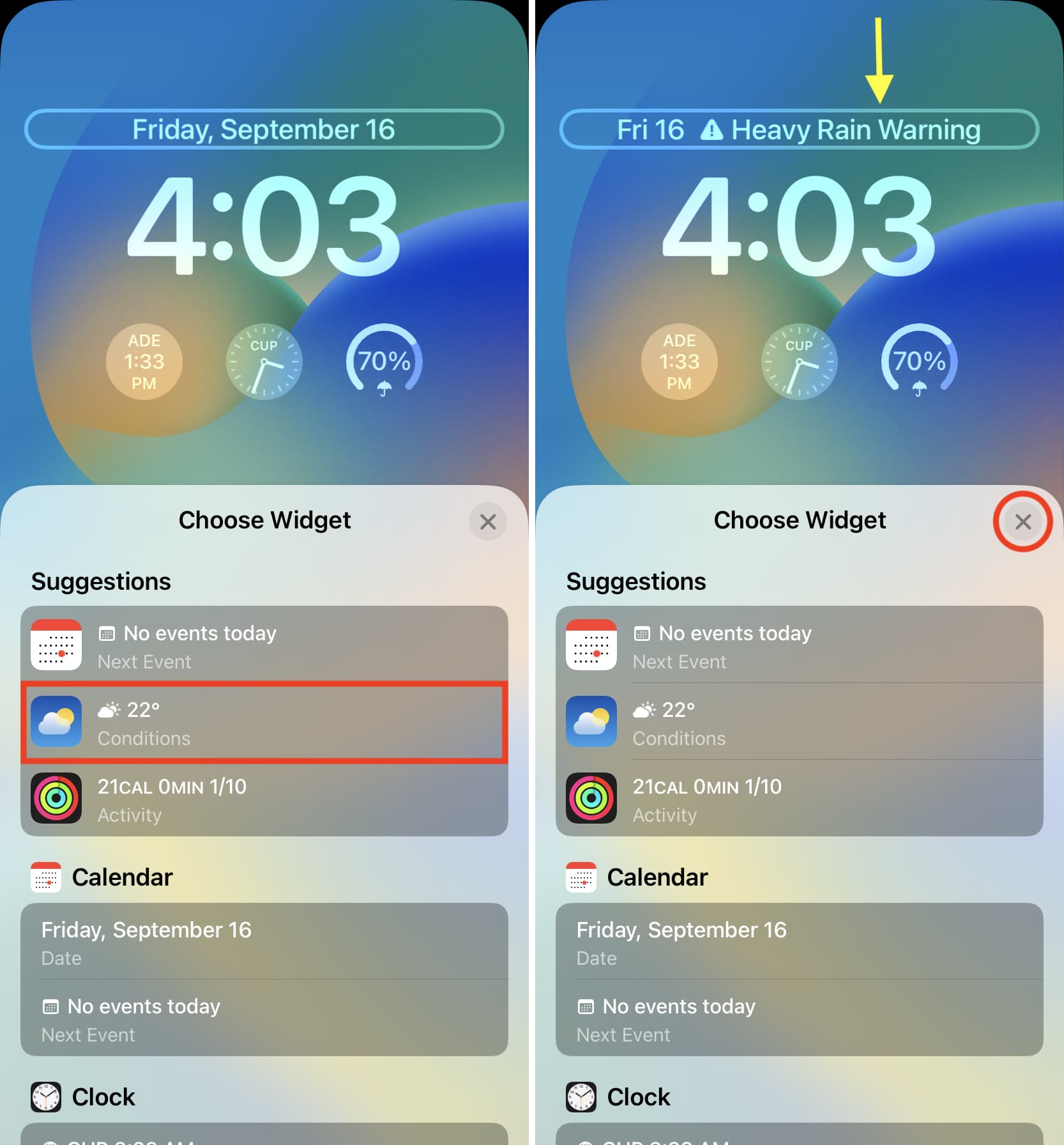
Megjegyzés:
Hozzáadhat egy apró modult a nap és dátum jobb oldalához. A napot és a dátumot nem lehet teljesen eltávolítani. Mindössze annyit kell tennie, hogy módosítja az alapértelmezett nap-és dátumstílust, hogy helyet adjon egy widgetnek. Más szóval, szeptember 16-án, pénteken péntek 16-ra zsugorodik, hogy helyet adjon egy widgetnek.
Nem módosíthatja ezeknek az apró kütyüknek az elhelyezését. A nap és a dátum mindig a bal oldalon marad, ha hozzáad egy modult mellé.
Távolítsa el a widgetet
A widget eltávolításához az iPhone lezárási képernyőjének órája felett, egyszerűen válassza ki a Dátum modult a Naptár alatt. Ez az alapértelmezett stílus, amely a teljes kijelölt területet lefoglalja, így eltávolítja a korábban hozzáadott modulokat.
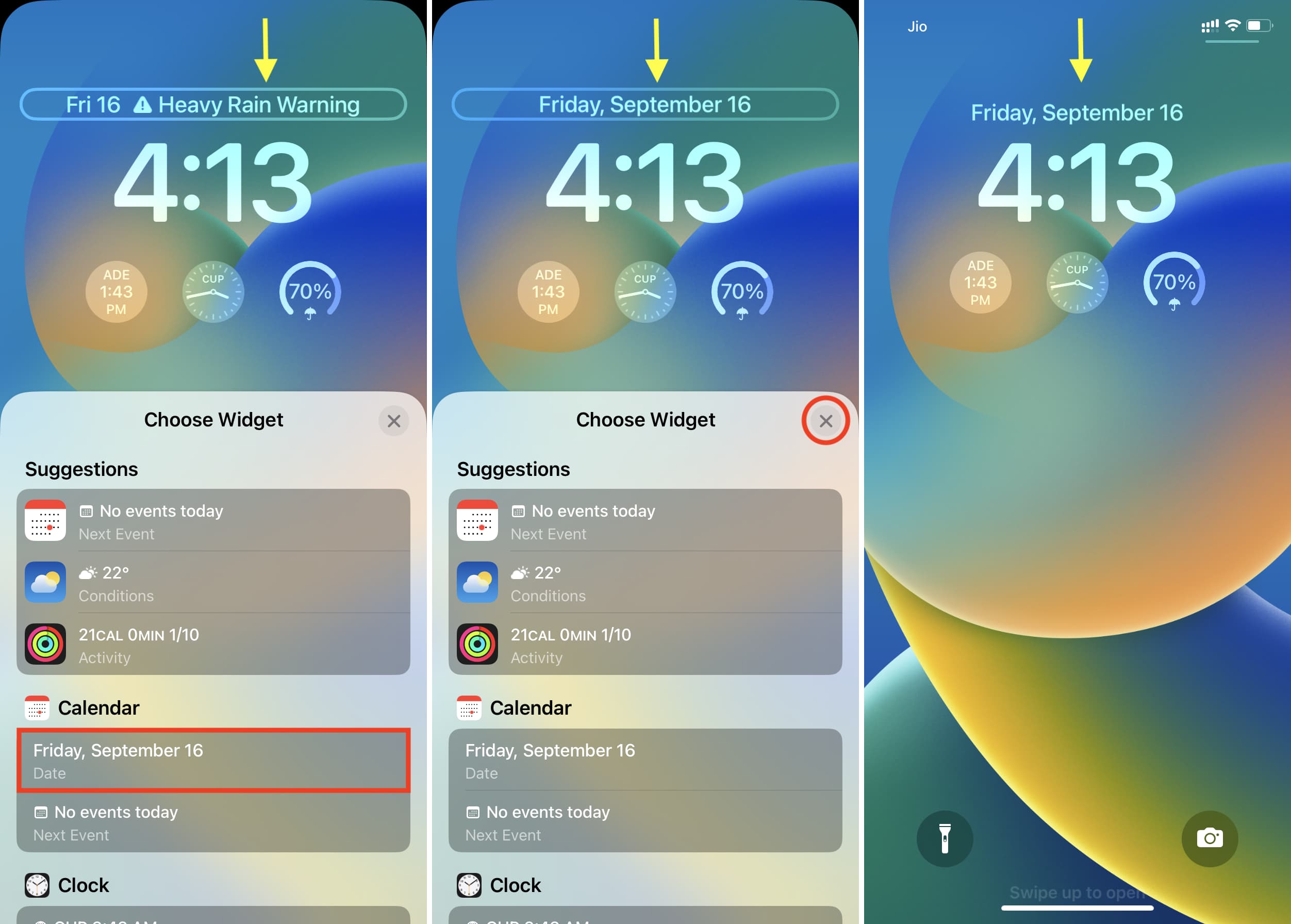
További helyek a widgetek hozzáadásához az iPhone-on
Amellett, hogy a zárolási képernyőn két új helyen lehet widgeteket hozzáadni, a szokásos webhelyek is rendelkezésre állnak nagyobb widgetek hozzáadásához. Ezek a Mai nézet és a Kezdőképernyő.
A mai nézet úgy érhető el, ha jobbra csúsztat a lezárási képernyőn, vagy jobbra csúsztat az első kezdőképernyőn. Véleményem szerint ez egy szép hely, ahol nagy értelmes kütyüi vannak, amelyekhez még anélkül is hozzá szeretne férni, hogy bejutna az iPhone-jába. Van egy dedikált oktatóanyagunk, amely mindent elmond a Today View and Notification Center használatáról.
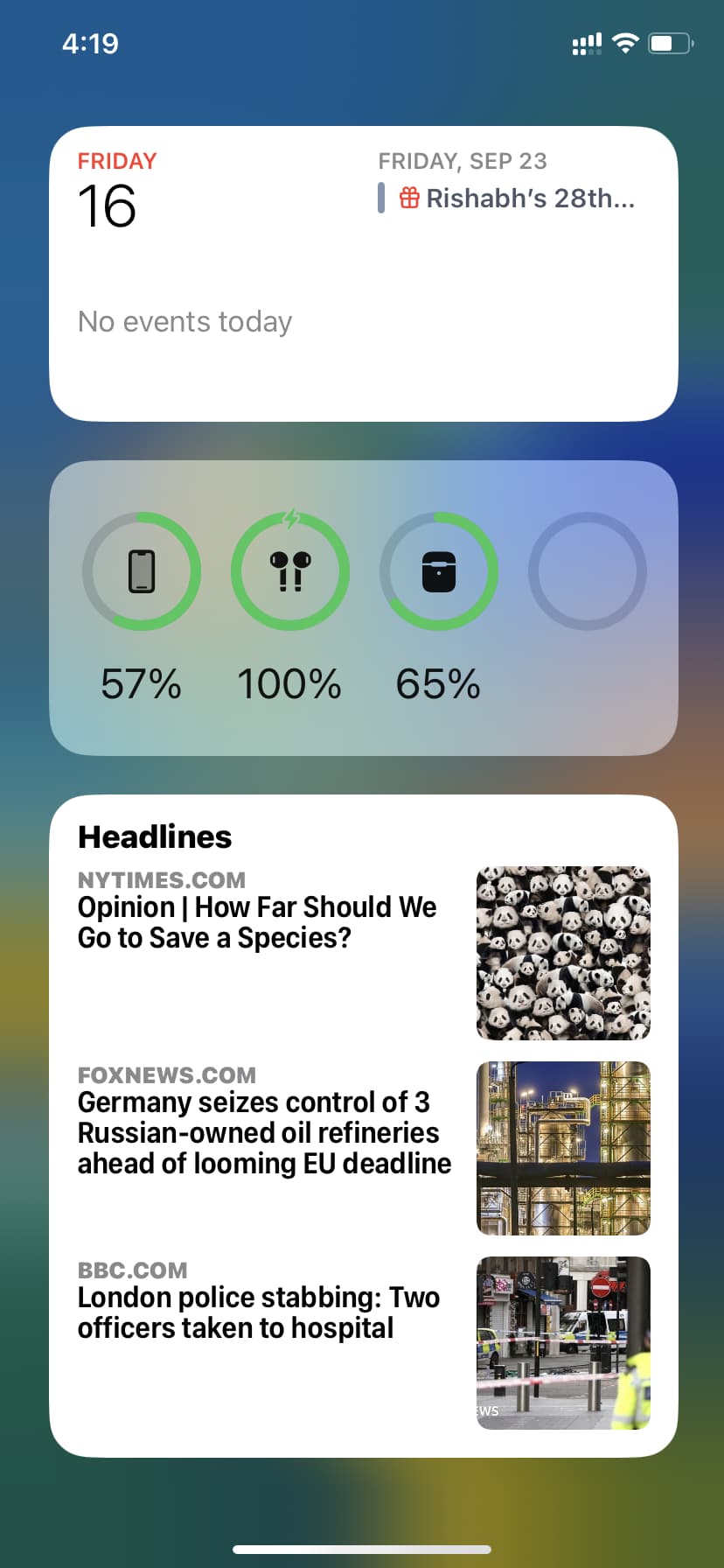 Modulok a Mai nézetben
Modulok a Mai nézetben
A kezdőképernyőn bárhol hozzáadhat widgeteket. Három méretben kaphatók, és segíthetnek a készülék személyre szabásában. Így találhat, adhat hozzá és távolíthat el kezdőképernyő widgeteket iPhone-on.
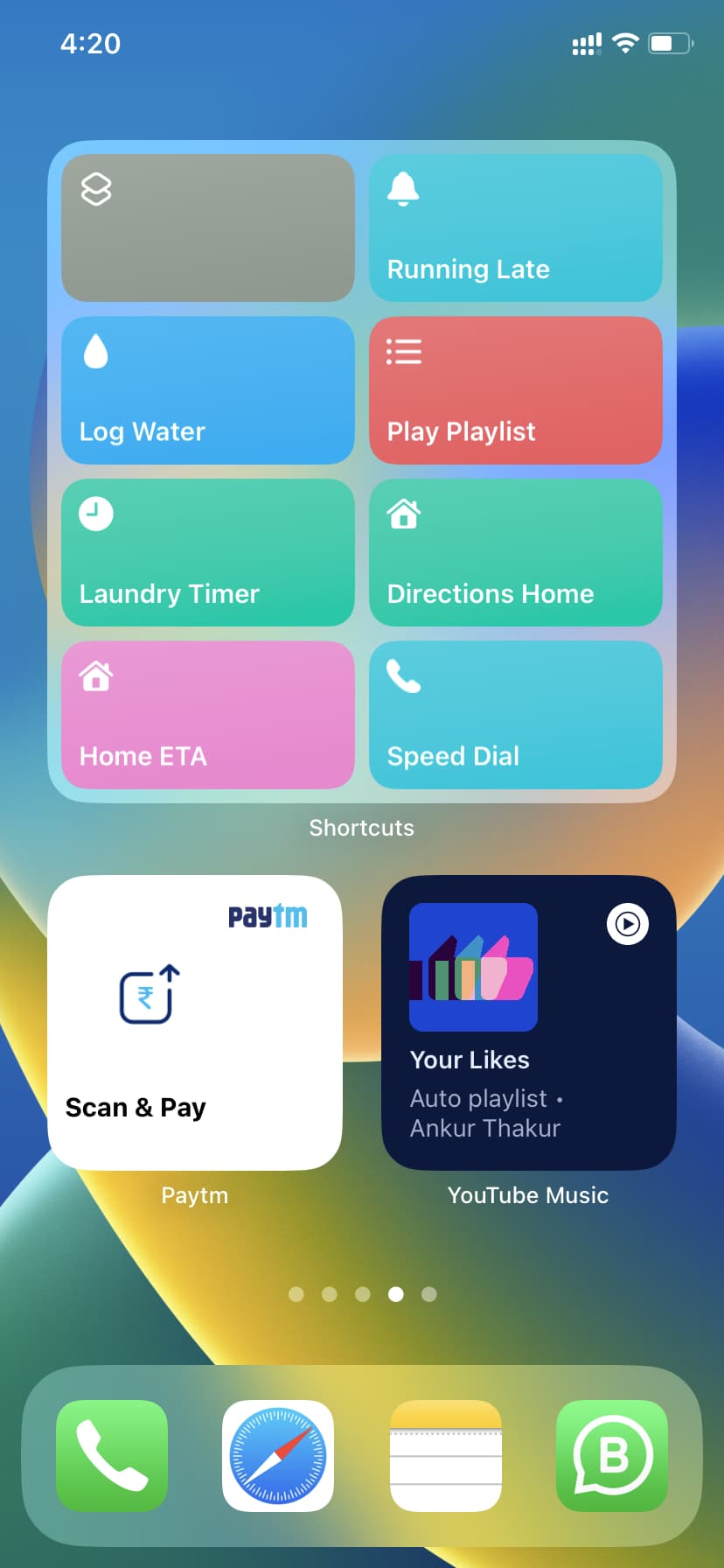 Modulok az iPhone kezdőképernyőjén
Modulok az iPhone kezdőképernyőjén
Mostanra már mindent tud ahhoz, hogy elkezdhesse a widgeteket iPhone-ján. Reméljük, hogy ez az oktatóanyag hasznos volt.
Hasznos iOS 16 útmutatók:
