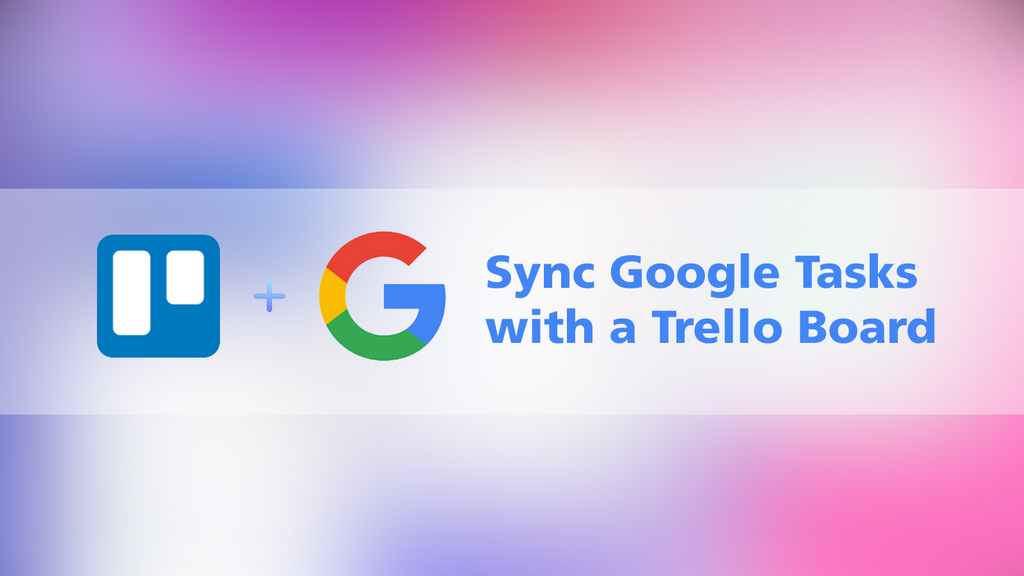
A Google Tasks az új Google Chat Spaces integrációnak köszönhetően minden eddiginél hatékonyabb. Az, hogy feladatokat oszthat ki másoknak egy térben, vagy sokoldalúbb kategóriákba helyezheti őket, sokkal rugalmasabbá teszi őket, mint a szabványos Tasks alkalmazás használata esetén. Ha azonban érdekli a Tasks Kanban tábla formában történő használata, és nem szeretne fizetni valamiért, például a Taskboardért, akkor a Trello életmentő lehet.
A Trello népszerű projekt lett, és feladatkezelő eszköz csapatok számára számos iparágban (ez az indie játékfejlesztőknél is nagyszerű!), de mindenki számára, aki annyira szereti a Google szolgáltatási ökoszisztémáját, mint én, a feladatkezelési megközelítés széttagoltsága kissé elsöprőnek tűnhet. Ezért mutatom meg ma, hogyan kapcsolhatja össze a Google Tasks szolgáltatást a Trello táblával!
Figyelmeztetésképpen ez a szinkronizálás nem működik a Google Csevegőterek Tasks szolgáltatásaiban. > Szomorúan jelentem be, mert nagyon vártam, hogy kihasználhassam a fent említett rugalmasságot, amely a megújult Tasks-megközelítésből adódóan ott van a Trellóval együtt, de sajnos ez jelenleg nem lehetséges! Ha azonban megfelel a normál, nem Workspace Google Fiókfeladatok alkalmazásnak, kövesse az alábbiakat.
A kezdéshez egy nagyon klassz, de kevéssé ismert eszközt fogunk használni a Microsoft által kínált Power Automate. Ez így van, a Microsoft lehetőséget kínál a felhasználóknak az online szolgáltatások (például a Zapier) különféle kombinációinak automatizálására, és ezeknek egy csomónak semmi köze a Microsoft-alkalmazásokhoz! Ezenkívül nem kell fizetnie semmit, ha használni szeretné ezt a szolgáltatást ehhez az automatizáláshoz, a következő címen: a legkevesebb, ami a cseresznye a tetején.
Van egy speciális automatizálás, melynek neve „Google Task to Trello Cards“, és alább találja meg. Győződjön meg arról, hogy feliratkozott a Power Automate szolgáltatásra, és be van jelentkezve mind abba, mind a Trelloba, mielőtt a kép alatti „recept” linkjére kattintana.
Itt található az automatizálási recept, amire szüksége van!
Vegye észre, hogy ez a „folyamat” először csatlakozik a Tasks szolgáltatáshoz, miután a képen látható kék „Bejelentkezés” gombra kattint. Megjelenik egy Google Fiók bejelentkezési előugró ablaka. Ha fiókjában van kétlépcsős azonosítás, akkor ezen a lépésen is végig kell mennie a véglegesítés előtt.
Miután ezzel végzett, kattintson a „Bejelentkezés” lehetőségre a Trello ikon mellett. (a fenti képen is!). Könnyű peasy, igaz? Lényegében csak megmondja a Power Automate-nak, hogy melyik két szolgáltatást szeretné kézfogással és kommunikációra kényszeríteni, bár ezek általában nem működnek együtt.
Profi tipp:
strong>Ha a Trello „Bejelentkezés” gombja szürkén jelenik meg, csak frissítse az oldalt! Úgy láttuk, hogy ez egy állandó probléma a Power Automate esetében, de könnyen kijavítottuk, ha megérinti az F5 billentyűt a billentyűzeten, vagy a frissítés gombra kattintott a böngésző felső sávjában.
Rendben, mindkét kapcsolat létrejött. , jobb? Kattintson az alatta lévő kék „Folytatás” gombra. Itt lehet, hogy kissé zavaró lesz, de ígérem, nem olyan rossz. Látja, az első mezőben ez áll: „Ha egy feladatot hozzáadunk egy feladatlistához”, és van rajta egy Google Tasks logó (ami nagyon régi!). A második mezőben a „Create a Card” felirat olvasható, és egy Trello ikont tartalmaz.
Az első mezőben a „Feladatlista azonosítója” legördülő menüben kiválaszthatja valamelyik Google-feladatlistáját. Az alapértelmezett listát választottam, amelyet átneveztem „Field Notes”-ra, hogy gyorsan hozzáadhassak dolgokat útközben, ahogyan a Bullet Journal Field Notes jegyzetfüzet.
Igen, ez a könnyebb rész. Térjünk át a Trello részre. A második mezőben válassza ki a „Board Id” legördülő listát, és észre fogja venni, hogy a csatlakozási folyamat során használt összes Trello-kártya feltöltésre kerül. Válassza ki azt a táblát, amelyre a Google Feladatokat szeretné eljuttatni, majd lépjen tovább a „Szülőlista azonosítója” mezőre.
Ebben a dobozban a Trello táblán minden létrehozott kártyával rendelkező tulajdonságok listájából választhat, ha az automatizált folyamaton keresztül a Tasks szolgáltatásból származik. Szeretem a „Tételek címe” szöveget beírni a feladat nevének megragadásához, és a kártya nevévé tenni, az „Esedékes tételek” pedig a feladat esedékességi dátumát, és a kártya tényleges esedékességi dátumát a Trellóban. Így mindkét szolgáltatásban az összes alapvető információhoz 1-1 párosítást kaptam.
Végül, ami az információkat illeti, a „Kártya leírása” mezőben elhelyezheti a „ Tételekre vonatkozó megjegyzések”, ahogy fent tettem. Ez felveszi a Google Task leírását, és azt is bedugja a kártyába. Ha nem nézel meg mindent egyszerre, ez valójában meglehetősen egyszerű és kevésbé megfélemlítő!
Rendben, a „Tagazonosítók – 1. tétel” alatt válassza ki, hogy a Trello melyik felhasználója örökölje automatikusan a kártyát, ha egyszer a Google-tól származik. Ezt a részt nem kell elvégeznie, de ha akarja, megteheti. Ez akkor lehet hasznos, ha ezt a folyamatot használja a Trello egyik csapatával való együttműködéshez. A „Címkeazonosítók tétel – 1” szintén nem kötelező, és lehetővé teszi, hogy az így létrehozott kártyákat automatikusan színcímkével jelölje meg.
Én személy szerint itt nem használok más beállításokat, de lehet trükközni ha szeretnéd. Ellenkező esetben lépjen tovább, és kattintson a „Mentés” ikonra az automatizálási ablak jobb felső sarkában, és kész. Eltarthat egy ideig, amíg ez elkezd működni, de menjen vissza a Google Tasks-hoz, és hozzon létre egyet, töltse ki a címet, a határidőt és a leírást, majd látogasson el a Trellóra, és nézze meg, hogyan jelenik meg varázslatosan! Amikor ezeket a kártyákat leellenőrzi vagy archiválja a Trellóban, a rendszer kihúzza őket a Google Tasksből, és a „befejezett” lista részévé válik.
Csak a lépéseket szeretném!
1. Regisztráljon a Microsoft Power Automate
2 szolgáltatásra. Győződjön meg arról, hogy be van jelentkezve Google Fiókjába és a Trelloba a böngésző külön lapjain
3. Látogassa meg a A Google Task a Trello Cards automatizálási folyamatába link
4. Kattintson egyenként a „Bejelentkezés” lehetőségre a Google Tasks és a Trello ikonok mellett, és szükség esetén frissítse a böngészőt.
5. Kattintson a kék „Folytatás” gombra.
6. Válassza ki a Google-feladatok listáját a „Feladatlista azonosítója” legördülő menüből.
7. Válassza ki Trello tábláját a „Fóliaazonosító” legördülő menüből.
8. Válassza a „Elemek címe” és a „Esedékes tételek” lehetőséget a „Szülőlista azonosítója” melletti legördülő menüből.
9. Válassza az „Elemek címe” lehetőséget a „Kártya neve” legördülő menüből.
10. Válassza a „Tételekkel kapcsolatos megjegyzések” lehetőséget a „Kártya leírása” legördülő menüből.
11. Válasszon ki egy kártyapozíciót, és rendeljen hozzá egy felhasználót vagy egy színt a kártyához (nem kötelező)
Legfrissebb bejegyzések


