Ha azt szeretné, hogy a programok a Windows 11 mellett induljanak el, fel kell vennie őket a Startup mappába. Ez a mappa rejtett, de könnyen elérhető, ha tudja, hol keresse.
Olvassa el, hogy megtudja, hogyan keresheti meg az Indítómappa Windows 11 rendszerben, és mit kell tennie, hogy programokat adjon hozzá. Azt is áttekintjük, hogyan kell kezelni az indításkor már megnyíló alkalmazásokat.
Tartalomjegyzék
Kapcsolódó: Még nem frissítetted a Windows 11-re? Ismerje meg, hogyan érheti el az Indítómappát a Windows 10 rendszerben.
Az Indítómappa elérése Windows 11 rendszerben
A Windows 11 külön Indítómappát biztosít a számítógépén lévő egyes felhasználói fiókokhoz. Ugyanakkor tartalmaz egy globális indítási mappát is, amely minden fiókot érint. Bármelyik helyre eljuthat néhány módszerrel – a Futtatás paranccsal vagy manuálisan navigálva a mappa helyére.
A Shell parancs használata
1. Kattintson jobb gombbal a Windows Start gombjára a tálcán, és válassza a Futtatás lehetőséget. Vagy nyomja meg a Windows billentyű + R billentyűkombinációt.
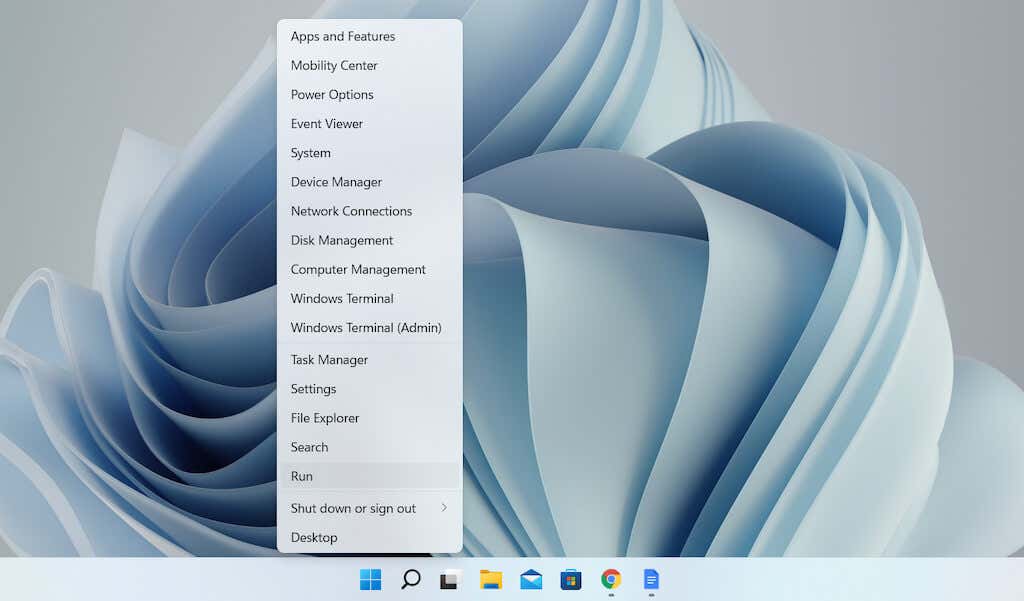
2. Írja be a következőket a Futtatás párbeszédpanelbe, és válassza az OK lehetőséget:
Nyissa meg felhasználói fiókja Indítási mappáját – shell:startupMegnyitás az Indítási mappa az összes felhasználói fiókhoz – shell:common startup 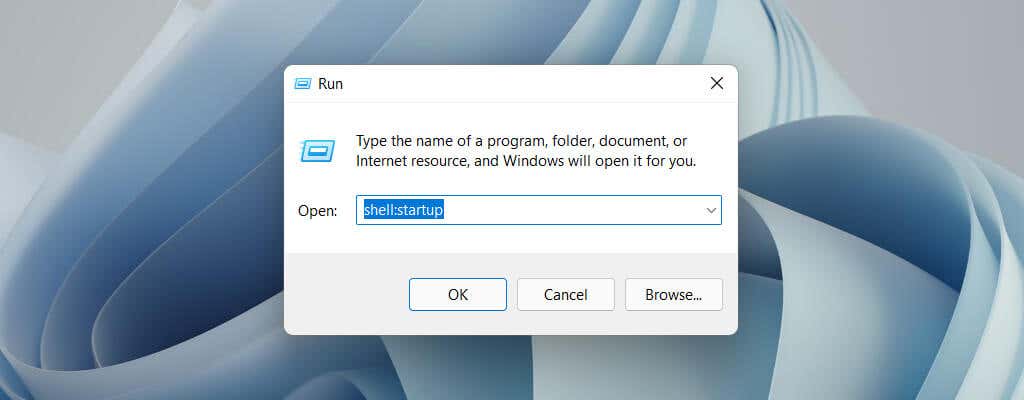
Az Indító mappa automatikusan megjelenik egy új File Explorer ablakban.
Kézi navigáció az Indítómappához >
1. Nyisson meg egy File Explorer ablakot, és válassza a Nézet > Megjelenítés> Rejtett elemek lehetőséget.
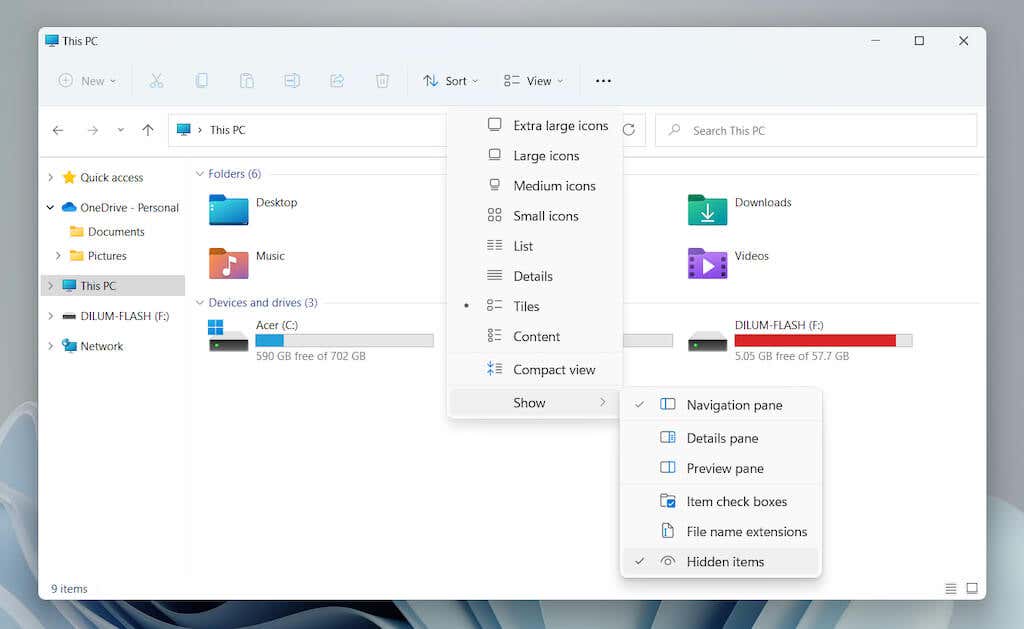
2. Navigáljon a kívánt helyre:
felhasználói fiókja indító mappája – Helyi lemez C > Felhasználók > [Felhasználónév] > AppData > Roaming > Microsoft > Windows > Start Menu > Programs > IndításIndító mappa minden felhasználói fiókhoz – Local Disk C > ProgramData > Microsoft > Windows > Start menü > Programs > Indítás 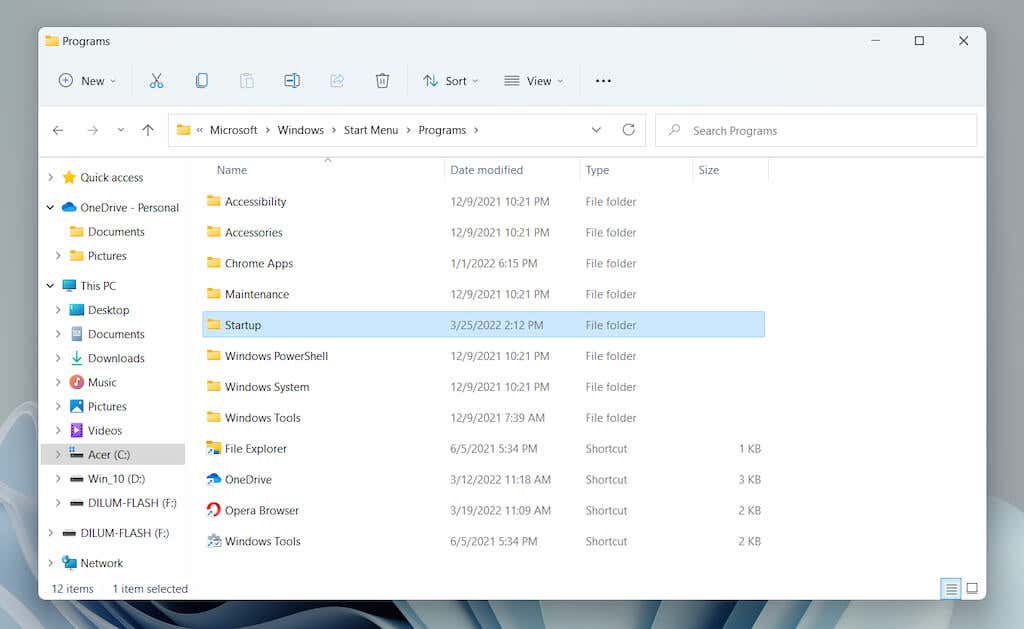
Alternatív megoldásként másolja a következő mappa elérési útját – a [Felhasználónév] helyére a saját Windows PC-felhasználónév – írja be a File Explorer címsorába, és nyomja meg az Enter:
billentyűt a felhasználói fiókjához: C:\Users\[Felhasználónév]\AppData\Roaming\Mic rosoft\Windows\Start Menu\Programs\StartupIndítási mappa minden felhasználói fiókhoz: C:\ProgramData\Microsoft\Windows\Start Menu\Programs\Startup
Programok hozzáadása az Indításhoz Mappa a Windows 11 rendszerben
A Windows 11 melletti program automatikus indításához hozzá kell adni egy parancsikont a végrehajtható fájlhoz a felhasználói fiókja Indító mappájában. Ha azt szeretné, hogy a számítógépén lévő összes felhasználói fiók számára megnyíljon, hozzá kell adnia az összes felhasználó globális indítási mappájához. Az alábbiakban többféleképpen hozhat létre és adhat hozzá parancsikont.
Húzás és vidd végrehajtható (csak a jelenlegi felhasználói indítómappa)
1. Nyissa meg az Indítás mappát, és húzza a File Explorer ablakot az asztal egyik sarkába.
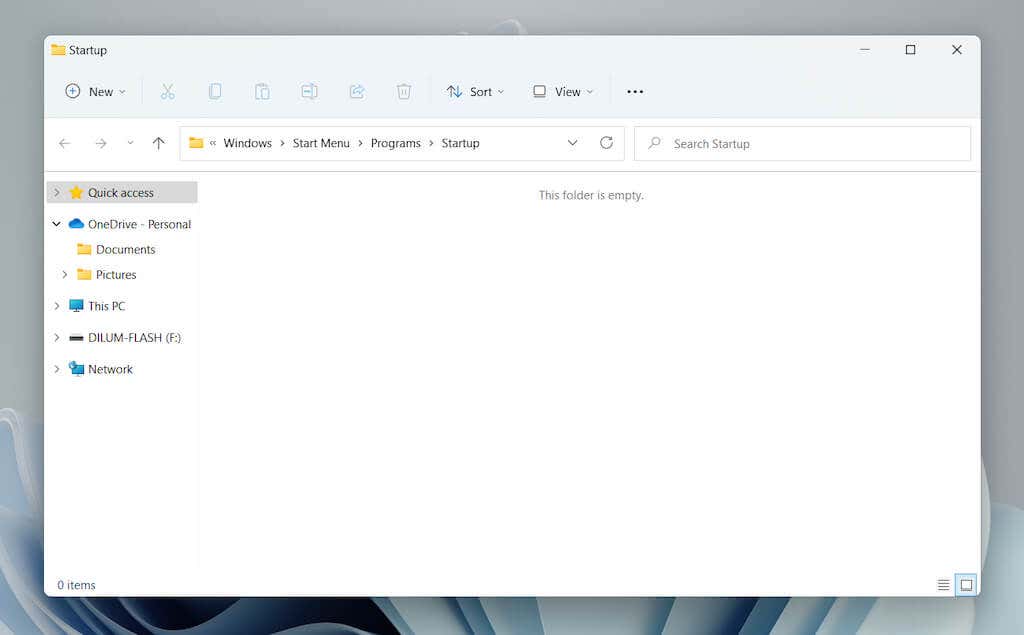
2. Nyisson meg egy új Fájlböngésző ablakot (jobb gombbal kattintson a File Explorer ikonra a tálcán, és válassza a File Explorer lehetőséget), és navigáljon egy program telepítési könyvtárába. Ezután azonosítsa a programhoz kapcsolódó fő végrehajtható (EXE) fájlt. Válassza a Nézet > Megjelenítés > Fájlnév-kiterjesztések lehetőséget, ha meg szeretné jeleníteni a fájlkiterjesztéseket a Fájlkezelőben.
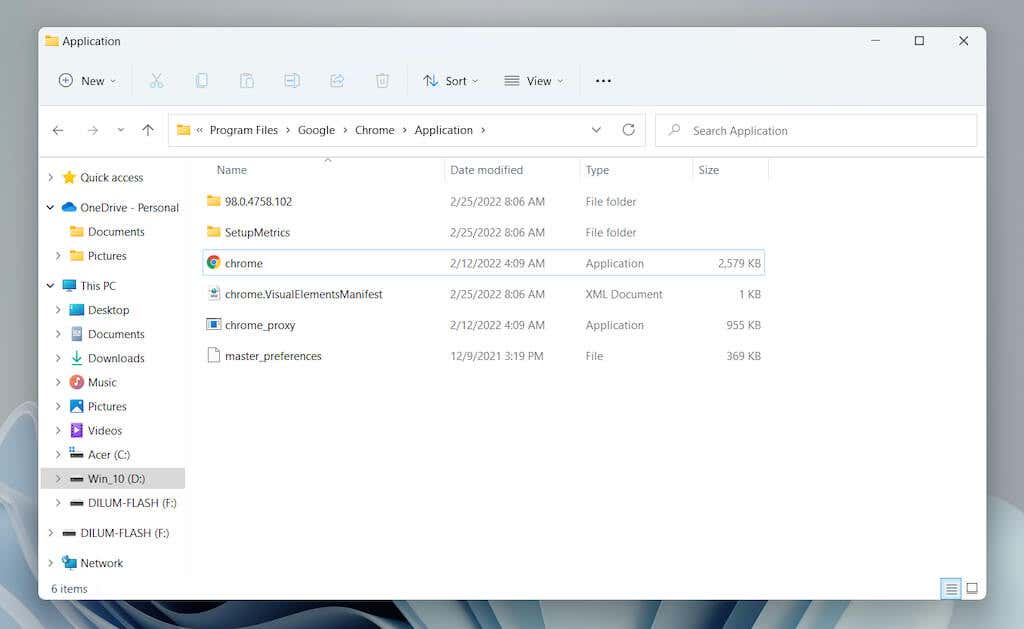
Megjegyzés: Programok általában a rendszermeghajtó Program Files és Program File (x86) könyvtárában találhatók (Helyi lemez C).
3. Húzza a végrehajtható fájlt az Startup mappába, és engedje el, amint a kurzor a Hivatkozás létrehozása az indításkor értékre változik.
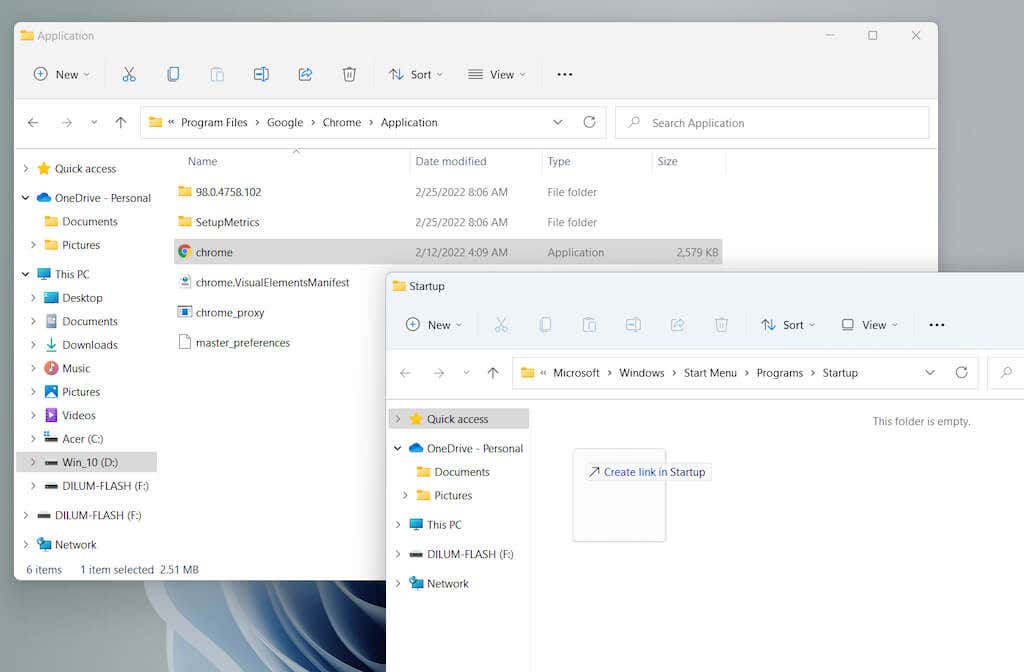
Tipp: Nem található egy program végrehajtható fájlja fájlt. Csak nyissa meg a Start menüt, és húzza az alkalmazást az Összes alkalmazás listából az Indítás mappába, hogy azonnal hozzon létre egy parancsikont.
Új parancsikon közvetlen létrehozása (csak a jelenlegi felhasználói indítómappa)
1. Kattintson jobb gombbal egy üres területre az Indítási mappában, és válassza az Új > Gyorsparancs lehetőséget.
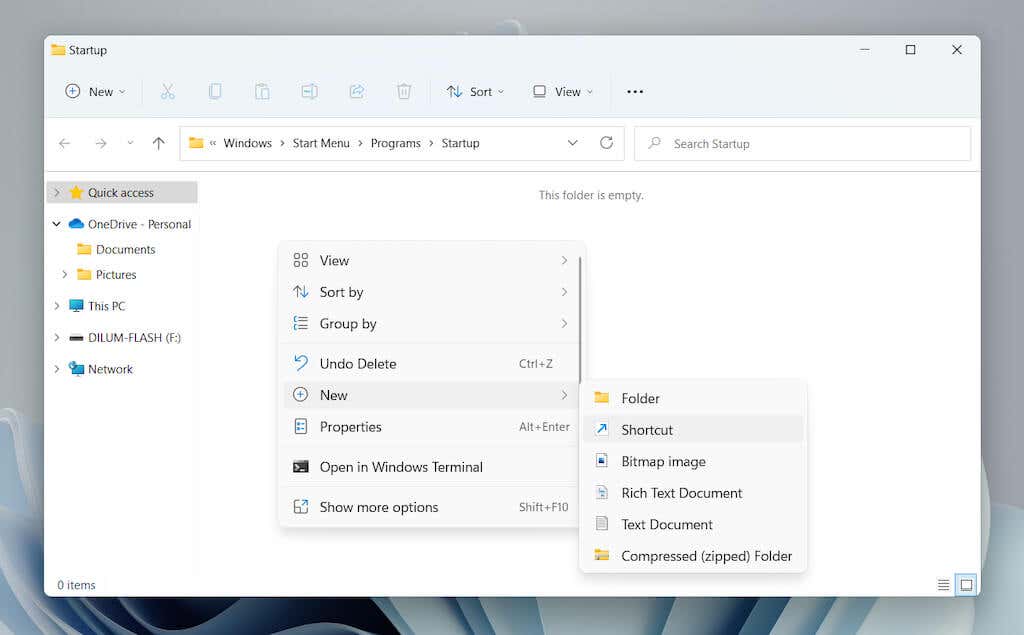
2. Kattintson a Tallózás gombra, és válassza ki a program végrehajtható fájlját a telepítési könyvtárából. Ezután válassza a Tovább lehetőséget a folytatáshoz.
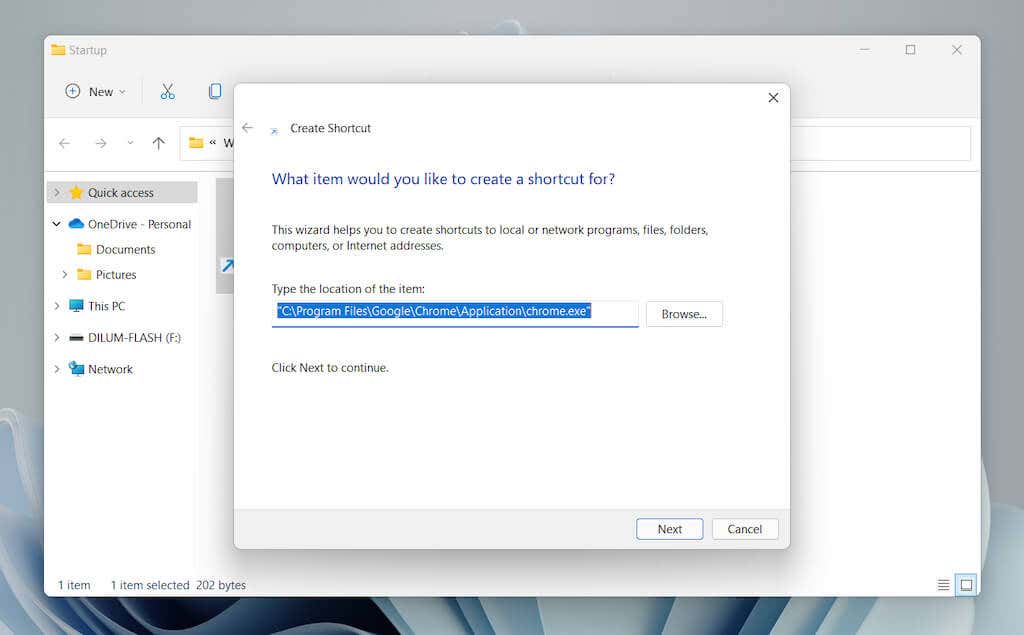
3. Adja meg a parancsikon nevét, és válassza a Befejezés lehetőséget.
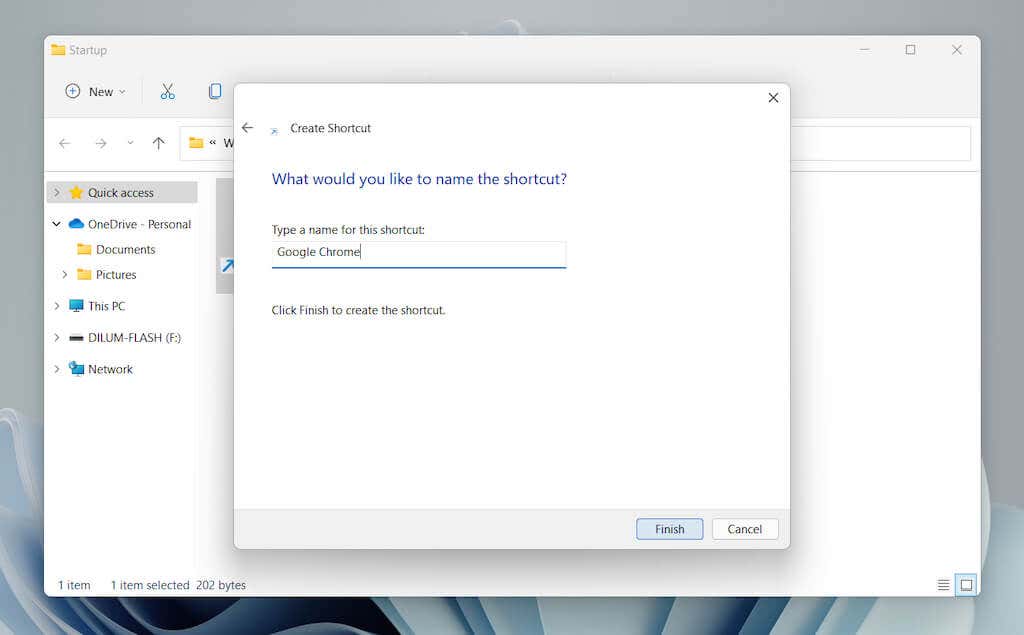
Parancsikon áthelyezése az asztalról (jelenlegi felhasználói és összes felhasználó indító mappái)
A mappákhoz kapcsolódó engedélyek miatt , az összes felhasználót tartalmazó Indítómappa nem teszi lehetővé parancsikonok létrehozását benne. Ehelyett:
1. Először adja hozzá a parancsikont az asztalhoz.
2. Húzza a parancsikont az Indítás mappába.
3. Engedje el, amikor megjelenik a Move to Startup.
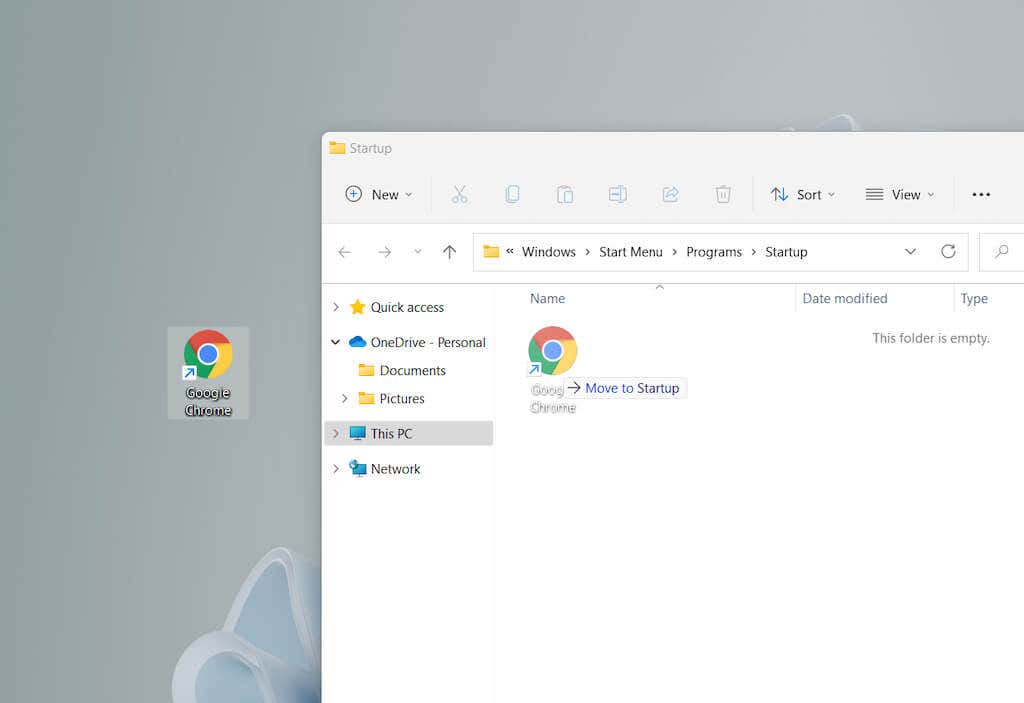
Ez a módszer az aktuális felhasználói Indítómappával is működik.
Programok törlése a Windows 11 indító mappájából
Csak törölje a parancsikont, ha meg szeretné akadályozni, hogy egy program elinduljon a Windows 11 mellett az indításkor.
1. Nyissa meg az Startup mappát felhasználói fiókjához vagy a számítógépén lévő összes felhasználói fiókhoz.
2. Keresse meg azt a programot, amelynek megnyitását indításkor le szeretné állítani – például Google Chrome.
3. Kattintson a jobb gombbal, és válassza ki a Kuka ikont.

Egyéb indítási programok kezelése a Windows 11 rendszerben
A Windows 11 rendszerindító mappája egy olyan hely, ahol olyan programokat adhat hozzá automatikusan megnyílik indításkor. Tegyük fel, hogy olyan alkalmazásokat szeretne kezelni, amelyek előre be vannak állítva az operációs rendszer mellett automatikusan elindulnak. Ebben az esetben a Beállítások alkalmazásban és a Feladatkezelőben kell használnia az Indításkezelési beállításokat.
Indítási alkalmazások kezelése a Beállítások segítségével
1. Nyissa meg a Start menüt, és válassza a Beállítások lehetőséget.
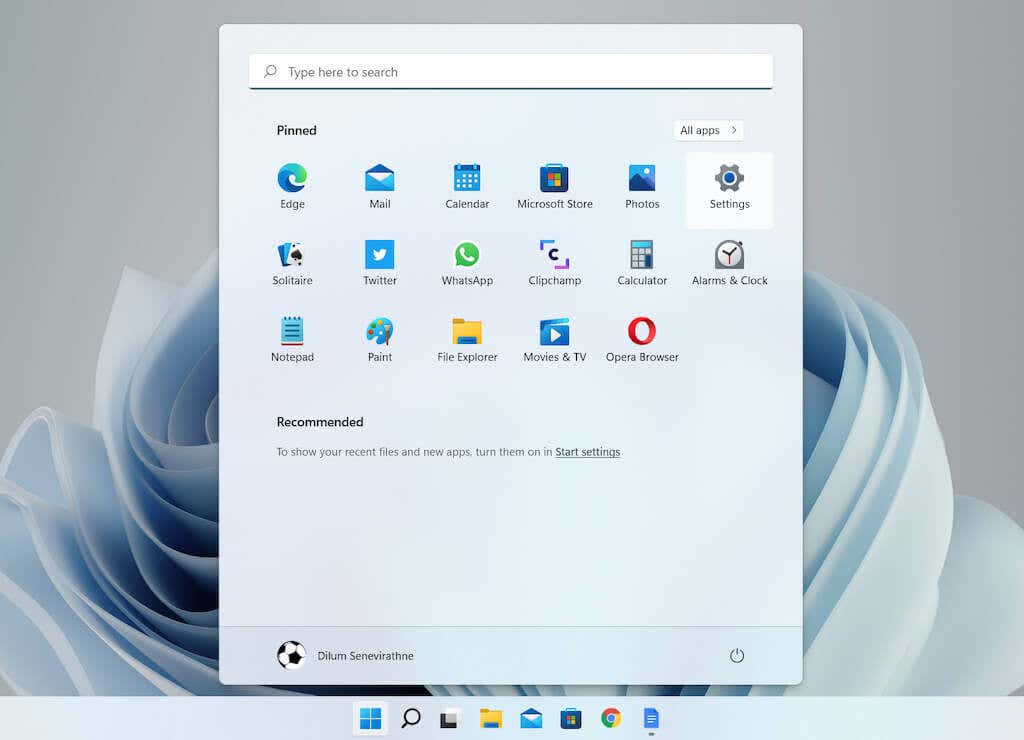
2. Válassza az Alkalmazások > Indítás lehetőséget az induló alkalmazások listájának betöltéséhez.
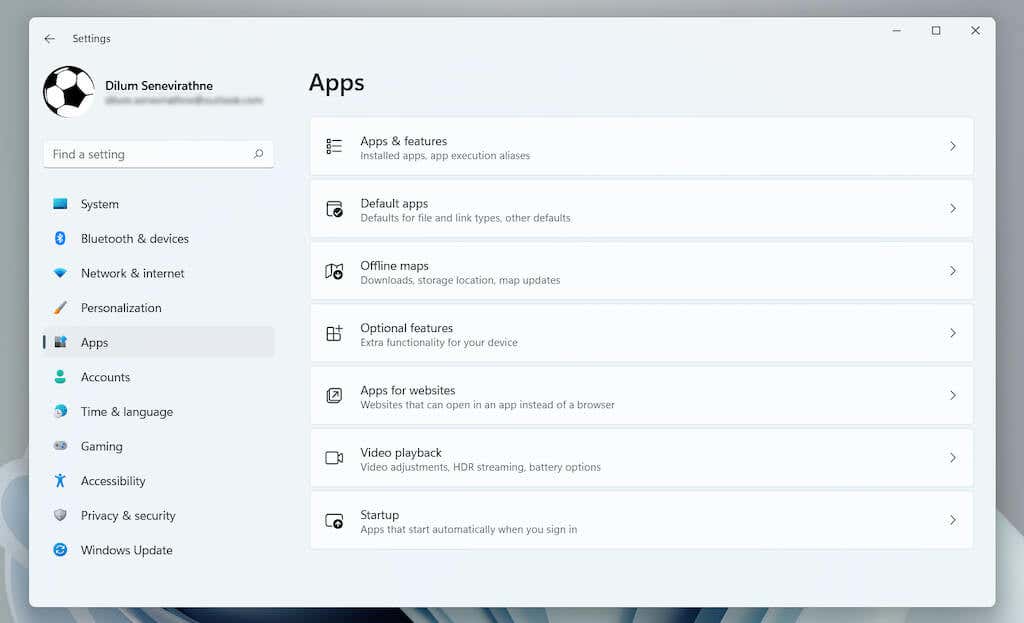
3. Kapcsolja ki vagy engedélyezze a kapcsolót minden olyan program mellett, amelyet az indításkor letiltani vagy engedélyezni szeretne.
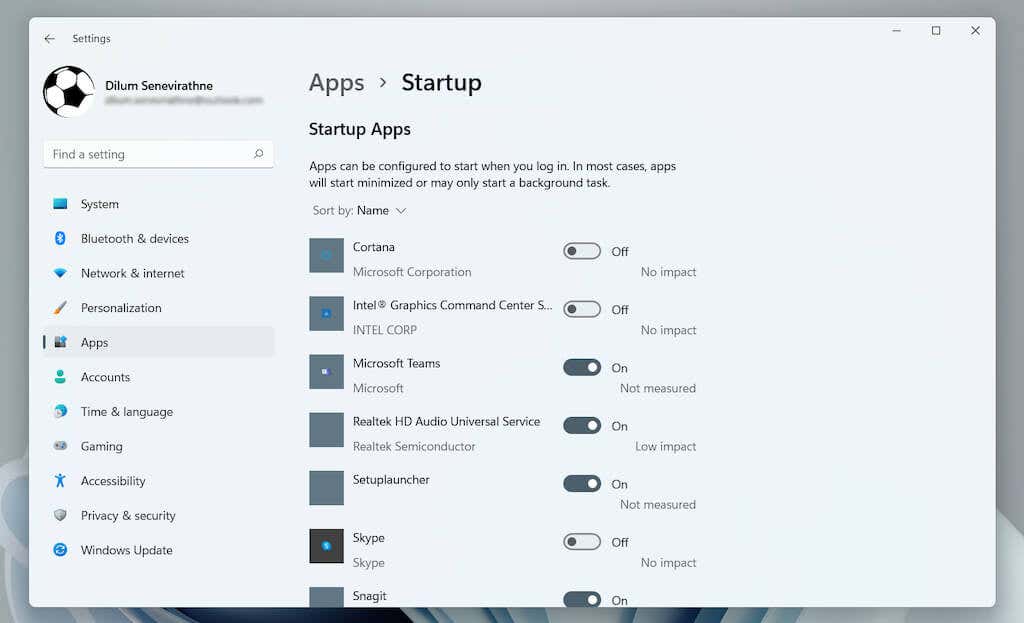
Indító alkalmazások kezelése a Feladatkezelőn keresztül
1. Kattintson jobb gombbal a Start gombra, és válassza a Feladatkezelő lehetőséget.
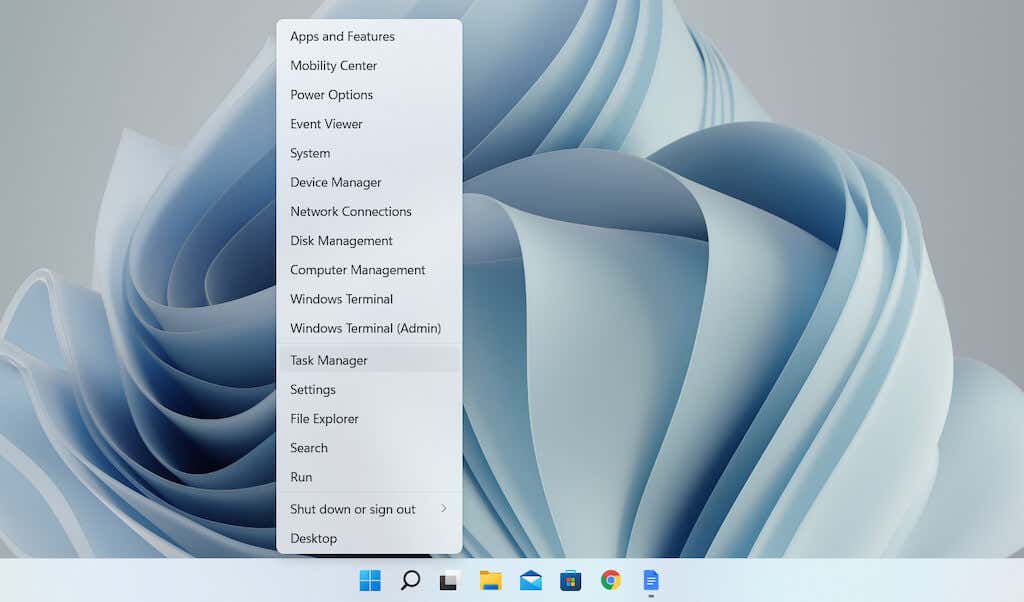
2. Válassza a További részletek lehetőséget az alapértelmezett Feladatkezelő nézet kibontásához.
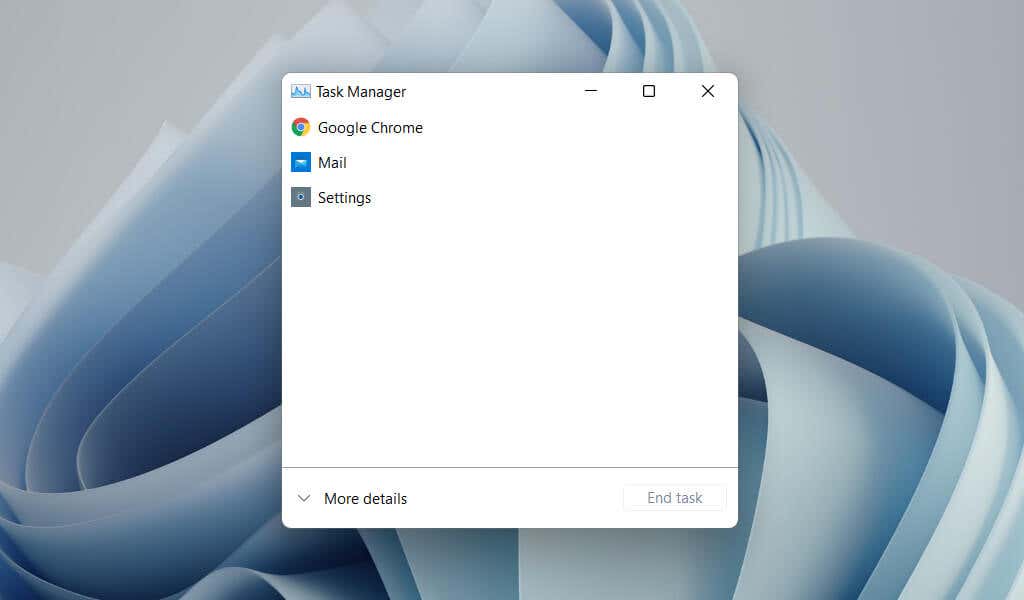
3. Váltson az Indítás lapra az indítási elemek listájának betöltéséhez. Ezután jelöljön ki egy programot, és válassza ki a Letiltás/Engedélyezés gombot az ablak jobb alsó sarkában a letiltásához vagy engedélyezéséhez indításkor.

Befejezés
Bár kedvenc programjainak automatikus betöltése a Windows 11 indításakor lehetővé teszi, hogy azonnal elkezdje használni őket, és minimálisra csökkenti a zavaró tényezők lehetőségét, mivel a túl sok indítási alkalmazás is hátrányosan befolyásolhatja a teljesítményt. Ezért ne felejtse el törölni a már nem használt programokat az Indítási mappából, és használja a Beállítások alkalmazást vagy a Feladatkezelőt a számítógép egyéb indítási elemeinek kezeléséhez.


