Az évek során láttuk, hogyan fejlődtek és fejlődtek az iPhone kamerák. A nagyszerű és nagy teljesítményű kamerák nagyszerű fényképeket és sajnos nagyobb képméretet biztosítanak. Egy kép 1,5–5 MB vagy még többet is elfoglalhat.
Nincs egyszerű módszer a képek átméretezésére az Apple eszközön. Szerencsére számos megoldás segít csökkenteni a fényképek fájlméretét iPhone-ján vagy iPadjén. Az alábbiakban mindegyiket felvázolom.
A fotófájl méretének módosításának okai
A fényképek átméretezésével sok tárhelyet takaríthat meg eszközén. Ez különösen hasznos, mivel az iPhone-ok és iPad-ek nem rendelkeznek bővíthető memóriával. A képek kicsinyítése akkor is segít, ha e-mailben kell elküldenie őket, vagy üzenetküldő alkalmazásokon keresztül meg kell osztania őket másokkal. A kép fájlméretének csökkentésére akkor is szükség lehet, ha bizonyos webhelyekre tölti fel őket.
Kép körbevágása a Fotók alkalmazásban a fájl méretének csökkentéséhez
Nyissa meg a Fotók alkalmazást → érintse meg a kívánt képet → Szerkesztés strong> → kivágás/forgatás ikon a képernyő alján.
A kép egy kis megvágása csökkentheti a kép felbontását. A Fotók alkalmazás lehetővé teszi a kép több oldalarányra történő levágását, de kézzel is körbevághatja azokat.
Fájlformátum módosítása az iPhone kamera beállításaiban
A legjobb módja annak, hogy elkerülje az iPhone és iPad fényképeinek tömörítésével vagy fájlméretének csökkentésével kapcsolatos problémákat, ha kis fájlmérettel készít képeket.
Az iOS 11 és újabb rendszert futtató eszközök a JPEG helyett automatikusan nagy hatékonyságú képformátumot (HEIF) használnak. Az előbbi fájlméret kisebb, mint a JPEG, de ugyanazt a minőséget kínálja. iPhone vagy iPad készüléke ebben a fájlméretben készít képeket, de ha tudtán kívül megváltoztatta, a következőképpen engedélyezheti újra:
Nyissa meg a Beállítások → lépjen a Kamera elemre. >. Koppintson a Formátumok elemre → válassza a Nagy hatékonyság lehetőséget.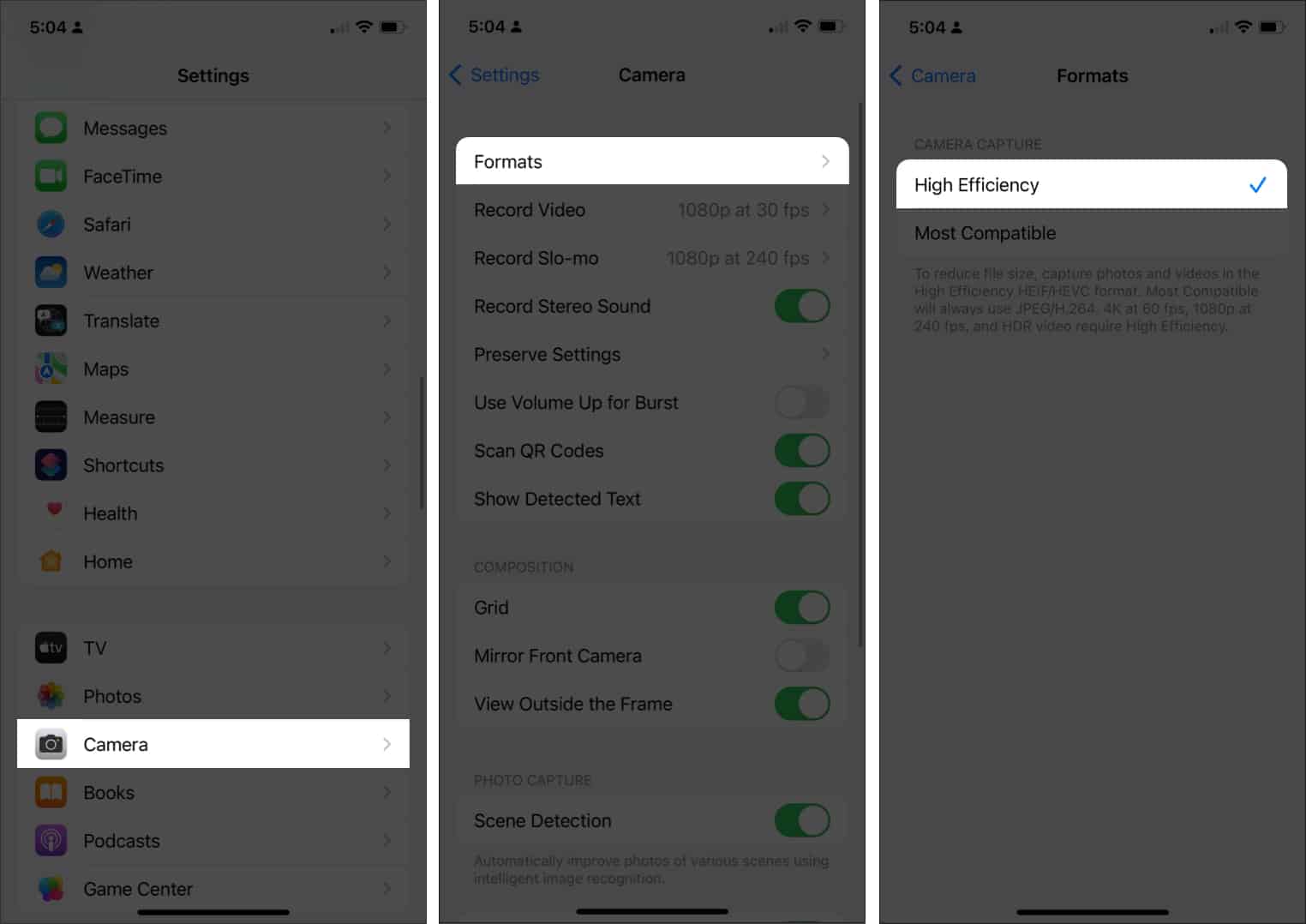
A hátrány az, hogy a HEIF/HEIC nem olyan univerzálisan kompatibilis, mint JPEG. Ezért előfordulhat, hogy fényképeit más képformátumba kell konvertálnia.
Használja a Shortcuts alkalmazást képek tömörítéséhez iPhone-on
A Shortcuts alkalmazás aranybánya rengeteg értékes automatizálás. Lehetősége van saját parancsikon létrehozására vagy letöltésére. Az alábbiakban mindkettőt tárgyalom.
Töltsön le egy előre elkészített parancsikont
Ha nem szeretné, hogy saját parancsikonja legyen (az alábbiakban említett módszer) , egy előre elkészített parancsikon letöltése bölcsebb és sokkal egyszerűbb. Kezdésként:
Töltse le a Képminőség módosítása és a Megosztás parancsikont. Koppintson a Parancsikon hozzáadása elemre, és várja meg, amíg hozzáadódik az alkalmazás parancsikonjaihoz. Nyissa meg a Parancsikonok lehetőséget → koppintson a Képminőség és-megosztás módosítása parancsikonra.
Előfordulhat, hogy a rendszer felkérést kap, hogy adjon hozzáférést az alkalmazásnak a fotóihoz. Csak koppintson a Hozzáférés engedélyezése elemre. Válassza ki az átméretezni kívánt fényképet → érintse meg a Hozzáadás gombot. Válassza ki a kívánt képminőséget. Egy felszólítás, amely arra kéri, hogy a parancsikon megoszthassa az átméretezett képet/képeket. Válasszon az Egyszer engedélyezése vagy a Mindig engedélyezése lehetőségek közül. Megjelenik egy megosztás lap → koppintson a Kép mentése lehetőségre.
Válassza ki az átméretezni kívánt fényképet → érintse meg a Hozzáadás gombot. Válassza ki a kívánt képminőséget. Egy felszólítás, amely arra kéri, hogy a parancsikon megoszthassa az átméretezett képet/képeket. Válasszon az Egyszer engedélyezése vagy a Mindig engedélyezése lehetőségek közül. Megjelenik egy megosztás lap → koppintson a Kép mentése lehetőségre.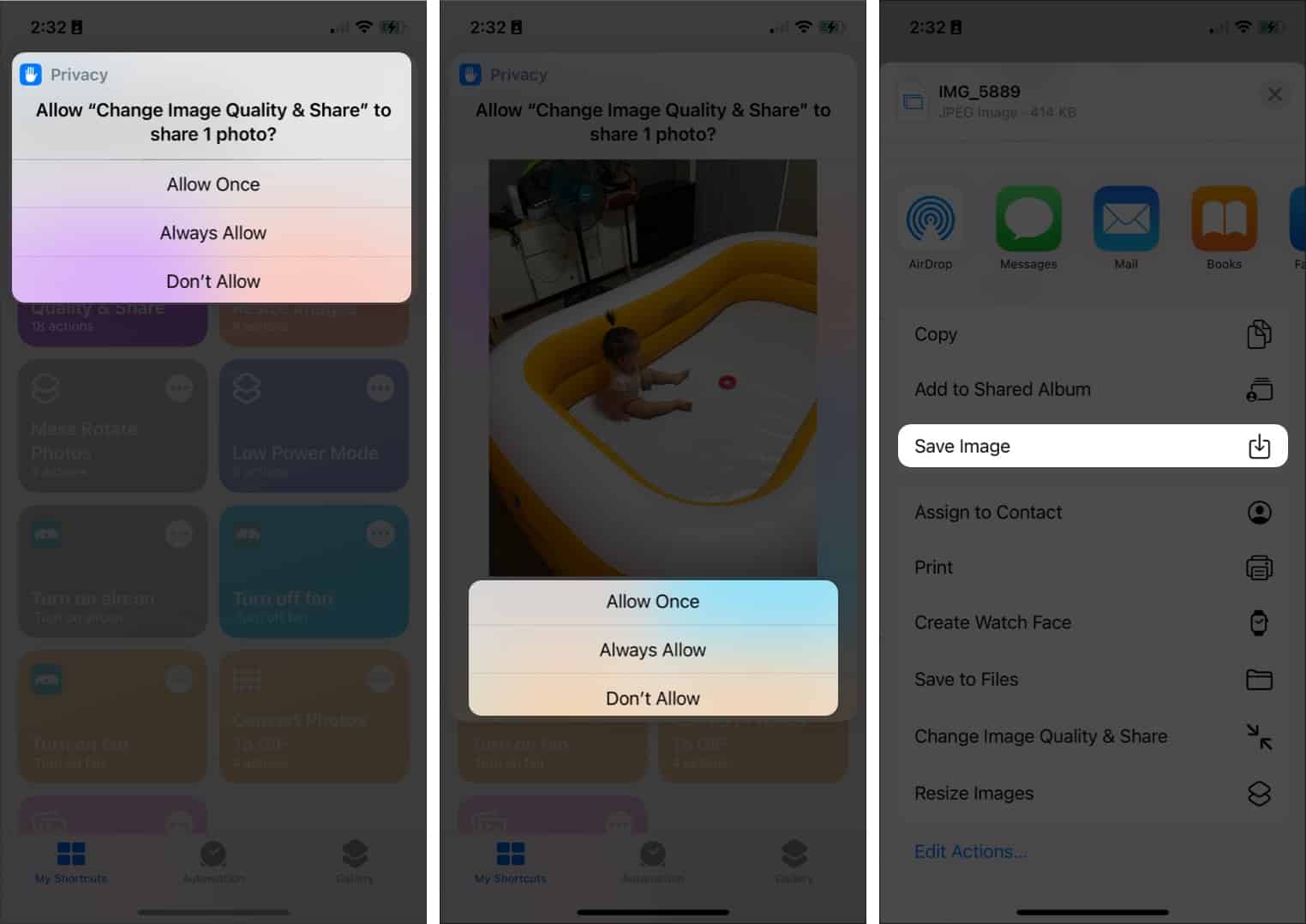
Készítse át saját fényképét parancsikon
Saját parancsikon létrehozása lehetővé teszi a képfájl méretének csökkentését iPhone-ján vagy iPadjén saját ízlése szerint; plusz biztonságosabb és privát módszernek ígérkezik:
Nyissa meg a Parancsikonokat → koppintson a Hozzáadás (+) gombra. Adjon nevet a parancsikonnak → érintse meg a >Művelet hozzáadása. Válassza a Kategóriák lapot → koppintson a Média elemre. Görgessen le, és válassza a Képek letöltése a bemenetről lehetőséget a Képek alatt. strong> szakaszra. Koppintson a kék gombra felül → váltson a Megjelenítés a megosztási lapon → válassza a Kész lehetőséget.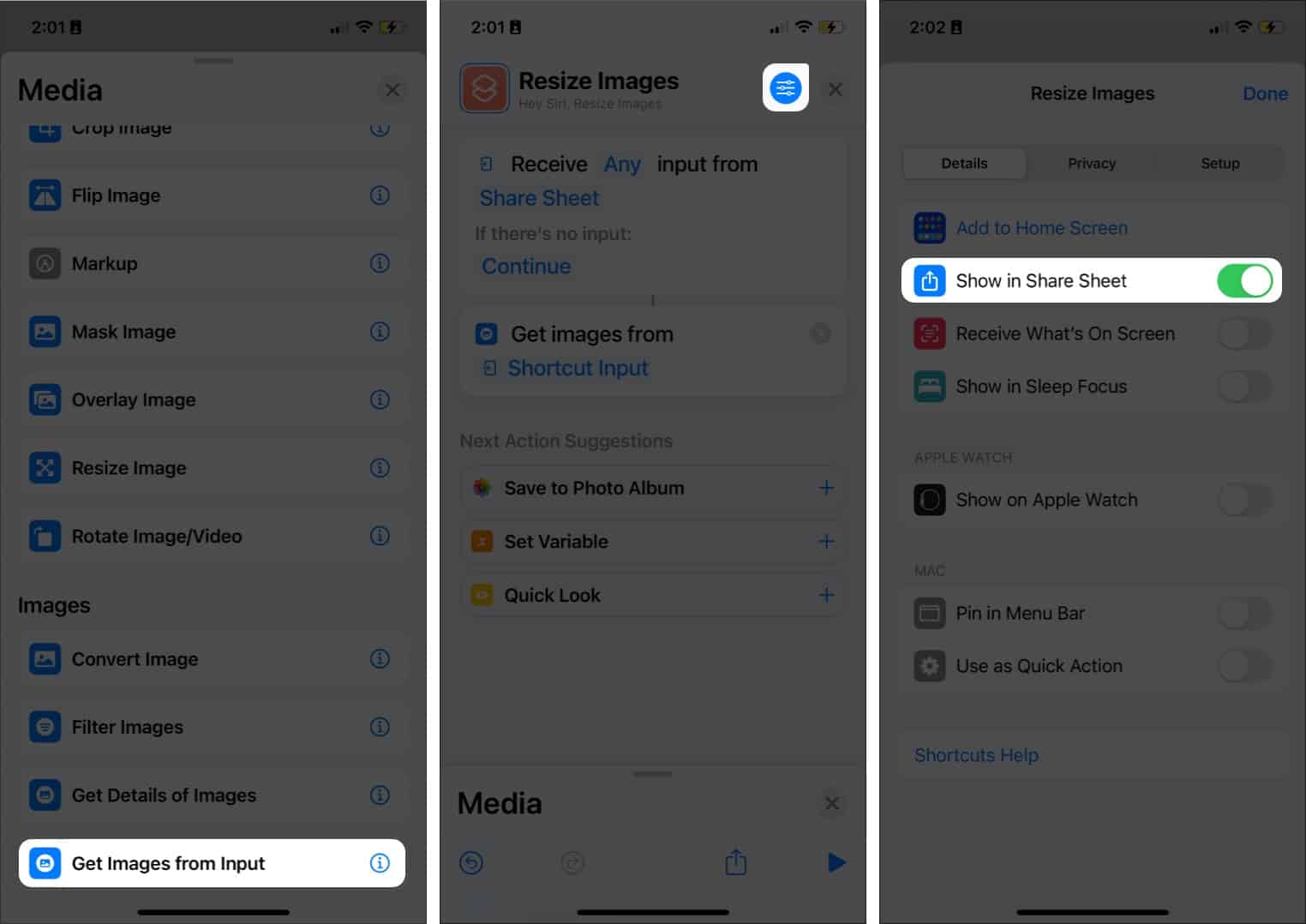 Húzza el a Médiakiválasztás fel, és válassza a Kép átméretezése lehetőséget a Képszerkesztés alatt. Módosíthatja a következőket: Koppintson a Méret érintkezőre, és módosítsa az átméretezni kívánt paramétereket. Kiválaszthatja az Kérdezzen rá minden alkalommal lehetőséget, hogy manuálisan megadhassa azt a parancsikon minden egyes futtatásakor. A 640 a parancsikon által beállított alapértelmezett szélesség. Lehet, hogy módosítani szeretné a kívánt szélességet. Lehetőség van 1080-ra módosítani, amely az Instagram-bejegyzések normál értéke. Ne módosítsa az Automatikus magasságot, hogy az eszköz megtalálja a megfelelő magasságot az arányok kiegyensúlyozása érdekében. Ez biztosítja, hogy a parancsikon segítségével előállított átméretezett képek ne tűnjenek elnyújtottnak vagy furcsán összezsugorodottnak. Koppintson a Kész elemre a billentyűzet feletti lehetőségek közül. Húzza fel újra a Médiakiválasztás elemet, és válassza a Kép konvertálása lehetőséget a Képek alatt. Ha módosítani szeretné az átméretezett kép fájlformátumát, koppintson a JPEG lehetőségre, és válassza ki a kívánt formátumot.
Húzza el a Médiakiválasztás fel, és válassza a Kép átméretezése lehetőséget a Képszerkesztés alatt. Módosíthatja a következőket: Koppintson a Méret érintkezőre, és módosítsa az átméretezni kívánt paramétereket. Kiválaszthatja az Kérdezzen rá minden alkalommal lehetőséget, hogy manuálisan megadhassa azt a parancsikon minden egyes futtatásakor. A 640 a parancsikon által beállított alapértelmezett szélesség. Lehet, hogy módosítani szeretné a kívánt szélességet. Lehetőség van 1080-ra módosítani, amely az Instagram-bejegyzések normál értéke. Ne módosítsa az Automatikus magasságot, hogy az eszköz megtalálja a megfelelő magasságot az arányok kiegyensúlyozása érdekében. Ez biztosítja, hogy a parancsikon segítségével előállított átméretezett képek ne tűnjenek elnyújtottnak vagy furcsán összezsugorodottnak. Koppintson a Kész elemre a billentyűzet feletti lehetőségek közül. Húzza fel újra a Médiakiválasztás elemet, és válassza a Kép konvertálása lehetőséget a Képek alatt. Ha módosítani szeretné az átméretezett kép fájlformátumát, koppintson a JPEG lehetőségre, és válassza ki a kívánt formátumot. Húzza fel utoljára a médiakiválasztást, majd koppintson a Mentés fotóalbumba lehetőségre. a Fotók alatt. Alapértelmezés szerint az átméretezett kép a Legutóbbiak mappába kerül.
Húzza fel utoljára a médiakiválasztást, majd koppintson a Mentés fotóalbumba lehetőségre. a Fotók alatt. Alapértelmezés szerint az átméretezett kép a Legutóbbiak mappába kerül.
Módosíthatja a mappa célhelyét, ha a Legutóbbiak elemre koppint, és másik albumot választ. Koppintson a Kilépés (x) gombra.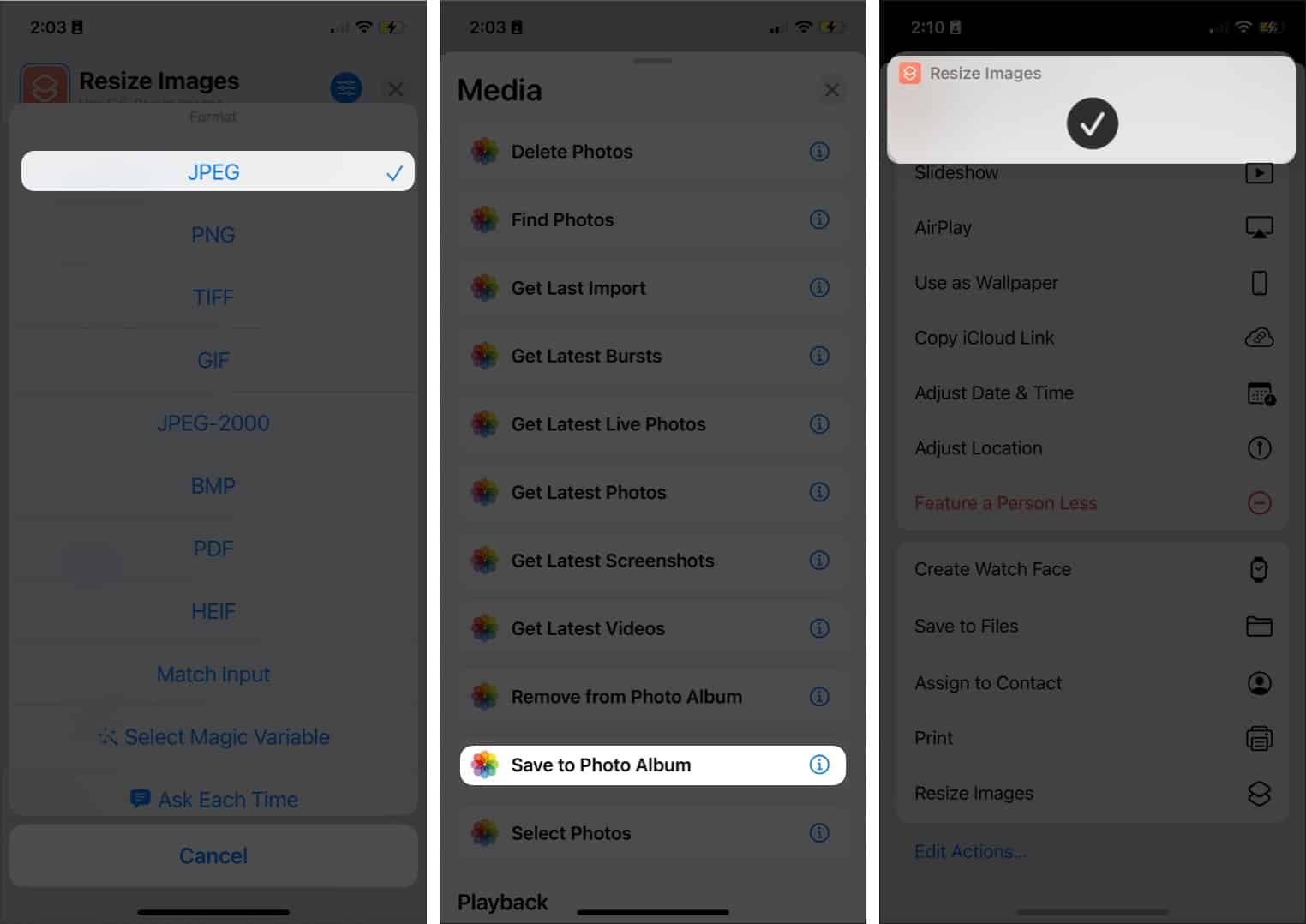
A parancsikon futtatásához válasszon egy képet a Fotókönyvtárból. Koppintson a Megosztás ikonra a képernyő alján. Görgessen le egészen, és válassza a Képek átméretezése lehetőséget. A kép sikeres átméretezéséről értesítést kap.
Használja az Apple Mail alkalmazást a képek méretének csökkentésére
A másik lehetőség a fotók kicsinyítése anélkül, hogy le kellene vágni őket. Gyorsan csökkentheti a képek fájlméretét, ha elküldi őket az Apple Mail használatával. Így teheti meg:
Lépjen a Fotók oldalra, és válassza ki az átméretezni kívánt képet vagy képeket. Koppintson a Megosztás ikonra, → válassza a Levelezés lehetőséget a megosztási lehetőségek közül. Adja meg e-mail címét. cím → nyomja meg a Küldés gombot. Megjelenik egy felugró ablak, amely tájékoztatja a kép méretéről, és lehetőséget ad a méretének Kicsire, Közepesre, Nagyon, vagy megőrzi Tényleges méretét. A
A Mail elküldi a fotót, amint kiválaszt egyet a lehetőségek közül. Nyissa meg a Mail alkalmazást, és töltse le az átméretezett képet.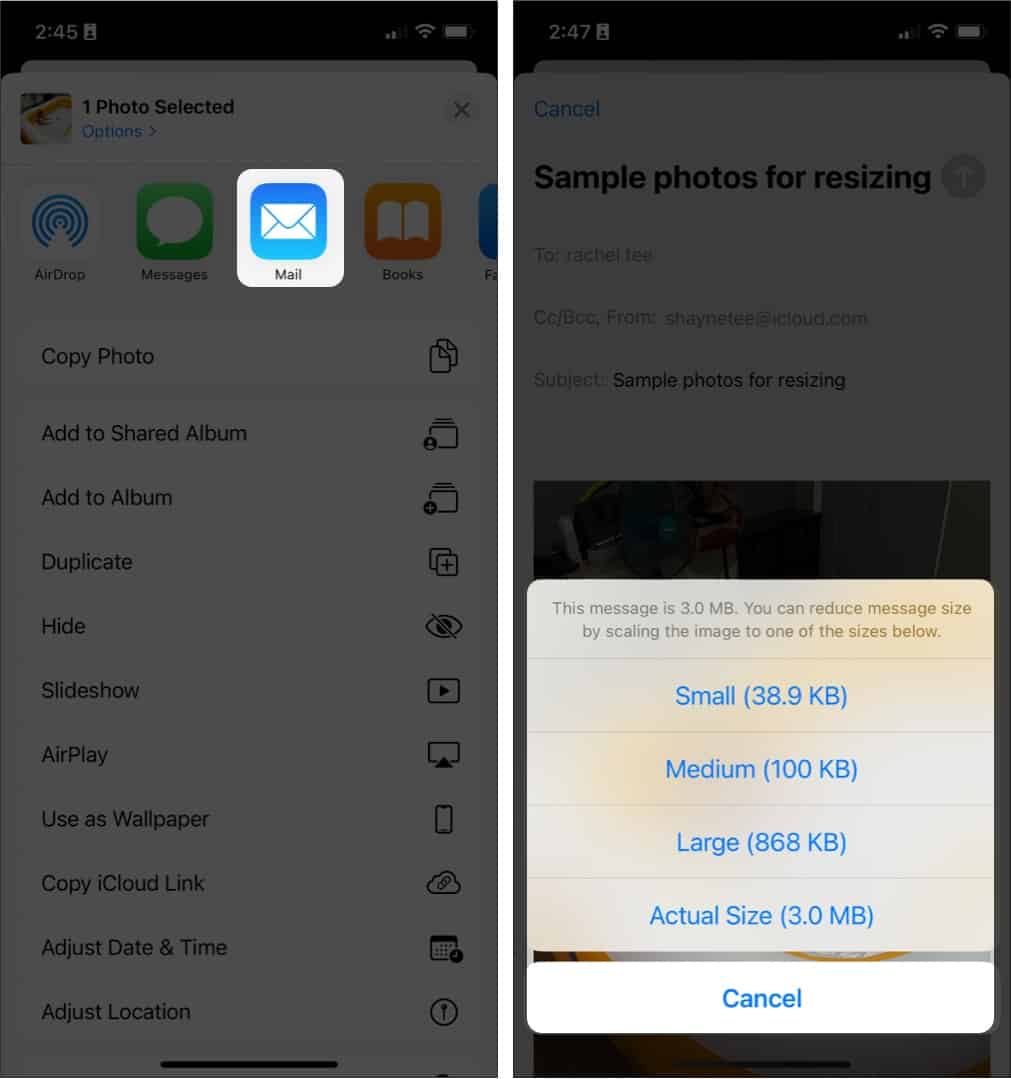
Az azonnali üzenetküldő alkalmazásokkal tömörítse a képete
Lehet, hogy már észrevette, vagy legalábbis csalódott volt, hogy a legtöbb üzenetküldő alkalmazás drasztikusan csökkenti a feltöltött fényképek felbontását és minőségét? Ugyanezt megteheti az átméretezésre szoruló fényképeivel is.
Csak küldjön fényképeket magának bármilyen azonnali üzenetküldő alkalmazásban, például WhatsApp, Telegram és Facebook Messenger. Ugyanezzel a módszerrel csökkentheted a videóid méretét.
Harmadik féltől származó iOS-alkalmazások a képfájl méretének csökkentésére
Rengeteg harmadik féltől származó alkalmazás is létezik, amelyeket kipróbálhat. Az alábbiakban a legmegbízhatóbb lehetőségeket tárgyalom.
1. Képméret
Ár: Ingyenes (alkalmazáson belüli vásárlást kínál)Értékelések: 4,7/5 (24,6 KB értékelés)Kompatibilis eszközök: iPhone, iPad, Mac és iPod Touch
Egy olyan alkalmazással, mint az Image Size, könnyedén átméretezheti iPad vagy iPhone fényképét a kívánt méretre.
Töltse le az Képméret alkalmazást. Koppintson a Fotó ikonra az átméretezni kívánt kép importálásához. Koppintson a Hozzáférés engedélyezése elemre, hogy engedélyt adjon az alkalmazásnak, hogy hozzáférjen a fotókönyvtárához. Válassza ki a fényképe(ke)t → koppintson a Kiválasztás lehetőségre. Válasszon a képpontok, közül. >milliméterben, centiméterben vagy hüvelykben a kép átméretezési beállításaihoz. Adja meg az értékeket a Szélesség és a Magasság részekben.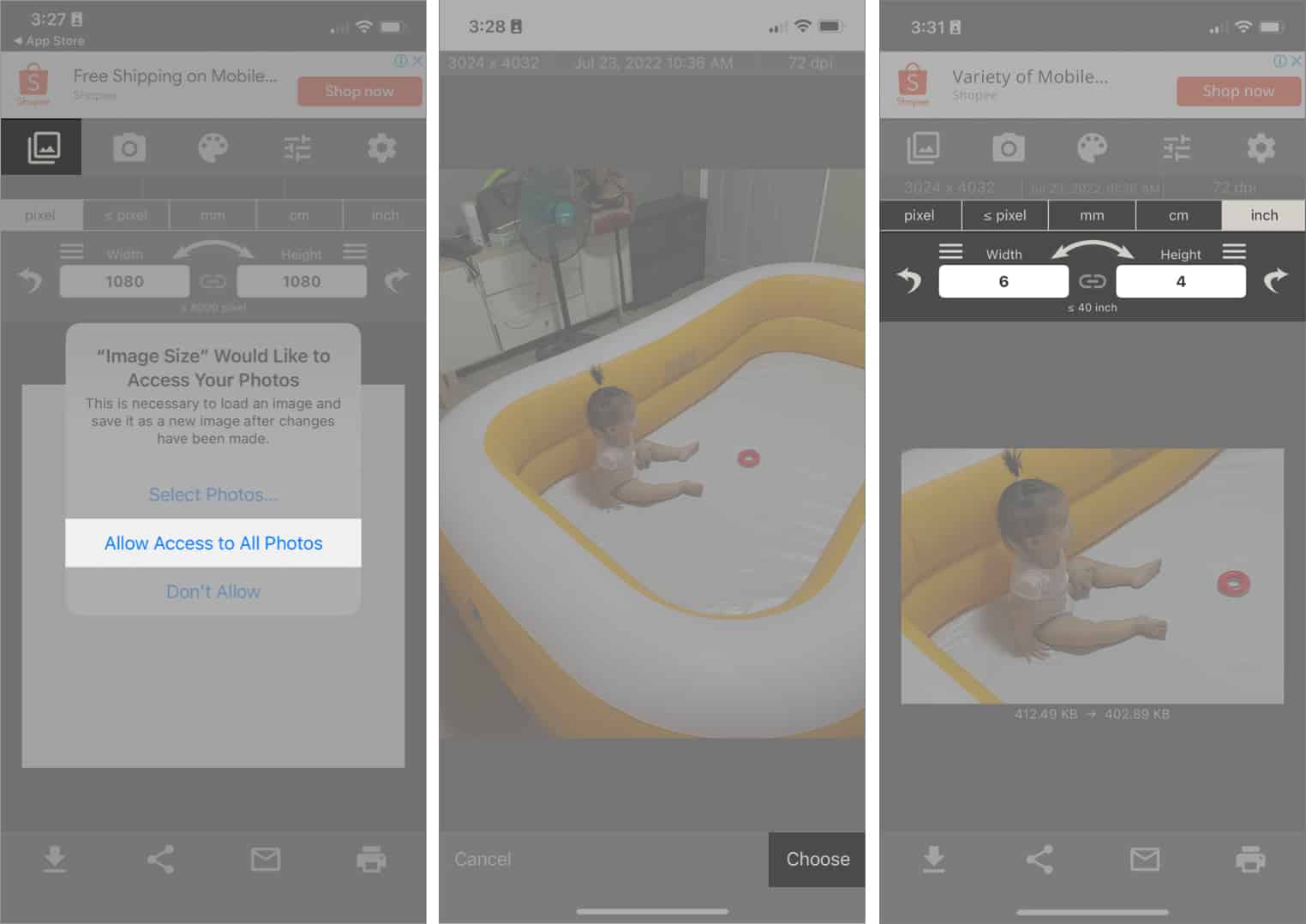 Mozgassa, helyezze át vagy nagyítsa át a képet ízlése szerint. A kép alatt az eredeti és a tömörített kép méretbeli különbsége is látható. Koppintson a Letöltés/Mentés ikonra a képernyő bal alsó sarkában.
Mozgassa, helyezze át vagy nagyítsa át a képet ízlése szerint. A kép alatt az eredeti és a tömörített kép méretbeli különbsége is látható. Koppintson a Letöltés/Mentés ikonra a képernyő bal alsó sarkában.
2. Fényképek és képek tömörítése
Ár: Ingyenes (alkalmazáson belüli vásárlást kínál)Értékelések: 4,7/5 (15,6 000 értékelés)Kompatibilis eszközök: iPhone, iPad, Mac és iPod Touch
A Fényképek és képek tömörítése egy másik alkalmazás, amely segít a képek gyors átméretezésében. Az a jó ebben az alkalmazásban, hogy internetkapcsolat nélkül tömöríti az iPhone és iPad fényképeit.
Letöltés Fotók és képek tömörítése. Adjon hozzáférést az alkalmazásnak fotókönyvtárához. Válassza ki az átméretezni kívánt fotó(ka)t → koppintson a Tovább gombra. Mozgassa a csúszkát a Fotó minősége és Fotó méretei beállításához. Ha elégedett, koppintson a Tömörítés lehetőségre. Ha kész, az alkalmazás felvillantja az eredeti fájlméretet és a tömörített kép fájlméretét. Koppintson az Eredeti törlése elemre, ha nem szeretné megtartani az eredetit. fénykép. Ellenkező esetben válassza az Eredeti megtartása lehetőséget.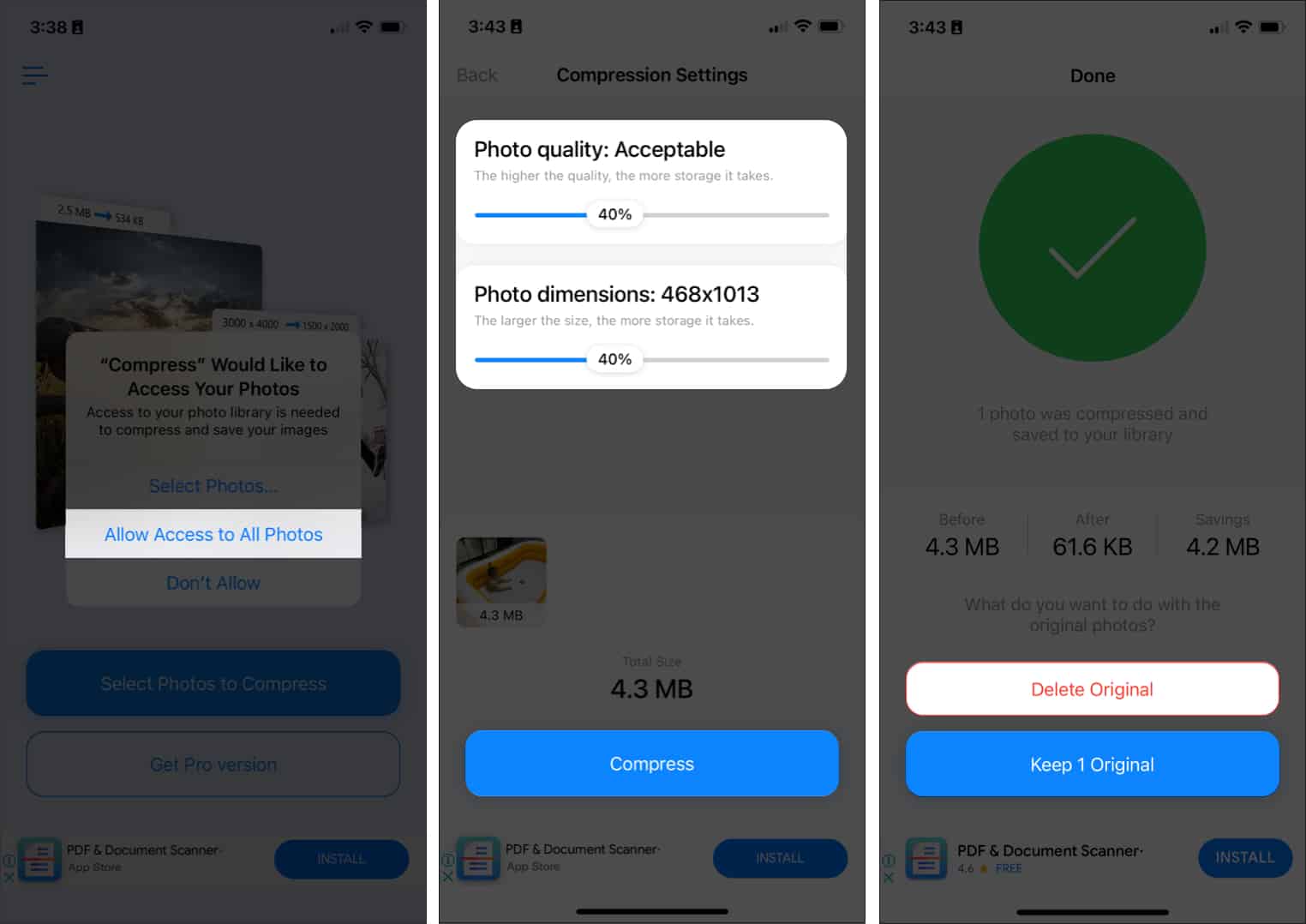
Videó: A fényképfájl méretének átméretezése vagy csökkentése iPhone-on és iPaden
GYIK
Q. Hogyan lehet egy fájlt kicsinyíteni az iPhone-omon?
Többféleképpen lehet kicsinyíteni a fájlokat iPhone-on. A fájlokat és mappákat a Fájlokban tömörítheti. Képek esetén a Parancsikonok alkalmazással átméretezheti a képeket. Levághatja a fényképeket, elküldheti a Mail szolgáltatásba, vagy használhat harmadik féltől származó alkalmazást.
K. Hogyan nézhetem meg a fénykép méretét iPhone-on?
A fénykép fájlméretének ellenőrzéséhez egyszerűen tekintse meg a fotót a Fotók alkalmazásban, és koppintson az Információ (i) gombra. Csúsztathatja a képet a kamera információinak megjelenítéséhez is, beleértve a fénykép fájlméretét is.
K. Hogyan csökkenthetem egy fénykép felbontását az iPhone-omon?
Levághatja a képet, vagy elküldheti a Mail-be vagy egy üzenetküldő alkalmazásba, mint például a Whatsapp és a Telegram. Használhat parancsikont is a kép automatikus átméretezéséhez.
Remélem, tudtam segíteni ezzel az oktatóanyaggal – tudassa velem, ha talált más módot a fényképek tömörítésére iPhone-ján vagy iPad. Takarítson meg helyet az eszközön, vagy növelje a fájlméretet, és nyomtattassa ki emlékeit – ez most csak Önön múlik.
Befejezés…
Lehet, hogy csökkentse az iPhone-on vagy iPaden lévő fényképek méretét, hogy több tárhelyet takarítson meg eszközén. Segíthet abban is, hogy átvigye képeit egyik eszközről a másikra, vagy megoszthassa őket másokkal és barátokkal.
Bármi is az oka, kipróbálhatja a fenti tippek közül egyet vagy többet, hogy többé ne kelljen aggódjon a nagy fájlméret miatt, és élvezze, hogy több emléket rögzítsen eszközén.
Hozza ki a legtöbbet iPhone-jából a következő olvasmányokkal:


