rendszeren
Ha Ön Discord-felhasználó, akkor észrevette volna, hogy a Discord futtatásakor néhány más alkalmazásból érkező hangerő jelentősen csökken. Ha feltételezi, hogy ez probléma, akkor ez valójában egy csillapítás nevű funkció, és a következőképpen javíthatja ki, és megakadályozhatja, hogy a Discord csökkentse az alkalmazás hangerejét.

Mielőtt azonban rátérnénk a lépésekre, először értsük meg mi az a Csillapítás. Nos, a Discord’s Attenuation egy praktikus funkció, amely átmenetileg csökkenti a más forrásokból/alkalmazásokból származó hangerőt. Ha több hangforrással rendelkezik, a csillapítás lehetővé teszi, hogy az elsődleges forrásra figyeljen.
Ez a funkció be van építve a Windows rendszerbe, de nem olyan elegáns, mint a Discordé. Ennek ellenére, ha bosszantja a Discord csillapítási funkciója, könnyen kikapcsolhatja. Ehhez kövesse az alábbi lépéseket.
Hogyan lehet megakadályozni, hogy a Discord ne csökkentse a hangerőt Windows rendszeren
1. lépés: Nyissa meg a Discord alkalmazást Windows rendszeren, és kattintson a fogaskerékre ikonra a bal alsó sarokban a Beállítások menü megnyitásához.
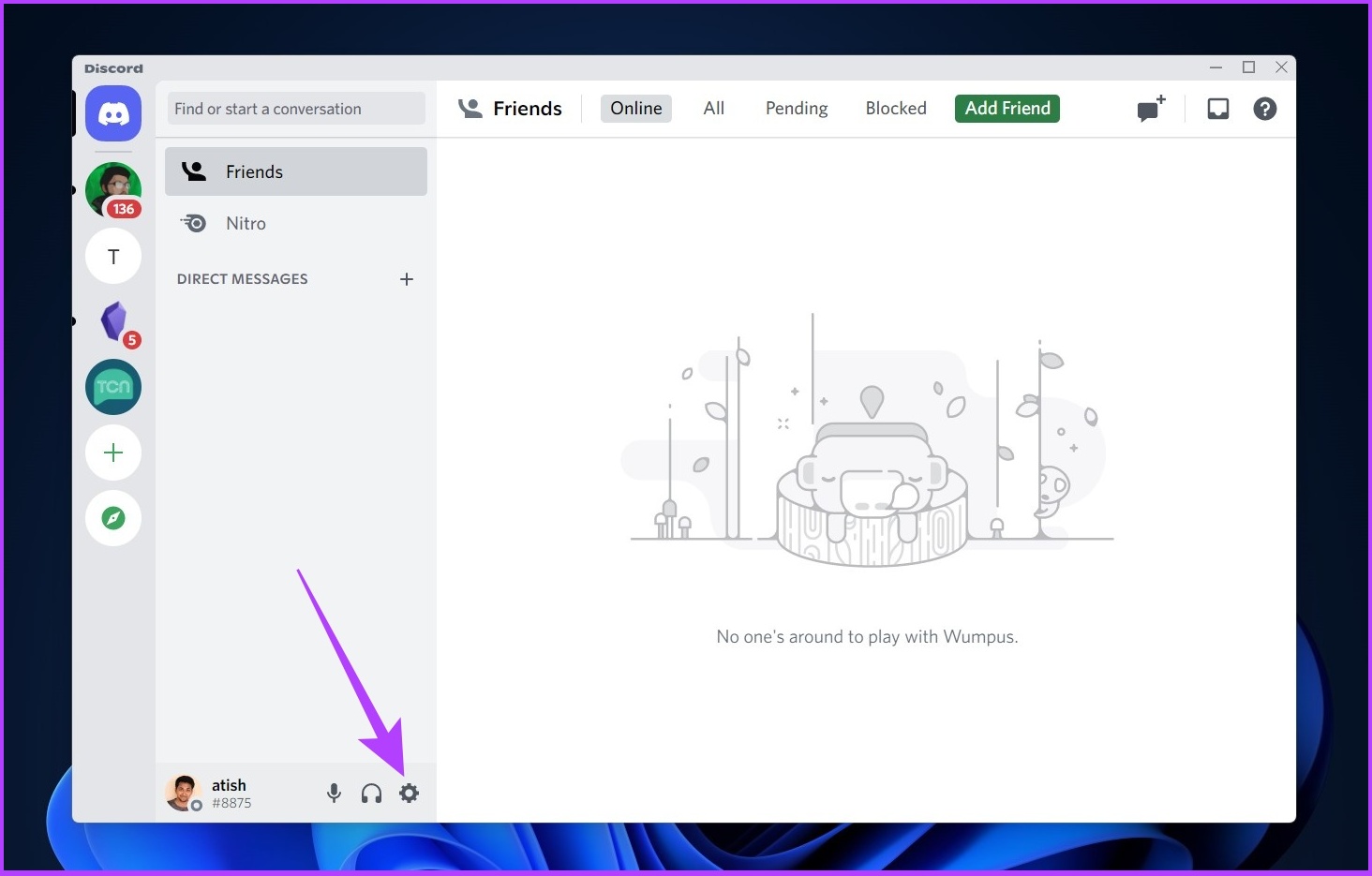
2. lépés: Válassza a”Hang és videó”lehetőséget az oldalsávon.

3. lépés: Görgessen le a főoldalon, hogy megkeresse a Csillapítást, és csúsztassa 0-ra.
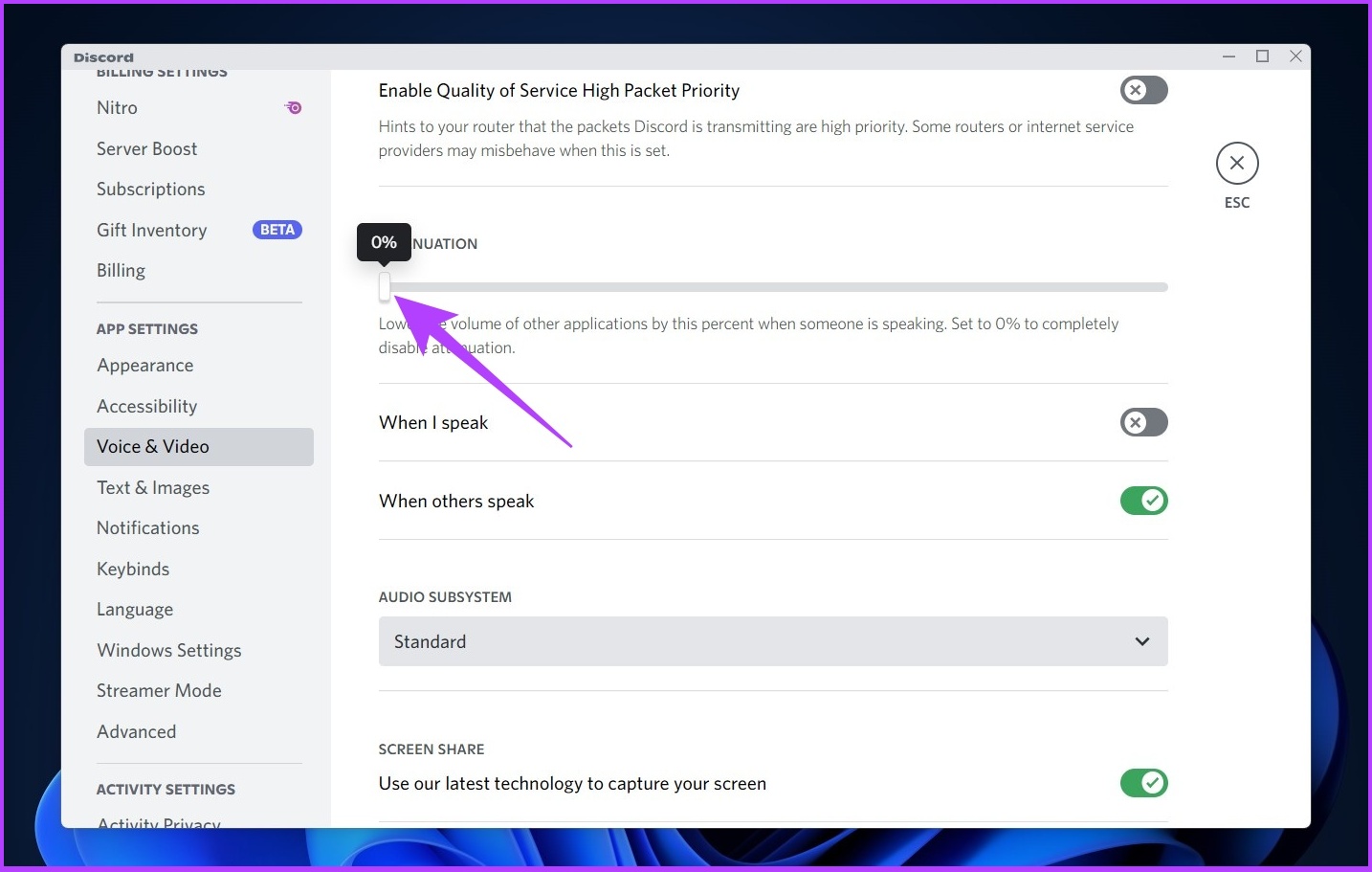
És ennyi. Ez javítja a Discord-ot, amely csökkenti a többi Windows-alkalmazás hangerejét. Bizonyos esetekben azonban nem lehet kikapcsolni a Discord Attenuation funkciót még a beállítás módosítása után sem.
Miért nem kapcsol ki a Discord Attenuation
Több oka lehet annak, hogy a diszkord csillapítás nem kapcsol ki, de a probléma többnyire a Discord beállításai és a Windows hangbeállításai közötti ütközés miatt következik be. Kövesse a következő szakaszt a probléma megoldásához.
3 módszer a nem kapcsol ki zajcsillapítás javítására
Néha, még a Discord Attenuation beállítás kikapcsolása után is, a többi hangforrás hangereje megmarad csökkenti, és tanácstalanná teszi, hogy mi az oka. Nos, a legtöbb esetben ez nem a Discord, hanem a Windows.
A Windows hangbeállításai zavarják a többi alkalmazást és akadályozzák a hangkimenetet. Íme, 3 egyszerű javítás. Ugorjunk be.
1. A Windows kommunikációs tevékenység letiltása
Ez az egyik leggyakoribb javítás. A Windows kommunikációs tevékenységbeállításai határozzák meg és döntik el, hogy mit kell tenni más forrásokkal, ha a Windows észleli az aktív kommunikációt egy alkalmazáson keresztül. Íme a lépésenkénti javítás.
1. lépés: Nyissa meg a Beállításokat a Windows Search segítségével.
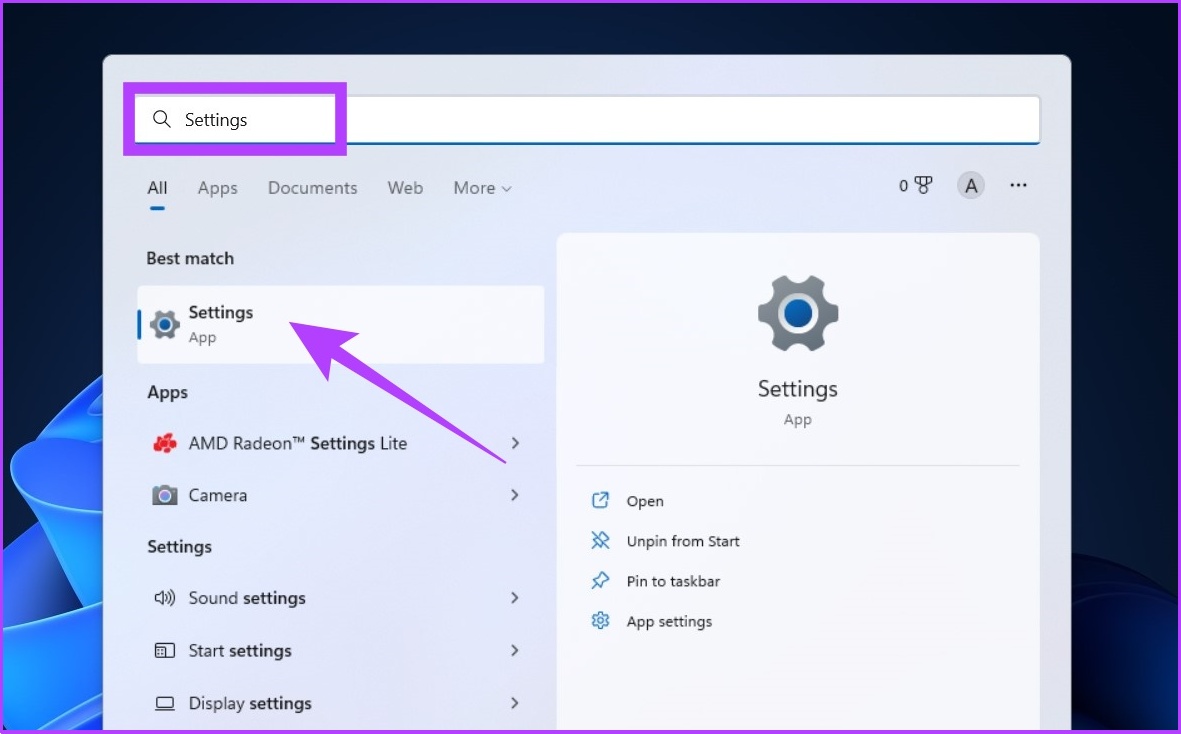
2. lépés: A Rendszer alatt kattintson a Hang elemre.
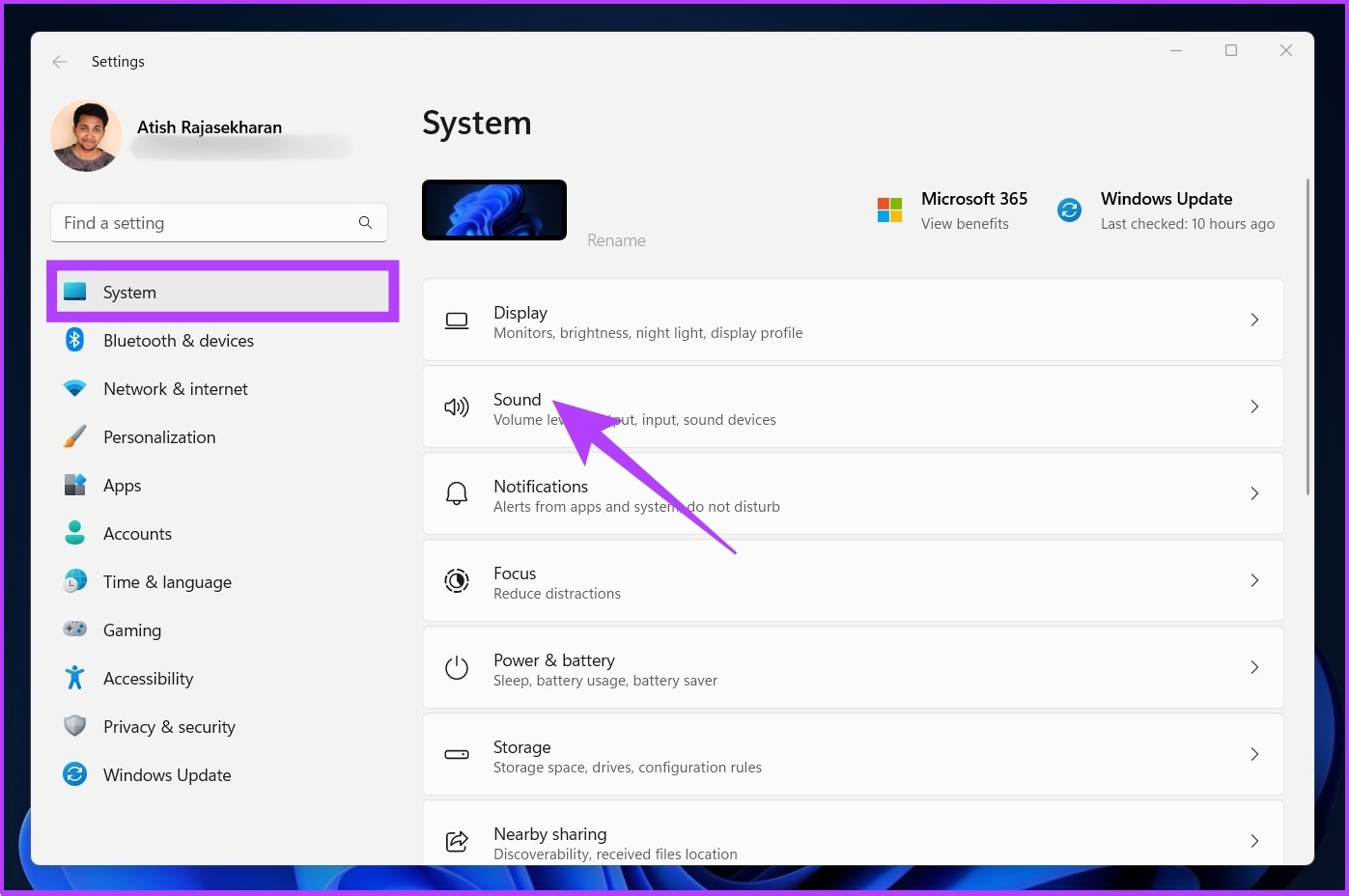
3. lépés: Görgessen le, és kattintson a”További hangbeállítások”lehetőségre.
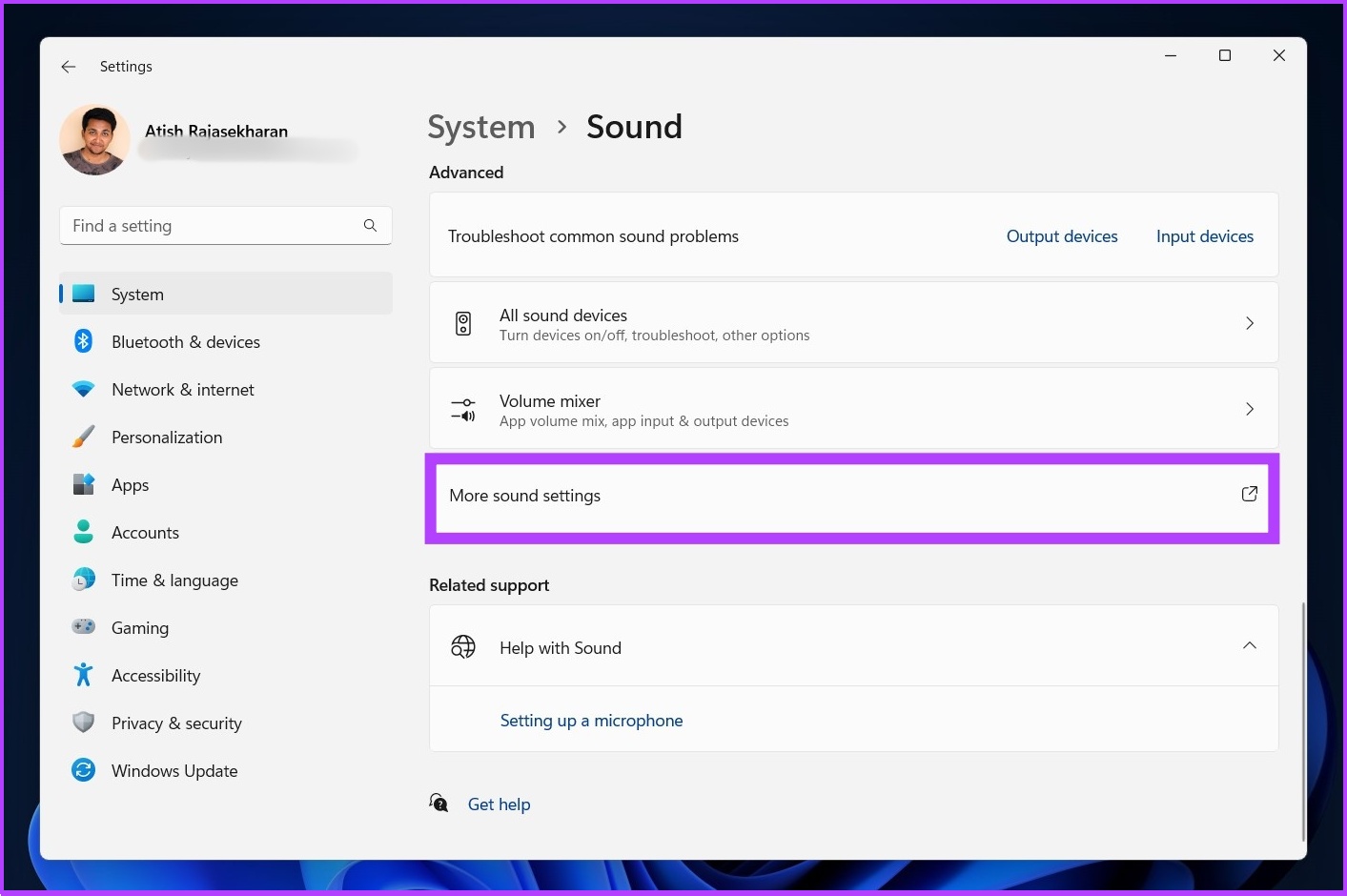
4. lépés: A Hang párbeszédpanelen lépjen a Kommunikáció lapra.

5. lépés: Válassza a Ne tegyen semmit, kattintson az Alkalmaz gombra, majd nyomja meg az OK gombot.
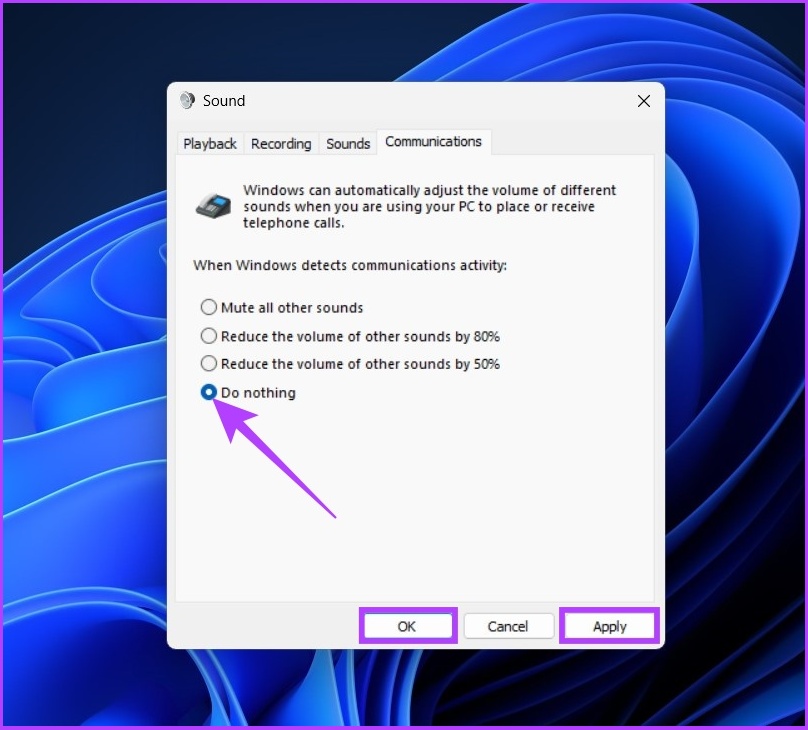
És kész. Meg kell oldani a hangerő csökkentését más alkalmazásokban. Ha azonban nem, kövesse a következő módszert.
2. Kizárólagos vezérlés kikapcsolása
Szinte minden olyan alkalmazás, beleértve a Discordot is, amelyhez Windows-hanghozzáférés szükséges, kizárólagos vezérlést kapott a hangkimenet felett. Ez néha az alkalmazás hangerejének csökkenését eredményezheti. Az alábbiak szerint javíthatja ki.
1. lépés: Nyissa meg a Beállításokat a Windows keresővel.
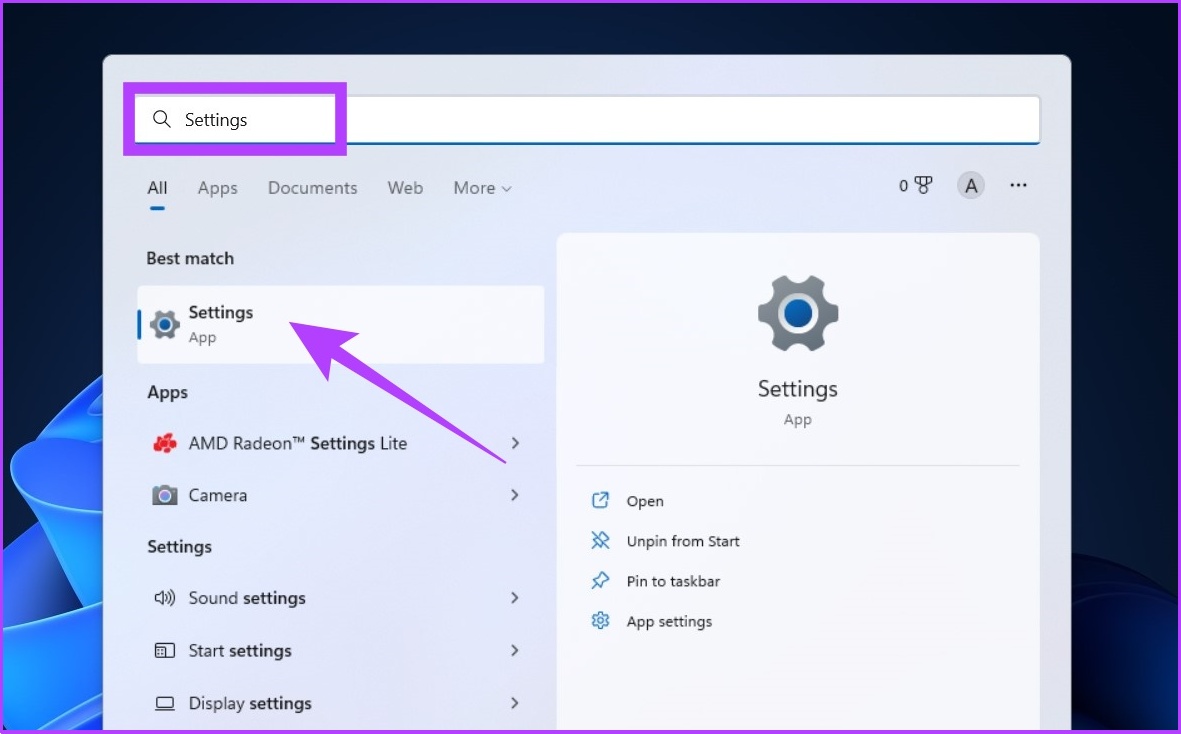
2. lépés: A rendszer alatt , kattintson a Hang elemre.
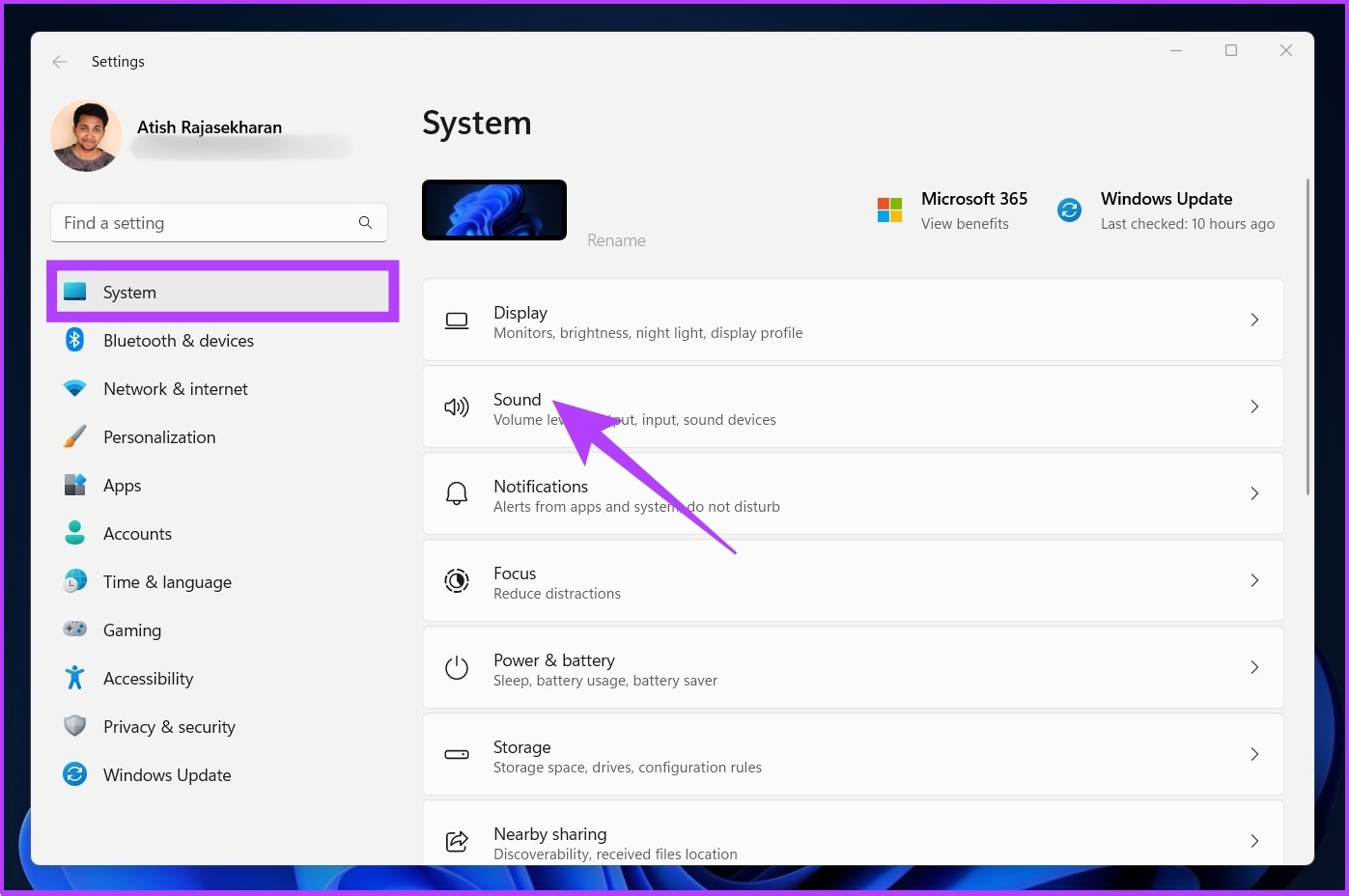
3. lépés: Görgessen le, és kattintson a”További hangbeállítások”lehetőségre.
4. lépés: Kattintson jobb gombbal az audioeszközre, és válassza a Tulajdonságok lehetőséget.
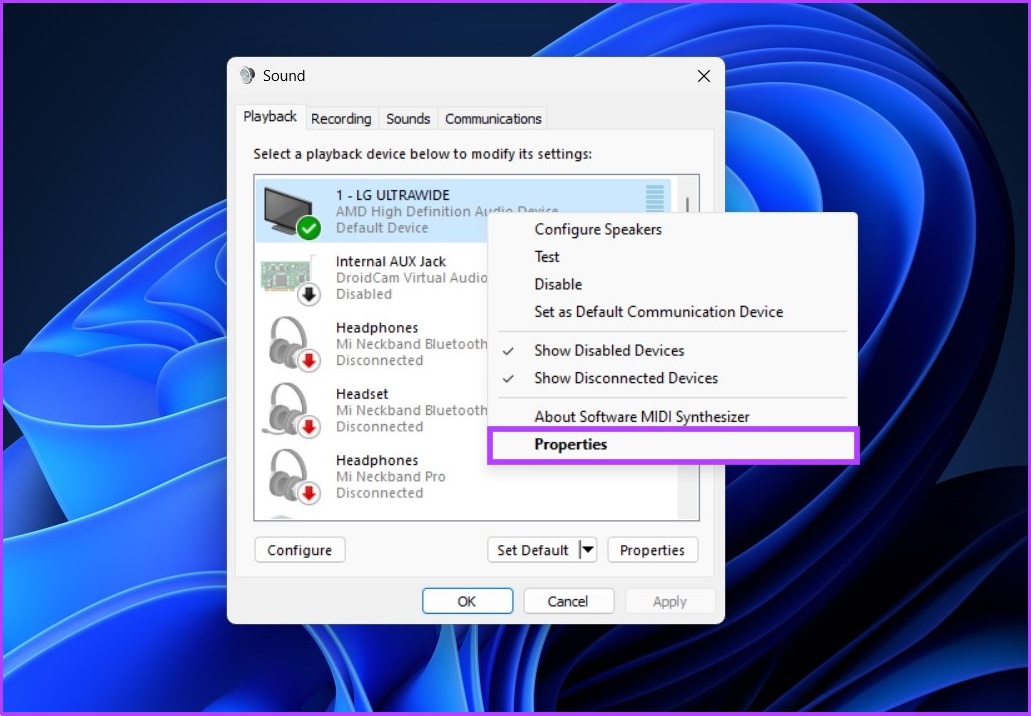
5. lépés: Kattintson a Speciális elemre.
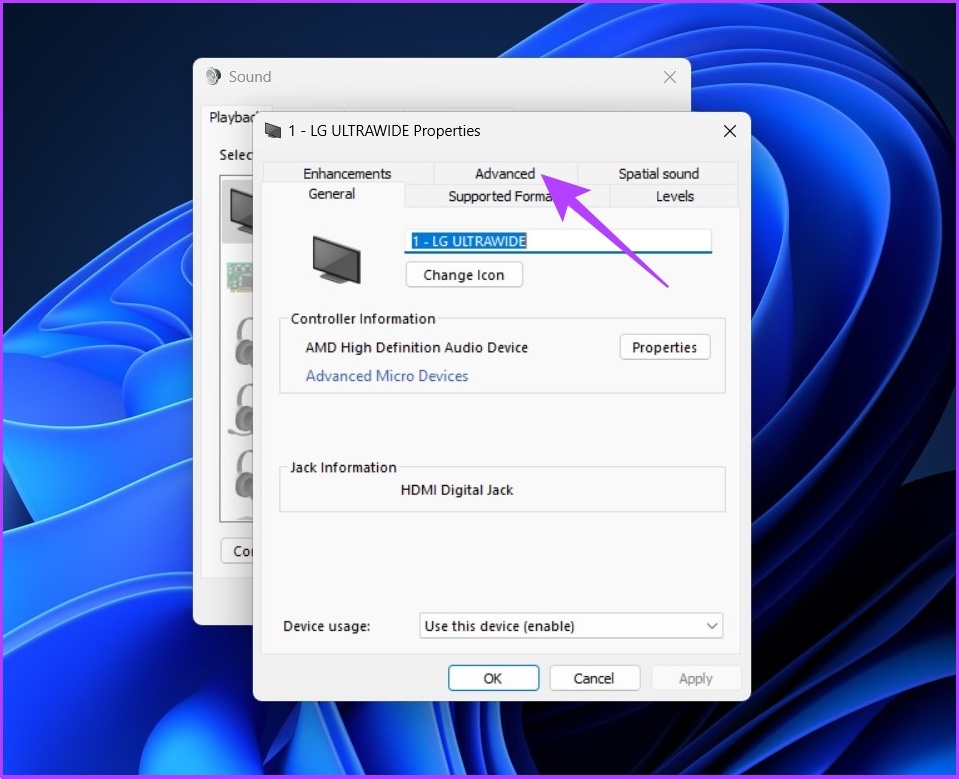
6. lépés: Most törölje a jelet”Az alkalmazások kizárólagos használatának engedélyezése”az eszköz vezérlése.’
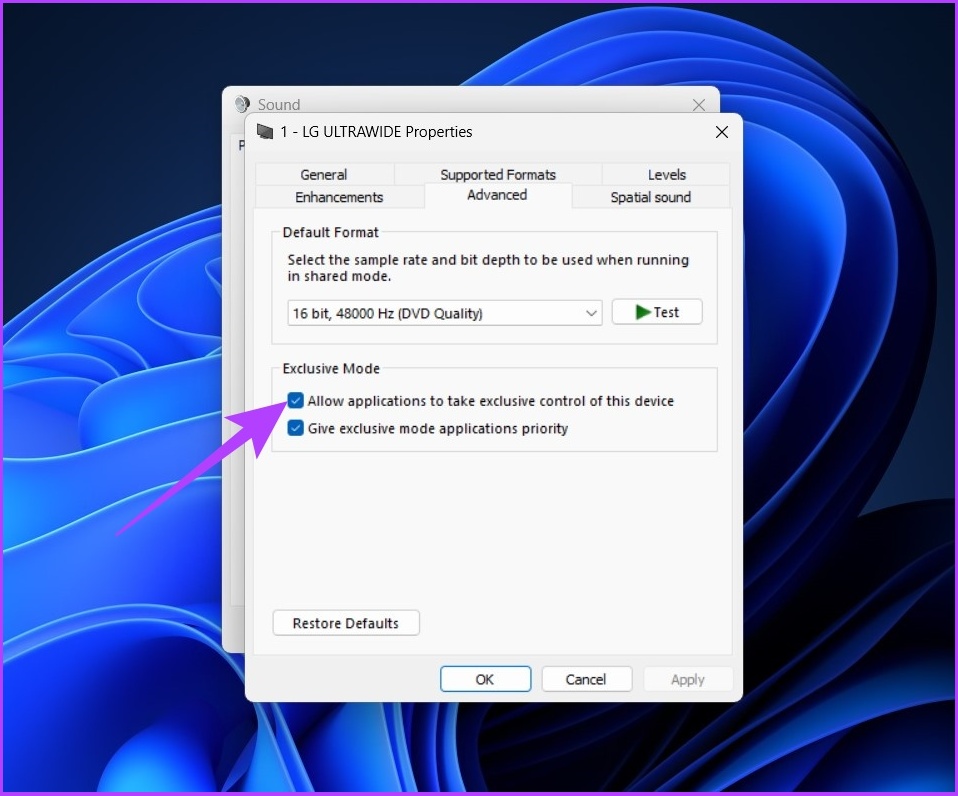
7. lépés: Kattintson az Alkalmaz, majd az OK gombra.
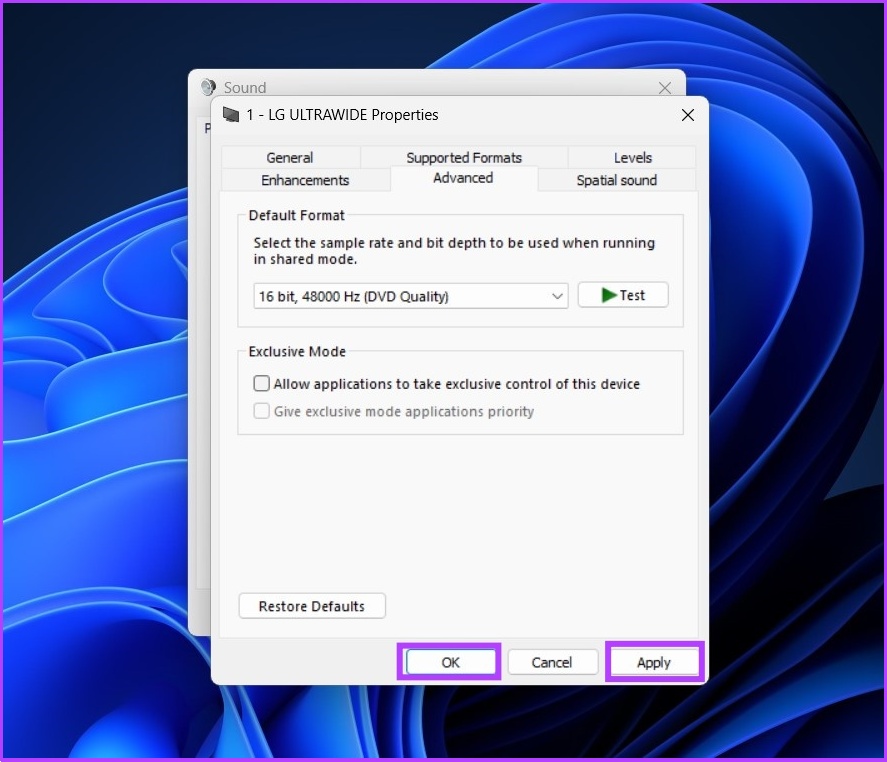
Ezzel az olyan alkalmazások, mint a Discord, nem fognak teljes mértékben irányíthatja a rendszer hangkimenetét. És ezek után, ha a Discord Text-to-Speech funkciója nem működik, tekintse meg átfogó útmutatónkat ezzel kapcsolatban.
3. Ellenőrizze a Hangkeverő/Audiofigyelő alkalmazásokat
Ma már meglehetősen gyakori, hogy a felhasználók rendelkeznek és használnak hangfigyelő alkalmazásokat a hangminőség kiegyenlítésére vagy hangkeverésre. Ha ebbe a kategóriába tartozik, és ha a fenti két módszer nem tett jót, akkor a hangkeverő vagy hangszínszabályzó szoftvernek kell lennie a bűnösnek.
Tehát nézze meg az audioalkalmazás beállításait, hátha csökkenti a hangerőt a Discord használatakor, és megoldja a problémát.
GYIK a diszkord csillapítással kapcsolatban
1. Hogyan teszteli a hangot a Discord mobileszközön?
Lépjen a Felhasználói beállítások > Hang és videó menüpontba. Ezt az új mikrofonteszt funkciót a bemeneti és kimeneti hangerő-csúszkák alatt találja. Kattintson az Ellenőrizzük elemre, és kezdje el a beszédet. A kiválasztott kimeneti eszköz ezután lejátssza a hangot.
2. Hogyan módosíthatom a hangkimenetet a Discord mobileszközön?
Kattintson a profilképre, görgessen le az Alkalmazásbeállításokhoz, koppintson a Voice elemre > a képernyő alján érintse meg a „Push to Talk” vagy a Voice elemet Tevékenység, a használni kívánt módtól függően.
Nincs több audio akadály
Nem ritka, hogy a jobb használhatóság érdekében kiadott funkciók visszaütnek, és a teljes felhasználói élményt a szemétbe teszik. A Discord’s Attenuation funkcióval minden jól működik, de ha kikapcsolja, a Windows nem állítja vissza az összes alapértelmezett beállítást. Ha ezzel a problémával szembesült, reméljük, hogy ez a cikk segített egyszer s mindenkorra megoldani.


