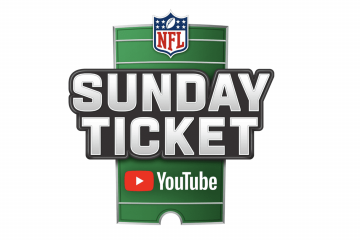A Csoportházirend-szerkesztő hasznos eszköz a rendszerszintű módosítások elvégzéséhez Windows 11 Professional, Enterprise és Education kiadásokat futtató számítógépeken. Lehetséges, hogy ezzel az eszközzel konfigurálhat különféle speciális rendszerbeállításokat, amelyek nem érhetők el a Beállítások alkalmazásban vagy a Vezérlőpulton.
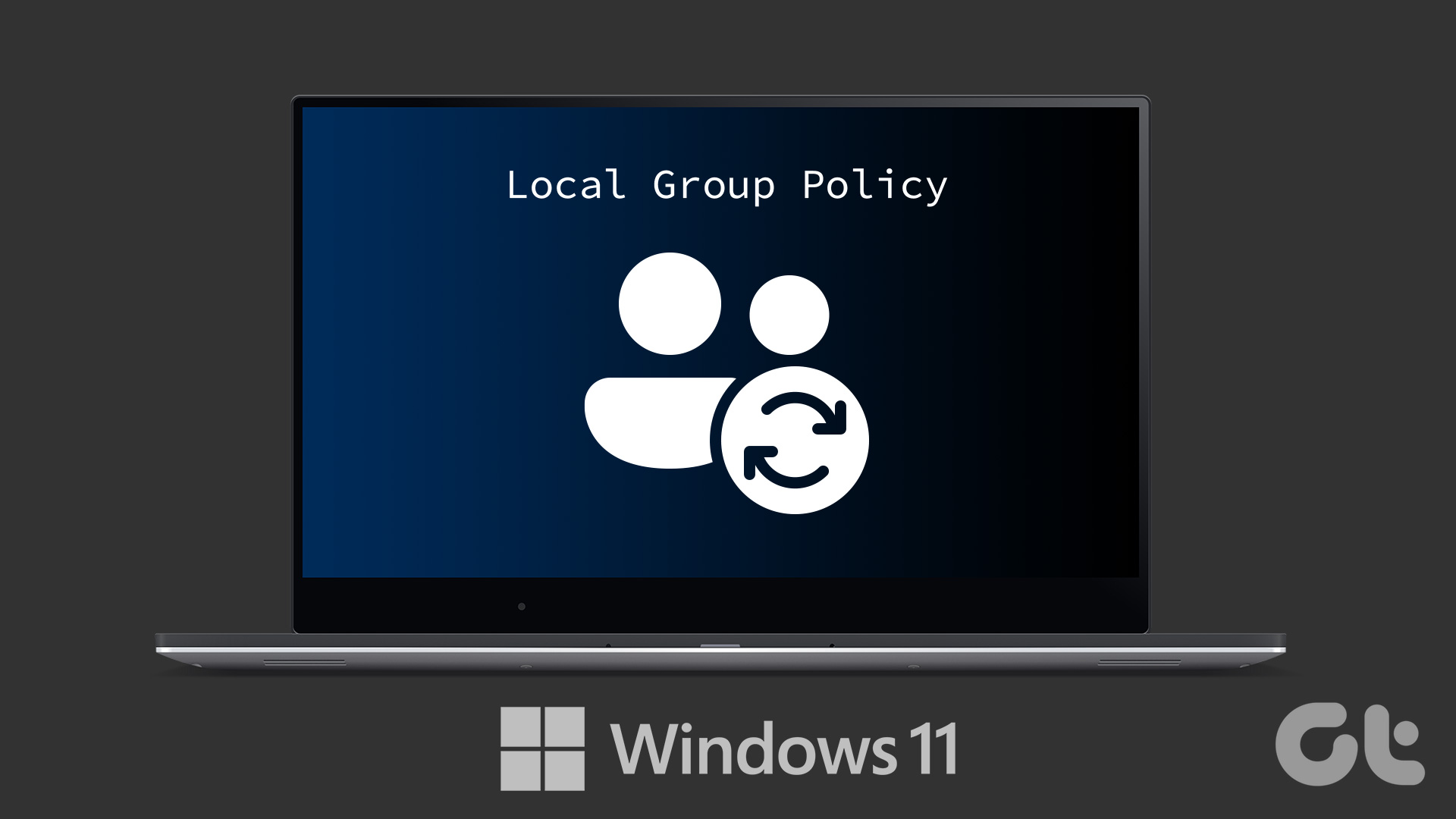
Azonban túl sok házirend elővigyázatosság nélküli módosítása tönkreteheti egyes funkciókat, vagy a Windows működését okozhatja. furcsán viselkedni. Szerencsére bármikor visszaállíthatja a helyi csoportházirend beállításait, és visszaállíthatja a dolgokat a normál kerékvágásba. Ebben a bejegyzésben bemutatjuk, hogyan állíthatja vissza a helyi csoportházirend-beállításokat Windows 11 rendszerű számítógépén.
Mivel a csoportházirend-beállítások fontos beállításokat tartalmaznak a Windows számára, célszerű létrehozni egy rendszer-visszaállítási pontot, mielőtt folytassa az alábbi változtatásokkal.
1. Helyi csoportházirend-beállítások visszaállítása a Csoportházirend-szerkesztővel
Minden helyi csoportházirend „Nincs konfigurálva” állapotra van állítva. A számítógép csoportházirend-beállításainak visszaállításának egyik módja a Csoportházirend-szerkesztő használata, és az összes házirend egyenként történő visszaállítása „Nincs konfigurálva” állapotba. Így bizonyos fontos házirendjeit is érintetlenül hagyhatja.
Kövesse ezeket a lépéseket a Helyi csoportházirend-beállítások visszaállításához a Csoportházirend-szerkesztővel.
1. lépés: Nyomja meg a Windows billentyű + R billentyűkombinációt a Futtatás párbeszédpanel megnyitásához.
2. lépés: Írja be a szövegmezőbe a gpedit.msc parancsot, és nyomja meg az Enter billentyűt a helyi csoportházirend megnyitásához. Szerkesztő.

3. lépés: A Helyi csoportházirend-szerkesztő ablakában használja a bal oldali panelt a következő mappához való navigáláshoz.
Számítógép konfigurációja\Felügyeleti sablonok\Minden beállítás 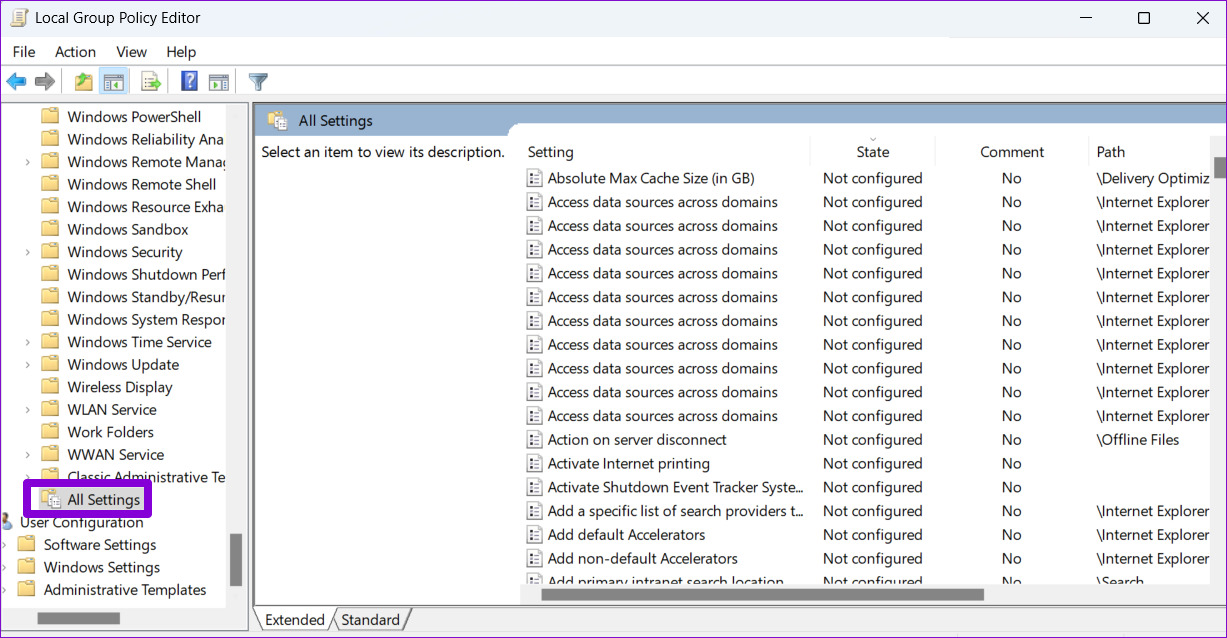
4. lépés: Az Összes beállítás mappában keresse meg a helyi számítógépre érvényes házirendeket. Kattintson az Állapot oszlop fejlécére a jobb oldali panelen a módosított házirendek megtekintéséhez.
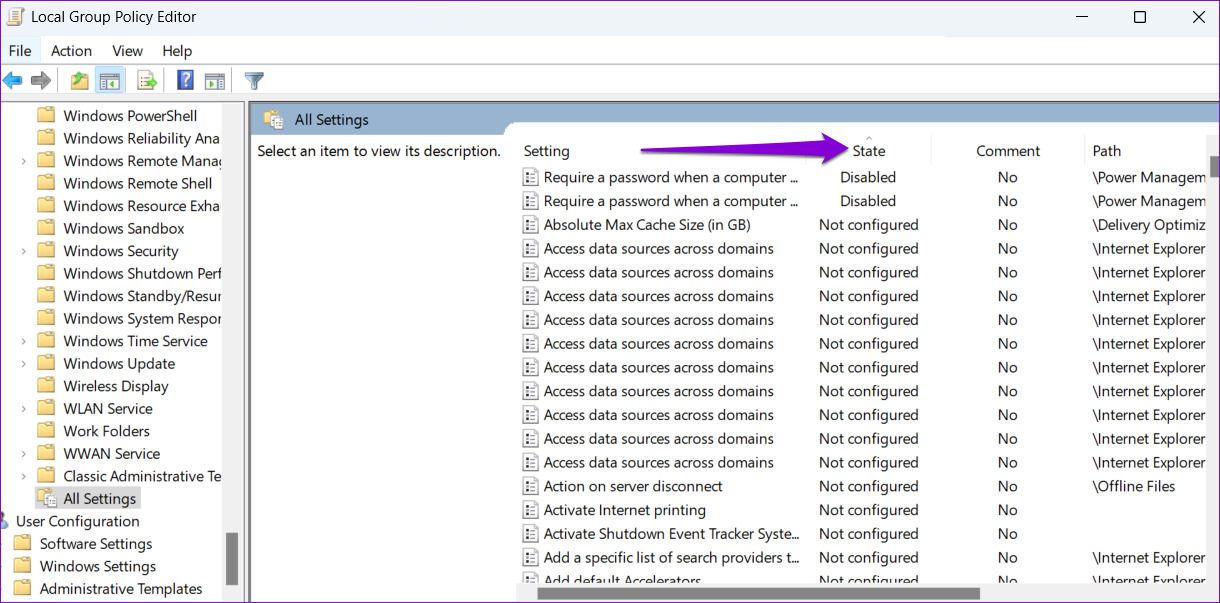
5. lépés: Kattintson duplán bármely Engedélyezett vagy Letiltott állapotú házirendre.
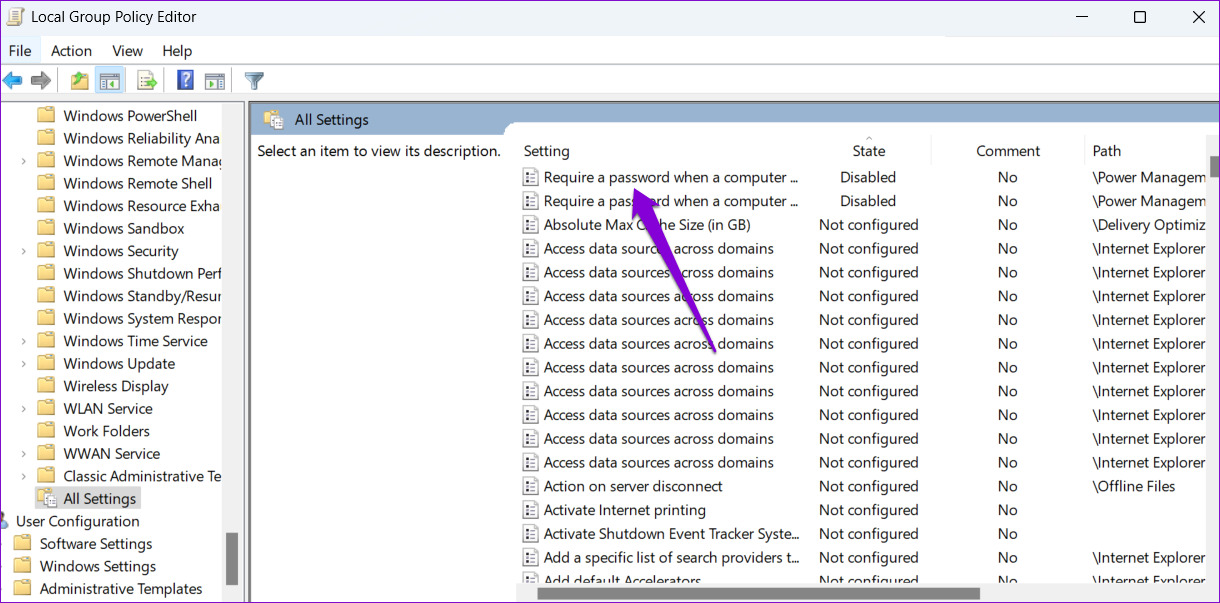
6. lépés: Válassza a Nincs konfigurálva lehetőséget a következő ablakban. Ezután kattintson az Alkalmaz, majd az OK gombra a módosítások mentéséhez.
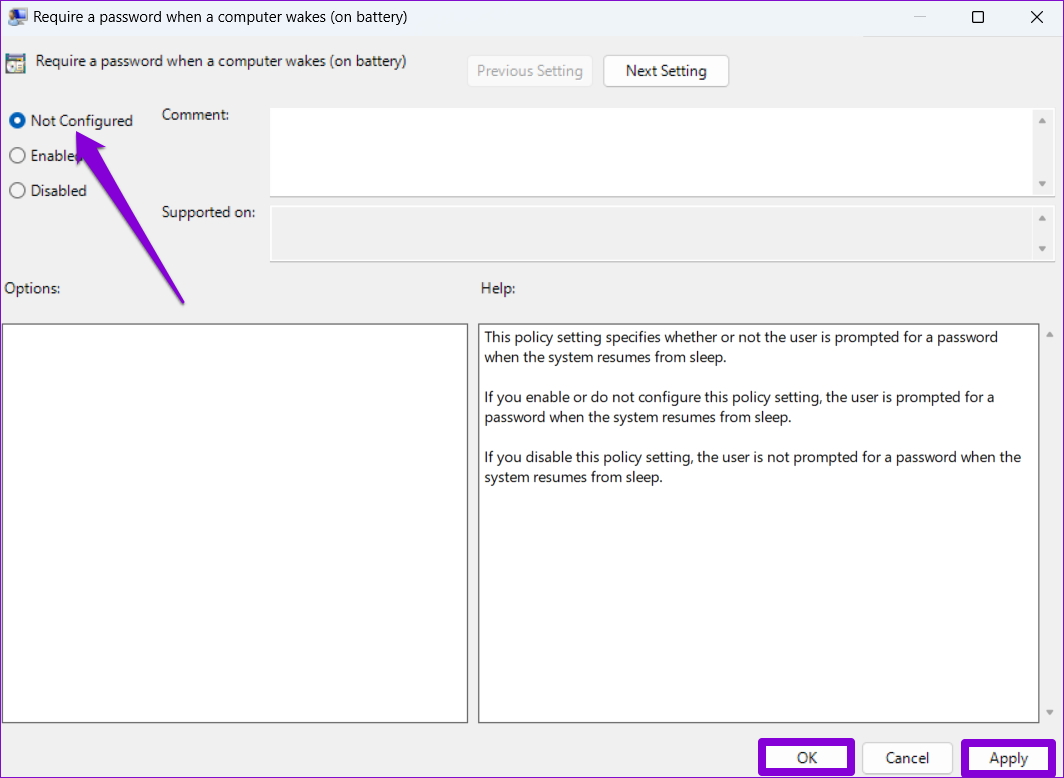
Ismételje meg az előző lépést minden visszaállítani kívánt házirendnél.
7. lépés: A számítógép-konfigurációs házirendek visszaállítása után visszaállíthatja a felhasználói konfigurációs házirendeket. Ehhez lépjen a következő mappába a bal oldali panel használatával.
Felhasználói konfiguráció\Felügyeleti sablonok\Minden beállítás 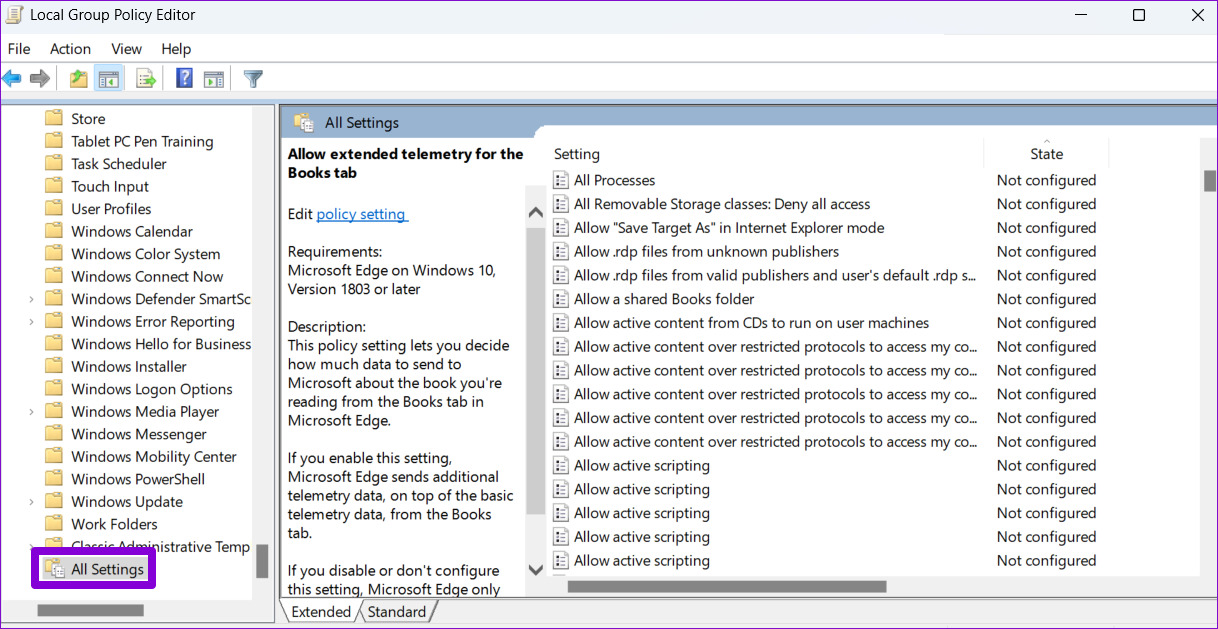
8. lépés: Az Összes beállítás mappában kattintson az Állapot oszlop fejlécére a jobb oldali ablaktáblában, hogy a házirendeket az aktuális állapotuk szerint rendezze.
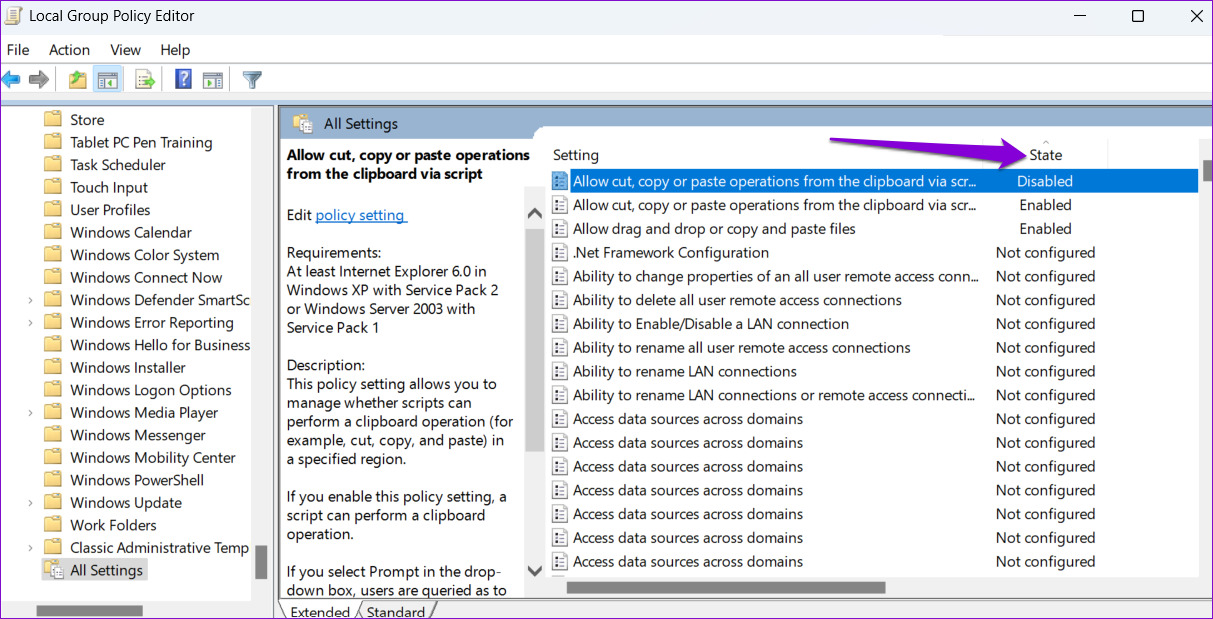
9. lépés: Egyenként ellenőrizze az összes módosított házirendet, és állítsa azokat Nem konfigurált állapotba.
A fenti lépések végrehajtása után indítsa újra a számítógépet a módosítások alkalmazásához.
2. Helyi csoportházirend-beállítások visszaállítása a parancssor használatával
Bár a Csoportházirend-szerkesztő megkönnyíti a házirend-beállítások visszaállítását, ez nem a leghatékonyabb módszer, ha az összes csoportházirend-beállítást vissza szeretné állítani. Itt jön be a Command Prompt. Futtathat néhány parancsot a Parancssor ablakban az összes csoportházirend-beállítás visszaállításához.
A helyi csoportházirend-beállítások parancssor használatával történő visszaállításához kövesse az alábbi lépéseket.
p>
1. lépés: Kattintson jobb gombbal a Start ikonra a tálcán, vagy nyomja meg a Windows billentyű + X billentyűkombinációt a Kiemelt felhasználó menü megnyitásához. Válassza a Terminal (Admin) lehetőséget a listából.
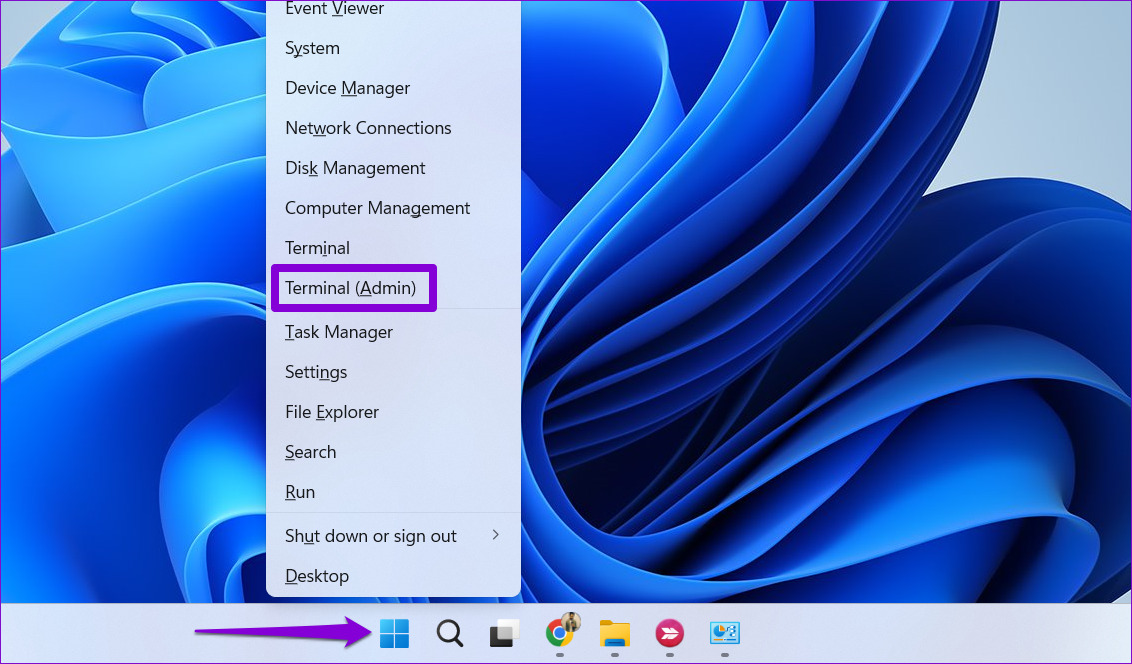
2. lépés: Válassza az Igen lehetőséget, amikor megjelenik a User Account Control (UAC) üzenet.
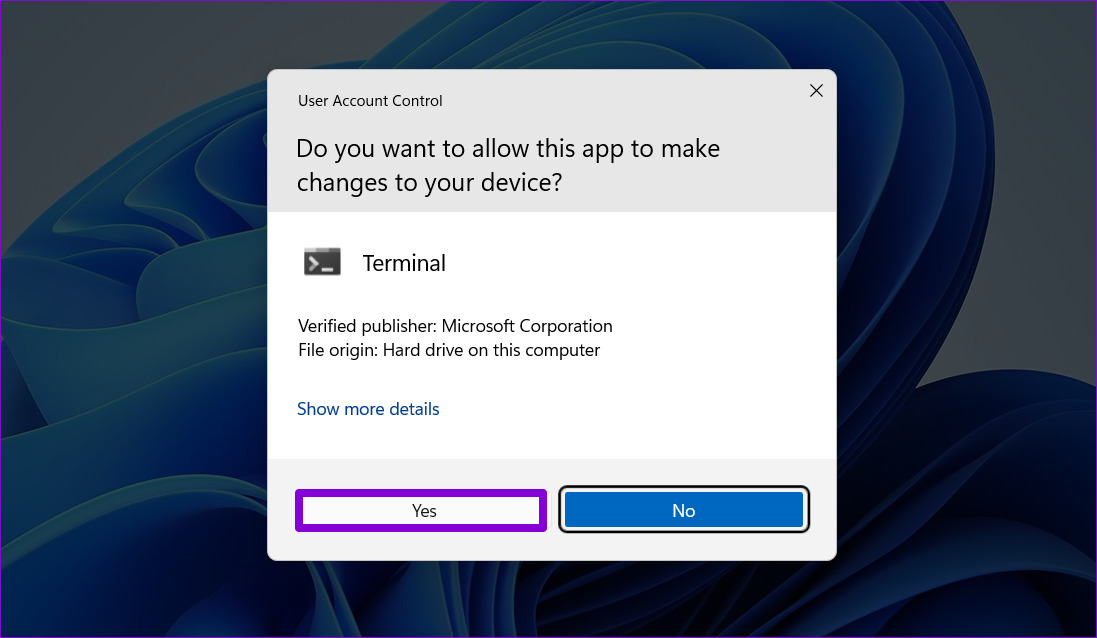
3. lépés: A konzolba illessze be a következő parancsot, majd nyomja meg az Enter billentyűt állítsa vissza az összes csoportházirend-objektumot egy menetben.
RD/S/Q”%WinDir%\System32\GroupPolicyUsers”&& RD/S/Q”%WinDir%\System32\GroupPolicy”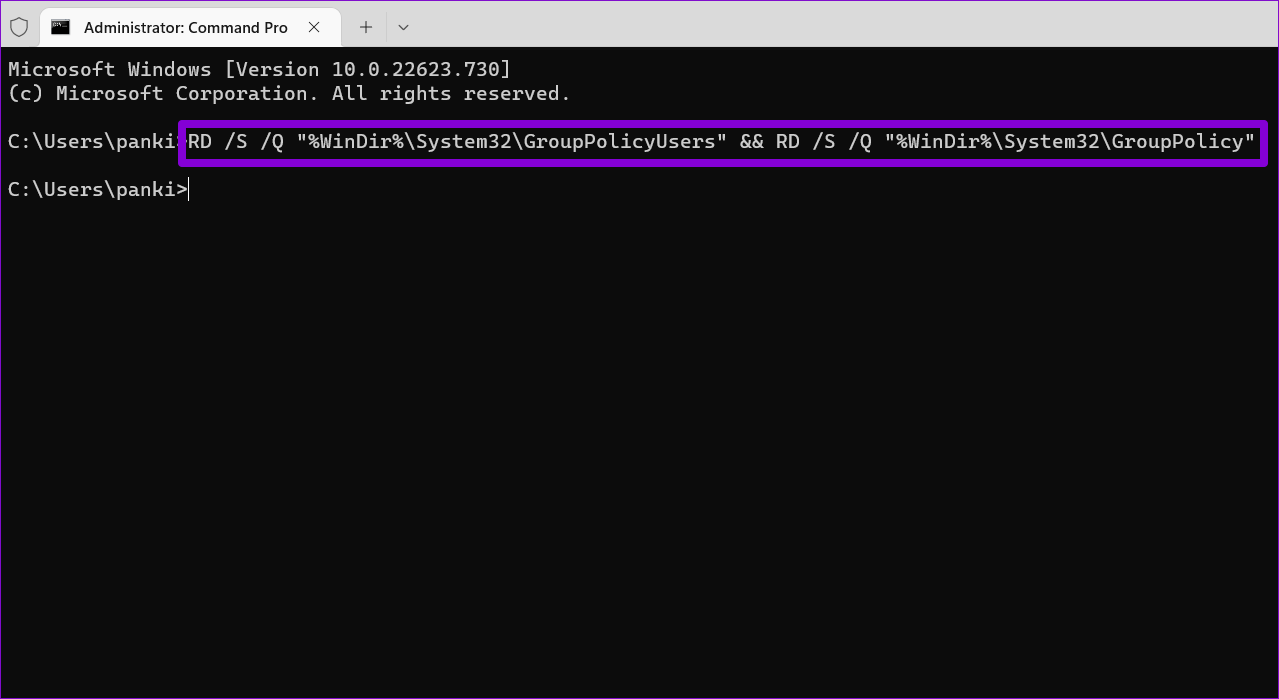
Ez a parancs törli azokat a mappákat, amelyek a csoportházirend-beállításokat tárolják számítógépén, hatékonyan visszaállítva az összes házirendet.
4. lépés: Végül írja be vagy másolja be és illessze be a következő parancsot, majd nyomja meg az Enter billentyűt. Frissíti a helyi csoportházirend-konzol módosításait.
gpupdate/force 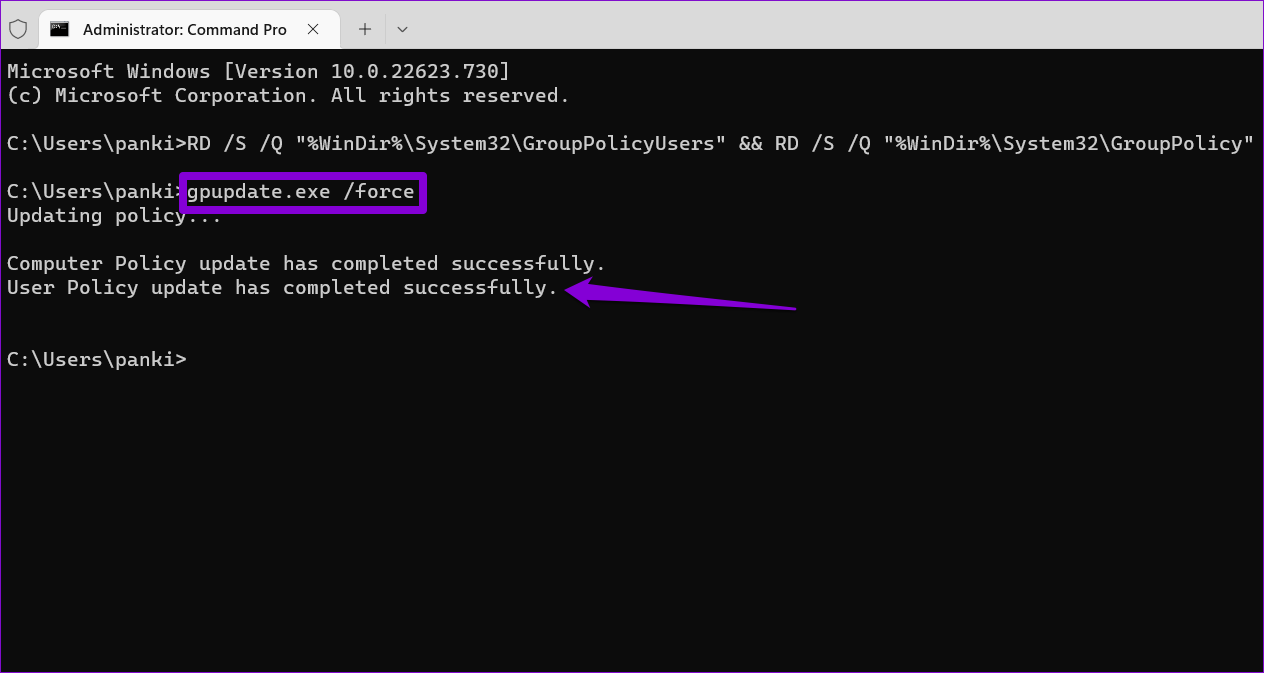
Ennek meg kell tennie. A fenti parancs futtatása után egy üzenetnek kell megjelennie, amely jelzi, hogy a házirend-frissítés befejeződött. Ezt követően a Windows 11 összes csoportházirendje visszaáll az alapértelmezett értékekre. Érdemes megjegyezni, hogy ez a folyamat nem érinti a Helyi biztonsági házirend szakaszt, amely a helyi számítógép biztonsági beállításait tartalmazza.
Indítsa el újra
A helyi csoportházirend beállításainak visszaállítása hasznos lehet, ha szokatlan rendszerviselkedést tapasztal. Szerencsére a Windows 11 megkönnyíti a helyi csoportházirend-beállítások visszaállítását. A fent felsorolt módszerek bármelyikét használhatja ennek megvalósításához. A fent említett módszerekkel visszaállíthatja a csoportházirend-beállításokat Windows 10 rendszert futtató számítógépeken is.