Folyamatosan „Az idő szinkronizálása sikertelen” hibaüzenet jelenik meg, miközben szinkronizálja az órát egy időszerverrel a Windows 11 vagy 10 rendszerben? Ennek több oka is van.
Probléma lehet a Windows időszolgáltatással, túlterhelt időszerverrel vagy az internetkapcsolattal kapcsolatos probléma. Ez a hibaelhárítási útmutató több módszert is megtanít a probléma javítására Windows rendszerű számítógépen.
Tartalomjegyzék
A Windows Time Service újraindítása
A Windows Time egy háttérszolgáltatás, amely kezeli az időszinkronizálást a Windows operációs rendszerekben. Váratlan hibákra érzékeny, ezért indítsa újra a Services-konzolon keresztül, és ellenőrizze, hogy ez segít-e.
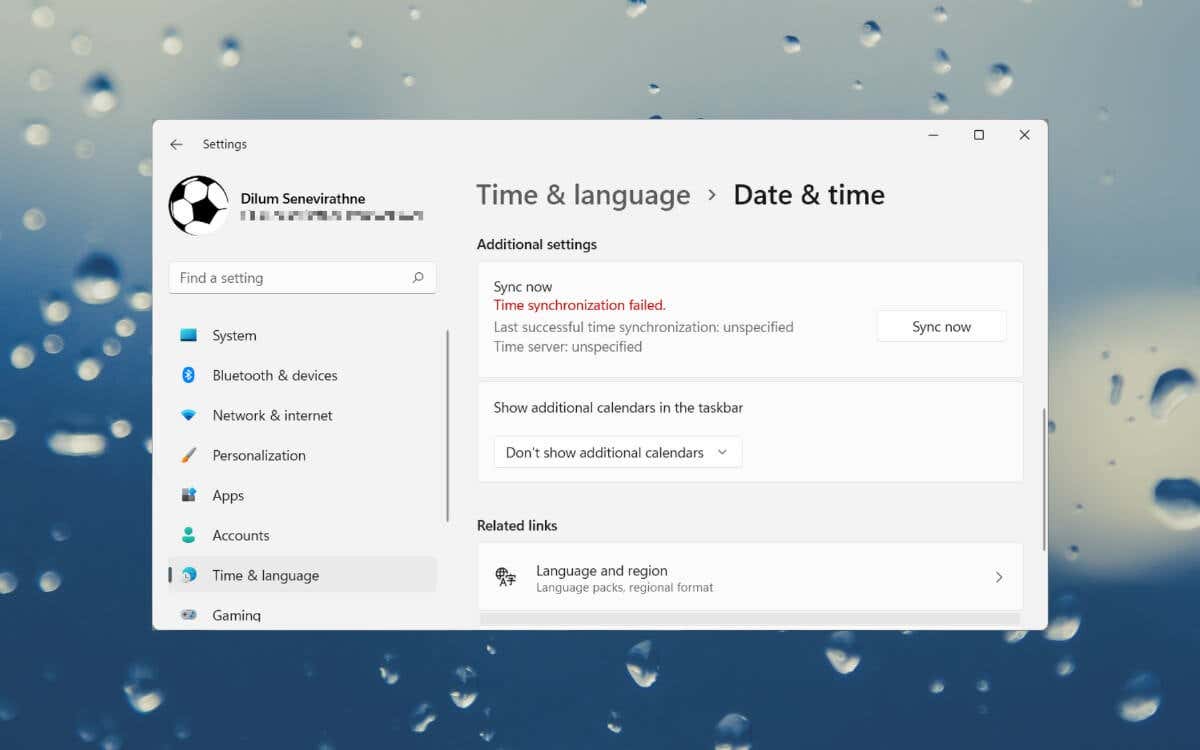 Nyomja meg a Windows + R billentyűket a Futtatás megnyitásához. Írja be a „services.msc” parancsot a Megnyitás mezőbe, és kattintson az OK gombra.
Nyomja meg a Windows + R billentyűket a Futtatás megnyitásához. Írja be a „services.msc” parancsot a Megnyitás mezőbe, és kattintson az OK gombra. 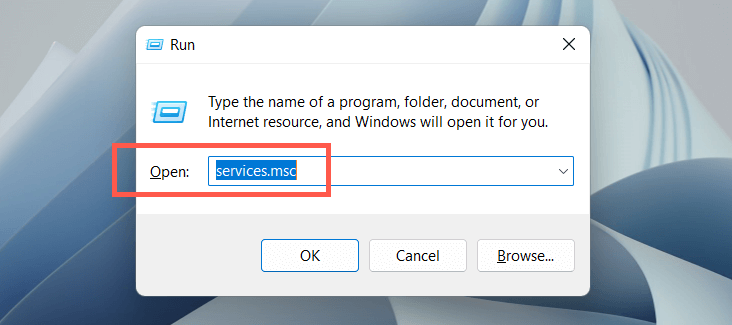 Kattintson a jobb gombbal a Windows Time szolgáltatásra, és válassza az Újraindítás lehetőséget. Ha a helyi menü eleme szürkén jelenik meg, kattintson a Start gombra.
Kattintson a jobb gombbal a Windows Time szolgáltatásra, és válassza az Újraindítás lehetőséget. Ha a helyi menü eleme szürkén jelenik meg, kattintson a Start gombra. 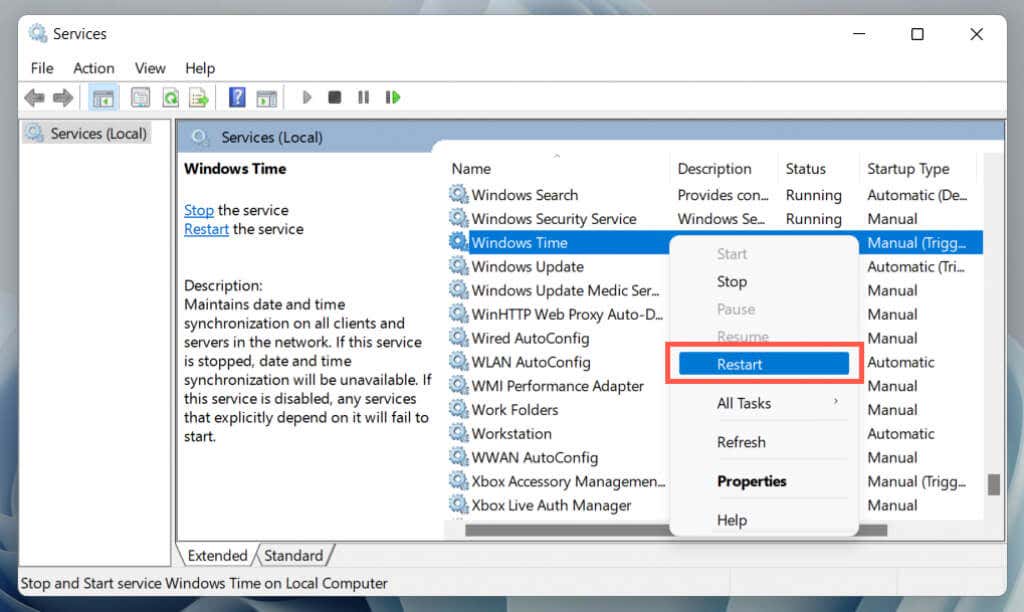 Lépjen ki a szolgáltatásokból.
Lépjen ki a szolgáltatásokból.
Módosítsa a Windows Time Service tulajdonságait
Ha az „Időszinkronizálás sikertelen” hibaüzenet továbbra is fennáll a Windows rendszerben, hajtsa végre a következő módosításokat a Windows időszolgáltatás tulajdonságain. Ehhez:
Indítsa újra a Szolgáltatások konzolt, és kattintson duplán a Windows Time elemre. 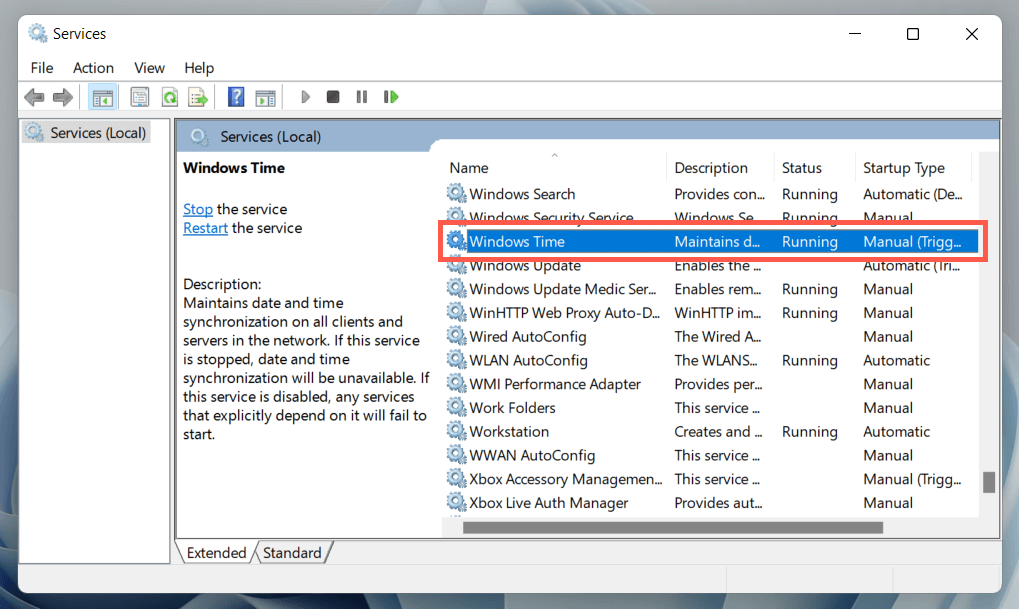 Állítsa be az Indítás típusát Automatikusra. Állítsa a Szolgáltatás állapotát Futás értékre.
Állítsa be az Indítás típusát Automatikusra. Állítsa a Szolgáltatás állapotát Futás értékre. 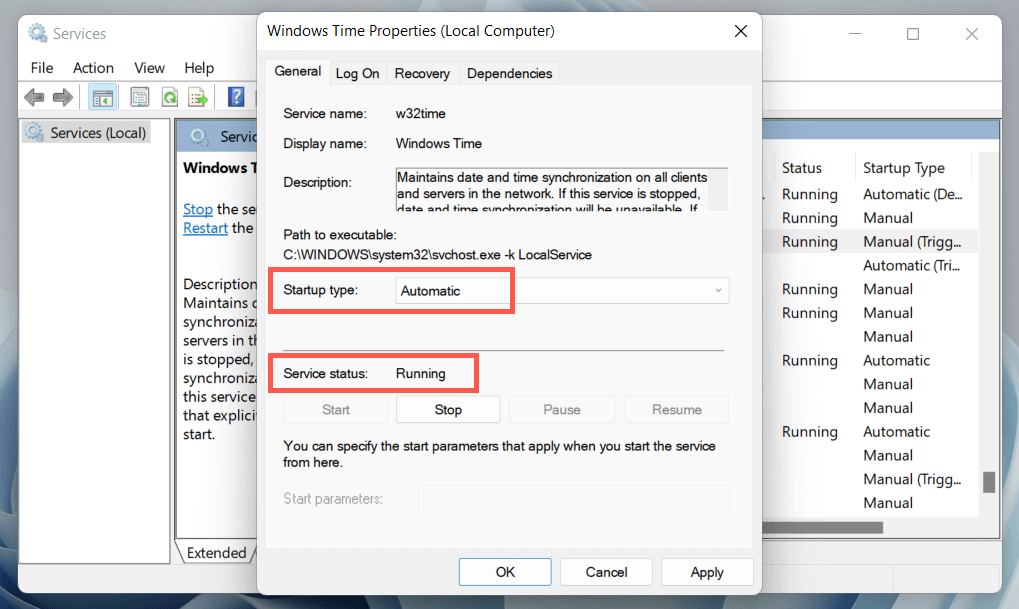 Váltson a Bejelentkezés lapra. Válassza a Helyi rendszerfiók lehetőséget, és alatta a Szolgáltatás interakciójának engedélyezése az asztallal lehetőséget.
Váltson a Bejelentkezés lapra. Válassza a Helyi rendszerfiók lehetőséget, és alatta a Szolgáltatás interakciójának engedélyezése az asztallal lehetőséget. 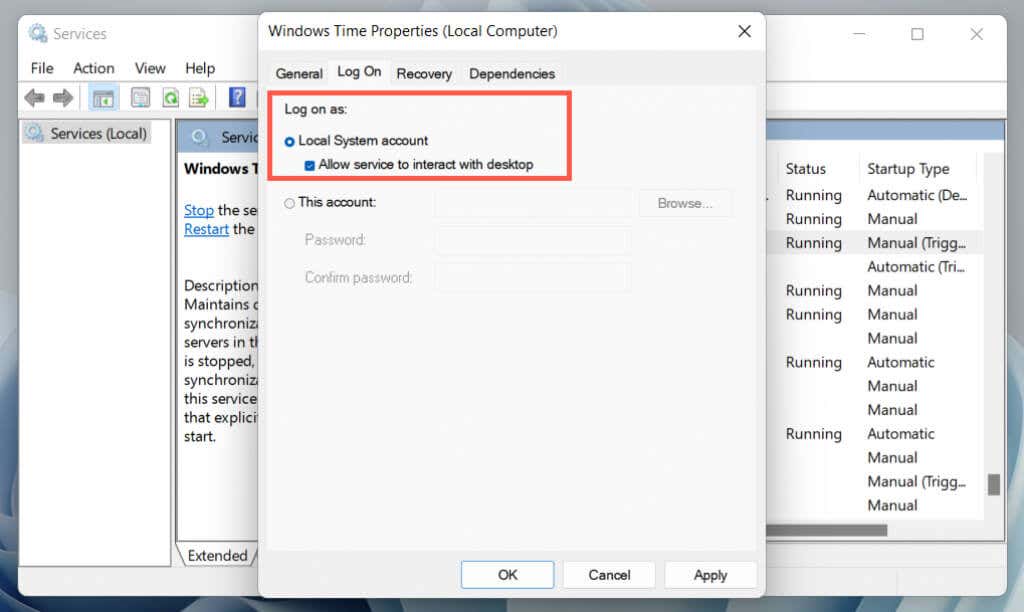 Válassza az Alkalmaz > OK lehetőséget, és lépjen ki a Szolgáltatásokból.
Válassza az Alkalmaz > OK lehetőséget, és lépjen ki a Szolgáltatásokból.
Az automatikus időmérés be-és kikapcsolása
Az automatikus időmérés funkció letiltása és újbóli engedélyezése a Windows rendszerben az idő szinkronizálási hibáit gyakran kijavítja. Ehhez:
Kattintson a jobb gombbal a tálca jobb oldalán található Óra ikonra, és válassza a Dátum és idő beállítása lehetőséget. 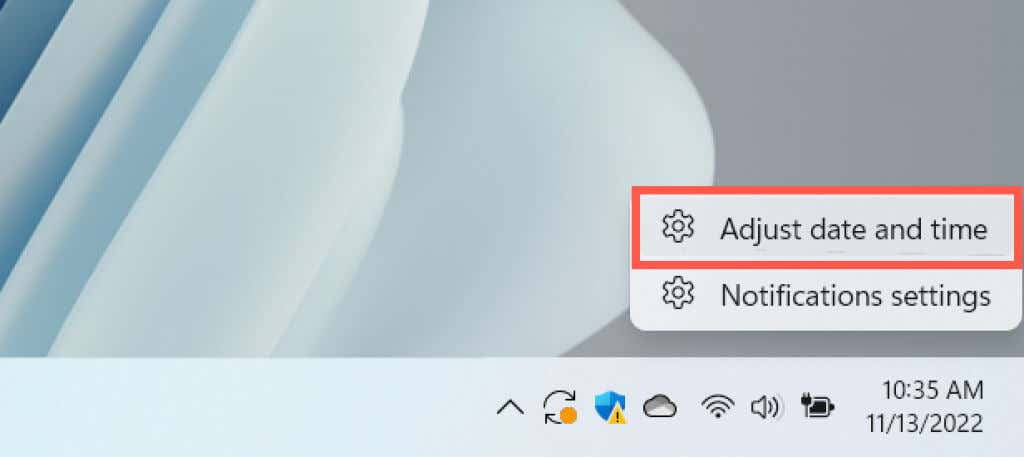 Tiltsa le az Idő automatikus beállítása és az Időzóna automatikus beállítása melletti kapcsolót.
Tiltsa le az Idő automatikus beállítása és az Időzóna automatikus beállítása melletti kapcsolót. 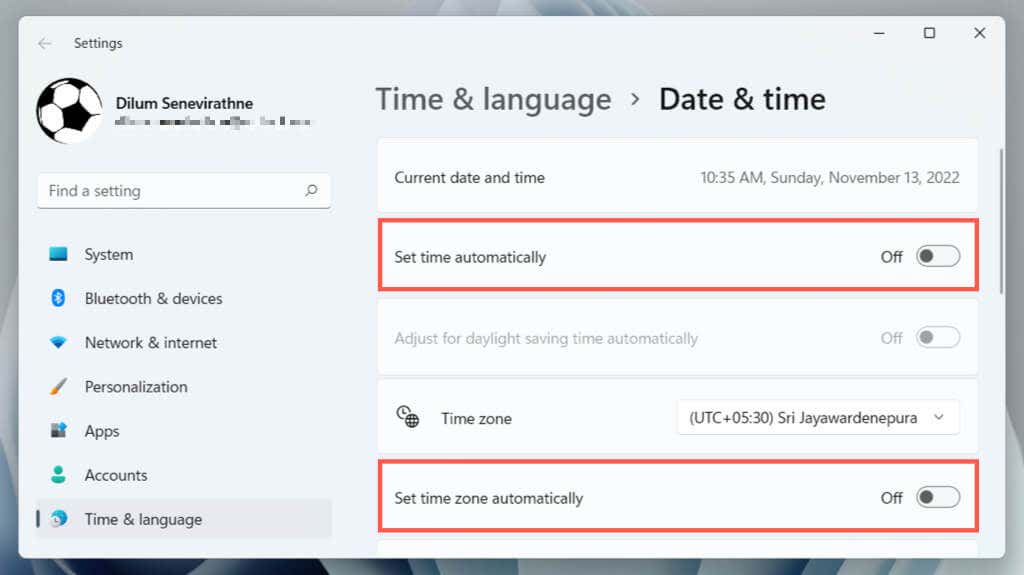 Görgessen le a További beállítások részhez, és válassza a Szinkronizálás most lehetőséget.
Görgessen le a További beállítások részhez, és válassza a Szinkronizálás most lehetőséget. 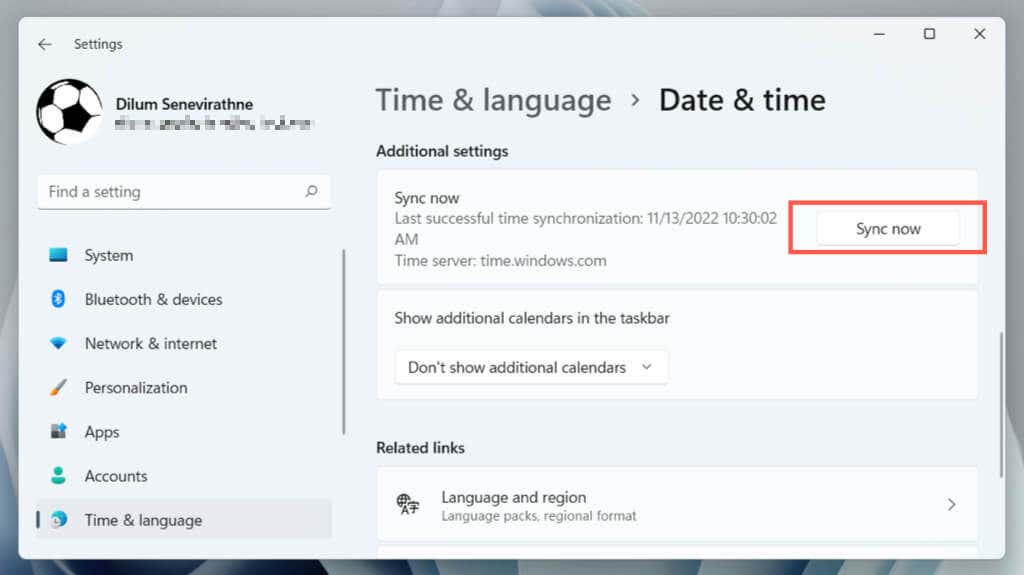 Aktiválja újra az Idő beállítása automatikusan és az Időzóna automatikus beállítása opciókat.
Aktiválja újra az Idő beállítása automatikusan és az Időzóna automatikus beállítása opciókat.
Indítsa újra a számítógépet
A Windows alapvető funkciói hibásan működnek, ha nem gyakran indítja újra a számítógépet. Ha az „Időszinkronizálási hiba” továbbra is fennáll, nyissa meg a Start menüt, és válassza a Tápellátás > Újraindítás lehetőséget. Ha a Frissítés és újraindítás lehetőség látható, válassza ezt.
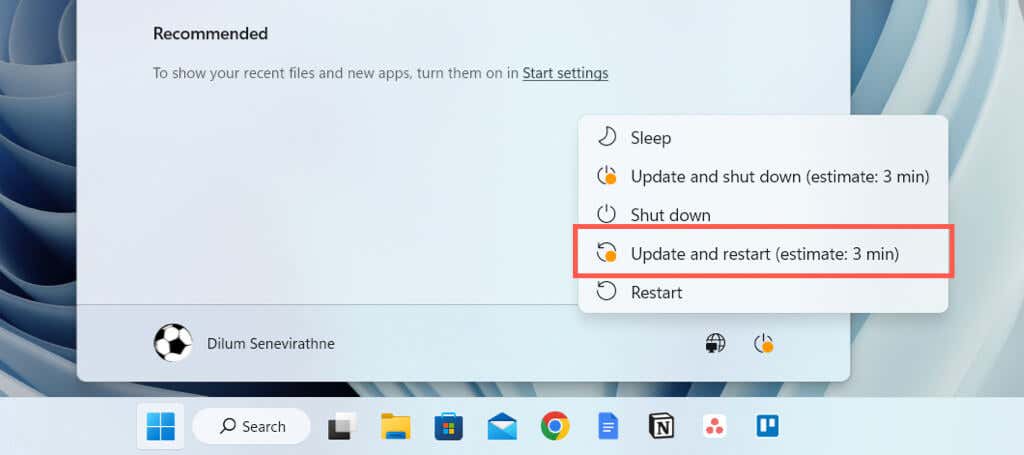
Hálózati kapcsolat hibaelhárítása
Ha egy kiterjesztett hibaüzenetet lát: „Az időszinkronizálás nem sikerült. Kérjük, ellenőrizze a hálózati kapcsolatot, és próbálja újra.” Valószínűleg az internethez kapcsolódik.
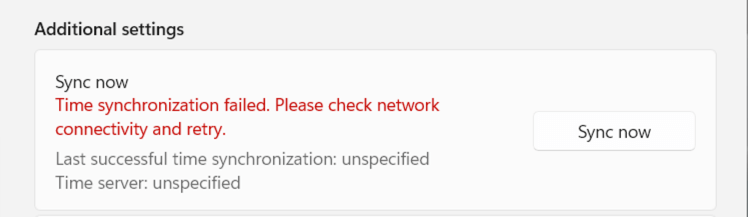
Íme néhány dolog, amellyel megpróbálhatja kijavítani a problémát:
Válasszon egy másik időkiszolgálót
Alapértelmezés szerint a Windows 10 és a 11 szinkronizálódik a Microsoft időkiszolgálójával a time.windows.com oldalon. Az alternatív time.nist.gov szerverre váltás megoldhatja az „Időszinkronizálás sikertelen” hibát. Ehhez a Vezérlőpult Dátum és idő kisalkalmazását kell használnia.
Írja be a timedate.cpl parancsot a Futtatás mezőbe, és nyomja meg az Enter billentyűt. Váltson az Internet idő lapra. Válassza a Beállítások módosítása lehetőséget. 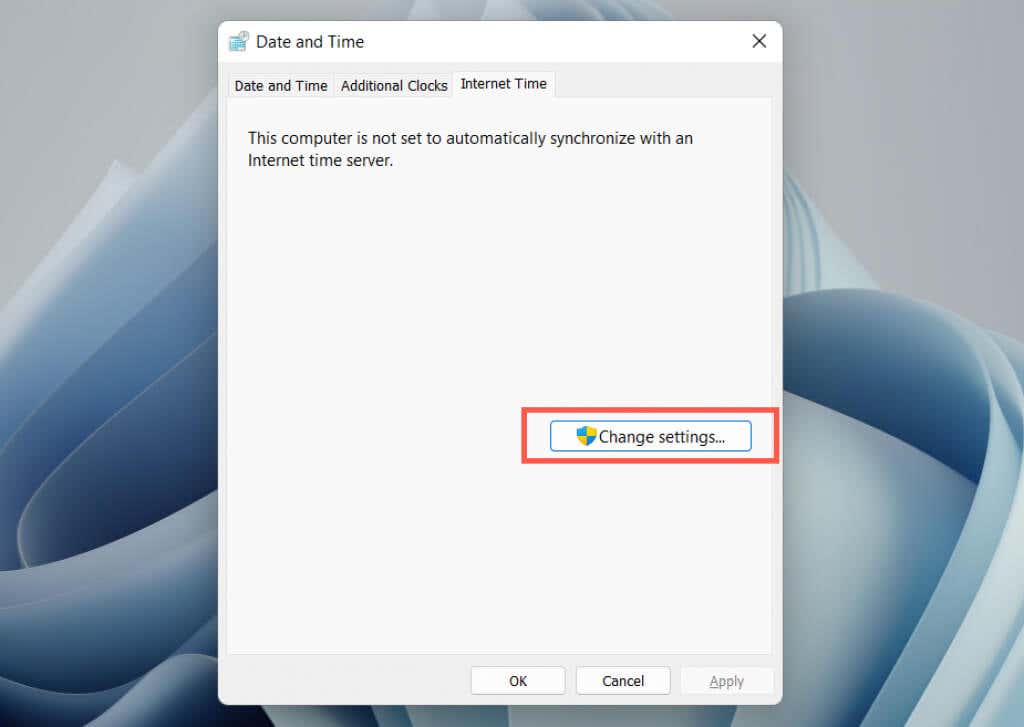 Válassza a Szerver lehetőséget, és válassza a time.nist.gov lehetőséget. Engedélyezze a Szinkronizálást egy internetes időkiszolgálóval, ha a legördülő menü szürkén jelenik meg.
Válassza a Szerver lehetőséget, és válassza a time.nist.gov lehetőséget. Engedélyezze a Szinkronizálást egy internetes időkiszolgálóval, ha a legördülő menü szürkén jelenik meg. 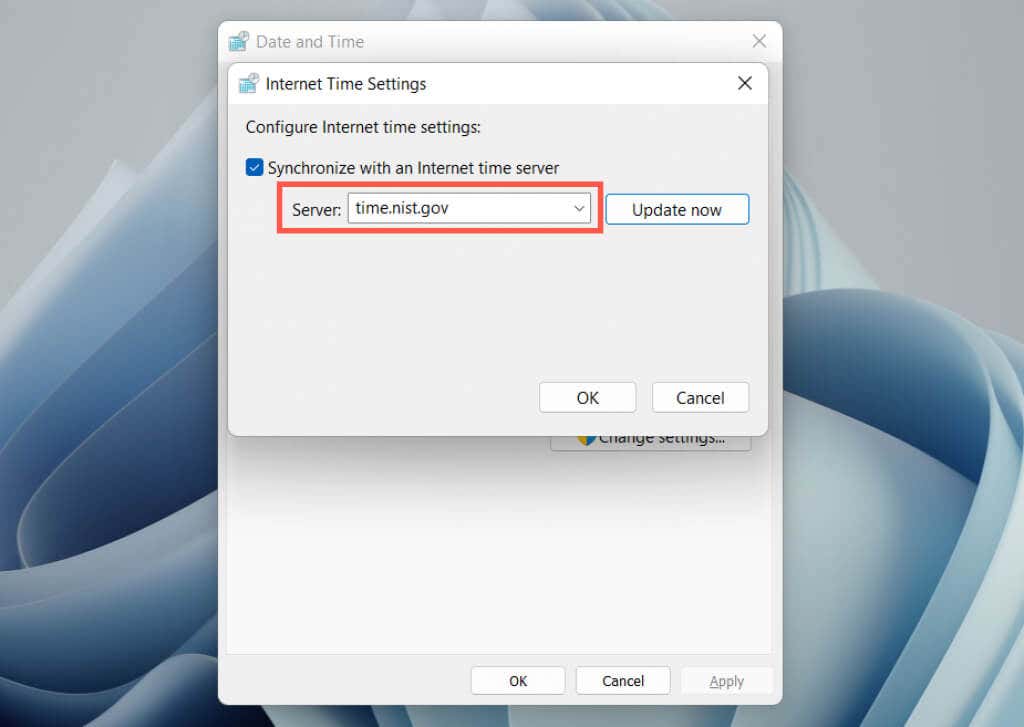 Válassza a Frissítés most lehetőséget, majd az OK lehetőséget.
Válassza a Frissítés most lehetőséget, majd az OK lehetőséget.
Különböző időszerver hozzáadása
Lehetőség van további időkiszolgálók hozzáadására a Windows rendszerhez a Rendszerleíróadatbázis-szerkesztőn keresztül. A népszerű NTP (Network Time Protocol) szerverek a következők:
time.google.com time.cloudflare.com ntp.gsu.edu pool.ntp.org isc.org
Készítsen biztonsági másolatot a Windows rendszerleíró adatbázisáról, majd:
Írja be a regedit parancsot a Futtatás mezőbe, és kattintson az OK gombra. Másolja a következő elérési utat a Rendszerleíróadatbázis-szerkesztő ablakának tetején lévő címmezőbe, és nyomja le az Enter billentyűt:
HKEY_LOCAL_MACHINE\SOFTWARE\Microsoft\Windows\CurrentVersion\DateTime\Servers
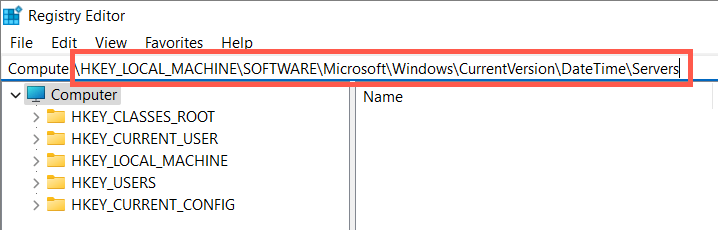 Kattintson jobb gombbal egy üres területet a jobb oldali ablaktáblában, és válassza az Új > Karakterlánc értéke lehetőséget.
Kattintson jobb gombbal egy üres területet a jobb oldali ablaktáblában, és válassza az Új > Karakterlánc értéke lehetőséget. 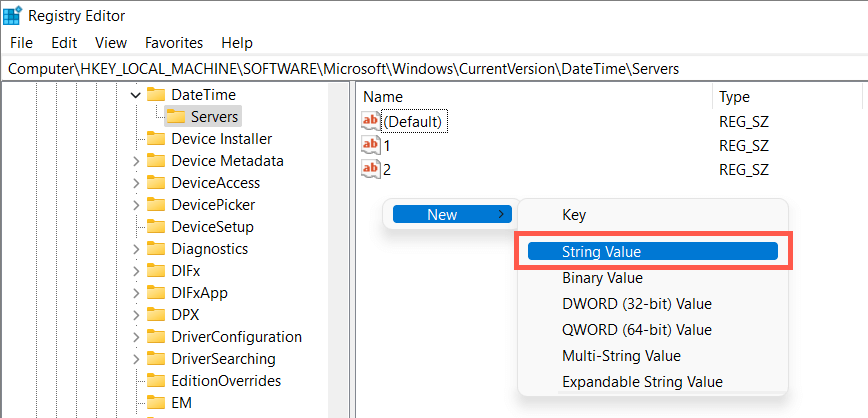 Nevezze el a karakterlánc értékét 3-nak (vagy 4-nek, 5-nek és így tovább, ha alapértelmezés szerint kettőnél több karakterlánc-érték van jelen).
Nevezze el a karakterlánc értékét 3-nak (vagy 4-nek, 5-nek és így tovább, ha alapértelmezés szerint kettőnél több karakterlánc-érték van jelen). 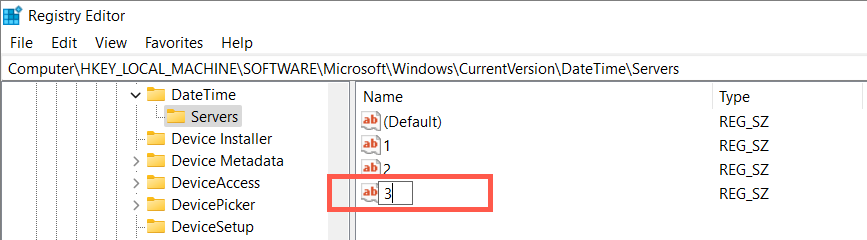 Kattintson duplán a karakterlánc értékére, és írja be az időszerver URL-jét az Érték mezőbe – pl. time.google.com.
Kattintson duplán a karakterlánc értékére, és írja be az időszerver URL-jét az Érték mezőbe – pl. time.google.com. 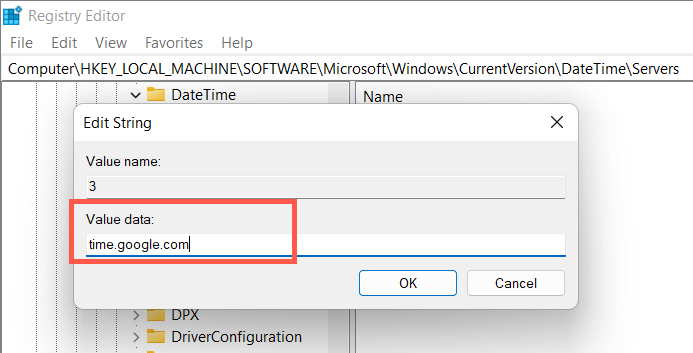 Válassza az OK lehetőséget. Lépjen ki a Rendszerleíróadatbázis-szerkesztőből. Nyissa meg újra az Internet idő beállításait (ismételje meg a fenti szakasz lépéseit), és váltson át az új időkiszolgálóra.
Válassza az OK lehetőséget. Lépjen ki a Rendszerleíróadatbázis-szerkesztőből. Nyissa meg újra az Internet idő beállításait (ismételje meg a fenti szakasz lépéseit), és váltson át az új időkiszolgálóra.
Idő szinkronizálása a parancssoron keresztül
Ezután törölje a regisztrációt, majd regisztrálja újra a Windows Time szolgáltatást, majd szinkronizálja az időt a parancssori konzolon keresztül. Ehhez:
Írja be a „cmd” szót a Windows keresőmezőjébe, és válassza a Futtatás rendszergazdaként lehetőséget. 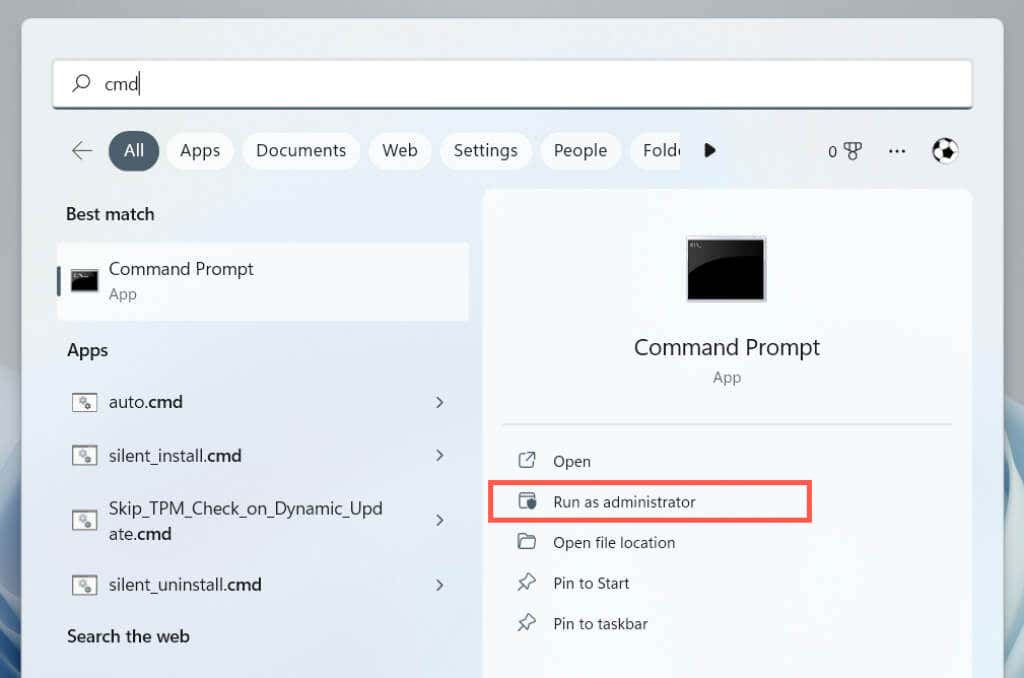 Futtassa egymás után a következő parancsokat: net stop w32time w32tm/unregister w32tm/register net start w32time w32tm/config/manualpeerlist:time.google.com/syncfromflags:manual/update w32tm/w32/tmte/resync/rediscover
Futtassa egymás után a következő parancsokat: net stop w32time w32tm/unregister w32tm/register net start w32time w32tm/config/manualpeerlist:time.google.com/syncfromflags:manual/update w32tm/w32/tmte/resync/rediscover 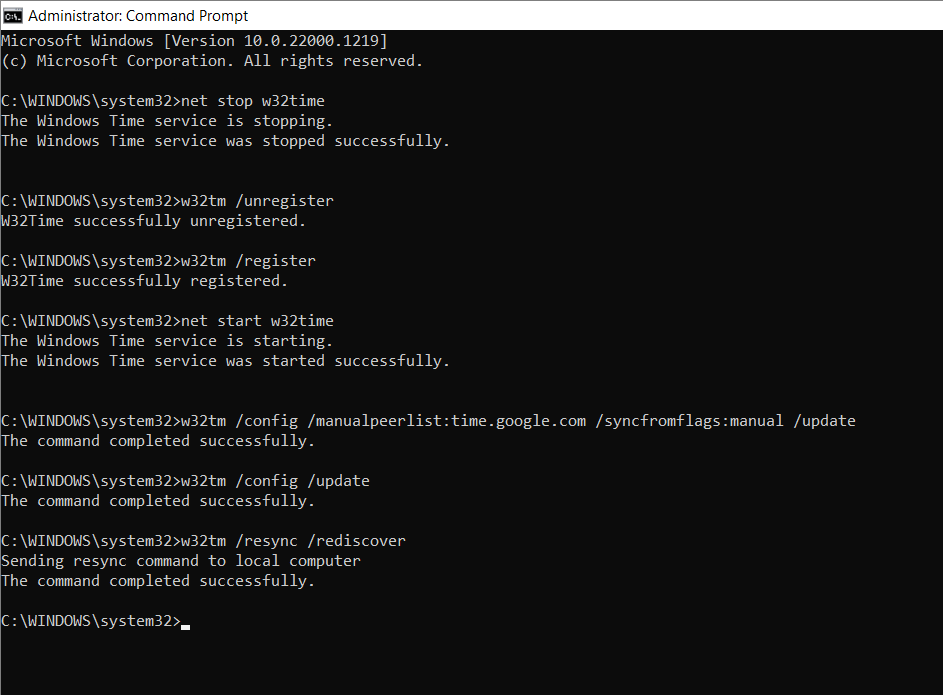 Lépjen ki a Parancssor konzolból.
Lépjen ki a Parancssor konzolból.
Időszinkronizálás engedélyezése a tűzfalon
Ha harmadik féltől származó hálózati tűzfalat használ a számítógépén, távolítsa el azt, és váltson vissza a Windows tűzfalra, vagy engedélyezze a 123-as UDP-portot (az idő szinkronizálásához szükséges). Tekintse meg a tűzfal online dokumentációját vagy a GYIK-et ennek módjáról.
Ha a probléma a Windows tűzfalon keresztül jelentkezik, a következőképpen hozhat létre bejövő és kimenő szabályokat annak biztosítására, hogy ne legyenek hálózati korlátozások az NTP-csomagok áramlására vonatkozóan:
Írja be a firewall.cpl parancsot a Futtatás mezőbe. és válassza az OK lehetőséget. Válassza a Speciális beállítások lehetőséget a bal oldali menüben.  Kattintson a jobb gombbal a bejövő szabályra a bal oldali ablaktáblában, és válassza az Új szabály lehetőséget.
Kattintson a jobb gombbal a bejövő szabályra a bal oldali ablaktáblában, és válassza az Új szabály lehetőséget. 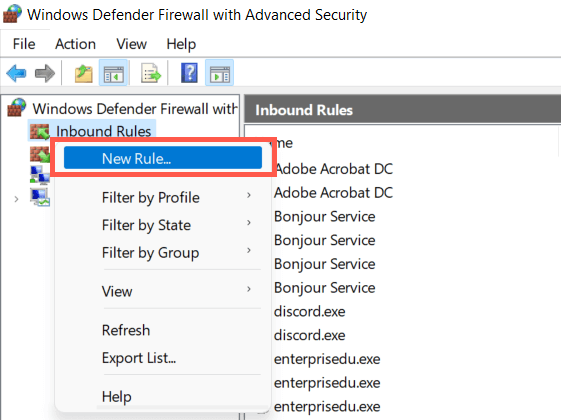 Állítsa be a Szabálytípust Port értékre, és válassza a Tovább lehetőséget.
Állítsa be a Szabálytípust Port értékre, és válassza a Tovább lehetőséget. 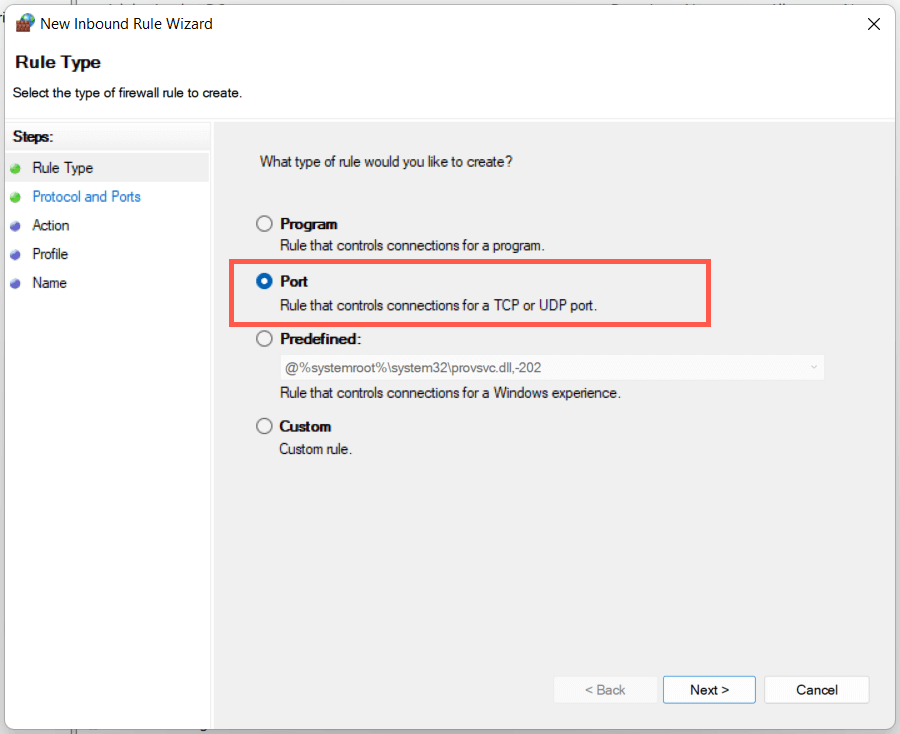 Válassza az UDP-t, és állítsa a Specific local ports 123-ra. A folytatáshoz válassza a Tovább lehetőséget.
Válassza az UDP-t, és állítsa a Specific local ports 123-ra. A folytatáshoz válassza a Tovább lehetőséget. 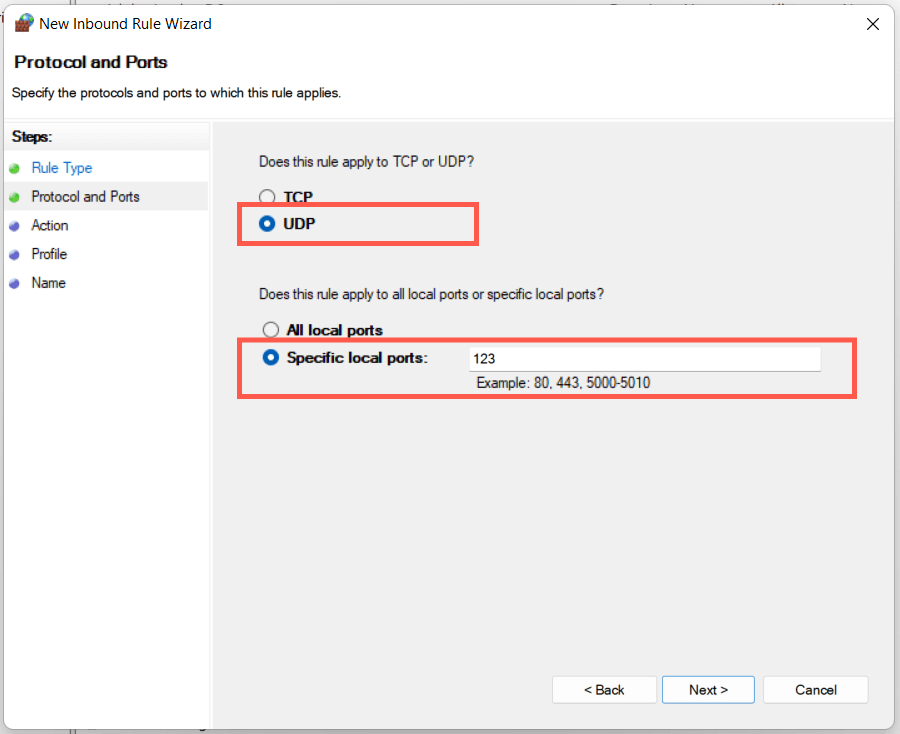 Tartsa meg az alapértelmezett beállításokat a hátralévő lépésekben, és válassza a Tovább lehetőséget. Az utolsó képernyőn adjon meg egy nevet (pl. NTP Inbound), majd válassza a Befejezés lehetőséget.
Tartsa meg az alapértelmezett beállításokat a hátralévő lépésekben, és válassza a Tovább lehetőséget. Az utolsó képernyőn adjon meg egy nevet (pl. NTP Inbound), majd válassza a Befejezés lehetőséget. 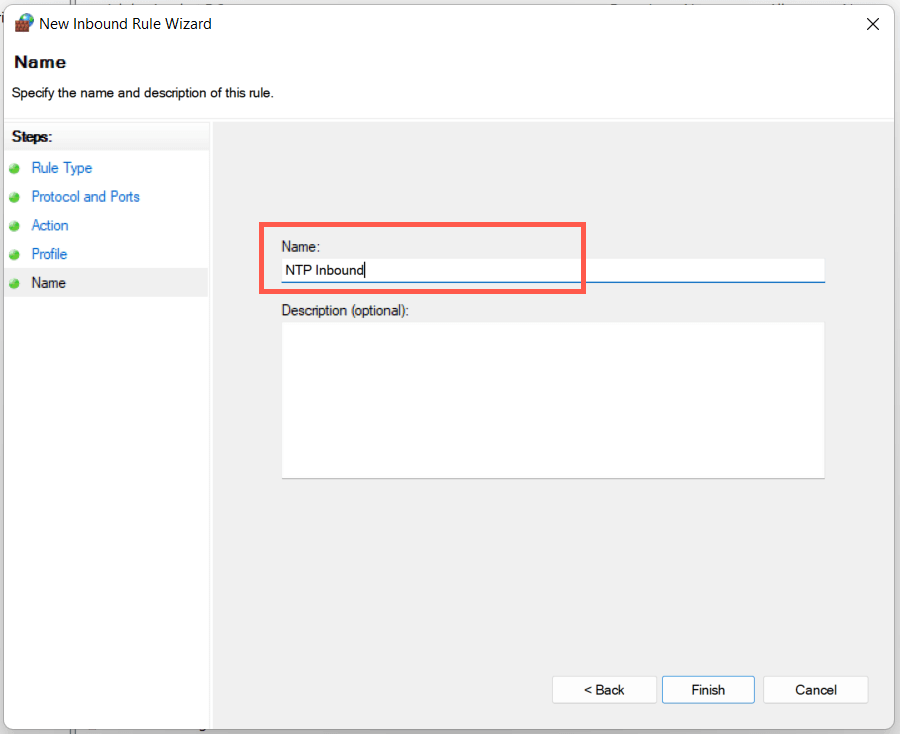 Kattintson a jobb gombbal a Kimenő szabályra, válassza az Új szabály lehetőséget, és ismételje meg a fenti 4-6.
Kattintson a jobb gombbal a Kimenő szabályra, válassza az Új szabály lehetőséget, és ismételje meg a fenti 4-6.
VPN-k és proxy-k letiltása
A VPN-ek (virtuális magánhálózatok) és a proxyszerverek egy másik oka annak, hogy a Windows nehezen tudja szinkronizálni az időt egy időszerverrel. Próbáld meg letiltani őket.
Nyissa meg a Beállítások alkalmazást a Windows rendszerben, és válassza a Hálózat és internet lehetőséget. Merüljön el a VPN és Proxy kategóriákban.  Kapcsoljon ki minden aktív VPN-t és proxyt.
Kapcsoljon ki minden aktív VPN-t és proxyt.
Futtassa az SFC-vizsgálatot
Futtassa a Rendszerfájl-ellenőrzőt (SFC) a Windows rendszerben a sérült rendszerfájlokból eredő időszinkronizálási hibák kijavításához. Ehhez:
Nyisson meg egy emelt szintű parancssori konzolt. Írja be az sfc/scannow parancsot. 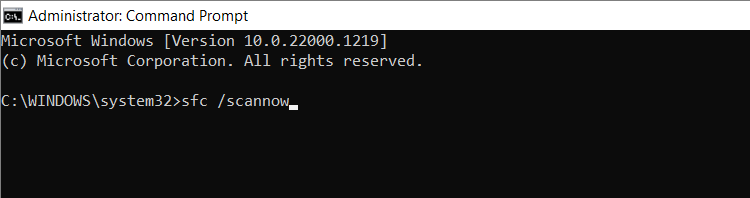 Nyomja meg az Enter billentyűt.
Nyomja meg az Enter billentyűt.
Káros programok keresése a számítógépén
A rosszindulatú szoftverek gyakran eltérítik a Windows kritikus funkcióit. Ha az „Időszinkronizálás sikertelen” hiba továbbra is fennáll, vagy ha problémái vannak a fenti javítások végrehajtása során, akkor alapos vizsgálatot kell végeznie a rosszindulatú programok keresésére.
Kattintson jobb gombbal a Windows Security elemre a tálcán, és válassza a Biztonsági irányítópult megtekintése lehetőséget. 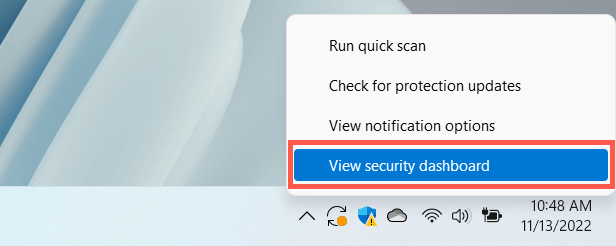 Válassza a Vírus-és fenyegetésvédelem lehetőséget a bal oldali menüben. Válassza a Szkennelési beállítások lehetőséget.
Válassza a Vírus-és fenyegetésvédelem lehetőséget a bal oldali menüben. Válassza a Szkennelési beállítások lehetőséget. 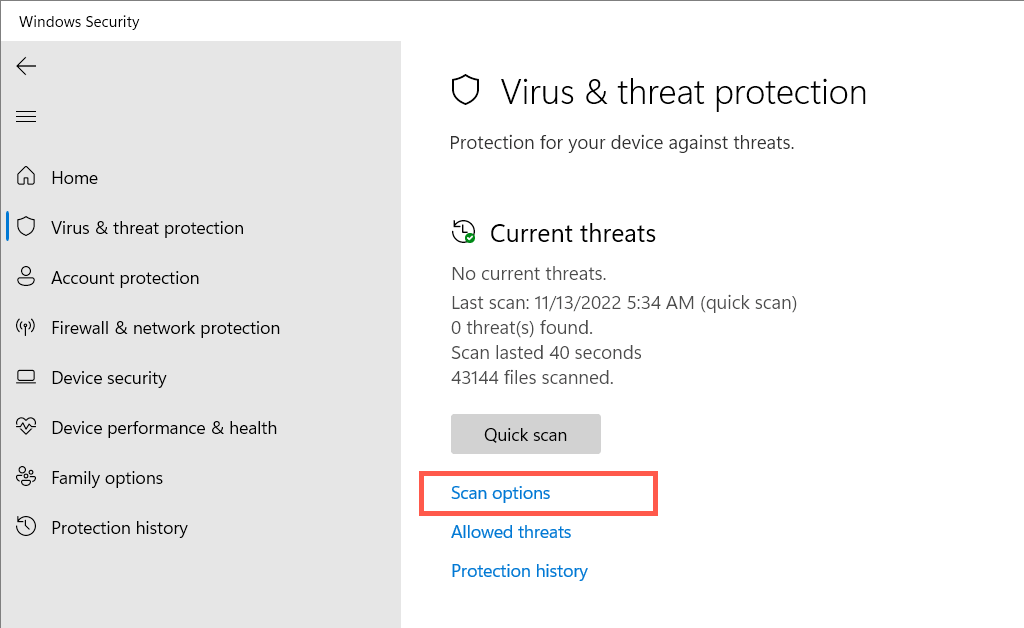 Válassza a Teljes vizsgálat lehetőséget, majd válassza a Beolvasás most lehetőséget.
Válassza a Teljes vizsgálat lehetőséget, majd válassza a Beolvasás most lehetőséget. 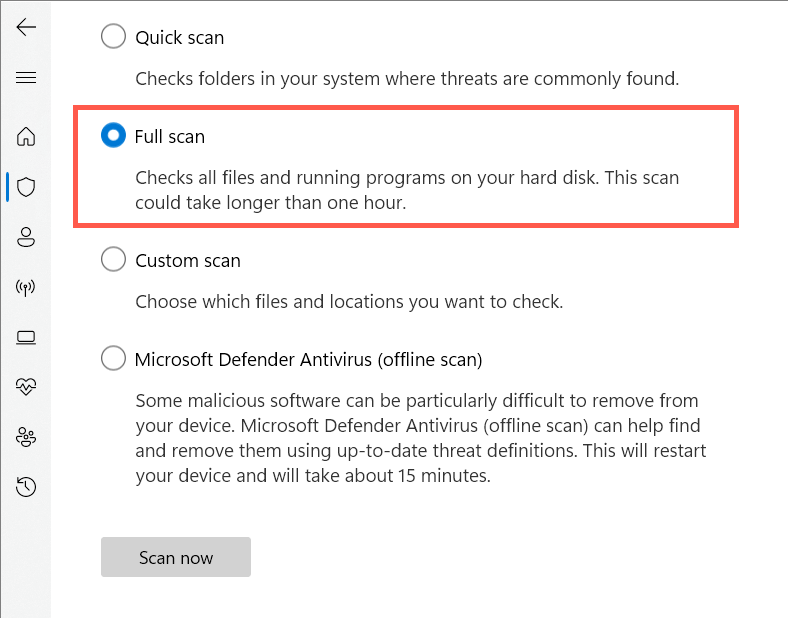
A legjobb, ha további vizsgálatot futtat egy harmadik féltől származó kártevő-eltávolító segédprogrammal. Például a Malwarebytes ingyenes verziója több mint megfelelő a makacs rosszindulatú programok észlelésére és eltávolítására.
Az időszinkronizálás sikeres
Az „Időszinkronizálás sikertelen” hiba kijavítása kulcsfontosságú a Windows rendszerben, mivel a helytelen időpont gyakran bonyodalmakhoz vezet a Windows Update és más hálózatfüggő funkciók és programok működésében.. A rendszer biztonságát is hátrányosan érinti.
Csak hajtsa végre a fenti javításokat, és máris megszabadulhat tőle. Ha a probléma továbbra is fennáll, fontolja meg a Windows 11 vagy 10 telepítésének visszaállítását a gyári alapértékekre.


