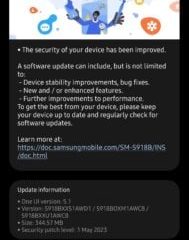rendszeren
A számítógép-felhasználók esetenként egy vagy több távoli asztali kapcsolati problémába és hibába ütközhetnek Windows 11 vagy Windows 10 rendszerű számítógépen. Ez a bejegyzés a legmegfelelőbb megoldásokat kínálja a A számítógép nem tud csatlakozni a távoli számítógéphez hiba különféle eseteire a Windows 11/10 rendszeren.
Amikor ez a hiba jelentkezik az eszközén, a következő teljes hibaüzenetek bármelyike jelenhet meg:
A számítógép nem tud csatlakozni a távoli számítógéphez, mert biztonsági csomag hiba történt a szállítási rétegben. Próbálkozzon újra a csatlakozással, vagy kérjen segítséget a hálózati rendszergazdától. A számítógép nem tud csatlakozni a Remote Desktop Gateway Serverhez. Segítségért forduljon a hálózati rendszergazdához. A számítógép nem tud csatlakozni a távoli számítógéphez, mert hiba történt azon a távoli számítógépen, amelyhez csatlakozni kíván. Forduljon a hálózati rendszergazdához segítségért.
Ezek a hibák főként a mentett hálózati hitelesítési adatok, a használatban lévő hálózati szintű hitelesítés és bizonyos esetekben a rendszerleíró kulcs hiánya vagy letiltása miatt fordulnak elő.
A számítógép nem tud csatlakozni a a távoli számítógép hibája
Ha a számítógépe nem tud csatlakozni a távoli számítógéphez hibaüzenetet kap Windows 11/10 rendszerű számítógépén, próbálja ki az alábbi javasolt megoldásainkat, és nézze meg, hogy ez segít-e megoldani. a rendszer problémája.
Törölje a hitelesítési adatokat a Credential Manager alkalmazásban Távoli asztali kapcsolat letiltása hálózati szintű hitelesítéssel RDGClientTransport rendszerleíró kulcs hozzáadása/engedélyezése
Nézzük meg a folyamat leírását a felsorolt megoldások mindegyikével kapcsolatban.
p>
1] Hitelesítési adatok törlése a Credential Managerben
A vizsgálatok során kiderült, hogy bizonyos esetekben ez A számítógép nem tud csatlakozni a távoli számítógéphez. Hiba valójában a távoli asztali átjáró mentett hitelesítési adataihoz kapcsolódik az RDP-kliens Speciális lapjának Csatlakozás bárhonnan szakasza alatt.
Ez a megoldás megköveteli, hogy Ön a hitelesítési adatok törléséhez a Credential Managerben. Ha elkészült, probléma nélkül újra létre kell hoznia a kapcsolatot a távoli számítógépen.
2] A távoli asztali kapcsolat letiltása hálózati szintű hitelesítéssel
Ez a megoldás megköveteli, hogy a célszámítógépen törölje a Csak a Távoli asztalt hálózati szintű hitelesítéssel (ajánlott) futtató számítógépek kapcsolatainak engedélyezése jelölőnégyzet bejelölését. A feladat végrehajtásához tekintse meg a távoli asztali kapcsolat engedélyezésének, letiltásának, blokkolásának és használatának útmutatóját a Windows 11/10 rendszerben.
3] RDGClientTransport rendszerleíró kulcs hozzáadása/engedélyezése
Az RDGClientTransport rendszerleíró kulcs határozza meg, hogy melyik távoli asztali átvitelt használja. A Windows 11/10 rendszerben ez a következő lehet:
HTTPUDPRPC HTTP-n keresztül (tartalék)
A Remote Desktop Protocol v8 bevezette a HTTP és UDP átvitelt. Az RDGClientTransport rendszerleíró kulcs értékei:
0 (alapértelmezett – HTTP) (más néven „NLA tárgyalása TLS használatával”)1 RPC HTTP-n keresztül (szintén „RDP biztonságként ismert”)2 RemoteDesktopGateway (WinHTTP)
Az RDP-kliensek általában RDG-HTTP-átvitelt használnak, de bizonyos esetekben használhatják az RDG-RPC-t is. Ha az RDGClientTransport rendszerleíró kulcs jelen van, és értéke 1, akkor az RDG-RPC szállítást hajt végre. Mivel ez egy beállításjegyzék-művelet, javasoljuk, hogy készítsen biztonsági másolatot a rendszerleíró adatbázisról vagy hozzon létre egy rendszer-visszaállítási pontot a szükséges óvintézkedések érdekében. Ha elkészült, a következőképpen járhat el:
HKEY_CURRENT_USER\Software\Microsoft\Terminal Server ClientA helyen kattintson jobb gombbal a jobb oldali ablaktábla üres területére, majd válassza az Új > >DWORD (32 bites) érték, hozzon létre egy beállításkulcsot, majd nevezze át a kulcsot RDGClientTransport névre, és nyomja le az Enter billentyűt. Kattintson duplán az új bejegyzésre a tulajdonságainak szerkesztéséhez. Adja meg >1 az Értékadatok mezőben. Kattintson az OK gombra, vagy nyomja le az Enter billentyűt a módosítás mentéséhez. Lépjen ki a Rendszerleíróadatbázis-szerkesztőből. Indítsa újra a számítógépet.
Alternatív megoldásként automatikusan hozzáadhatja a engedélyezze az RDGClientTransport kulcsot a beállításjegyzékben. Így teheti meg:
Nyomja meg a Windows billentyű + R billentyűket a Futtatás párbeszédpanel megnyitásához. A Futtatás párbeszédpanelen írja be a jegyzettömböt, és nyomja le az Enter billentyűt a Jegyzettömb megnyitásához. Másolja ki és illessze be az alábbi kódot a szövegszerkesztőbe..[HKEY_CURRENT_USER\Software\Microsoft\Terminal Server Client]”RDGClientTransport”=dword:00000001Most kattintson a Fájl opcióra a menüben, és válassza a Mentés másként gombot. Válasszon helyet. (lehetőleg asztalon), ahová menteni szeretné a fájlt. Adjon meg egy nevet .reg kiterjesztéssel (pl. EnableRDGCT.reg). Válassza az Összes fájl lehetőséget a Mentés típusként legördülő lista.Kattintson duplán a mentett.reg fájlra az egyesítéshez. Ha a rendszer kéri, kattintson a Futtatás > Igen (UAC ) > Igen > OK az egyesítés jóváhagyásához. Most törölheti a.reg fájlt, ha akarja. Indítsa újra a számítógépet.
Hasonlóan ugyanazt az eredményt érje el az RDGClientTransport rendszerleíró kulcs hozzáadásával és engedélyezésével az újra lényegét a Parancssoron keresztül. Ennek módja:
Nyomja meg a Windows billentyű + R billentyűket a Futtatás párbeszédpanel megnyitásához. A Futtatás párbeszédpanelen írja be a cmd parancsot, majd nyomja meg a CTRL + SHIFT + ENTER billentyűkombinációt a megnyitáshoz. Parancssor adminisztrátori/emelt módban. A parancssor ablakában másolja ki és illessze be az alábbi parancsot, majd nyomja meg az Enter:reg.exe billentyűt. Add”HKCU\Software\Microsoft\Terminal Server Client”/V”RDGClientTransport”/T REG_DWORD/D”1″A parancs végrehajtása után lépjen ki a CMD promptból.
Ennyi!
Kapcsolódó bejegyzés: A távoli asztal nem tud csatlakozni a távoli számítógéphez Windows 11/10 rendszerben
p>
Miért nem tud a Remote Desktop csatlakozni a távoli számítógéphez?
A Távoli asztal az alábbi okok egyike miatt nem tud csatlakozni a távoli számítógéphez:
A kiszolgáló távoli hozzáférése nincs engedélyezve.A távoli számítógép ki van kapcsolva.A távoli számítógép nem érhető el a hálózaton.
Hogyan indíthatok újra egy számítógépet a Remote Desktop segítségével?
A számítógép újraindításához a Távoli asztalon keresztül futtasson egy parancssort opcionális kapcsolókkal a leállításhoz állítsa le a számítógépet:
A leállításhoz írja be: shutdownAz újraindításhoz írja be: shutdown –rKijelentkezéshez írja be: shutdown –l
Jó számítástechnikát!