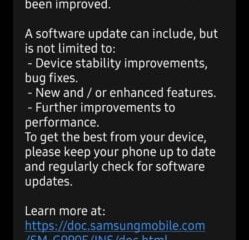A Data Execution Prevention (DEP) a Windows memóriavédelmi funkciója. Ellenőrzi és védi a memória néhány régióját, és segít megakadályozni, hogy azok rosszindulatú kódot hajtsanak végre. Ez viszont segíthet megelőzni a számítógép vírusok és más biztonsági fenyegetések által okozott károsodását. Megakadályozza a kód futtatását az alapértelmezett kupacból, veremekből és memóriakészletekből. Ha egy alkalmazás megpróbálja végrehajtani vagy futtatni a kódot egy védett oldalról, az alkalmazás állapotkóddal ellátott kivételi hibát kap. Mivel a DEP hasznos, néha problémás is lehet, ha nem a várt módon működik. A DEP jól bevált a 64 bites programokban. A legtöbb DEP-problémát okozó program 32 bites lesz. Ebben a cikkben megtudjuk, hogyan engedélyezheti vagy tilthatja le a DEP szolgáltatást a Windows rendszerben.
A DEP (adatvégrehajtás megakadályozása) letiltása az Ön által kiválasztott programok esetén
1. lépés: Nyissa meg a Windows Intézőt (Fájlkezelő) a Windows + E billentyűk együttes használatával
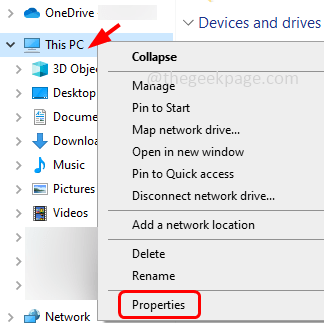
2. lépés: A bal oldalon kattintson a jobb gombbal a Erre PC
3. lépés: A megjelenő listában kattintson a Tulajdonságok
elemre.
4. lépés: A megnyíló beállítási ablakban a jobb oldalon kattintson a Speciális rendszerbeállítások
elemre.
5. lépés: Megnyílik a rendszertulajdonságok ablaka. Lépjen a Speciális lapra.
6. lépés: A teljesítmény szakaszban kattintson a beállítások gombra.
7. lépés: a teljesítménybeállítások ablakban lépjen az adatvégrehajtás megelőzése lapra.
8. lépés: A DEP bekapcsolásához a Windows szolgáltatásokhoz és programokhoz kattintson a mellette lévő választógombra.
9. lépés: A DEP bekapcsolásához néhány kiválasztott kivételével az összes programhoz, kattintson a A DEP bekapcsolása az általam kiválasztott programok kivételével minden programra melletti választógombra.
Lépés 10: A Hozzáadás gomb engedélyezve lesz, kattintson rá
11. lépés: A Look in legördülő menüben válassza a Helyi lemez ( C:) azaz C meghajtó
12. lépés: Kattintson duplán a Programfájlokra (függetlenül attól, hogy melyik elérési utat kell hozzáadni)
13. lépés: Görgetheti és kiválaszthatja a kívánt programokat. Kattintson a programok futtatható fájljaira, majd kattintson a megnyitás gombra. Itt például a 7-zip alkalmazást választottam kivételként. A beállítások alkalmazásakor a 7-zip a DEP-védelemen kívül, míg az összes többi a DEP-védelemen kívül fog futni.
14. lépés: A kiválasztott programok megjelennek a teljesítménybeállítások ablakában.
15. lépés: Ha egy másik programot szeretne hozzáadni a kivétellistához, kattintson ismét a Hozzáadás gombra, és kövesse ugyanazokat a lépéseket [11-14. lépés]
16. lépés: Kattintson az Alkalmaz gombra , majd ok
17. lépés: Indítsa újra a számítógépet, és a DEP be-/engedélyezve lesz a programok számára.
Megjegyzés: Az alább említett módszereket csak hibaelhárítás vagy hibakeresés során szabad használni.
A DEP (adatvégrehajtás megakadályozása) teljes letiltása vagy kikapcsolása
1. lépés: Nyissa meg a parancssort rendszergazdaként. Ehhez írja be a cmd kifejezést a Windows keresősávjába, majd tartsa lenyomva a Ctrl + Shift billentyűket, és nyomja meg az enter
Lépést 2: Megnyílik egy felhasználói fiók felügyeleti ablaka, kattintson az igen
gombra
3. lépés: A parancssorba írja be a következő parancsot, és nyomja meg az entert
bcdedit.exe/set {current} nx AlwaysOff
4. lépés: Indítsa újra a számítógépet, és a DEP minden programnál le lesz tiltva.
A DEP (adatvégrehajtás megelőzés) engedélyezése vagy bekapcsolása
1. lépés: Nyissa meg a parancsot kéri, mint rendszergazda. Ehhez írja be a cmd kifejezést a Windows keresősávjába, majd tartsa lenyomva a Ctrl + Shift billentyűket, és nyomja meg az enter
Lépést 2: Megnyílik egy felhasználói fiók felügyeleti ablak, kattintson az igen
gombra
3. lépés: A parancssorba írja be a következő parancsot, és nyomja meg az enter
bcdedit.exe/set {current} nx AlwaysOn
4. lépés: Indítsa újra a számítógépet, és a DEP engedélyezve lesz az összes program számára.
Megjegyzés: Ha a DEP mindig be vagy mindig ki van állítva, akkor nem módosítható a rendszerbeállítások Adatvégrehajtás megelőzése lapján. Lássuk tehát, hogyan hozhatjuk vissza a választógombokat a DEP lapra, hogy újra használhatók legyenek.
A DEP beállítása az alapértelmezett viselkedésre (a rendszerbeállításokkal kezelhető)
1. lépés: Nyissa meg a parancssort rendszergazdaként. Ehhez írja be a cmd kifejezést a Windows keresősávjába, majd tartsa lenyomva a Ctrl + Shift billentyűket, és nyomja meg az enter
Lépést 2: Megnyílik egy felhasználói fiók felügyeleti ablaka, kattintson az igen
3. lépés: A parancssorba írja be > a következő parancsot, és nyomja meg az enter
bcdedit.exe/set {current} nx OptIn billentyűt
4. lépés: Indítsa újra a számítógépet, és nyomja meg a rádiógombokat a A DEP lap ismét elérhető lesz.
Információ:
A
bcdedit.exe a rendszerindítási konfiguráció szerkesztésének elsődleges eszköze adatokat.
/set parancs beállítja a rendszerindítási bejegyzés beállításának értékét a Windows rendszerindítási konfigurációs adataiban.
{current} A az aktuális rendszerindító bejegyzés azonosítója {current} , amely azt mondja, hogy a bcdedit az éppen használt rendszerindítási konfigurációval működik.
nx a n rövid alakja o-execute, és ez a DEP beállítás neve a rendszerindítási konfigurációban.
OptIn Csak az operációs rendszer összetevőinél engedélyezi a DEP-et.
AlwaysOff Letiltja a DEP-et.
AlwaysOn Engedélyezi a DEP-et az operációs rendszer és az összes folyamat számára.
Ennyi! Remélem, hogy a fenti információk hasznosak és könnyen érthetőek. Köszönjük!!