Az iPhone vagy iPad sok mindenre képes, és az Apple kiváló munkát végez, hogy mindent dokumentáljon a webhelyén. Vannak azonban olyan funkciók, amelyek nem jelennek meg egyetlen Apple kézikönyvben vagy súgóoldalon sem.
Összegyűjtöttük az iOS 15 és iPadOS 15 legjobb titkos funkcióit, és ez garantált. hogy nem hallottál legalább az egyikről. És nem, a lista nem tartalmazza a billentyűzet vagy a Print Center alkalmazás „rejtett” érintőpadját, sem a Számológép láthatatlan törlőeszközét. Míg ezek általában megtalálhatók a „rejtett funkciókat” tartalmazó cikkekben az interneten, az Apple jól dokumentálja őket.
1. A Kezdőképernyő mappaneveinek eltávolítása
Ha egy pillantást vet a Kezdőképernyő mappájában látható apró alkalmazásikonokra, nagyjából megtudhatja, mi a mappa témája. Szóval miért tartja ezeket a neveket a mappa ikonok alatt? Könnyen eltávolíthatja őket, ha a mappa nevét egyetlen észlelhetetlen karakterre cseréli, de nem minden nem látható karakter működik, ezért olvassa el a láthatatlan karakterek útmutatóját, hogy megtalálja azokat, amelyek igen.
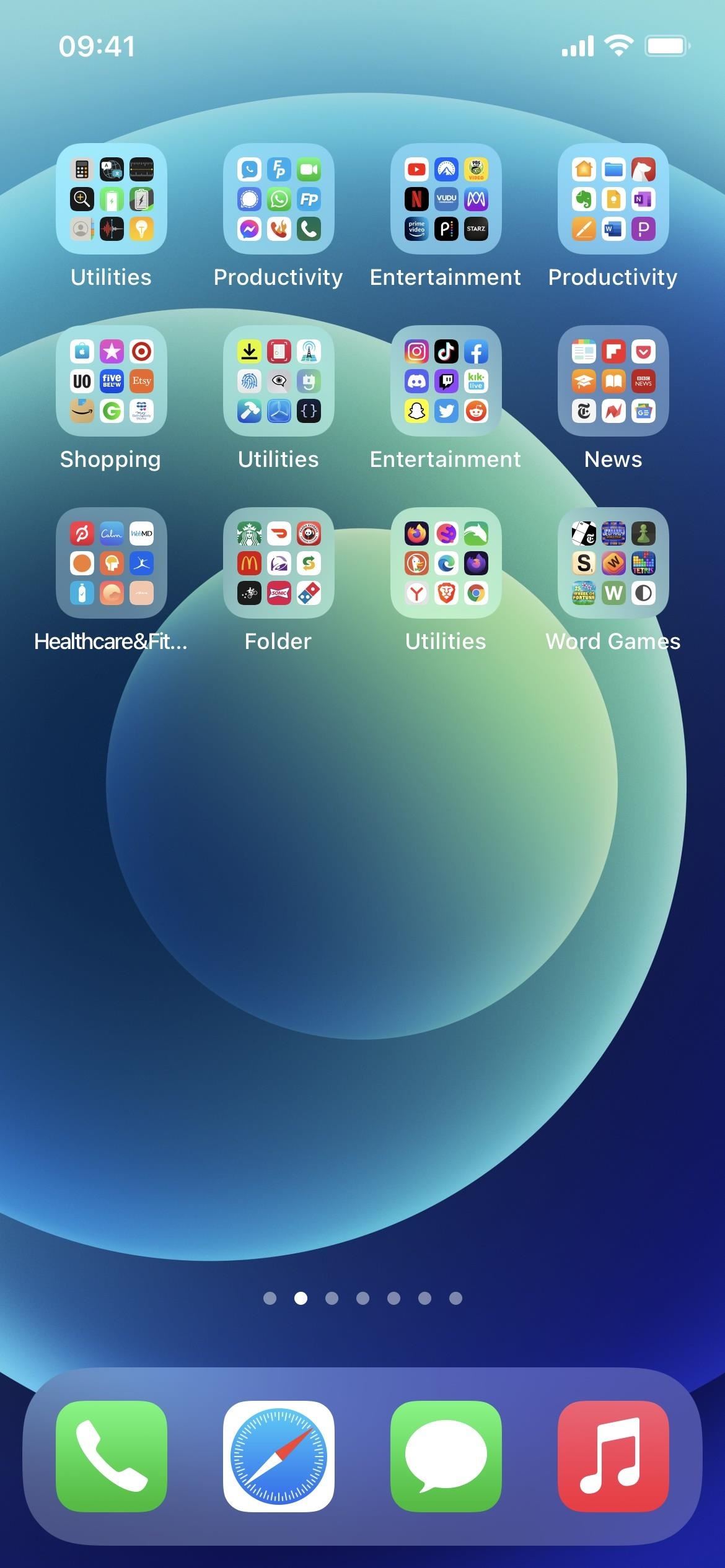
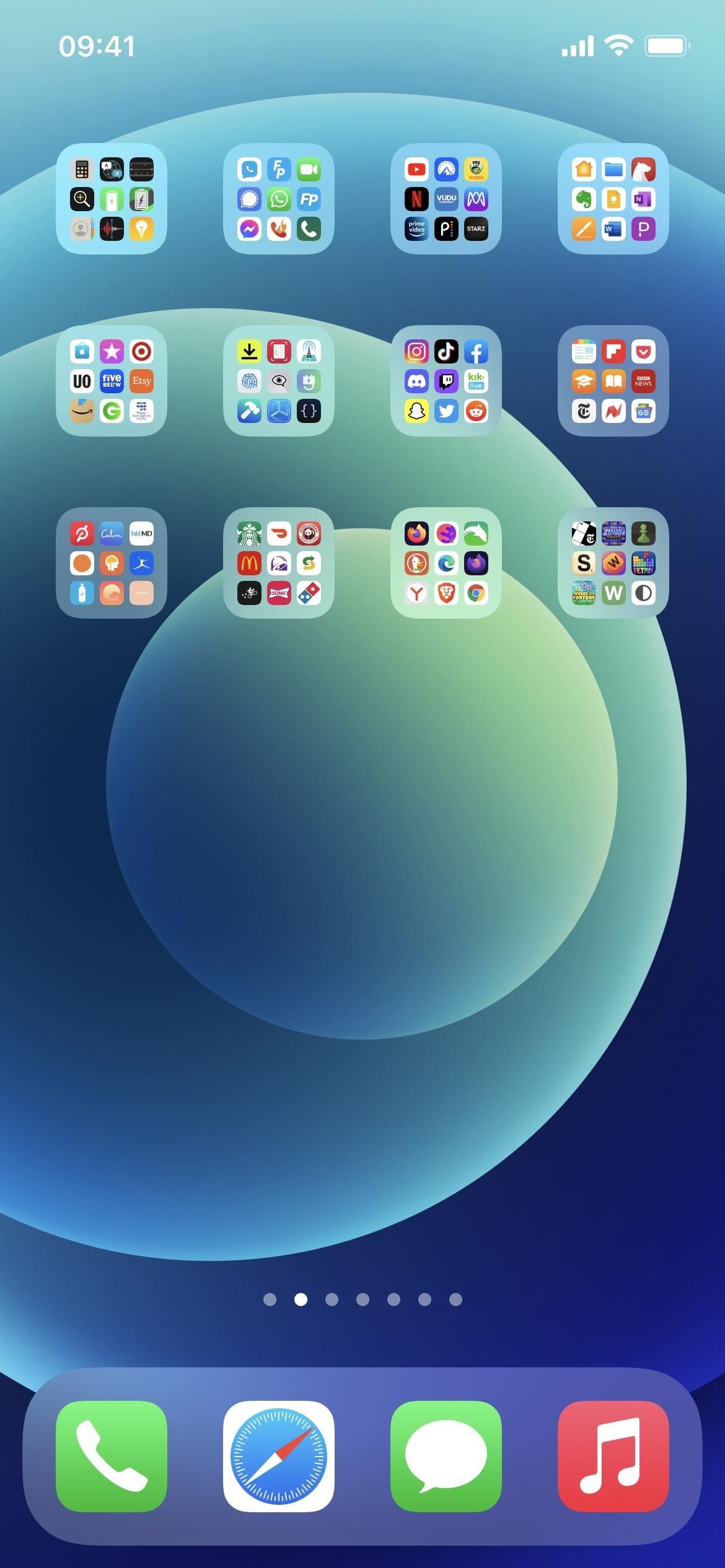
2. Névtelen könyvjelzők és parancsikonok hozzáadása
Ugyanazzal a tippel, amellyel névtelen mappákat hoz létre a Kezdőképernyőn, weboldalak könyvjelzőit és parancsikonokat is hozzáadhat a kezdőképernyőhöz címek nélkül. A névtelen parancsikonok segítenek lecserélni a kezdőképernyőn lévő összes alkalmazást olyan ikonokra, amelyeknek nincs neve, a névtelen könyvjelzők pedig kevésbé teszik észre a webhelyeket mások számára, és hozzájárulnak a tiszta megjelenéshez.

3. Teljes URL-ek küldése az Üzenetek alkalmazásban
Amikor a szokásos módon küld egy URL-t az Üzenetek alkalmazásban, az egy gazdag linkelőnézet lesz, amely a címnek csak egy részét mutatja. Ha azt szeretné, hogy a címzettek ehelyett a teljes URL-t lássák, csak adjon meg pontot az URL előtt és után. És ez csak az alap – tekintse meg a teljes útmutatónkat a teljes URL-ek Messages alkalmazásban való elküldéséről, hogy megtudja, mi történik, ha további URL-eket, egyéb szöveget stb. ad hozzá.
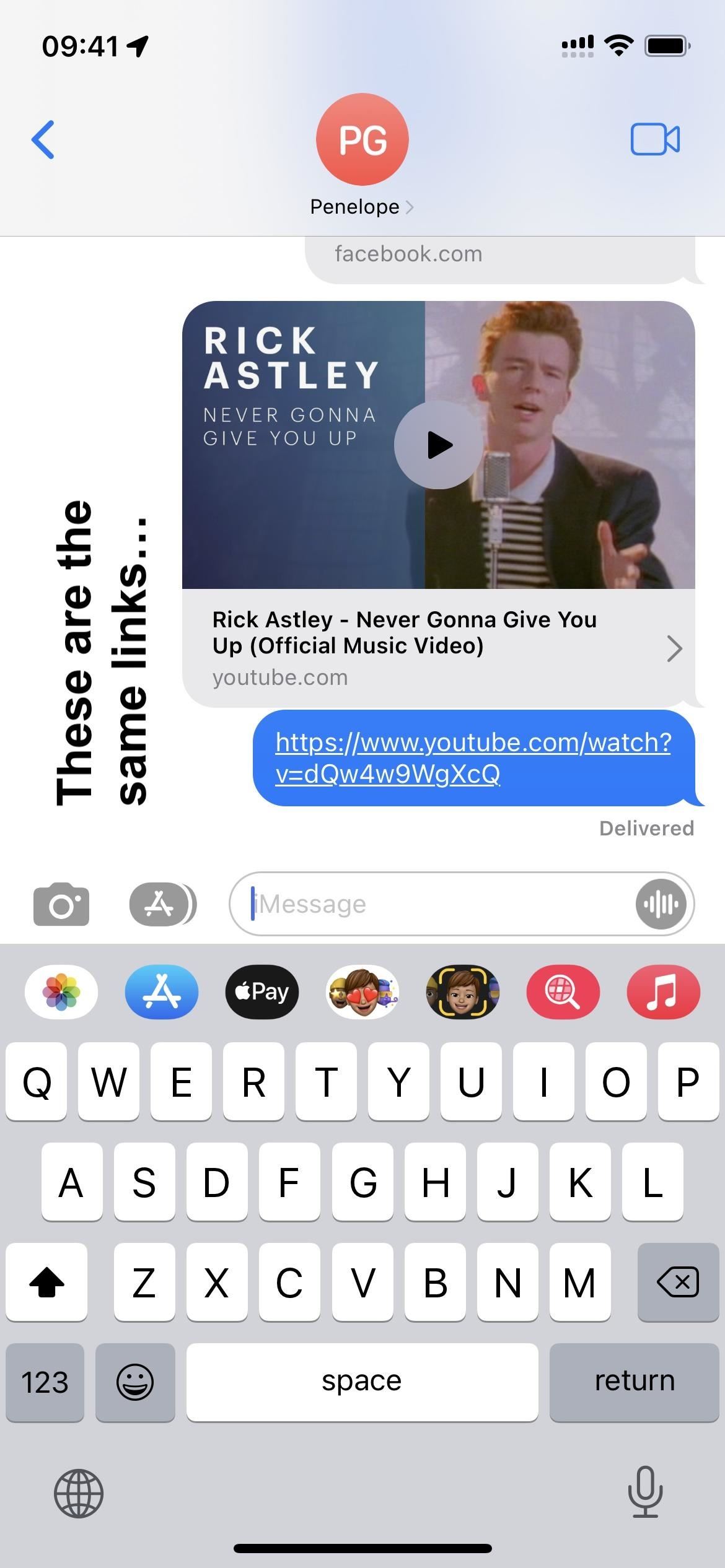
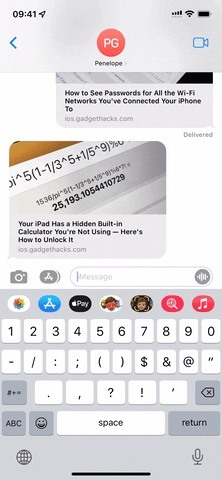
4. URL-sémák használata különféle alkalmazásokban
Rendben, az Apple-nek van néhány súgóoldala az URL-sémák parancsikonokhoz való használatáról, de ezek rendkívül korlátozottak abban, hogy mit árulnak el. Vannak online források, amelyek teljes listát tartalmaznak az iOS és iPadOS beállításokhoz, Apple-alkalmazások és-szolgáltatások, sőt még harmadik féltől származó alkalmazások, amelyeket használhat a parancsikonokban, és ott több ezer URL-séma áll rendelkezésre.
A sémák használata nem korlátozódik a Parancsikonok alkalmazásban. Használhatja őket szöveges üzenetekben, e-mailekben, csevegésekben és egyebekben.
Például iMessage-ben küldhet valakinek egy URL-sémát telefonszámmal vagy e-mail-címmel, hogy segítsen neki hívást indítani, új piszkozatot készíteni. SMS-t, és kezdj el egy e-mailt. A pokolba is, még egy URL-séma hivatkozást is adhatsz nekik, amely egy teljes e-mail piszkozatot hoz létre a címzettekkel, a tárgysorral és a törzsszöveggel. További példákért tekintse meg útmutatónkat, amely arról szól, hogy segítsen másoknak URL-sémákkal.
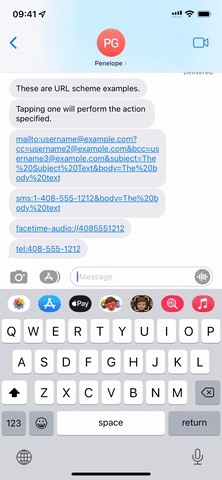

5. További műszaki hálózati részletek megtekintése
A legtöbb okostelefon rendelkezik helyszíni tesztmóddal, amelyet a rádiófrekvenciás mérnökök, hálózati technikusok és helyszíni operátorok használnak a hálózati teljesítmény mérésére és a problémák kivizsgálására, de hasznos lehet. Például sávok helyett numerikus formátumban láthatja iPhone-ja mobilhálózati vételi erősségét. Írja be a *3001#12345#* kódot a Telefon alkalmazásba, és koppintson a hívás gombra a rejtett Field Test alkalmazás megnyitásához.
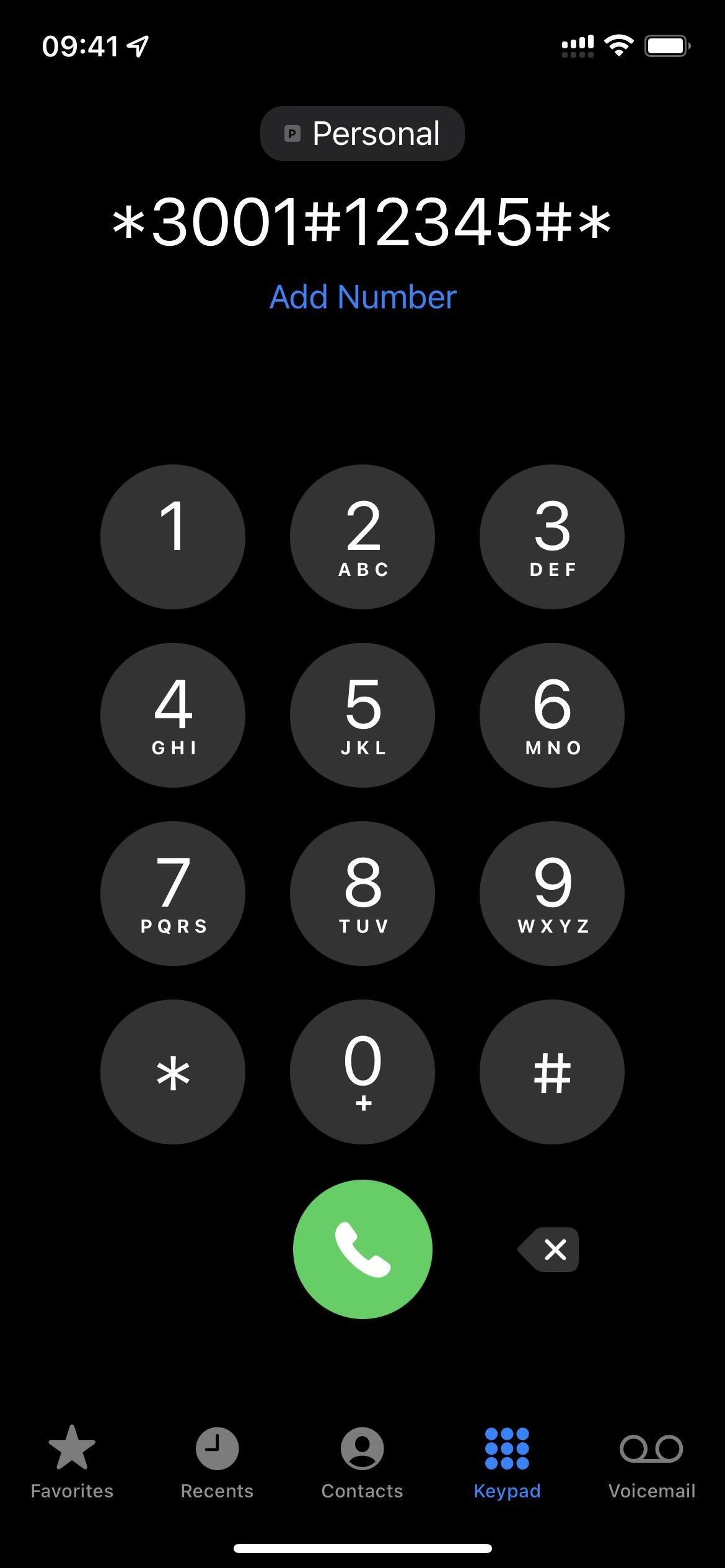

6. Tárcsázókódok használata adatok megtekintéséhez és műveletek végrehajtásához
A helyszíni teszt zárolását feloldó kód egy tárcsázókód, és további kódok is használhatók bizonyos adatok megtekintéséhez és műveletek végrehajtásához. Például a *#06# az iPhone IMEI-számát mutatja, míg a *#07# a jogi és szabályozási információkat. Keresse fel iPhone tárcsázókódjaink kiterjedt listáját a teljes leírásért. Még néhány tárcsázókódot is használhat az URL-sémákban, amint az a fenti 4. tippben látható.
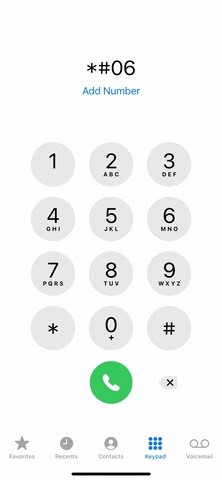
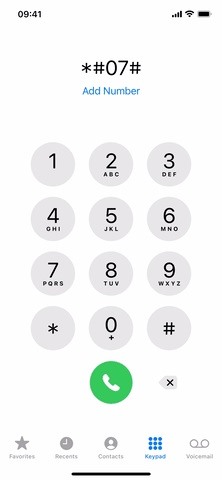
7. Váltás a betűk és számok között gyorsabban
Az Apple online dokumentumai röviden megemlítenek egy parancsikont, amellyel a képernyőn megjelenő billentyűzet segítségével nagybetűket írhat. A Shift billentyű megérintése helyett érintse meg, majd csúsztassa az ujját a nagybetűre, és engedje el. Határozottan felgyorsíthatja gépelési készségeit, de nem ez az egyetlen trükk, amivel a képernyő-billentyűzet rendelkezik.
Amit az Apple nem említ, az az, hogy ugyanazt a trükköt használhatja a 123-as gombon a szám kiválasztásához, írásjeleket vagy speciális karaktereket gyorsan.
Azonban nem használhatja az érintés és csúsztatás kézmozdulatát több nagybetű, szám, írásjel vagy speciális karakter begépelésére, mielőtt a billentyűzet visszatér előző állapot. Ehhez érintse meg és tartsa lenyomva a Shift vagy a 123 billentyűt, egy másik ujjával válassza ki a kívánt karaktereket, majd engedje fel a Shift vagy a 123 billentyűt.

8. Kiváltó szavak/kifejezések használata az iMessage effektusokhoz
Kedvenc rejtett funkcióm iOS és iPadOS rendszerben az iMessage effektusok. Az Apple a legtöbb nyelvre vonatkozóan felsorol két-három példaindítót az online dokumentumaiban, de nem ezek az egyetlenek.
Kolosszális leltárt gyűjtöttünk össze kulcsszó-és kulcskifejezés-kioldókkal, amelyeket 40 nyelven használhat. különböző nyelveken, hogy teljes képernyős animált effektusokat küldjön az Üzenetek alkalmazásban. Két aktiváló aktiválja a szupertitkos effektust, amelyet még a szokásos iMessage-effektus menüben sem adhat hozzá!
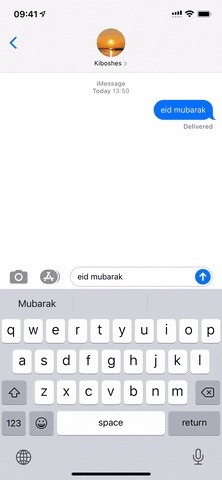
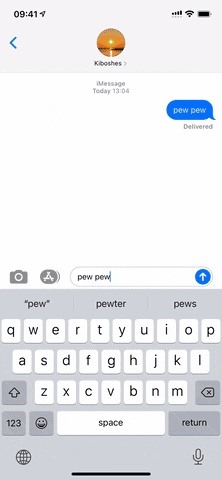
9. Részletes visszajelzés küldése az Apple-nek
Ha iOS béta vagy iPadOS béta verziót futtat, az Apple automatikusan telepíti a Feedback Assistant alkalmazást iPhone vagy iPad készülékére. Ezzel részletes visszajelzést vagy javaslatokat küldhet az Apple-nek az operációs rendszereivel, alkalmazásaival és egyéb termékeivel kapcsolatban, sőt nyomon követheti mindazt, amit elküld.
De nincs szüksége iOS bétaverzióra. vagy iPadOS béta verzióját eszközén a Visszajelzési asszisztens eléréséhez. Megnyithatja a rejtett Feedback Assistant alkalmazást az applefeedback://URL-séma használatával egy parancsikonban vagy akár csak a webböngészőben. Miután bejelentkezett Apple ID-jával, elküldheti és nyomon követheti a problémákat, frissítheti a beküldött visszajelzéseket, elindíthat piszkozatokat stb.
A Visszajelzési asszisztens nem jelenik meg az alkalmazásváltóban, így ha elhagyja az alkalmazást, újra kell használnod az applefeedback://-t, de az alkalmazásnak emlékeznie kell arra, hogy hol hagytad abba, ha a piszkozat közepén voltál. Ha nem szeretne ehhez hasonló visszajelzést küldeni, használja az Apple támogatást<./a> alkalmazással, hogy általánosabb visszajelzést adjon.
10. Szerezze meg az emoji karakterek valódi nevét
A „Speak Selection” kisegítő eszköz hasznos, ha tudni szeretné, hogyan hangzik egy kiemelt szó vagy kifejezés. Az Apple azonban nem mondja el, hogy a kiválasztott hangulatjelek teljes nevét is megadhatja. Szórakoztató a használata, ha csak kíváncsi vagy, és nem akarsz keresni a google-ban, de az is hasznos, ha tudod, mit mondj, amikor megpróbálod rávenni a Hangvezérlést a megfelelő hangulatjel hozzáadására.
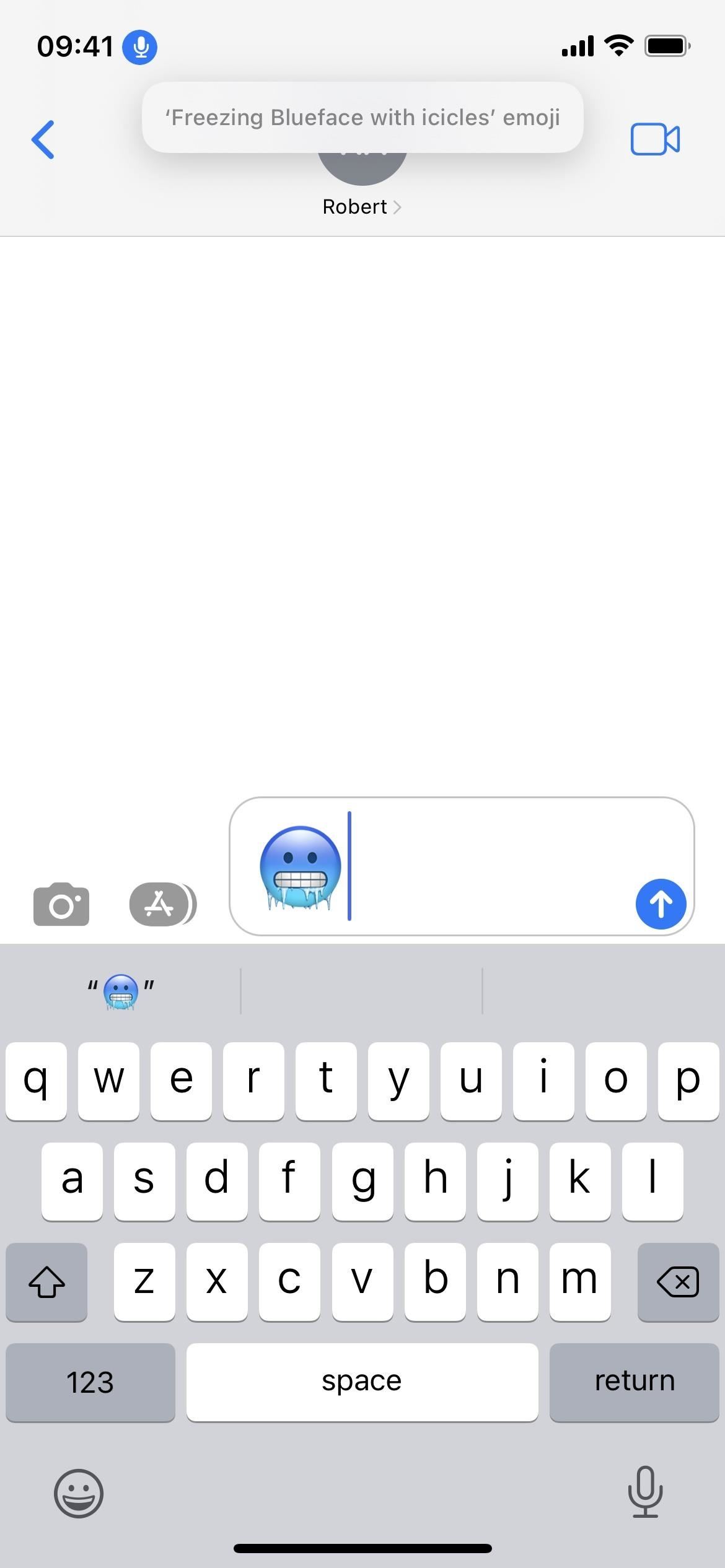
11. A rejtett hangulatjel-billentyűzet feloldása
Míg az App Store-ból telepíthet harmadik féltől származó billentyűzeteket iPhone-jára vagy iPadjére, az Apple saját katalógussal rendelkezik a használható képernyő-billentyűzetekről. Az Egyesült Államokban a legnagyobbak az angol (USA) és az Emoji billentyűzetek, de hozzáadhat néhány japán billentyűzetet – Kana vagy Romaji –, hogy feloldja a hangulatjelek arzenálját, az emoji idősebb testvérét.
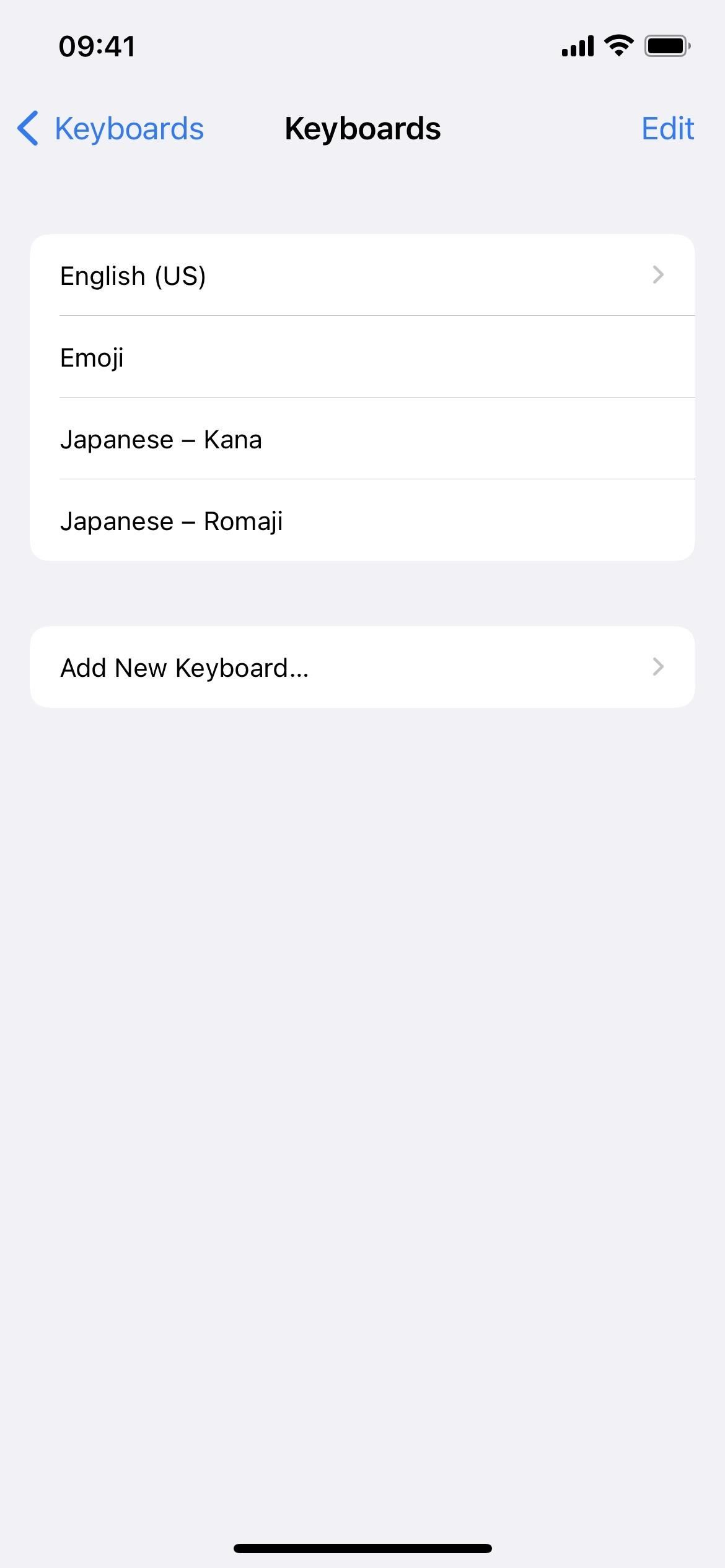
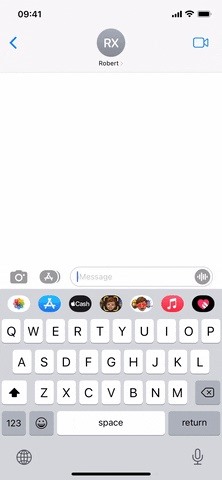
Ne hagyd ki: 32 dolog, amit nem tudtál az iPhone billentyűzetéről
Tartsa biztonságossá a kapcsolatot havi számla nélkül. Szerezzen életre szóló előfizetést a VPN Unlimited szolgáltatásra minden eszközére az új Gadget Hacks Shop egyszeri vásárlásával, és regionális korlátozások nélkül nézze meg a Hulu-t vagy a Netflixet, növelje a biztonságot a nyilvános hálózatokon való böngészéskor és így tovább.
Vásárolja meg most (80% kedvezménnyel) >
Más érdemes megnézni:
Justin Meyers/Gadget Hacks


