A kedvenc játékait streamelheti a Twitch-re, vagy egyszerűen csak közvetítheti a beszélgetést és a szórakozást, mindezt az iPhone, iPad vagy Mac Twitch alkalmazásából. Ez az oktatóanyag bemutatja, hogyan közvetíthet élőben a Twitch-re minimális beállítással és költség nélkül.
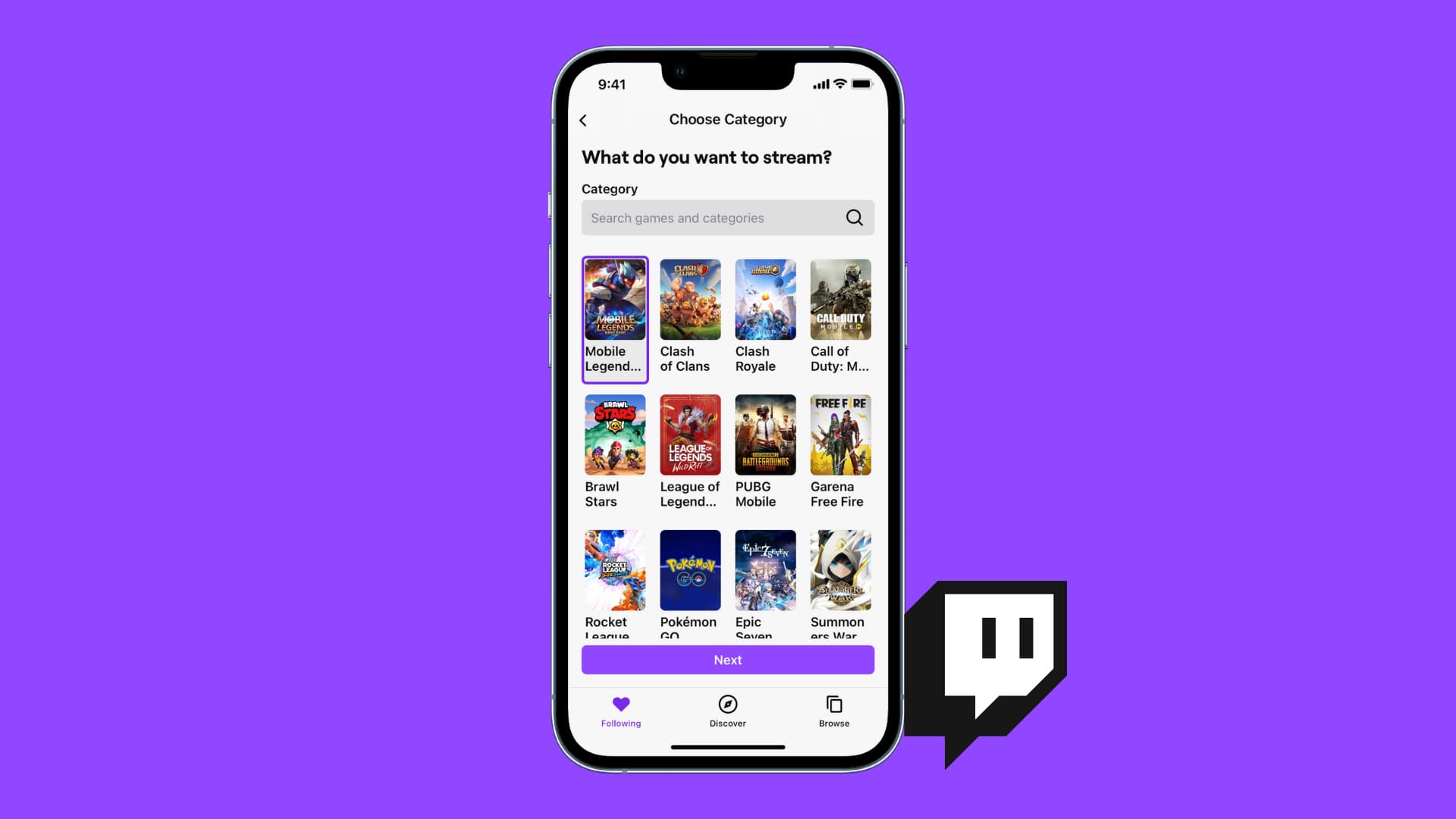
Streamelés a Twitch-re iPhone-ról vagy iPadről
Íme a lépések a közösséggel való beszélgetéshez és csevegéshez, illetve a játékok streameléséhez iOS-eszközön.
Közvetítse magát
1) Nyissa meg a Twitchet, és koppintson a kamera ikonra. Megérintheti a profilképét, majd az Élő adás lehetőséget.
2) Válassza a Stream IRL
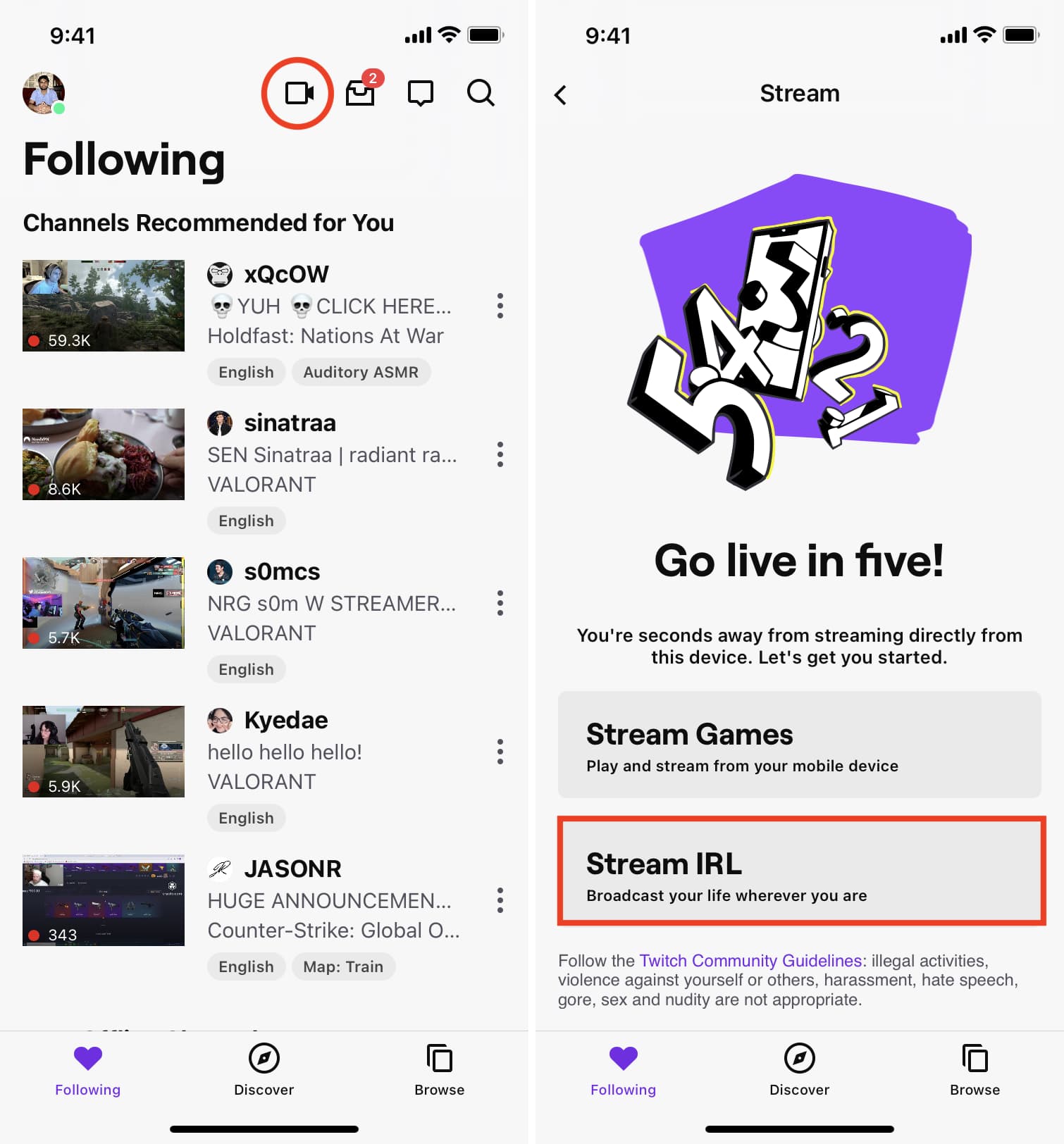
3) Írja le a streamet, azaz adjon címet. Ezután válasszon ki egy megfelelő kategóriát.
4) Koppintson a Stream megosztása elemre, hogy elküldje Twitch-profiljának linkjét az Üzeneteken, a WhatsApp-on, a Mail-en, stb.
5) Végül érintse meg a Stream indítása lehetőséget.

Az alkalmazás megkéri, hogy forgatja el az iPhone-ját fekvő módban. Nyissa meg a Vezérlőközpontot, és érintse meg a piros Forgatás zárolása gombot. Most térjen vissza a Twitchhez, és fordítsa el iPhone-ját a streamelés megkezdéséhez.
A Twitch streamelése közben:
A csevegőkártyán jobbra vagy balra csúsztatva elrejtheti vagy megjelenítheti azt.. Érintse meg a kamera ikont az elülső és a hátsó kamera közötti váltáshoz. Érintse meg a három pont ikont a mikrofon elnémításához streamelés közben. Le is zárhatja a képernyőt, hogy elkerülje a véletlen érintéseket streamelés közben. Ha végzett, koppintson a Vége > Feladás befejezése elemre.
Játékfolyamat közvetítése
1) Nyissa meg a Twitchet, és koppintson a kamera ikonra. Megérintheti a profilképét, majd az Élő adás elemet is.
2) Válassza a Játékok streamelése lehetőséget. strong>, hogy játszhasson és streameljen egy játékot a Twitchre.

3) Válassza ki a streamelni kívánt játékot, és koppintson a Tovább gombra. A keresősávot is használhatja játék keresésére.
4) A Twitch adatfolyam beállítási képernyőjén adjon nevet ennek az adatfolyamnak. Módosítsa az egyéb beállításokat, például a hangerőt, és válassza ki, hogy tárolja-e a korábbi adásokat.
5) Ha végzett, koppintson a lila élő adás gombra.
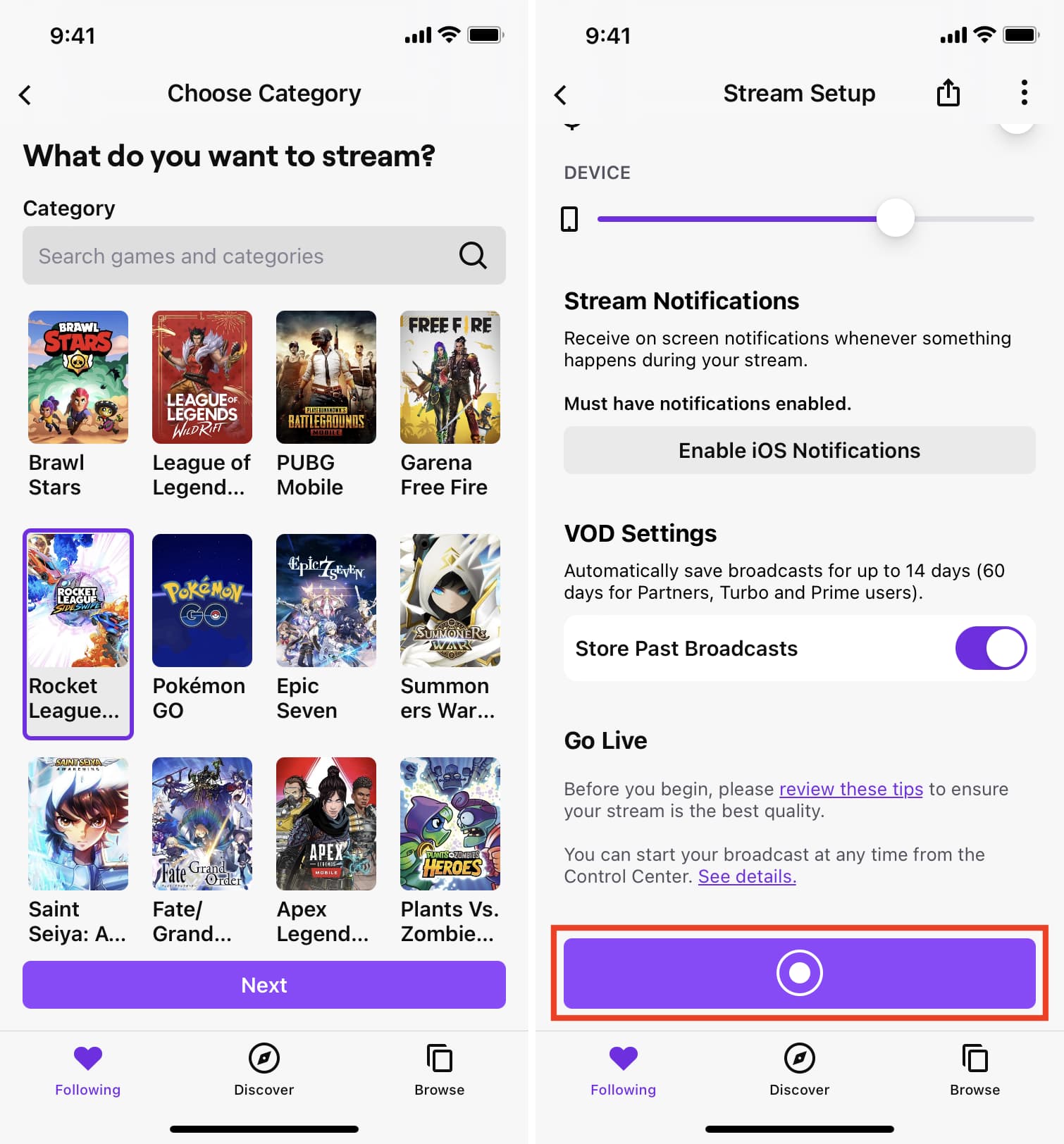
6) Ekkor megjelenik a Screen Broadcast eszköz. Érintse meg a Mikrofon gombot, ha saját kommentárját vagy reakcióit kívánja belefoglalni. Végül érintse meg a Közvetítés indítása lehetőséget.
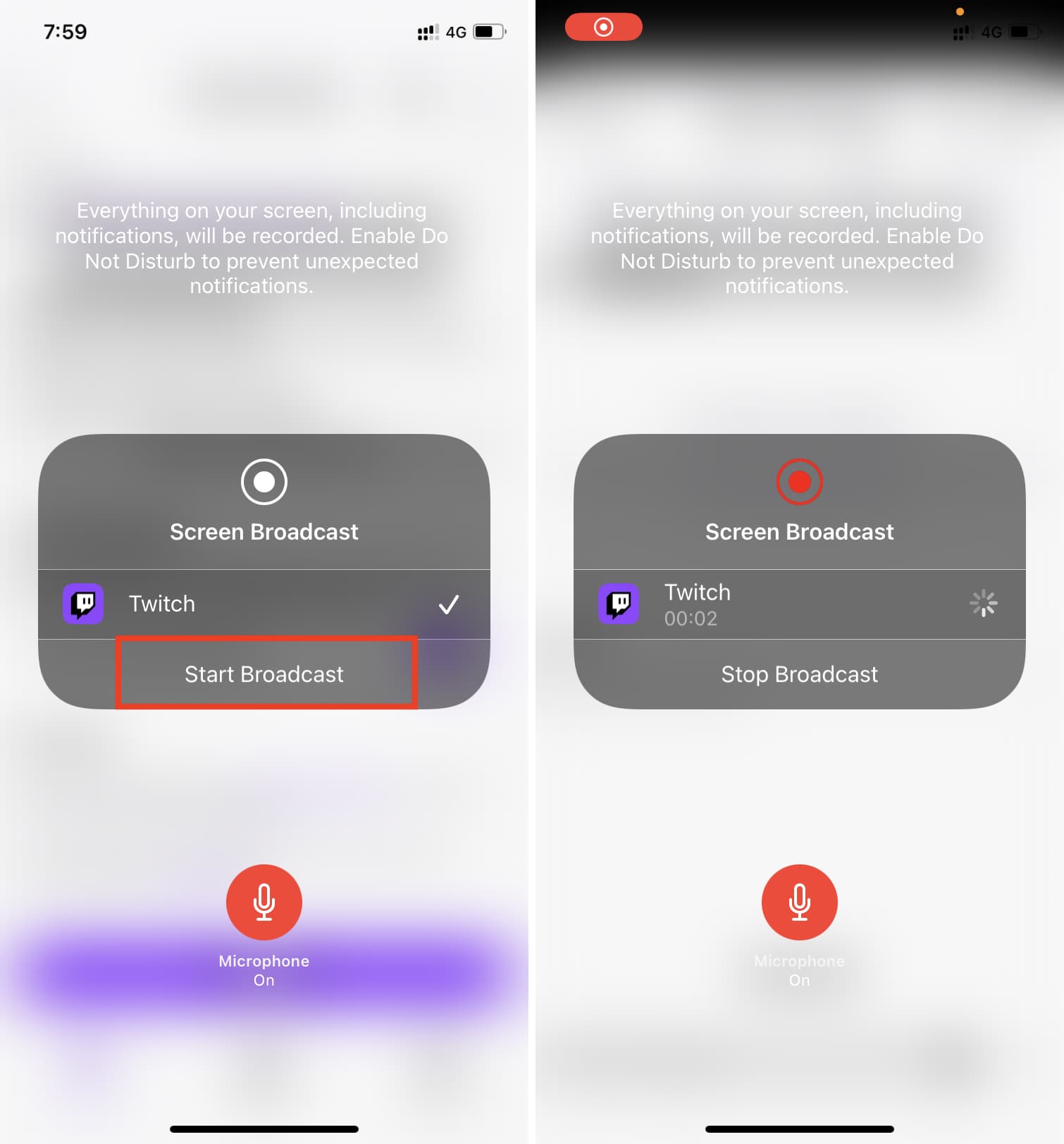
7) Most nyisd meg azt a játékot, amelyet élőben szeretnél közvetíteni a Twitch-en, és kezdj el játszani.
Megjegyzés: Mindent streamel a képernyőn, beleértve a bejövő értesítéseket, az egyéb megnyitott alkalmazásokat stb. A Twitch streamelés közbeni bosszúság csökkentése érdekében engedélyezheti a DND-t iPhone-ján. A Twitch-értesítések engedélyezéséhez adja hozzá a Twitch alkalmazást kivételként a DND Focushoz. Az iPhone lezárása azonnal leállítja az adatfolyamot; ezért kerülje el.
8) Ha befejezte a streamelést, koppintson a piros sávra vagy sávra az iPhone képernyőjének tetején, majd koppintson a
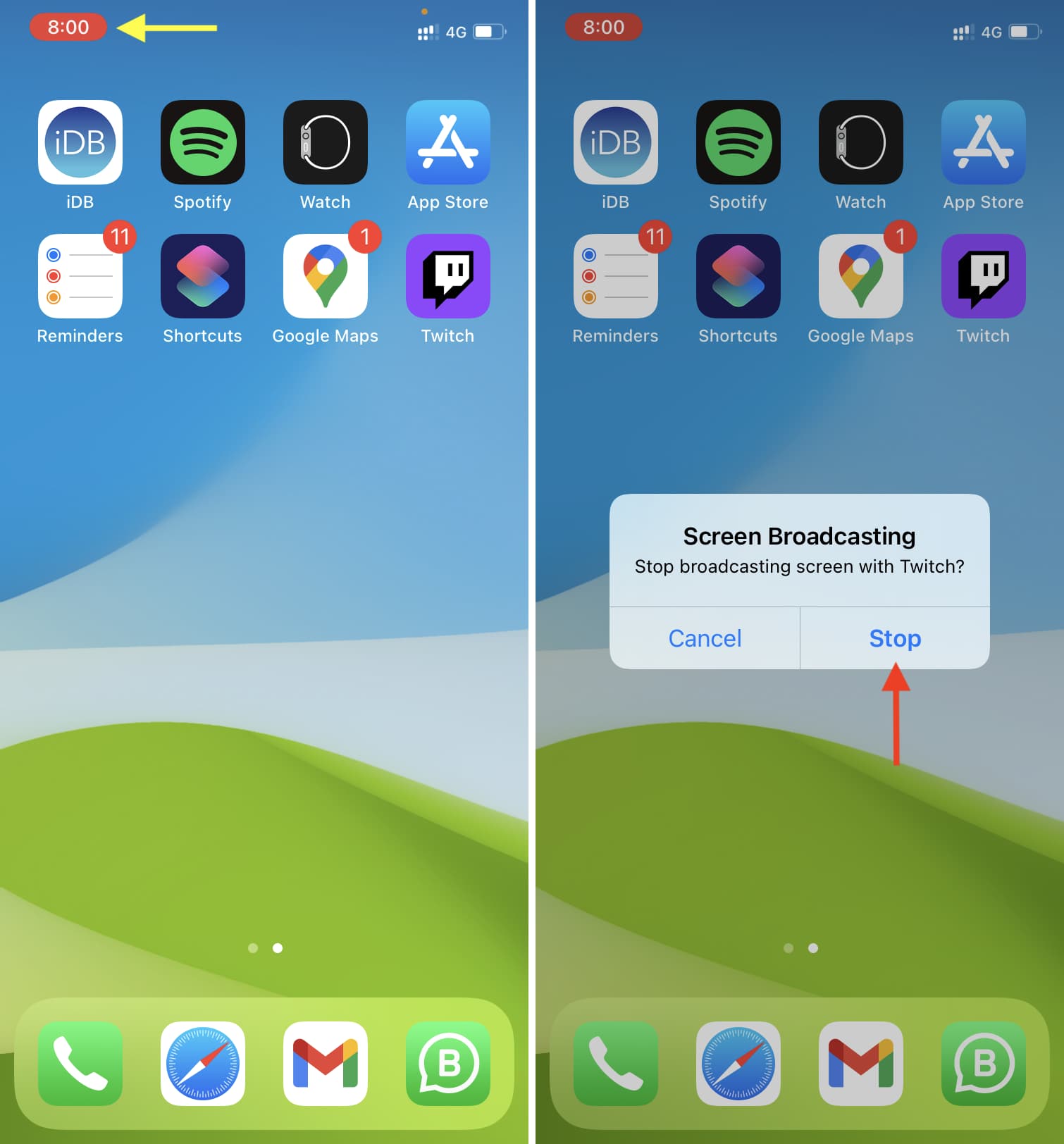
Korábbi közvetítései megtekintéséhez koppintson a profilképére a Twitch alkalmazás bal felső sarkában, majd koppintson a Saját csatornám elemre.
Stream a Twitchhez. Mac
Mac-ről vagy PC-ről streamelhetsz Twitch-re az ingyenes hivatalos Twitch Studio alkalmazással, a Lightstream (fizetős), vagy olyan szoftverek, mint a Streamlabs OBS (ingyenes). A Lightstream segítségével a Twitch-re való streameléshez nincs szükség alkalmazás letöltésére, és a webböngészőből is streamelhet.
Ebben az oktatóanyagban megmutatjuk, hogyan streamelhet Twitchre az ingyenes Twitch Studio alkalmazással Machez:
1) Töltse le és telepítse a hivatalos Twitch alkalmazást Macre vagy PC-re.
2) Nyissa meg az alkalmazást, és jelentkezzen be Twitch felhasználónevével és jelszavával.
3) Kattintson a >Kezdő lépések a mikrofon, a jelenetek és a beállítások megadásához. A következő képernyőn kattintson az Engedély megadása > Ok lehetőségre a Mikrofon és webkamera mellett. A Rendszerhang és a Telepítés gombra is kattinthat.”_blank”>kövesd.
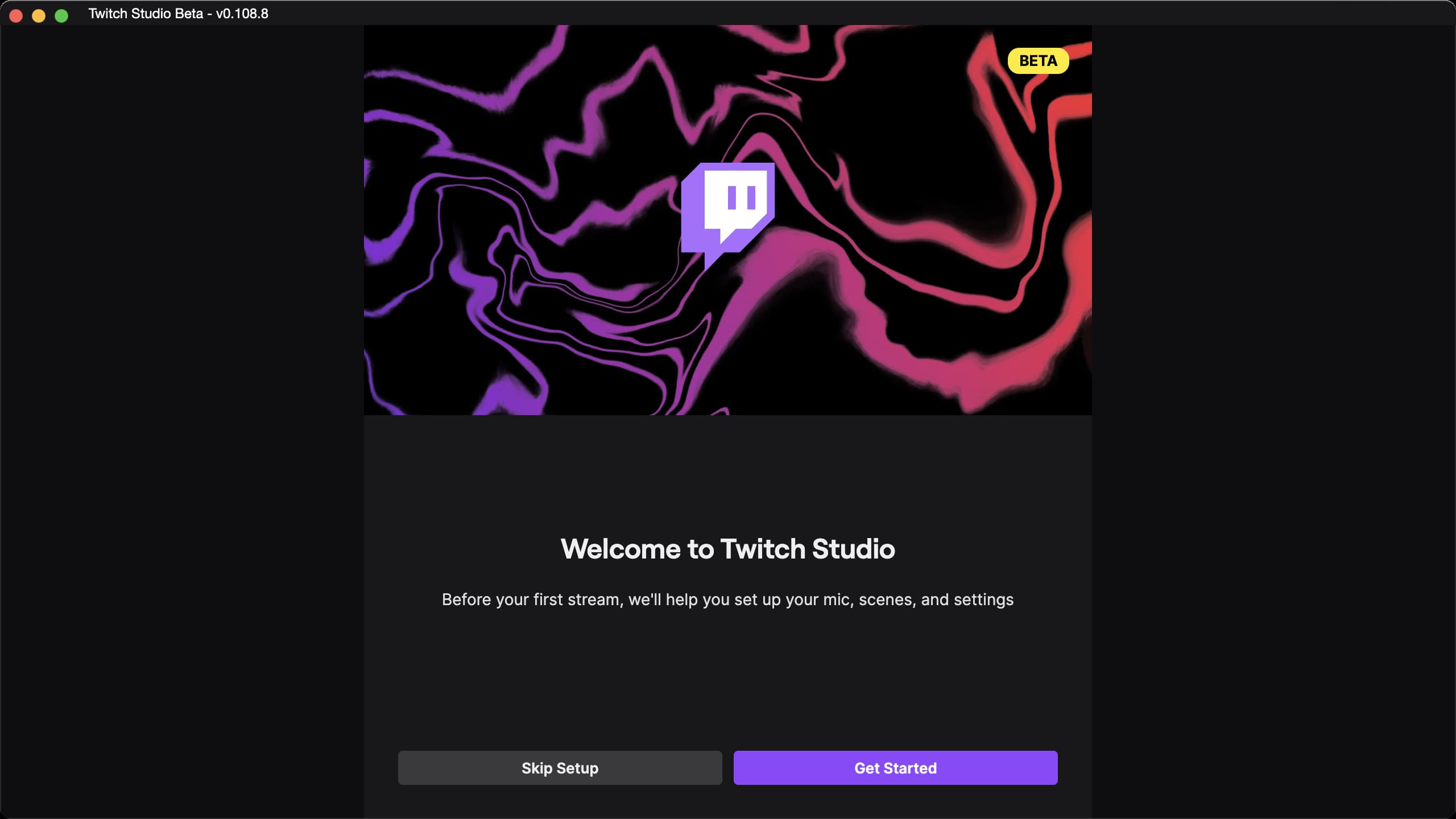
4) Kattintson a Tovább gombra a beállítás befejezéséhez a jelenetek és az adatfolyam minőségének kiválasztásával. Kattintson a Tovább az alkalmazáshoz lehetőségre a Twitch Studio főképernyőjének megtekintéséhez.
5) Innen kattintson a Teljes képernyős alkalmazás >
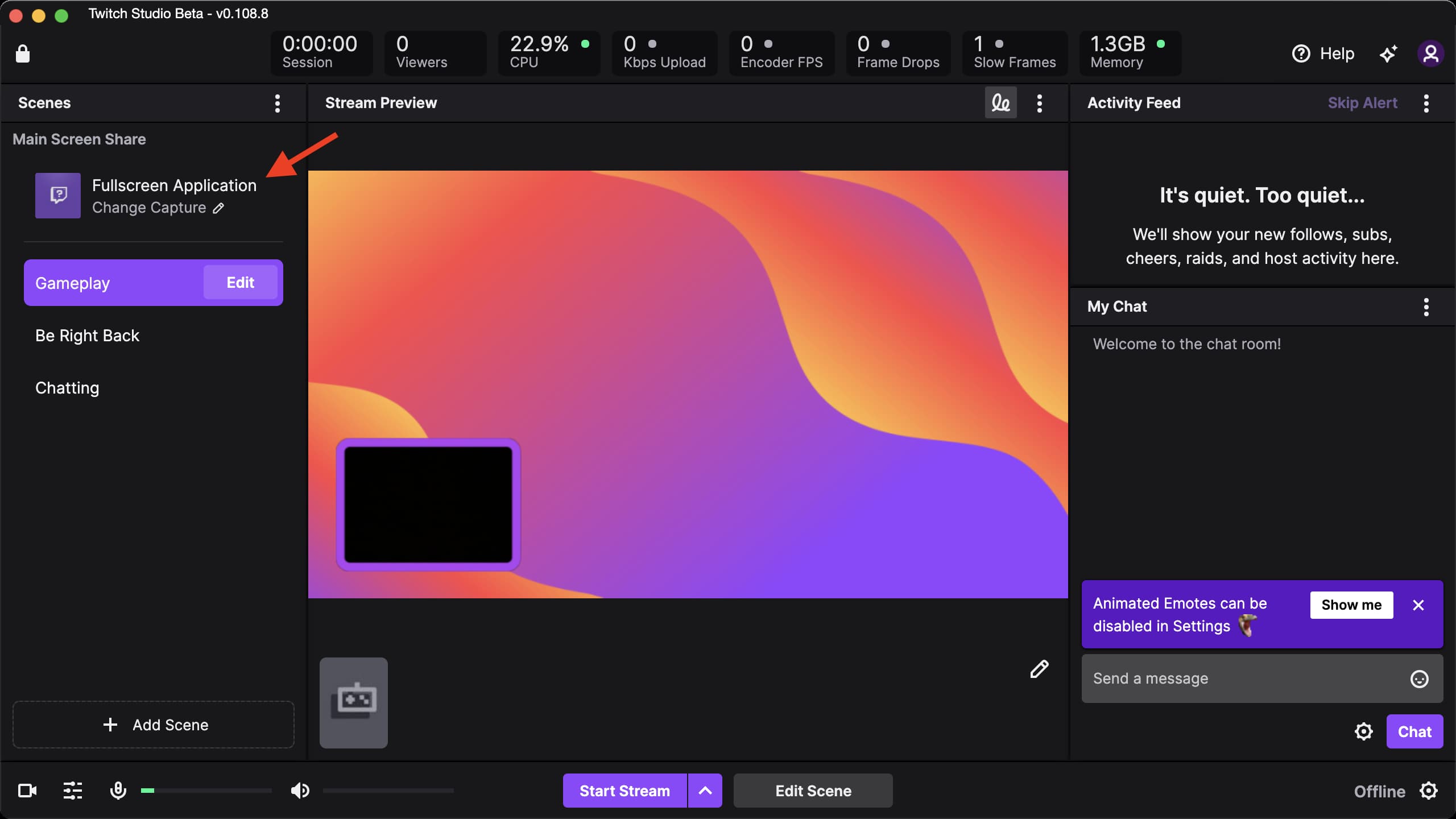
A Rendszerbeállításokban kattintson a zár ikonra, és írja be a Mac jelszavát. Ezután jelölje be a Twitch Studio > Quit & Open négyzetet. Az alkalmazásnak most már van engedélye hozzáférni a Mac számítógép képernyőfelvételéhez.
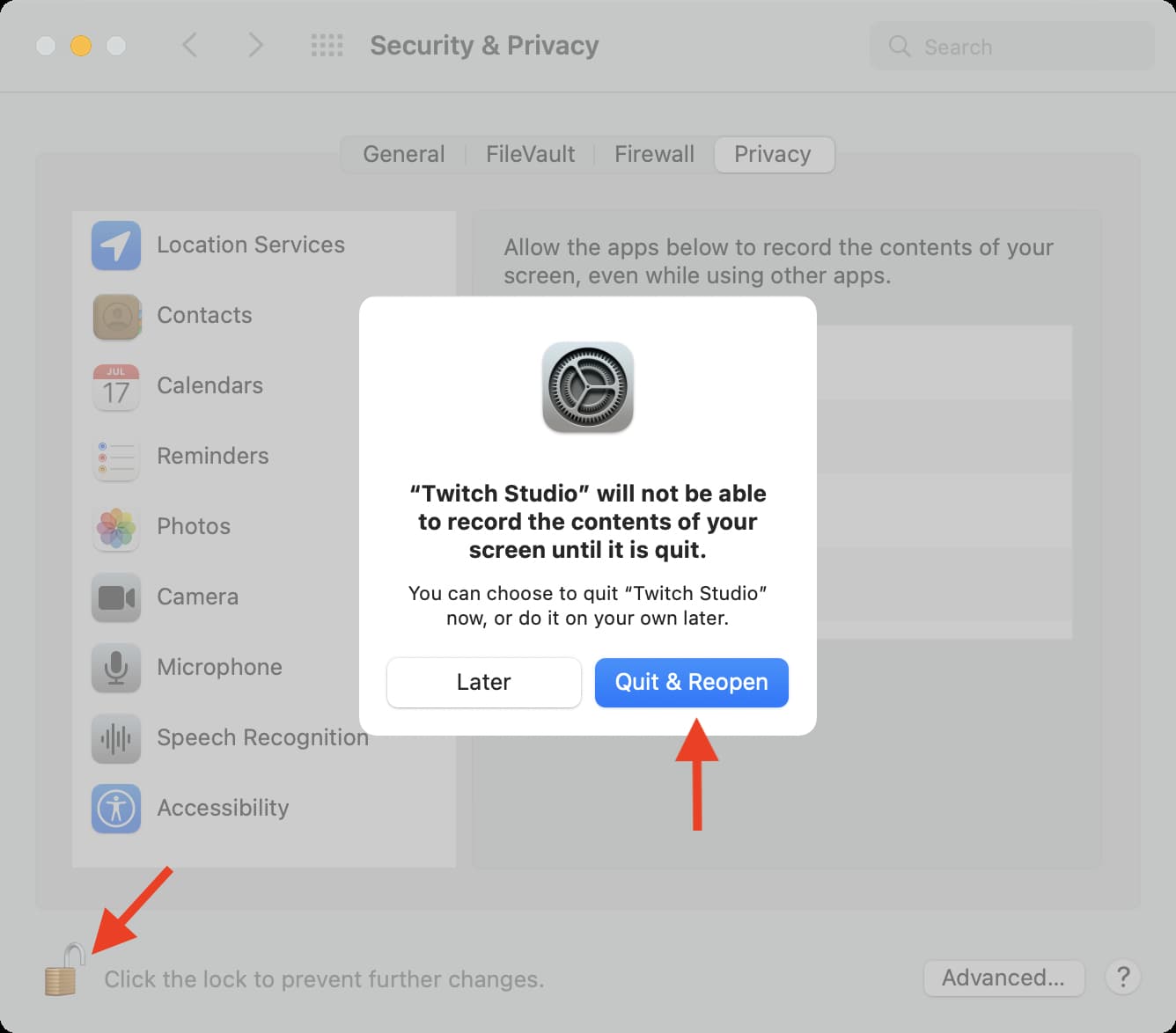
6) Kattintson a Stream indítása lehetőségre.
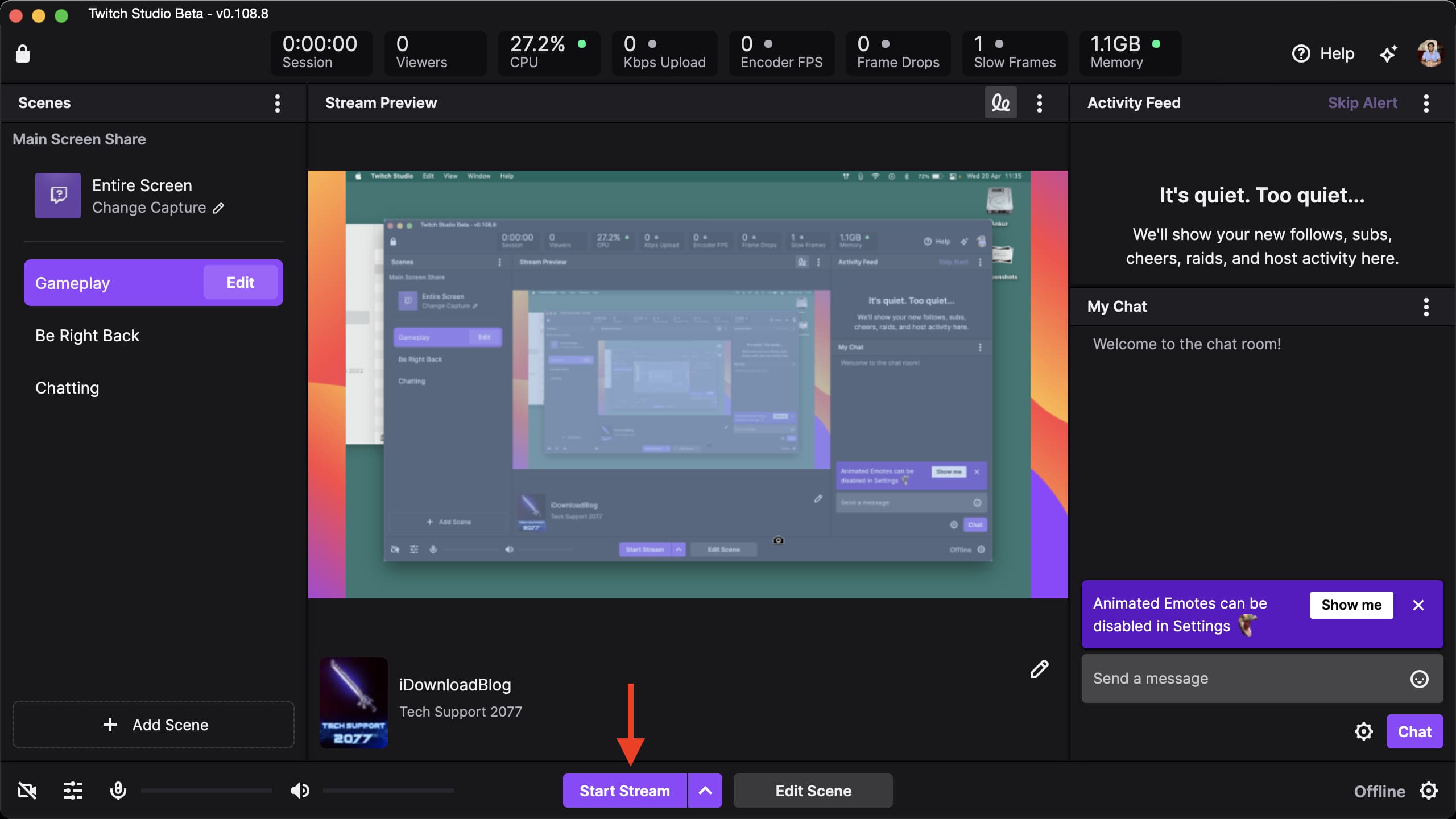
7) Itt állíthatja be a kívánt beállításokat. Ezután kattintson a ceruza ikonra a Stream Info mellett, és adja hozzá a címet, kategóriát, címkéket stb., majd kattintson a Mentés gombra.
>8) Végül kattintson az Élő adás lehetőségre.
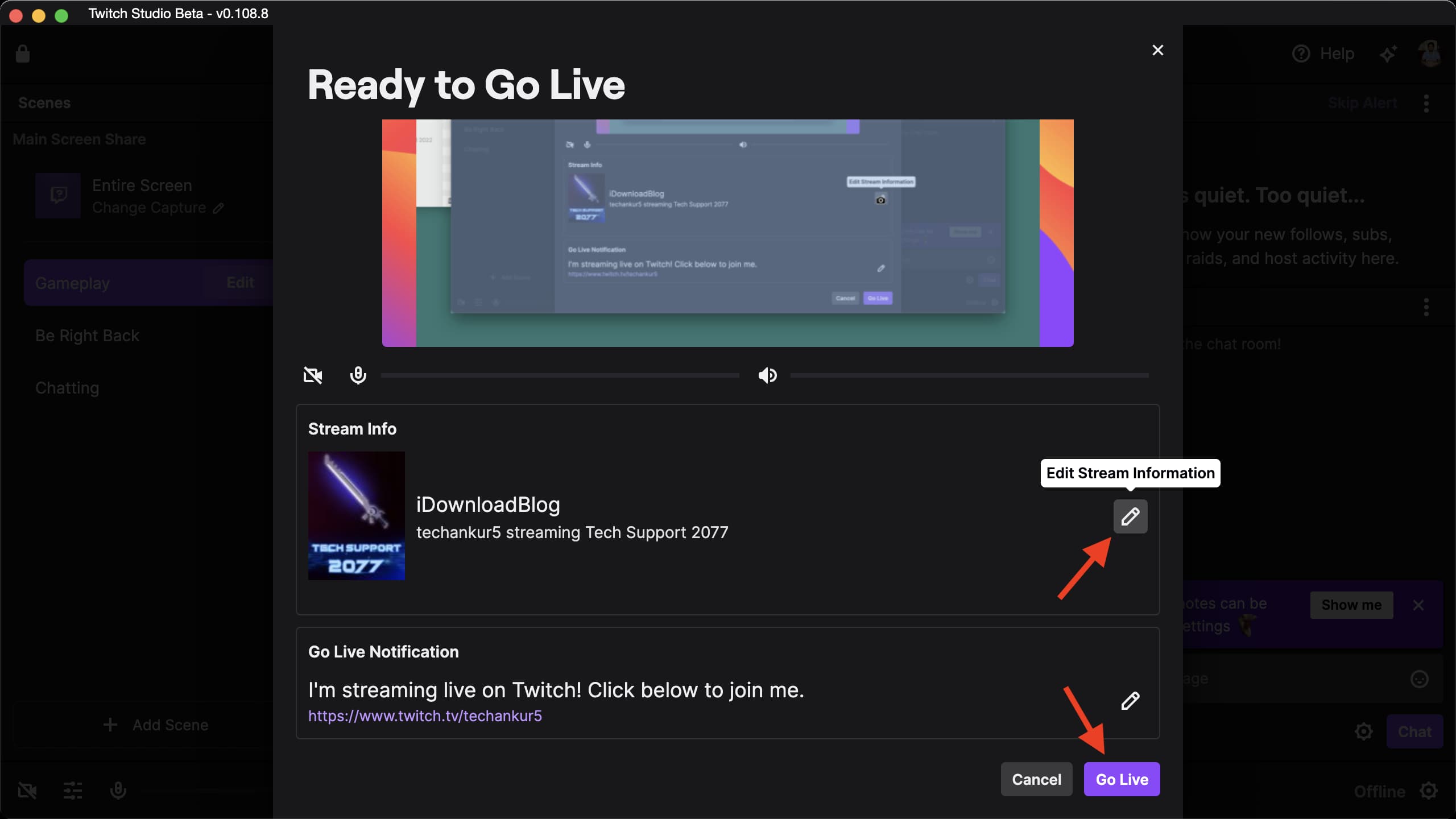
Twitch streamelés közben:
Kattintson a Főképernyő megosztása alatti lehetőségre csak a Twitch Window vagy a teljes képernyő streameléséhez. Kattintson a kamera ikonra a bal alsó sarokban a webkamera letiltásához vagy engedélyezéséhez. Ha végzett, kattintson a Stream befejezése lehetőségre a streamelés leállításához.
Így streamelhetsz Twitch-re Mac-edről minimális erőfeszítéssel. Az alkalmazás rengeteg funkciót tartalmaz, és eltart egy ideig, amíg mindent felfedez és megismer.
Nézze meg a következőt:


