Ha megnyomja a bekapcsológombot Windows laptopján vagy asztali számítógépén, bekapcsol a képernyő és a billentyűzet háttérvilágítása. Egy hibás bekapcsológomb, túlmelegedés vagy laza akkumulátorcsatlakozás azonban megakadályozhatja a laptop bekapcsolását.
Ha a laptop nem kapcsol be töltéskor vagy akkumulátorról, az alábbi hibaelhárítási lépések segítségével újra működni kell.
Tartalomjegyzék
1. A külső tartozékok leválasztása
A külső eszközök és tartozékok (monitorok, SD-kártyák, USB-meghajtók, HDMI-kábelek stb.) megakadályozhatják a laptop bekapcsolását. Húzza ki a laptophoz csatlakoztatott minden tartozékot, és próbálja meg újra bekapcsolni.


2. Ellenőrizze a jelzőfényeket, hogy vannak-e tippek
A bekapcsológomb megnyomásakor figyeljen a laptop jelzőfényére. A Egyes Dell és HP laptopokon a LED-ek programozott sorrendben villognak, jelezve az akkumulátor vagy a CPU lehetséges meghibásodását.
A villogó LED-lámpa a laptop komplementer fém-oxid félvezető (CMOS) akkumulátorával kapcsolatos problémákat is jelezhet. A CMOS akkumulátor nélkül a Basic Input/Output System (BIOS) program nem tudja elindítani a laptop operációs rendszerét.

Ha a bekapcsológomb megnyomásakor az eszköz egy vagy több LED-jelzőfénye szakaszosan villog, forduljon laptopja gyártójához. A gyártó támogatási webhelyén vagy a használati útmutatóban is megtudhatja, mit ábrázolnak a diagnosztikai LED-lámpák.
3. A laptop töltése
A laptop nem kapcsol be, ha lemerült az akkumulátor. Töltse fel laptopját fali konnektorból 10-15 percig, majd próbálja meg újra bekapcsolni.
Előfordulhat, hogy a hamisított vagy levágott tápkábelek nem biztosítanak elegendő áramerősséget vagy feszültséget a laptop töltéséhez vagy indításához. Ezért azt javasoljuk, hogy használja a laptopjához kapott tápegységet.
Ha a laptop tápellátásjelzője nem gyullad ki, amikor az áramforráshoz van csatlakoztatva, akkor valószínűleg a töltő hibás.
A hibás fali csatlakozóaljzat nem tölti fel és nem kapcsolja be laptopját. Dugja be a tápcsatlakozót egy működőképes fali aljzatba, és győződjön meg arról, hogy a csatlakozás nem laza.
Ha a fali aljzat a laptopon kívül más eszközöket is táplál, akkor a tápkábel vagy az adapter megszakadt vagy nem támogatott. Vásároljon cseretartozékokat laptopja gyártójától vagy hivatalos viszonteladóitól.
4. Helyezze vissza vagy cserélje ki az akkumulátort
A laptop nem kapcsol be, ha az akkumulátor rossz vagy rosszul van behelyezve. Távolítsa el, majd helyezze vissza a laptop akkumulátorát, ha az eltávolítható. Megpróbálhatja visszaállítani az akkumulátort annak lefagyasztásával vagy újrakalibrálásával. Cserélje ki az akkumulátort, ha továbbra sem táplálja a laptopot.
5. Hagyja kihűlni a laptopját

A laptop véletlenszerűen leállhat, és nem kapcsol be, ha az akkumulátor, a CPU vagy más rendszerelemek túlmelegednek. Ez egy hővédelmi óvintézkedés a merevlemez meghibásodásának vagy az alaplap károsodásának megelőzésére.
Helyezze laptopját egy lapos asztalra, és győződjön meg arról, hogy semmi sem takarja el a hűtőnyílásokat. Használhat hűtőpárnát vagy külső hűtőventilátort a laptop hőmérsékletének csökkentésére. Várjon legalább 30 percet, mielőtt újra bekapcsolná a laptopot.
Ha a túlmelegedés továbbra is fennáll, előfordulhat, hogy a laptop belső ventilátorai eltörtek vagy eltömődtek. A hibaelhárítási megoldásokért tekintse meg oktatóanyagunkat a laptopventilátor-problémák megoldásáról.
6. A képernyő fényerejének növelése

Kigyullad a tápellátás jelzőfénye vagy a billentyűzet háttérvilágítása, amikor megnyomja a bekapcsológombot? Hallja a ventilátor forgását vagy örvénylését, de a kijelző fekete vagy üres marad? A laptop képernyője valószínűleg fekete, mert a kijelző fényereje alacsony vagy a legalacsonyabb.
Nyomja meg a fényerő-növelő gombot a billentyűzet felső sorában a laptop kijelzőjének fényerejének növeléséhez. Nyomja meg többször a gombot, amíg a laptop kijelzője meg nem jelenik.
7. Laptop képernyőjének felébresztése
A Windows két billentyűkombinációval rendelkezik, amelyekkel kipattinthatja laptopját a üres vagy fekete képernyő. Próbálja ki az alábbi billentyűparancsokat, ha a laptop képernyője nem kapcsol be a bekapcsológomb megnyomásakor.
Nyomja meg a Windows billentyű + P billentyűket a billentyűzeten, és várjon néhány másodpercet. A parancsikon megnyitja a Windows „Project” ablaktábláját, ahol kiválaszthat egy prezentációs módot.
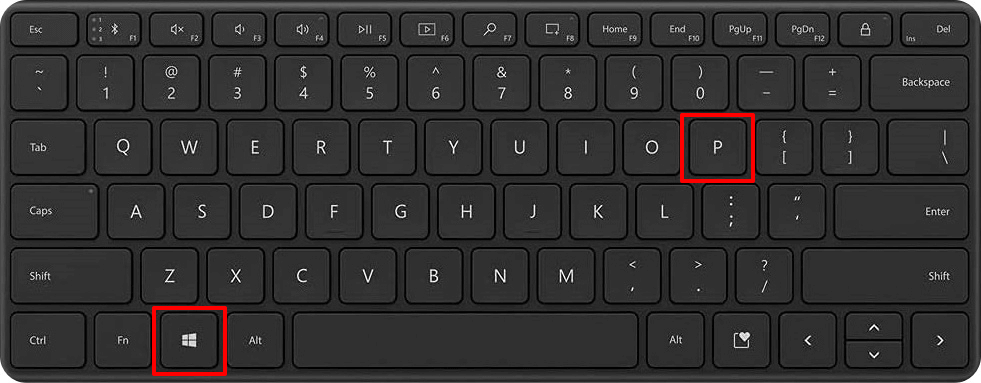
A Ctrl + Alt + Del egy másik billentyűkombináció, amely felébresztheti a Windows számítógép képernyőjét. Újraindítja a Windows rendszert, és segíthet a laptop megfelelő indításakor.
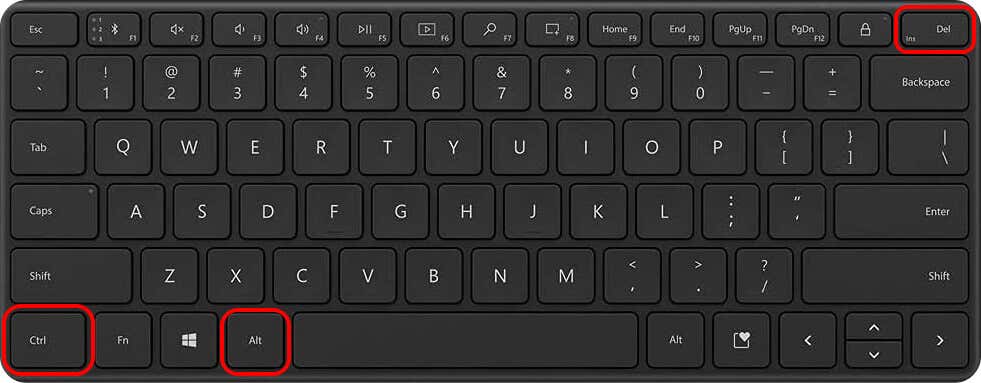
A billentyűkombináció több eszközkezelési lehetőséget kínáló képernyőt nyit meg, ha laptopja fekete képernyőn ragad.
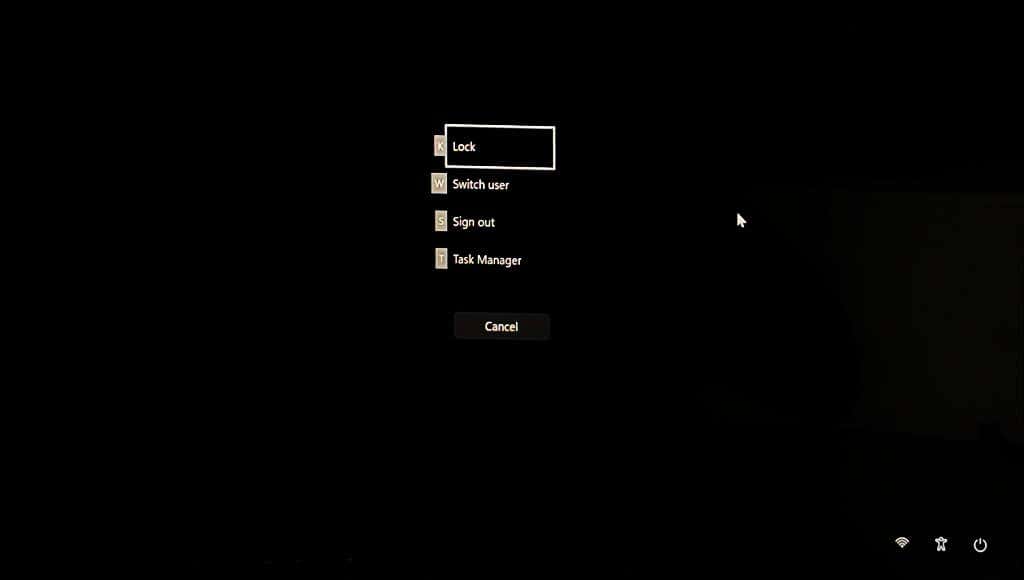
8. A grafikus/kijelző-illesztőprogram újraindítása/visszaállítása
Ha a laptop képernyője továbbra sem jelenik meg, valószínűleg a kijelzőadapterrel van probléma. A kijelzőadapter újraindítása megoldhatja a képernyővel kapcsolatos problémát.
Húzza ki a laptophoz csatlakoztatott összes eszközt vagy tartozékot, és nyomja meg a Windows logó + Ctrl + Shift + B billentyűkombinációt.
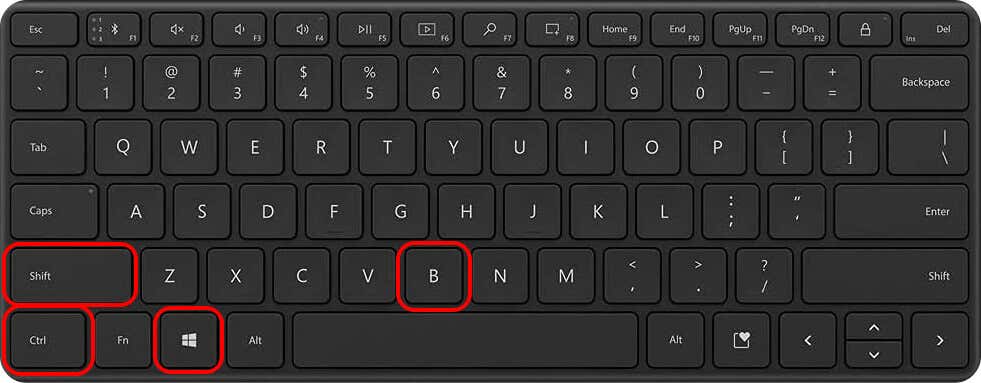
Az Ön laptopja sípolni kell, és a képernyőnek 5-10 másodpercen belül be kell kapcsolnia. Forduljon laptop gyártójához, vagy keressen fel egy javítóműhelyt a kijelző/grafikus adapter értékeléséhez és cseréjéhez.
9. Javítsa meg a kijelző-illesztőprogramot csökkentett módban
Bekapcsol a laptop, és azonnal ki is kapcsol? Indítsa el a csökkentett módot, és frissítse vagy telepítse újra a grafikus/megjelenítő illesztőprogramokat a probléma megoldásához. Állítsa vissza az illesztőprogramot, ha a laptop nem kapcsol be az illesztőprogram-frissítés telepítése után.
Megjegyzés: Ha laptopja merevlemeze titkosított, a csökkentett módba lépéshez szüksége lesz a BitLocker kulcsra. További információért tekintse meg oktatóanyagunkat a BitLocker helyreállítási kulcsok Windows rendszerben való megtalálásáról.
Tartsa lenyomva a bekapcsológombot 10-15 másodpercig a laptop kikapcsolásához. Várjon 10 másodpercet, majd nyomja meg a bekapcsológombot a laptop bekapcsolásához.  Nyomja meg és tartsa lenyomva a bekapcsológombot 10 másodpercig, amikor a képernyő vagy a billentyűzet világít, vagy amikor megjelenik a gyártó logója. Engedje el a bekapcsológombot, amikor a laptop leáll. Nyomja meg a bekapcsológombot a laptop bekapcsolásához. Tartsa lenyomva a bekapcsológombot további 10 másodpercig, amikor a képernyő/billentyűzet világít, vagy amikor megjelenik a gyártó logója. Várja meg, amíg a laptop leáll, majd nyomja meg a bekapcsológombot a visszakapcsoláshoz. A laptopnak az Automatikus javítás képernyőn kell elindulnia. Válassza a Speciális beállítások lehetőséget a Windows helyreállítási környezetbe (winRE) való belépéshez.
Nyomja meg és tartsa lenyomva a bekapcsológombot 10 másodpercig, amikor a képernyő vagy a billentyűzet világít, vagy amikor megjelenik a gyártó logója. Engedje el a bekapcsológombot, amikor a laptop leáll. Nyomja meg a bekapcsológombot a laptop bekapcsolásához. Tartsa lenyomva a bekapcsológombot további 10 másodpercig, amikor a képernyő/billentyűzet világít, vagy amikor megjelenik a gyártó logója. Várja meg, amíg a laptop leáll, majd nyomja meg a bekapcsológombot a visszakapcsoláshoz. A laptopnak az Automatikus javítás képernyőn kell elindulnia. Válassza a Speciális beállítások lehetőséget a Windows helyreállítási környezetbe (winRE) való belépéshez. 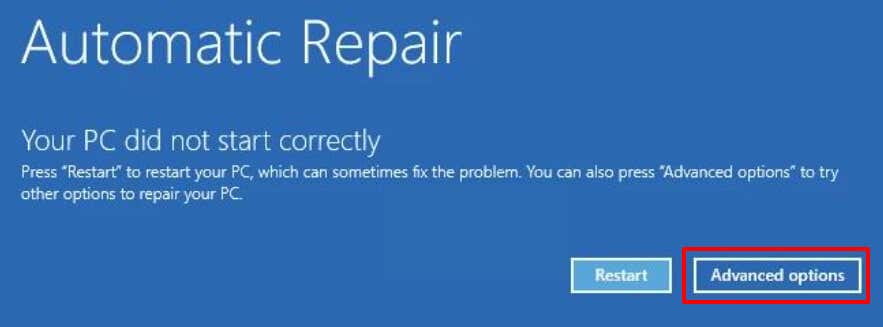 Válassza a Hibaelhárítás lehetőséget a „Válasszon opciót” képernyőn.
Válassza a Hibaelhárítás lehetőséget a „Válasszon opciót” képernyőn. 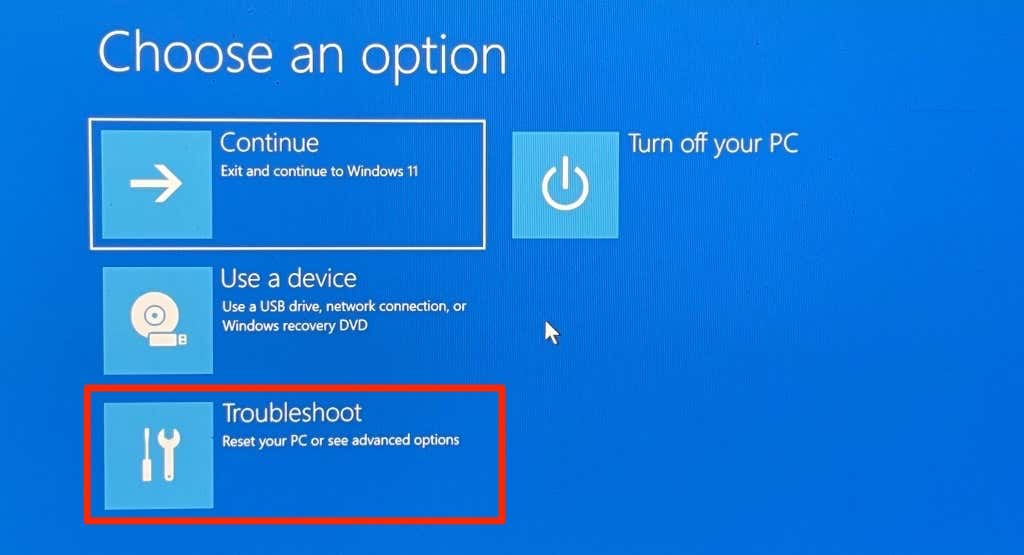 Ezután válassza a Speciális beállítások lehetőséget.
Ezután válassza a Speciális beállítások lehetőséget. 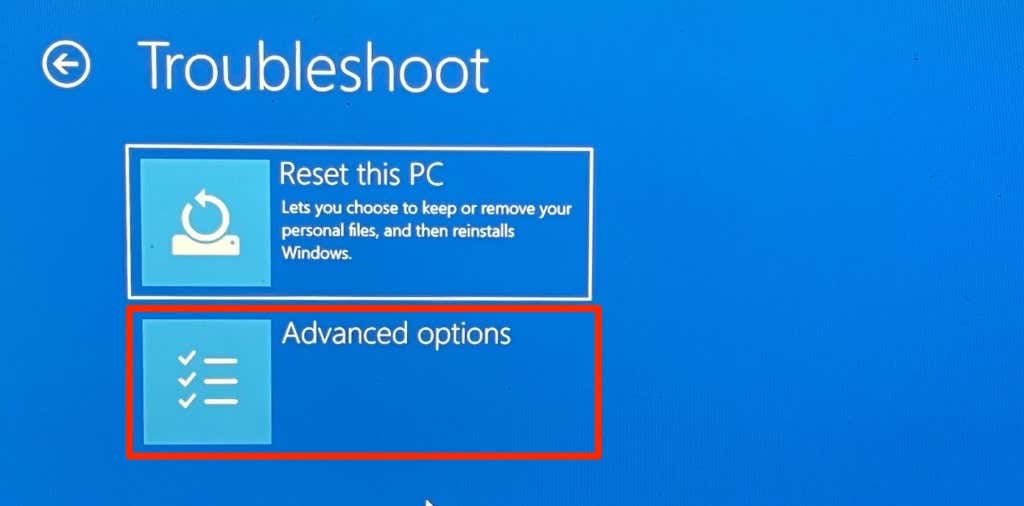 Válassza az Indítási beállítások lehetőséget a következő oldalon.
Válassza az Indítási beállítások lehetőséget a következő oldalon. 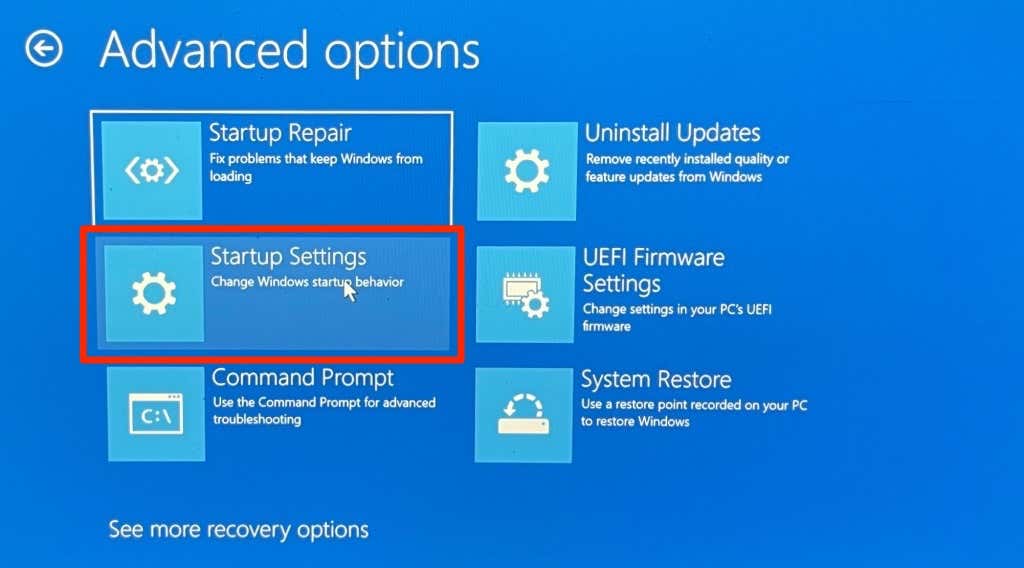 Válassza az Újraindítás lehetőséget az Indítási beállítások oldalról való rendszerindításhoz.
Válassza az Újraindítás lehetőséget az Indítási beállítások oldalról való rendszerindításhoz. 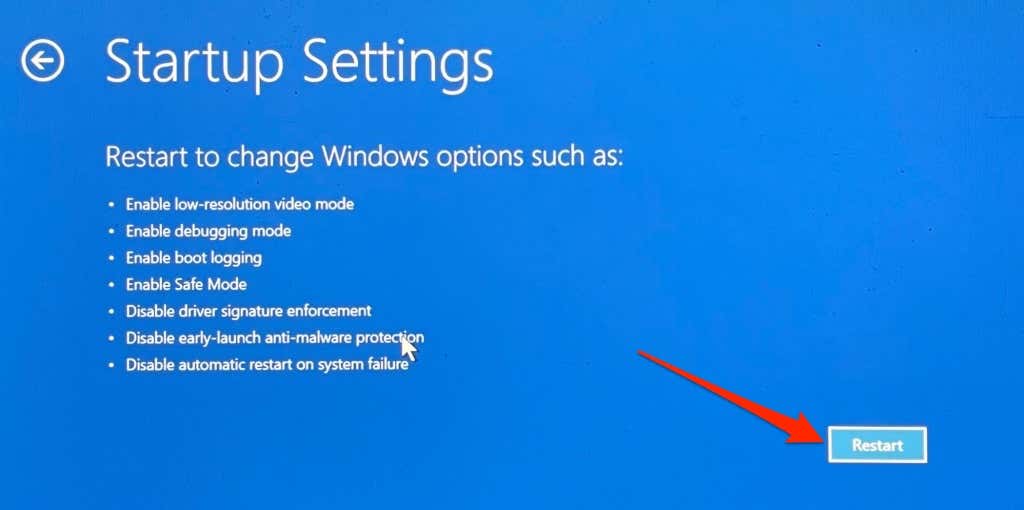 Nyomja meg az 5 vagy az F5 billentyűt a billentyűzeten a Biztonságos mód hálózattal engedélyezéséhez.
Nyomja meg az 5 vagy az F5 billentyűt a billentyűzeten a Biztonságos mód hálózattal engedélyezéséhez. 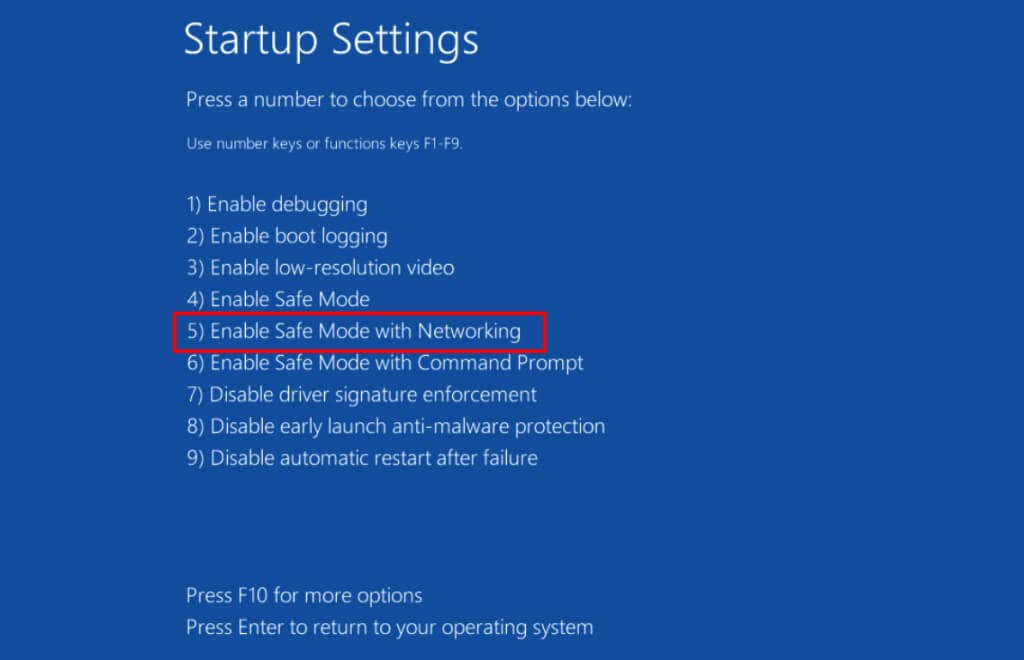
Az opció betölti a laptop hálózati illesztőprogramjait, lehetővé téve, hogy csökkentett módban csatlakozzon az internethez. Csatlakoztassa laptopját Wi-Fi-hez vagy Ethernet-hálózathoz csökkentett módban, és folytassa a következő lépéssel.
Kattintson jobb gombbal a Start menüre, vagy nyomja meg a Windows billentyű + X billentyűkombinációt, és válassza az Eszközkezelő lehetőséget. 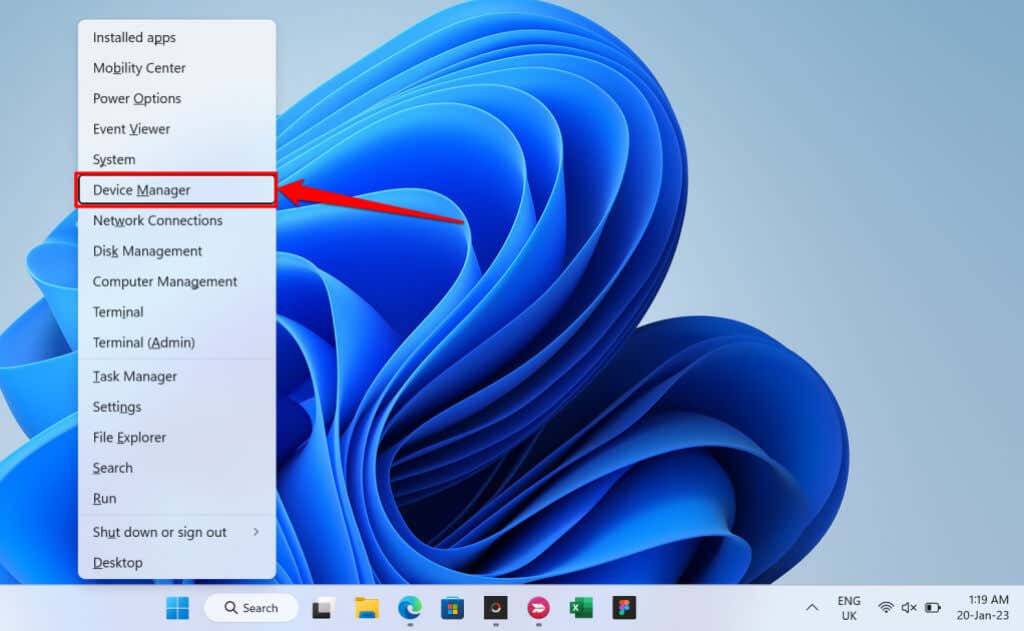 Bontsa ki a „Kijelző adapter” kategóriát, kattintson jobb gombbal a grafikus/megjelenítő adapterre, és válassza az Illesztőprogram frissítése lehetőséget.
Bontsa ki a „Kijelző adapter” kategóriát, kattintson jobb gombbal a grafikus/megjelenítő adapterre, és válassza az Illesztőprogram frissítése lehetőséget. 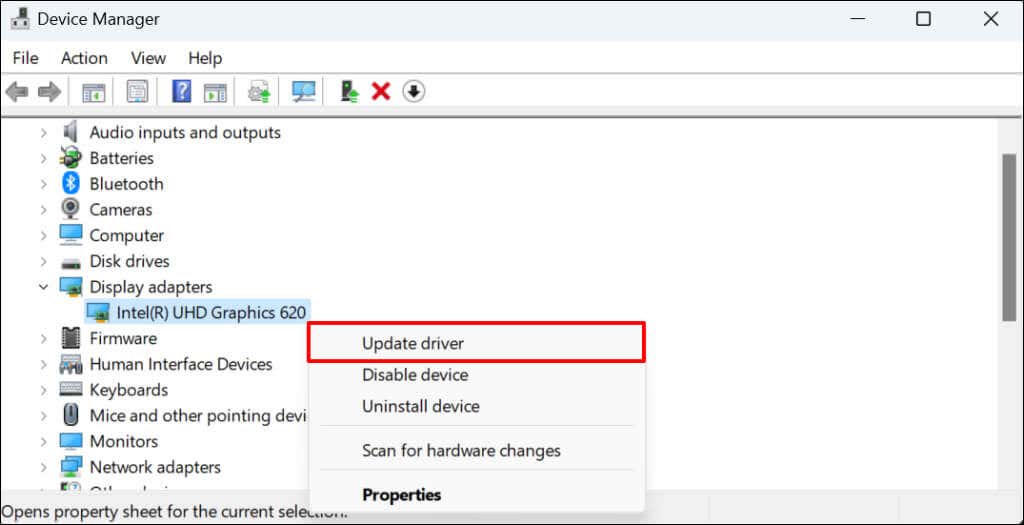 Válassza az Illesztőprogramok automatikus keresése lehetőséget, és kövesse a következő oldalon található utasításokat.
Válassza az Illesztőprogramok automatikus keresése lehetőséget, és kövesse a következő oldalon található utasításokat.  A kijelző-illesztőprogram korábbi vagy stabil verziójára való visszaállításához kattintson a jobb gombbal az illesztőprogramra, és válassza a Tulajdonságok lehetőséget.
A kijelző-illesztőprogram korábbi vagy stabil verziójára való visszaállításához kattintson a jobb gombbal az illesztőprogramra, és válassza a Tulajdonságok lehetőséget. 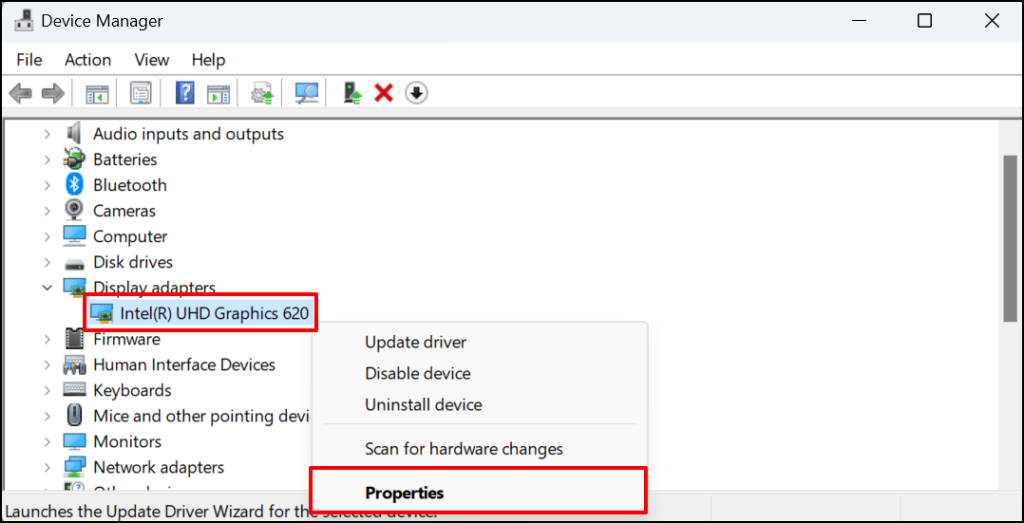 Menjen az „Illesztőprogram” fülre, és válassza az Illesztőprogram visszaállítása lehetőséget.
Menjen az „Illesztőprogram” fülre, és válassza az Illesztőprogram visszaállítása lehetőséget. 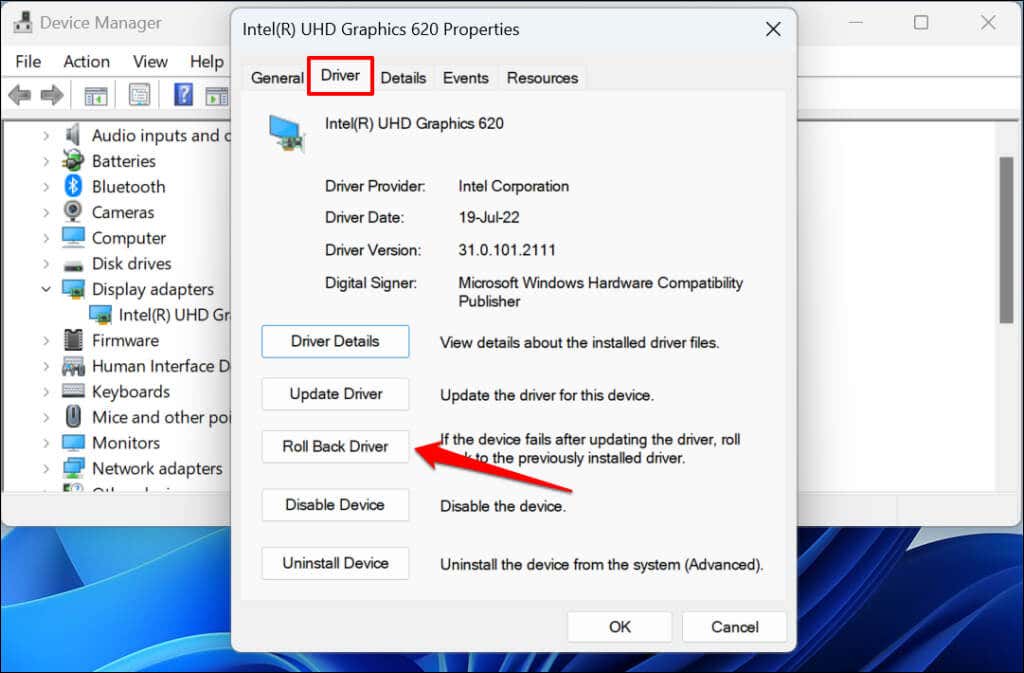 Válassza ki az illesztőprogram visszaállításának okát, és válassza az Igen lehetőséget egy régebbi illesztőprogramra való visszaállításhoz.
Válassza ki az illesztőprogram visszaállításának okát, és válassza az Igen lehetőséget egy régebbi illesztőprogramra való visszaállításhoz. 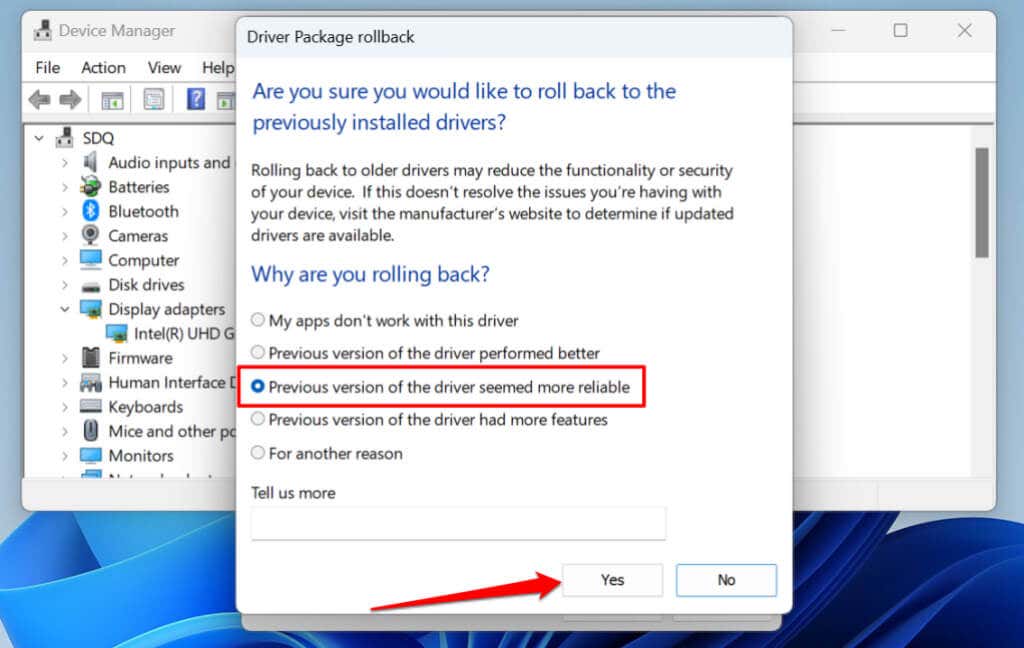 Lépjen ki a csökkentett módból, és az illesztőprogram frissítése után indítsa normál módba a laptopját. Nyomja meg a Windows billentyű + X billentyűket, válassza a Leállítás vagy kijelentkezés lehetőséget, majd válassza az Újraindítás lehetőséget.
Lépjen ki a csökkentett módból, és az illesztőprogram frissítése után indítsa normál módba a laptopját. Nyomja meg a Windows billentyű + X billentyűket, válassza a Leállítás vagy kijelentkezés lehetőséget, majd válassza az Újraindítás lehetőséget. 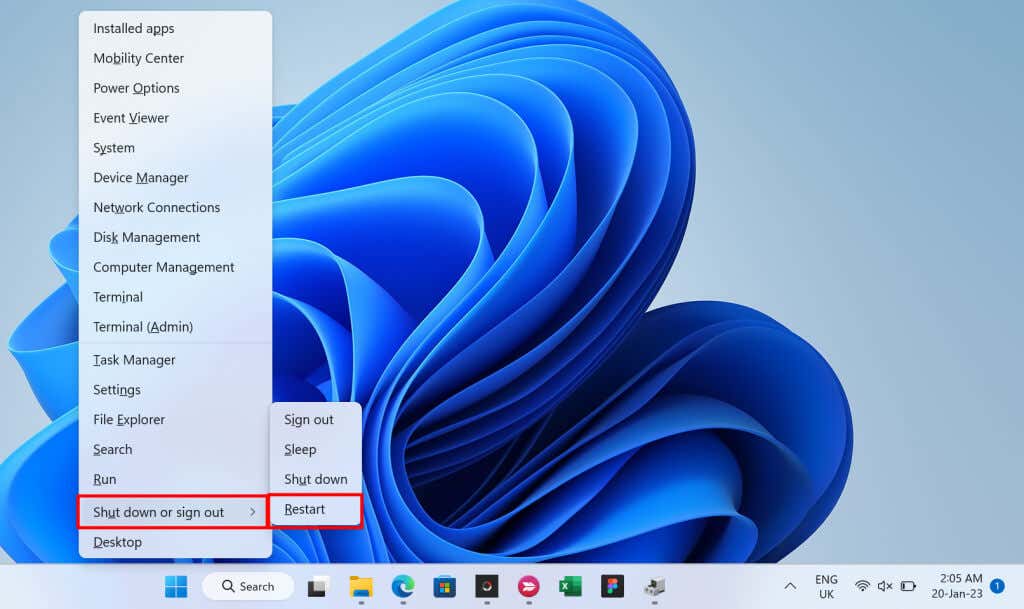
A laptop újra működése
Ha laptopja a javítások kipróbálása után sem kapcsol be, bizonyos hardverelemek meghibásodnak vagy megsérültek. Keressen fel egy számítógép-szerelőt, vagy küldje el laptopját a gyártóhoz javításra vagy cserére.

