Nemrég írtunk egy oktatóanyagot a Chrome OS Flex Windows PC-re történő telepítéséről, és a felhasználók többsége szerette a Chrome OS könnyű profilját. Egyes felhasználók azonban olyan problémákkal szembesültek, mint a Wi-Fi-kompatibilitás, a trackpad problémái, a Bluetooth leválasztása, a hangproblémák stb. a Chrome OS Flex rendszeren. Arról nem is beszélve, hogy némelyiküknél hiányoztak a Windows-alkalmazások a Chrome OS Flex rendszeren, bár a Chrome OS-en is futtathat egyszerűbb Windows-alkalmazásokat. Mindazonáltal, ha nem nyűgözi le a Chrome OS Flex, íme egy egyszerű útmutató a Chrome OS Flex törléséhez és a Windows 10 vagy 11 újratelepítéséhez. Ezzel a megjegyzéssel menjünk tovább, és tanuljuk meg a Chrome OS Flex eltávolítását.
A Chrome OS Flex törlése és a Windows újratelepítése (2022)
1. Először is létre kell hoznia egy rendszerindító USB-meghajtót a Windows 10 vagy 11 rendszerhez. Kövesse részletes útmutatóinkat a Windows 10 rendszerindító vagy a Windows 11 rendszerindító USB létrehozásához. Ehhez a lépéshez külön Windows PC-re lesz szüksége.
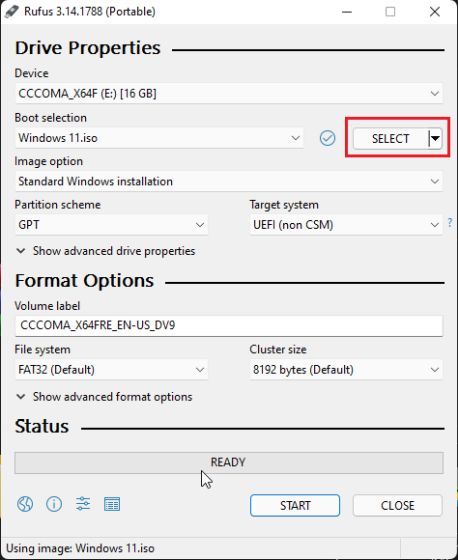
2. Ezután csatlakoztassa a rendszerindító USB-t a Chrome OS Flex géphez, és kapcsolja ki a számítógépet. Ezután kapcsolja be a számítógépet, és kezdje el nyomni a rendszerindító billentyűt azonnal. Az alábbi táblázatban megtalálja laptopja vagy alaplapja indítókulcsát. Ezzel megjelenik az indítóeszköz-választó oldal.
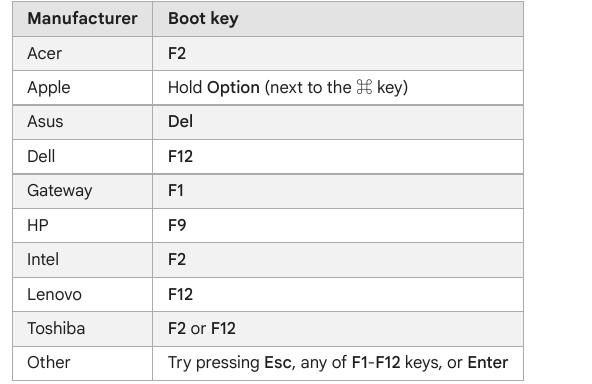
3. Itt válassza ki azt az USB-meghajtót, amelyen a Windows 10 vagy 11 operációs rendszer futott. Ezután nyomja meg az Enter billentyűt.
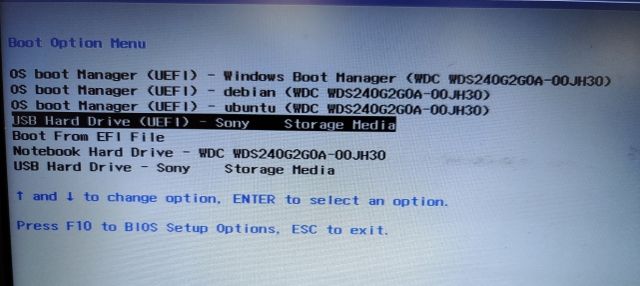
4. Most megjelenik a Windows telepítő beállítása. Mind a Windows 10, mind a 11 esetében a lépések azonosak, így ezen a területen nem kell aggódni. Itt kattintson a „Telepítés most” lehetőségre.
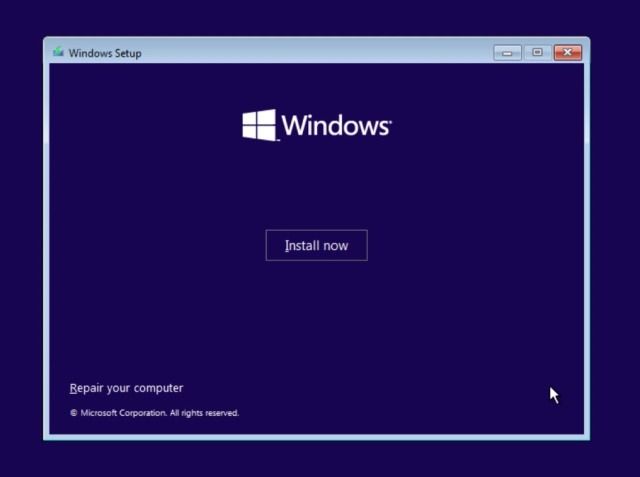
5. Ezt követően kattintson a „Nincs termékkulcsom” lehetőségre a következő oldalon.
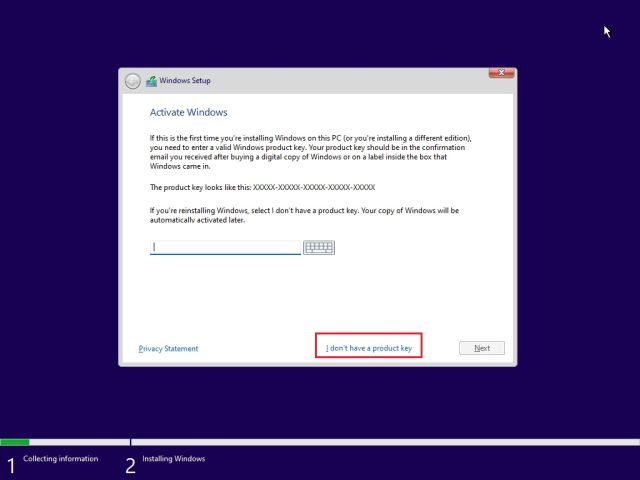
6. Ezután kattintson az „Egyéni: Csak Windows telepítése (speciális)” elemre.
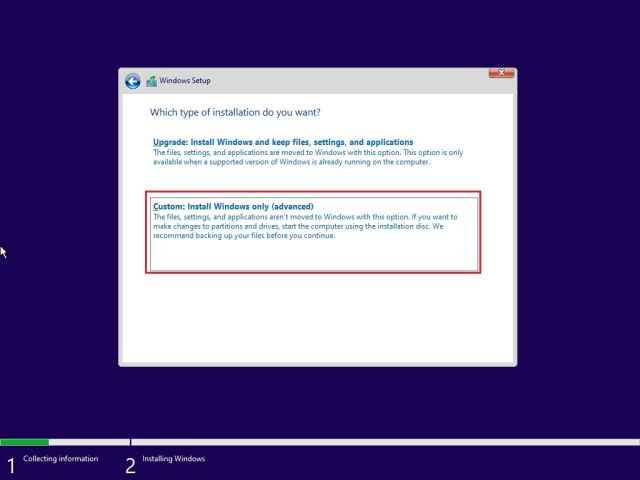
7. Ha több partíció van, jelölje ki mindegyik partíciót, és kattintson a „Törlés” gombra. Tegye ezt az összes partícióra. Ez a lépés törli a Chrome OS Flex rendszert a számítógépéről. Most, amikor már csak egy partíció maradt, jelölje ki, és kattintson az „Új” gombra. A Windows futtatásához szükséges további partíciókat hoz létre.
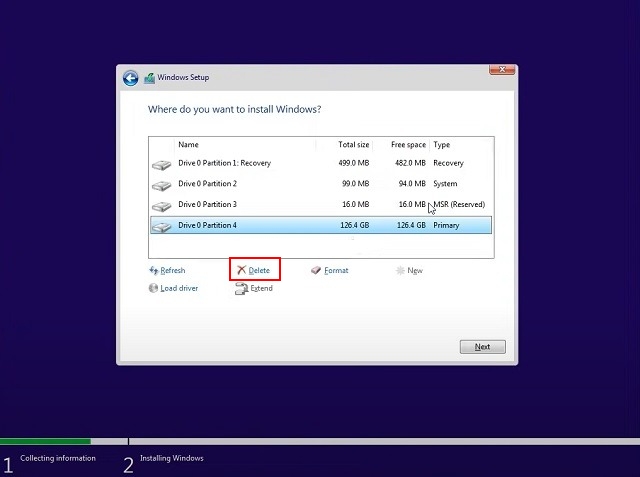
8. Végül kattintson a „Next” gombra, és megkezdődik a Windows 10/11 telepítése a számítógépére.
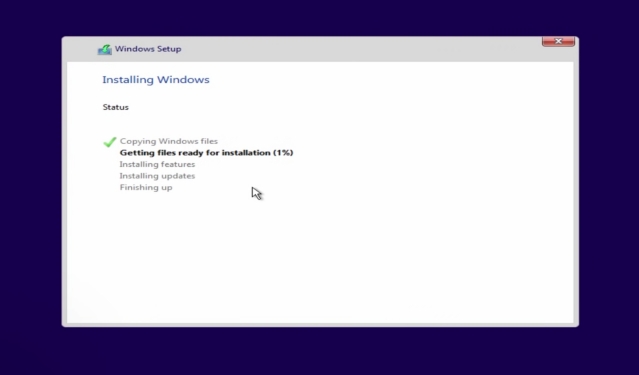
9. A telepítés után a számítógép újraindul, és elindul a beállítási képernyőn. Mostantól bejelentkezhet Microsoft-fiókjába, vagy kövesse útmutatónkat, és hozzon létre egy helyi fiókot Windows 11 rendszeren.
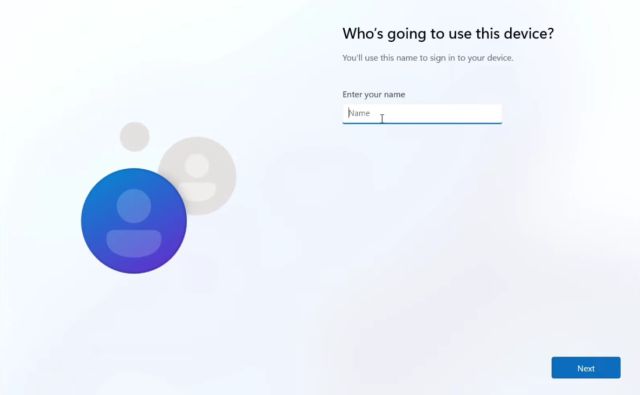
10. A telepítési folyamat befejezése után visszatér a Windowsba. Az én esetemben töröltem a Chrome OS Flex rendszert, és újratelepítettem a Windows 11-et. Javaslom a Windows 11 feloldását, hogy legalább használható élményben legyen része az alacsony kategóriás számítógépén.
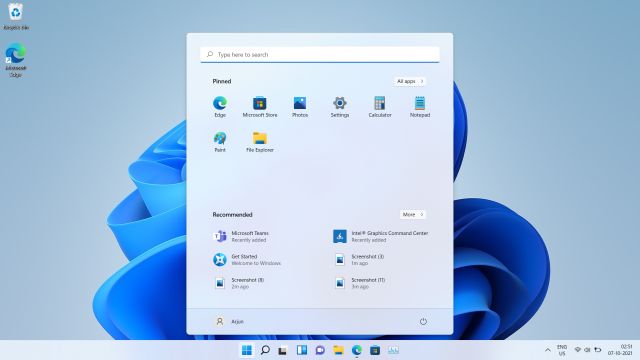
A Chrome OS Flex eltávolítása a számítógépről
Tehát így eltávolíthatja a Chrome OS Flexet a számítógépéről, és tetszés szerint újratelepítheti a Windows 10 vagy 11 rendszert. Ha alacsony kategóriás számítógépe van, azt javaslom, hogy telepítse a Tiny10-et, amely a Windows 10 könnyű verziója. Mindenesetre ez az útmutató. Ha továbbra is problémákba ütközik a Chrome OS Flex laptopról való törlése közben, tudassa velünk az alábbi megjegyzések részben. Megpróbálunk segíteni.
Szólj hozzá!
Ha játékos vagy, aki körbeutazik, nehéz helyzetbe kerülhetsz. A legtöbb játékelem működik, de legalább néhány kilós súly után teszi ezt. Nos, a laptopgyártók 2022-ben felismerték, hogy szükség van rá […]
2022-ben a digitális világ alapvetően csúszós pálya. Egy rossz lépés az interneten, és mielőtt észrevenné, veszélybe kerülhet az Ön adatai és személyazonossága. Sokan azonban a virtuális magánhálózatokra (vagy VPN-ekre) támaszkodnak […]
Nincs hiány valóban vezeték nélküli fülhallgatóból (TWS fülhallgató) a piacon, olyan opciókkal, mint a Nothing Ear 1 (nézze meg áttekintés), Realme Buds Q2 és mások, amelyek rengeteg lehetőséget kínálnak a potenciális vásárlóknak. A zászlóshajó szegmensben azonban […]
