Az érintőpad minden laptop szerves része, és az évek során egyszerű egércsere helyett olyan praktikus eszközzé fejlődött, amely segít gyorsan végrehajtani a műveleteket és eligazodni az operációs rendszerben.. Ha olyan Windows 11-es laptopja van, amely támogatja a gesztusokat, testreszabhatja őket, hogy pontosan azt tegyék, amit szeretne. Ebben a cikkben végigvezetjük azokon a lépéseken, amelyeket követnie kell az érintőpad kézmozdulatainak testreszabásához a Windows 11 rendszeren.
Az érintőpad kézmozdulatainak testreszabása a Windows 11 (2022) rendszerben
Tartalomjegyzék
A Windows 11 érintőpad alapértelmezett kézmozdulatainak módosítása
1. Nyissa meg a Beállítások alkalmazást a Windows 11 „Win+I” billentyűparancsával, és kattintson az „Érintőpad” elemre a „Bluetooth és eszközök” részben az érintőpaddal kapcsolatos beállítások megtekintéséhez.
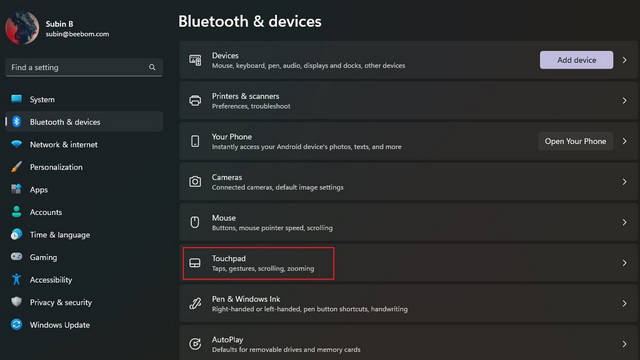
2. A „Gesztusok és interakció” címsor alatt láthatja a három-és négyujjas érintőpad kézmozdulatainak módosítási lehetőségeit. Bontsa ki őket a csúsztatási és koppintási műveletek módosításához.
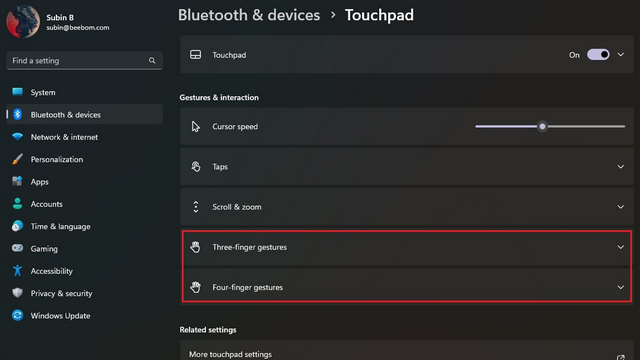
3. Most már módosíthatja a csúsztatás funkció működését. Válthat az alkalmazások között, és megjelenítheti az asztalt, válthat asztali számítógépek között és megjelenítheti az asztalt, vagy módosíthatja a hangot és a hangerőt.
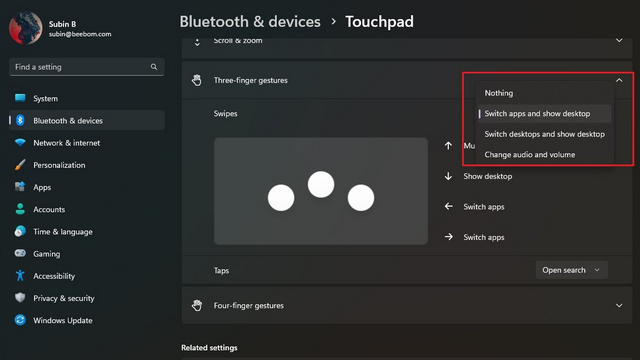
4. Hasonlóképpen meghatározhatja a háromujjas koppintási műveletet a keresés, az értesítési központ megnyitásához, a médialejátszás vezérléséhez, vagy használhatja középső egérgombként.
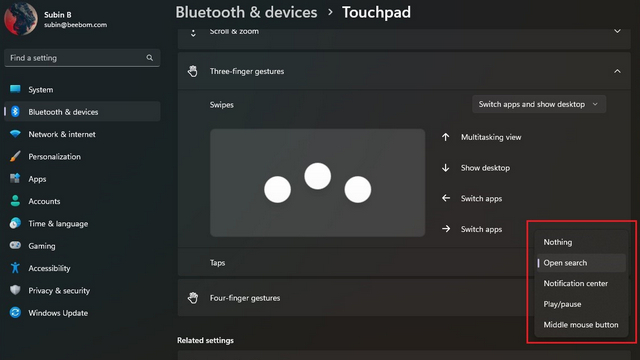
5. A kézmozdulatok egyéni testreszabásához görgessen le, és válassza a „Speciális kézmozdulatok” lehetőséget.
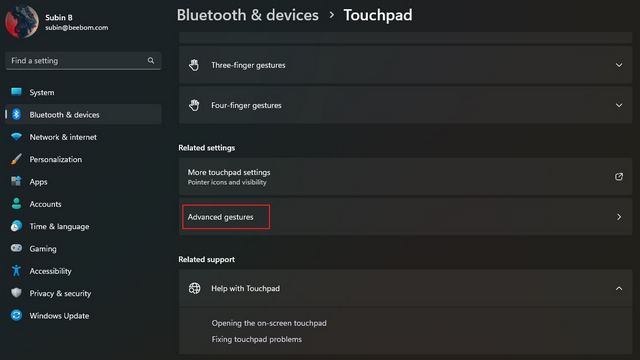
6. Mostantól három-és négyujjas kézmozdulatokat is beállíthat az érintéshez és az egyes csúsztatási műveletekhez. Válassza ki a leggyakrabban használtakat, és már kész is.
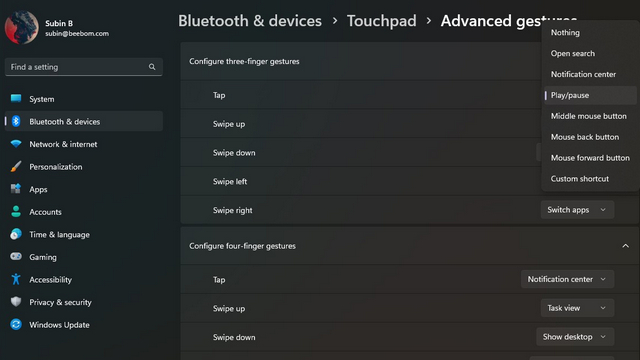
Az érintőpad érzékenységének módosítása Windows 11 rendszerben
1. Az érintőpad érzékenységének módosításához lépjen a Beállítások-> Bluetooth és eszközök-> Érintőpad elemre, és bontsa ki az „Érintések” részt. Itt kattintson az „Érintőpad érzékenysége” melletti legördülő listára.
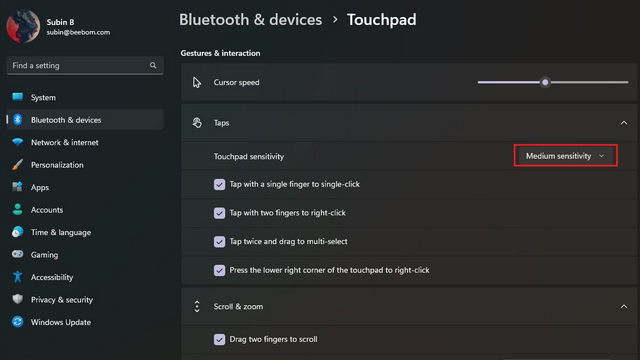
2. Mostantól kiválaszthatja az érintőpad érzékenységét az aktuális érintési reakció alapján. Az elérhető opciók közé tartozik a Legérzékenyebb, Nagy érzékenység, Közepes érzékenység és Alacsony érzékenység. Amíg itt van, módosíthatja a görgetési és nagyítási beállításokat is, hogy módosítsa a görgetés irányát és az összecsípéssel a nagyításhoz beállításokat.
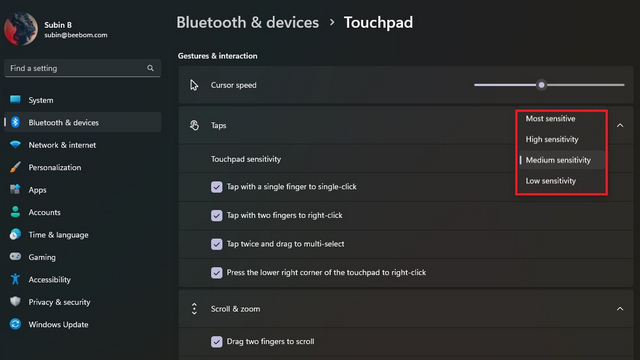
Az érintőpad kézmozdulatainak visszaállítása a Windows 11 rendszerben
1. Abban az esetben, ha sok mindent testre szabott, és ez zavaró lett, bármikor visszaállíthatja a gesztusokat az újrakezdéshez. A kezdéshez nyissa meg a Beállítások-> Bluetooth és eszközök-> Érintőpad lehetőséget, és bontsa ki az érintőpad opciót.
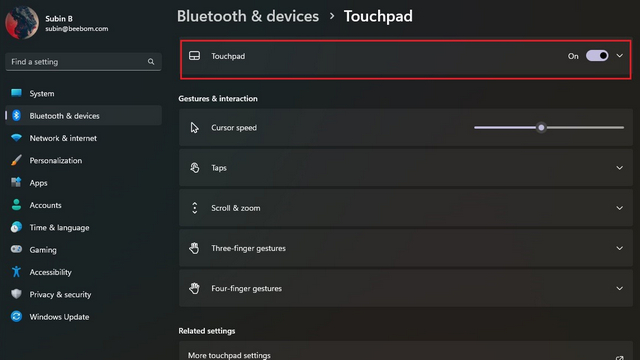
2. Kattintson a”Visszaállítás”gombra az”Érintőpad beállításainak és gesztusainak visszaállítása az alapértelmezett értékekre”mellett, és kész. A Windows 11 most visszaállítja az érintőpad kézmozdulataiban végzett összes módosítást, és ismét az alapértelmezett beállítások lesznek.
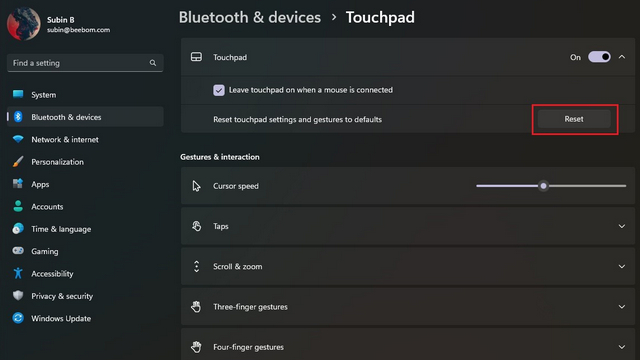
A Windows 11 érintőpad kézmozdulatainak módosítása
Tehát így szabhatja testre az érintőpad kézmozdulatait a Windows 11 rendszerben. A speciális kézmozdulatok rugalmasságát kihasználva, könnyedén játszhat, és praktikus parancsikonokat állíthat be a termelékenység növelése érdekében. És természetesen bármikor visszaállíthatja az érintőpad beállításait, hogy visszaálljanak az alapértelmezett gesztusokra, ha elrontja. Eközben, ha testre szeretné szabni a Windows 11 Start menüjét, tekintse meg a hivatkozott útmutatónkat. Vannak oktatóprogramjaink is, amelyek segítenek megváltoztatni az alapértelmezett letöltési helyet és a képernyőkép mappa helyét.
Szólj hozzá!
Ha játékos vagy, aki körbeutazik, nehéz helyzetbe kerülhetsz. A legtöbb játékelem működik, de legalább néhány kilós súly után teszi ezt. Nos, a laptopgyártók 2022-ben felismerték, hogy szükség van rá […]
2022-ben a digitális világ alapvetően csúszós pálya. Egy rossz lépés az interneten, és mielőtt észrevenné, veszélybe kerülhet az Ön adatai és személyazonossága. Sokan azonban a virtuális magánhálózatokra (vagy VPN-ekre) támaszkodnak […]
Nincs hiány valóban vezeték nélküli fülhallgatóból (TWS fülhallgató) a piacon, olyan opciókkal, mint a Nothing Ear 1 (nézze meg áttekintés), Realme Buds Q2 és mások, amelyek rengeteg lehetőséget kínálnak a potenciális vásárlóknak. A zászlóshajó szegmensben azonban […]

