Az Outlook egy széles körben használt e-mail kliens személyes és szakmai célokra. Számos funkciót kínál az e-mailek kezelésének elérhetőbbé és hatékonyabbá tételéhez. Ezen funkciók közé tartozik az e-mailek olvasottként való megjelölése. Ha nem tudja, hogyan kell ezt megtenni, ez a cikk lépésről lépésre nyújt útmutatót az e-mailek olvasottként való megjelöléséhez az Outlook programban.
Ha olvasottként jelöl meg egy e-mailt , ez azt jelenti, hogy elolvasta és foglalkozott vele, így nem jelenik meg olvasatlanul a postaládájában. A funkció segít az e-mailek kezelésében és a rendszerezésben, megkönnyítve annak azonosítását, hogy mely e-mailek igényelnek figyelmet, és melyeket már ellenőriztük. Kezdjük a lépésekkel.
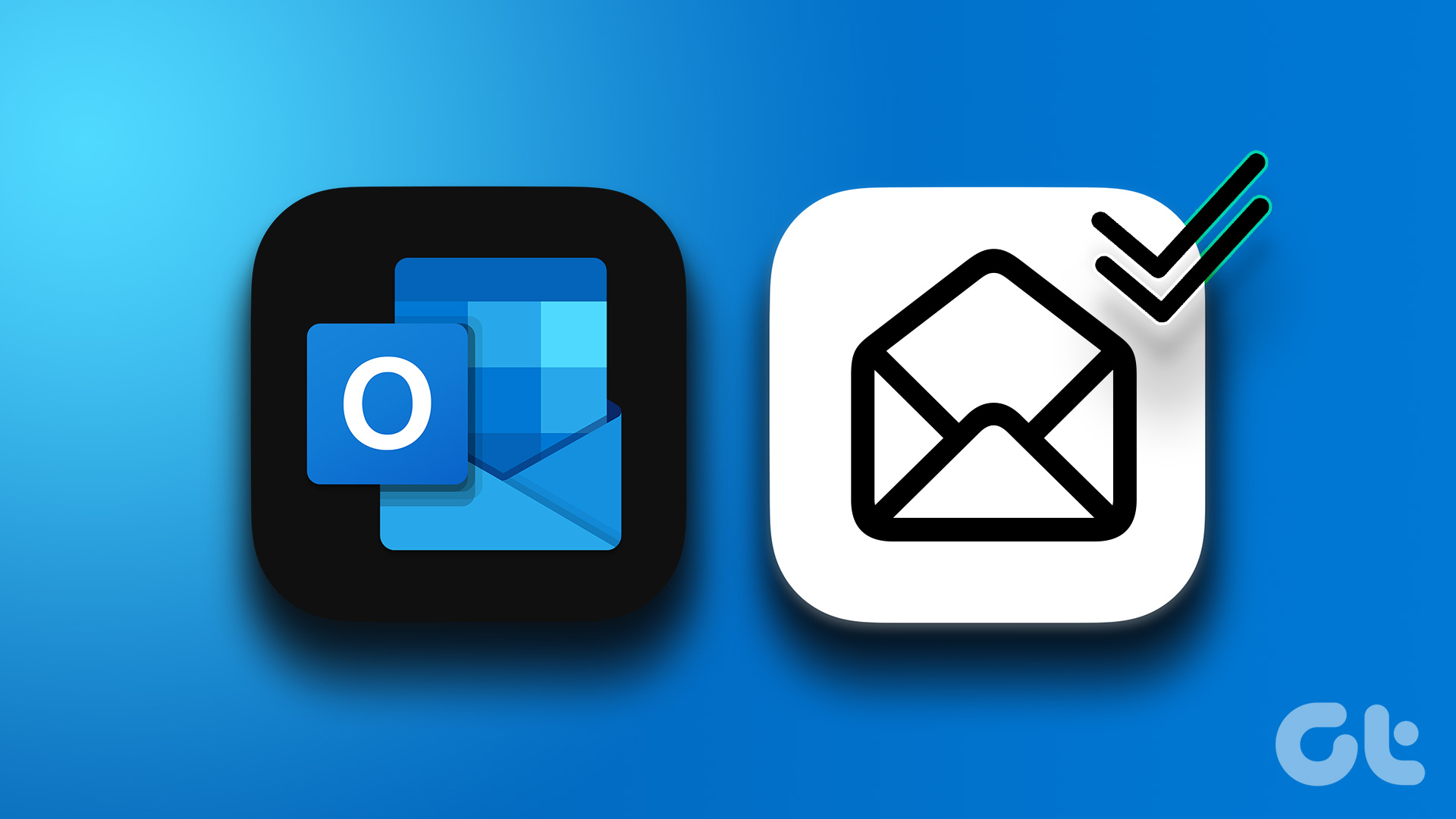
Az e-mailek olvasottként való megjelölése az Outlook Webben
Az e-mailek olvasottként való megjelölése a legegyszerűbb módja az olvasatlan e-mailek hosszú listájának törlésének. ugyanez az Outlook Webben egyértelmű. Kövesse az alábbi lépéseket.
1. lépés: Nyissa meg az Outlook webet, és jelentkezzen be fiókjába.
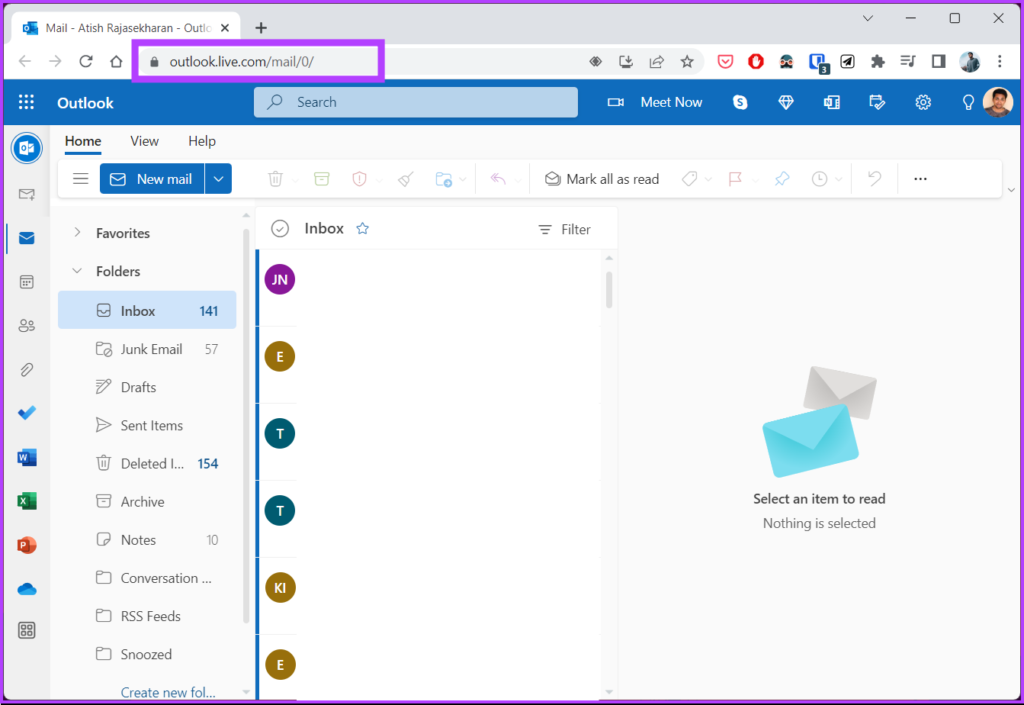
2. lépés: A Beérkező levelek alatt kattintson az Összes kijelölése ikonra az összes e-mail kiválasztásához.
Megjegyzés: Alternatív megoldásként megnyomhatja a „Ctrl+A” billentyűkombinációt.
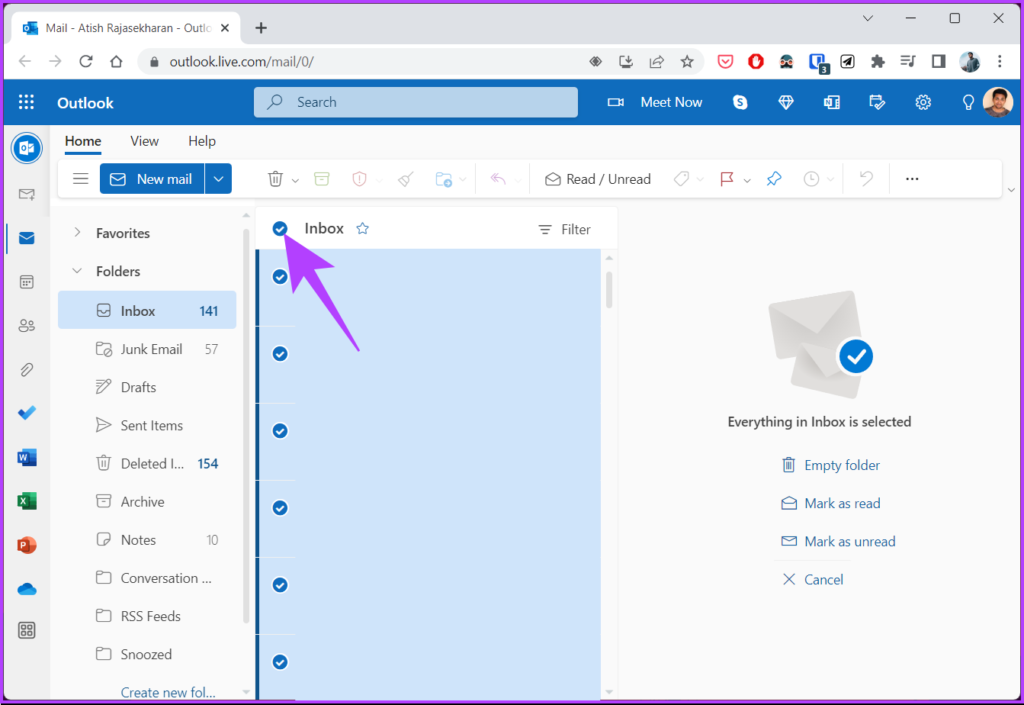
3. lépés: Kattintson jobb gombbal a kiválasztott e-mailekre és válassza a”Megjelölés olvasottként”lehetőséget.
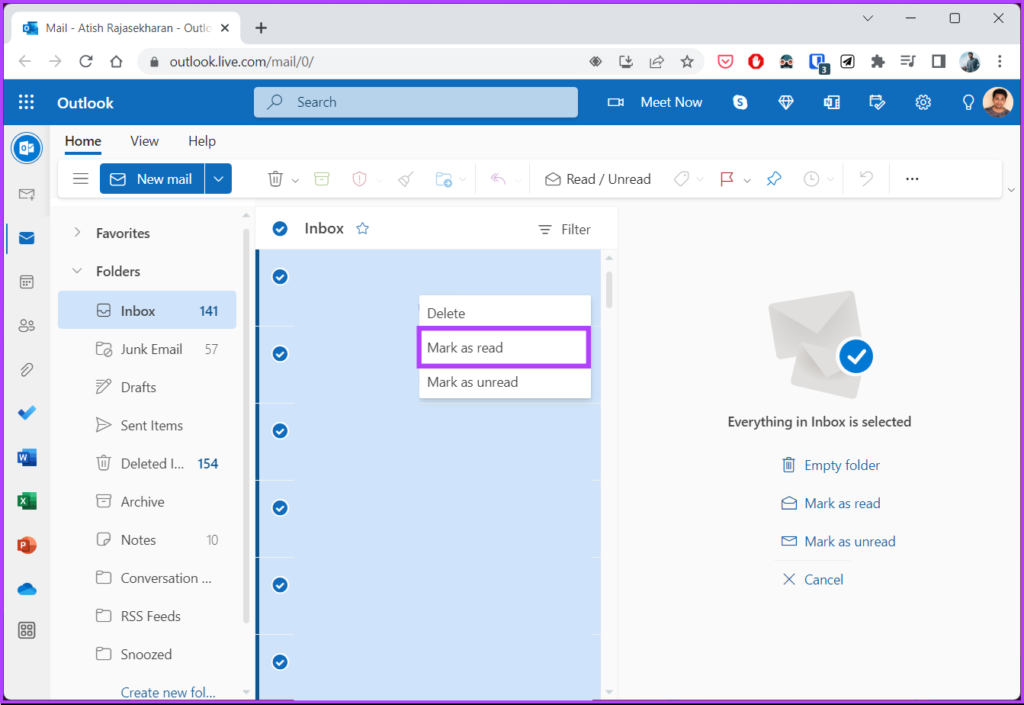
Alternatív megoldásként kattintson a”Megjelölés olvasottként”elemre az előnézeti panelen.
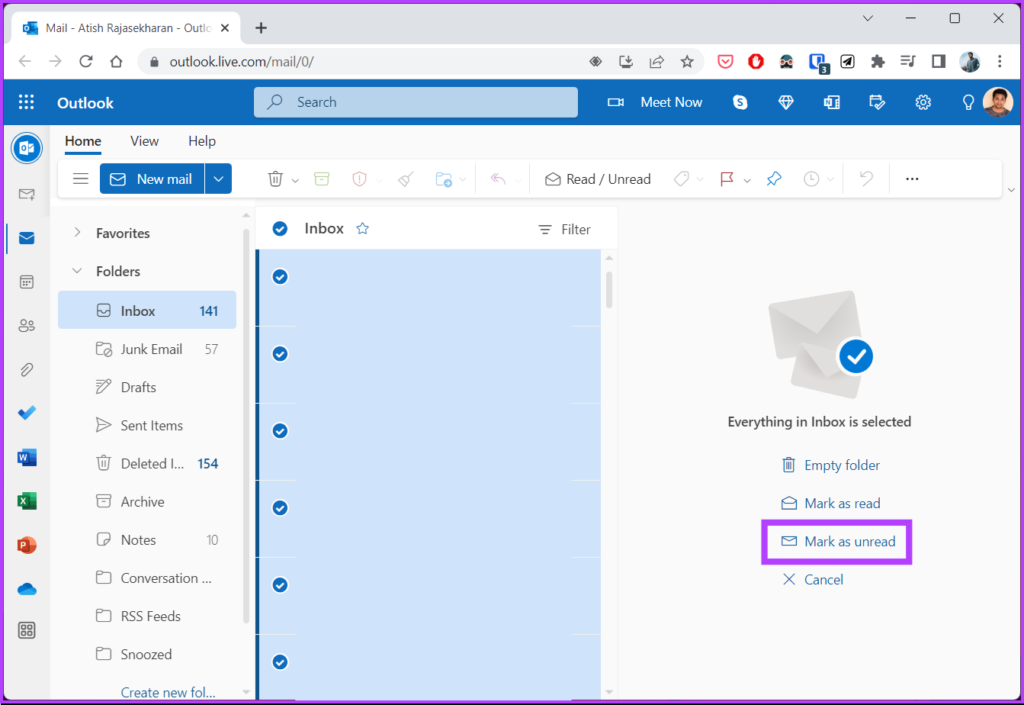
Tessék. Sikeresen megjelölte az összes e-mailt az Outlook Webben. Ha Ön Outlook asztali kliens felhasználó, folytassa az olvasást.
Az összes e-mail megjelölése olvasottként az Outlook Desktop Client programban
Az Outlook asztali ügyfélprogram használata az összes e-mail olvasottként való megjelölésére segít hatékonyabban rangsorolja a feladatokat. Az asztali kliens képes az összes olvasatlan e-mailt egyszerre elolvasni, ugyanúgy, mint az Outlook Web. Ehhez kövesse az alábbi lépéseket.
1. lépés: Nyomja meg a Windows billentyűt a billentyűzeten, írja be az Outlook parancsot, és kattintson a Megnyitás gombra.
Megjegyzés: Ha Mac gépet használ, nyomja meg a „Command + Space” billentyűkombinációt a billentyűzeten, írja be az Outlook parancsot, és nyomja meg a Return billentyűt.
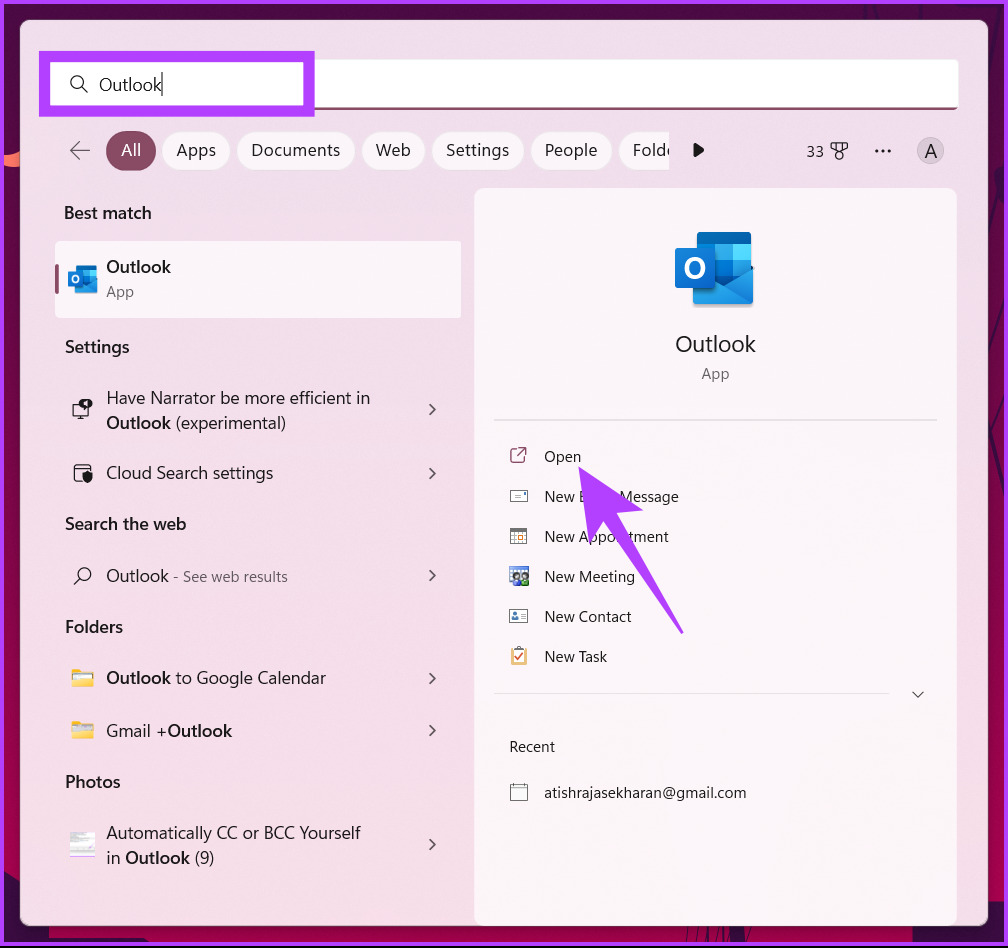
2. lépés: Az Outlook alkalmazásban az Inbox alatt nyomja meg a Ctrl + A billentyűkombinációt a billentyűzeten az összes e-mail kiválasztásához.
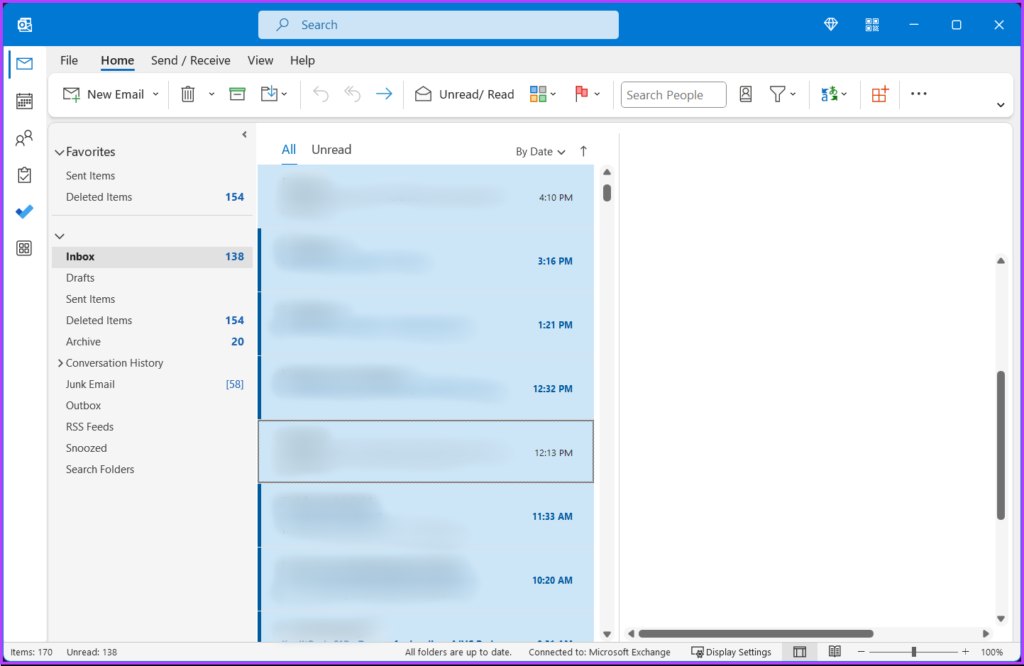
3. lépés: Kattintson jobb gombbal bármelyik kiválasztott e-mailre, és válassza a”Kijelölés”lehetőséget olvasottként.’
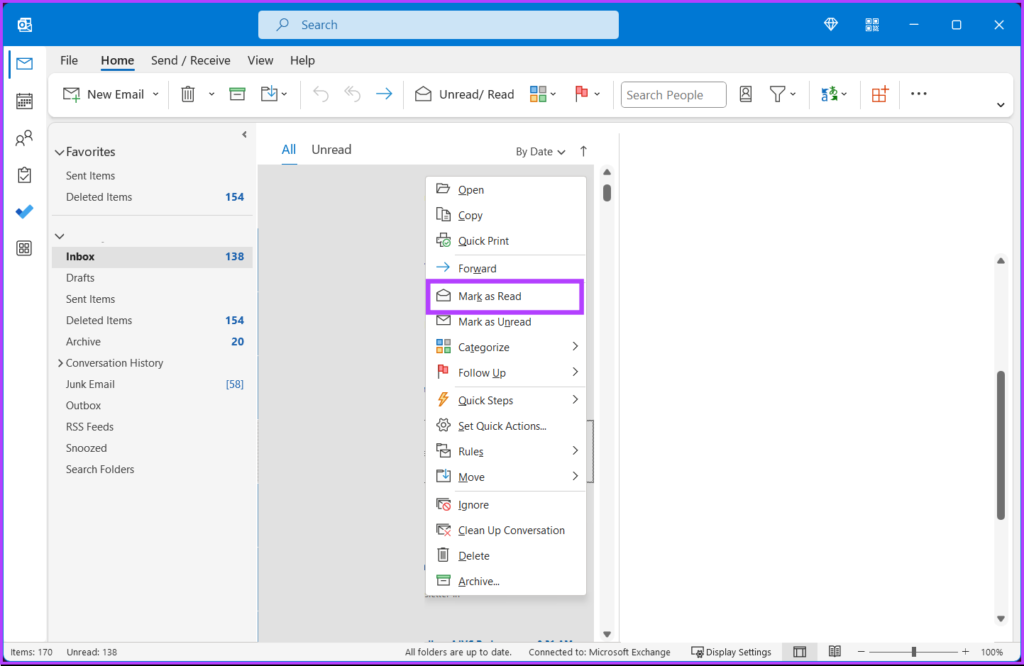
Tessék. Sikeresen megjelölte az összes e-mailt olvasottként az Outlook asztali kliensben. Ha nem használja a számítógépet, ugyanezt az Outlook mobilalkalmazáson keresztül is végrehajthatja. Kövesse a lépést.
Az összes e-mail olvasottként való megjelölése az Outlook Mobile App alkalmazásban
Az összes e-mail olvasottként való megjelölése az Outlook mobilalkalmazásban kényelmes, mivel bármikor hozzáférhet a levelekhez. Segít hatékonyan kezelni e-mailjeit, a relevánsakra koncentrálni, és nyomon követni, hogy mi marad. A lépések hasonlóak az Android vagy iOS rendszeren futó Outlook esetében. Kövesse az alábbi utasításokat.
Megjegyzés: A bemutatóhoz egy Android-eszközt használunk.
1. lépés: Nyissa meg az Outlook alkalmazást Android-vagy iOS-eszközén.
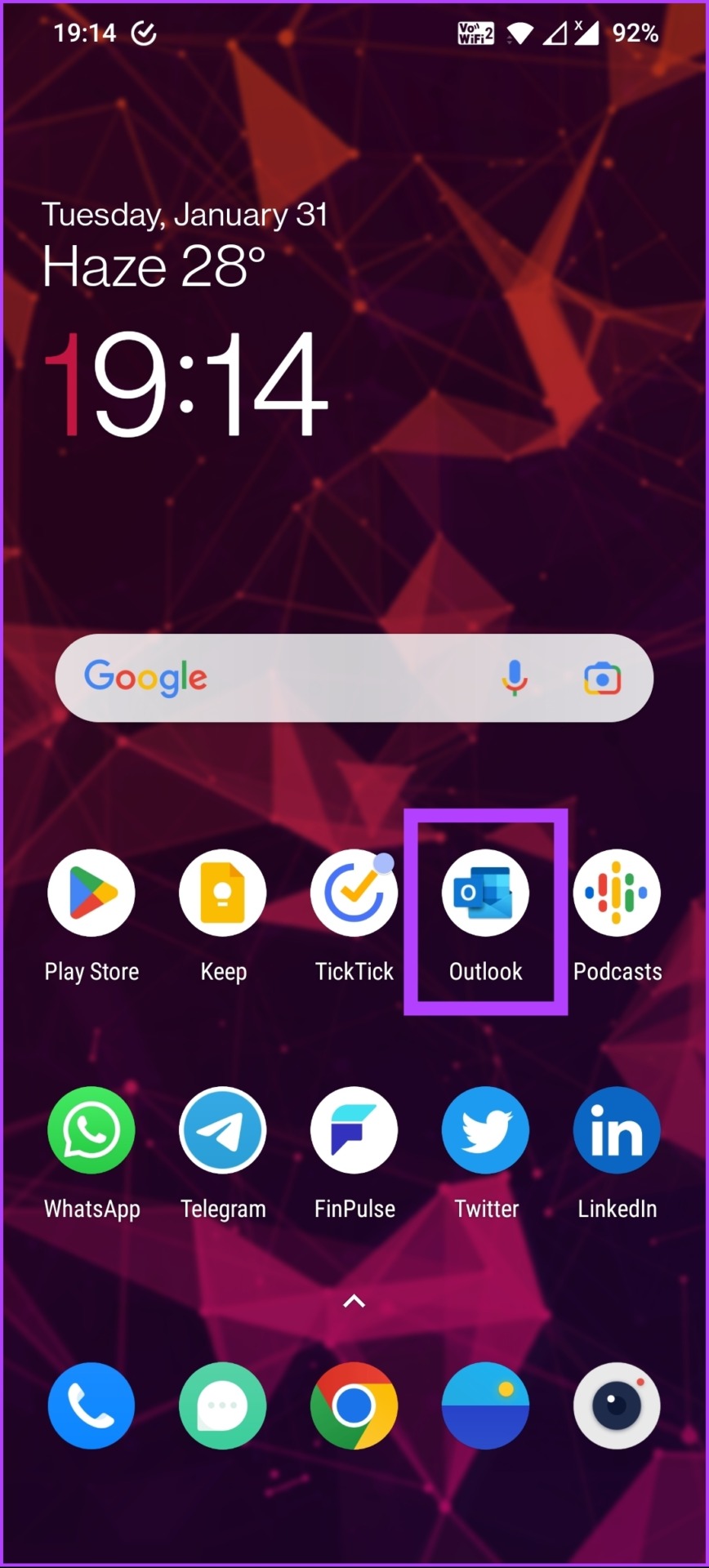
2. lépés: A beérkező levelek alatt nyomja meg hosszan (koppintson és tartsa lenyomva) bármelyik e-mailt, amíg meg nem jelenik egy pipa a bal oldalon it.
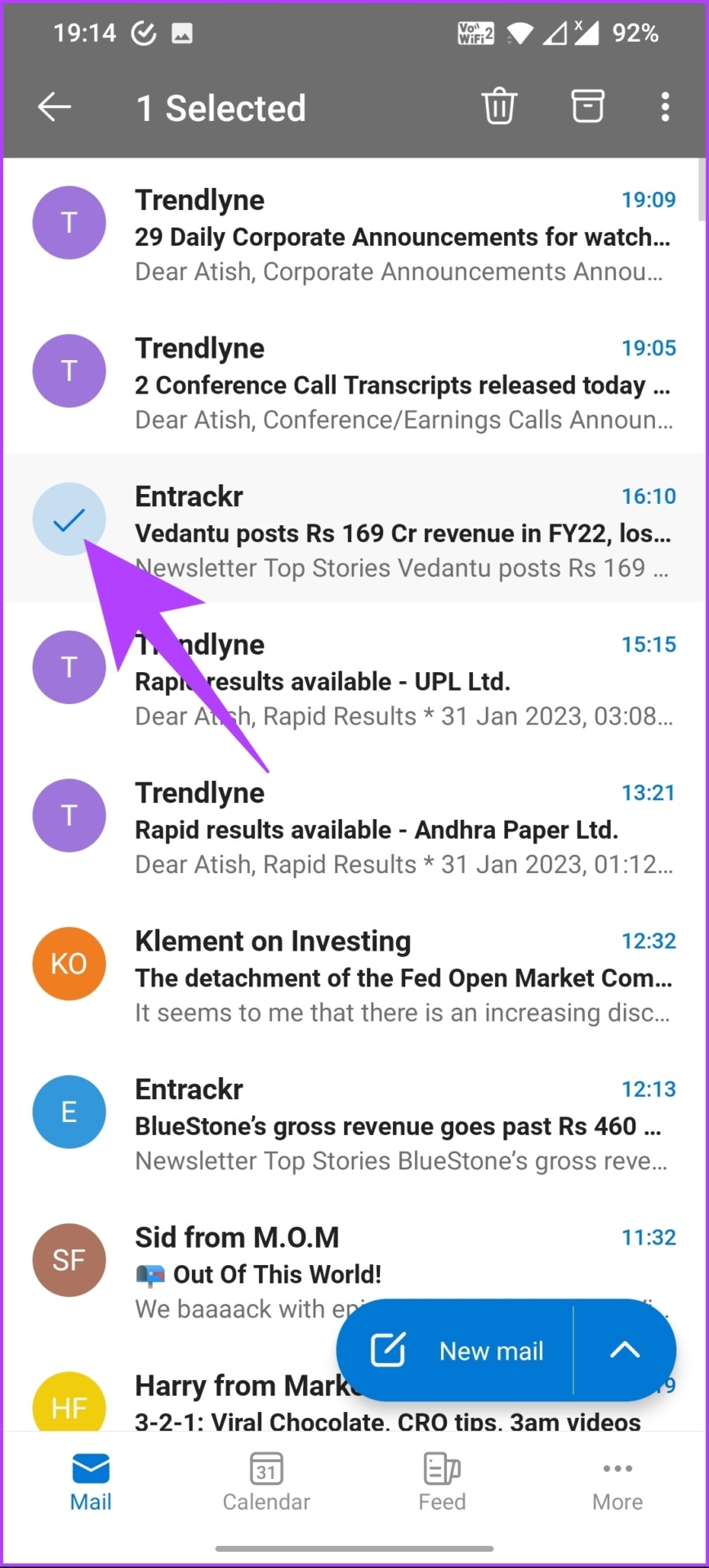
3. lépés: Kattintson a három pontra a jobb felső sarokban, és válassza az Összes kijelölése lehetőséget.
Megjegyzés: Manuálisan kiválaszthatja (koppintva) az olvasottként megjelölni kívánt e-maileket.
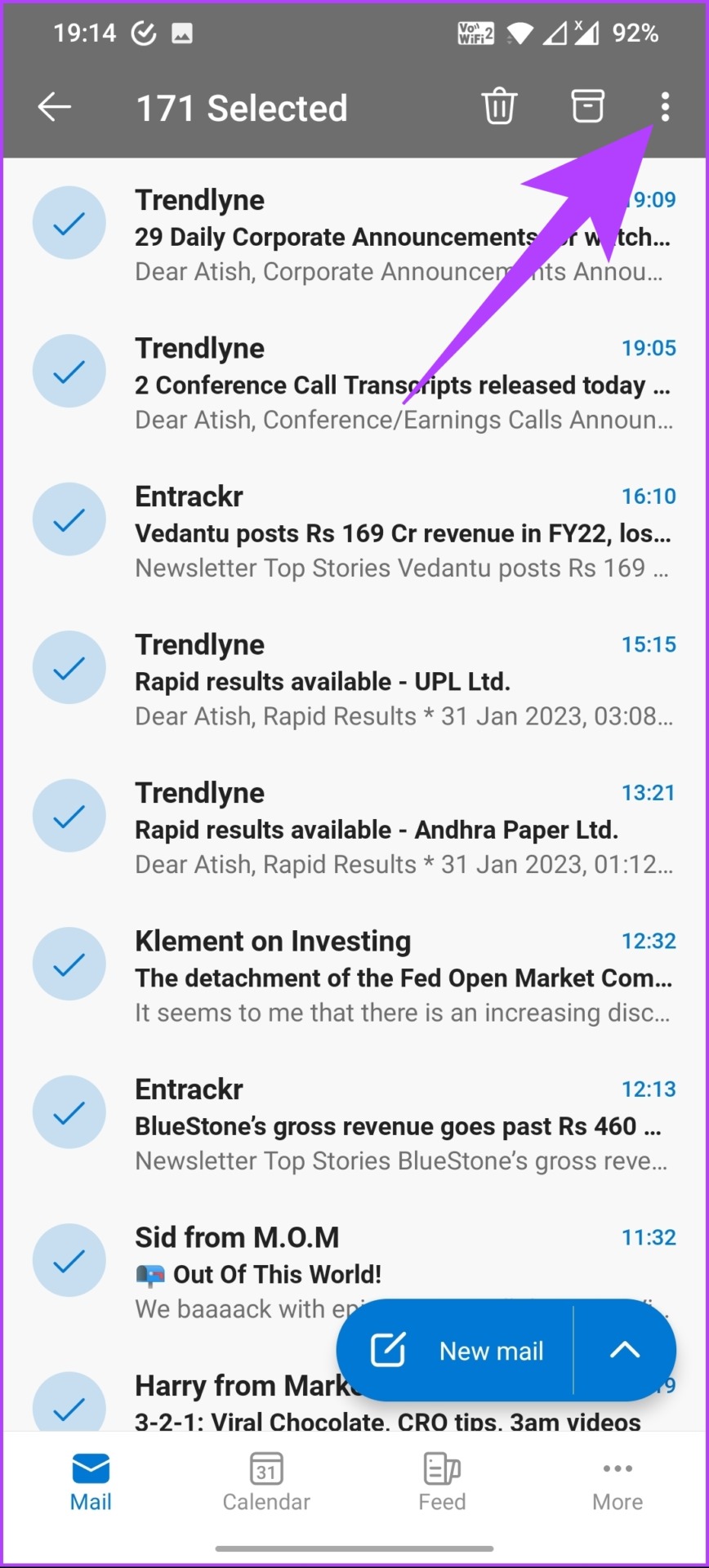
4. lépés: Miután kiválasztotta, érintse meg a három pontot a jobb felső sarokban, és válassza a”Megjelölés olvasottként”lehetőséget.

Tessék. Az összes kiválasztott e-mail olvasottnak van jelölve. Ha azonban sok e-mailt kell kiválasztania, ez a módszer fárasztó lehet. Tehát folytassa a következő módszerrel, hogy viszonylag gyors módot találjon.
Hogyan jelölje meg a teljes mappát olvasottként az Outlookban
Ha mappák és címkék segítségével szeretné rendszerezni a beérkező leveleket , ez a módszer neked szól. Lehetővé teszi az összes olvasatlan e-mail megjelölését egyszerre. Kövesse az alábbi lépéseket.
Megjegyzés: A lépéseket a webes Outlook vagy az Outlook asztali ügyfélprogram segítségével is végrehajthatja. A bemutatóhoz az Outlook asztali klienst használjuk Windows rendszeren.
1. lépés: Nyomja meg a Windows billentyűt a billentyűzeten, írja be az Outlook parancsot, majd kattintson a Megnyitás gombra.
Megjegyzés: Ha Mac gépet használ, nyomja meg a”Command + Space”billentyűkombinációt a billentyűzeten, írja be az Outlook parancsot, és nyomja meg a Return billentyűt.
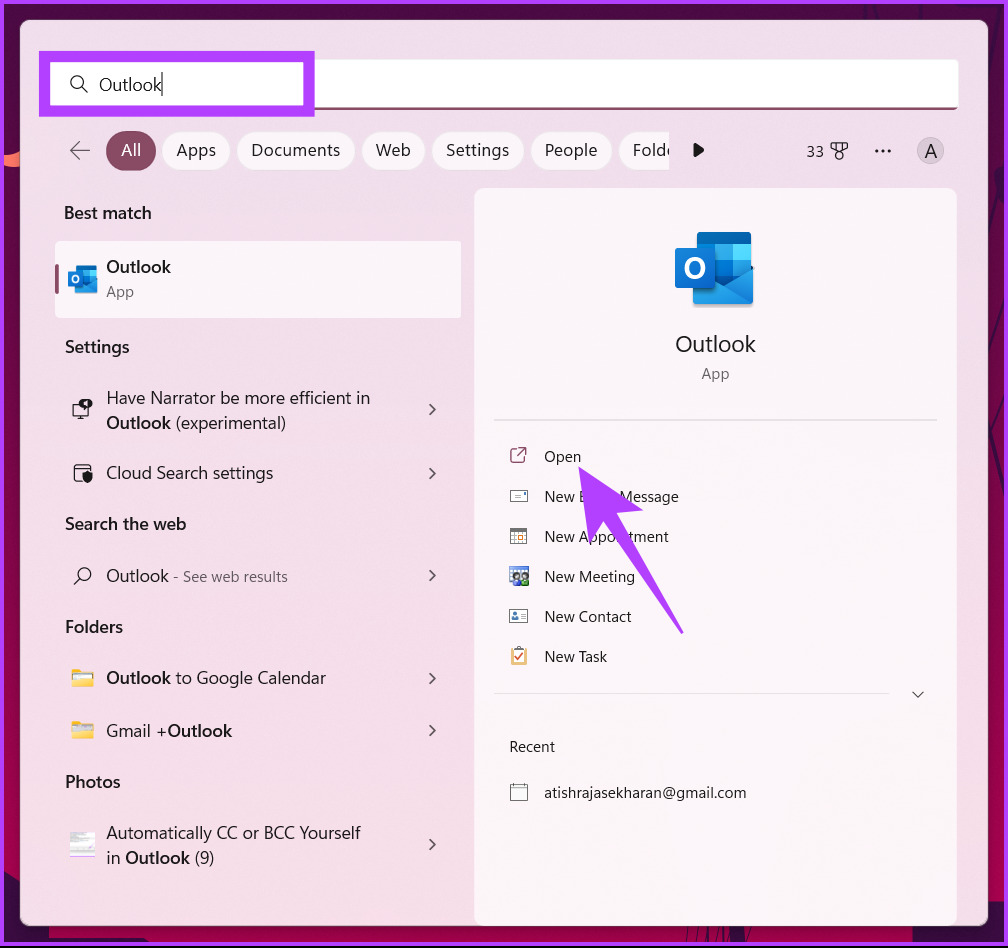
2. lépés: Válassza ki az olvasottként megjelölni kívánt mappát.
Megjegyzés: Kiválaszthatja az Olvasatlan levelek mappát is.
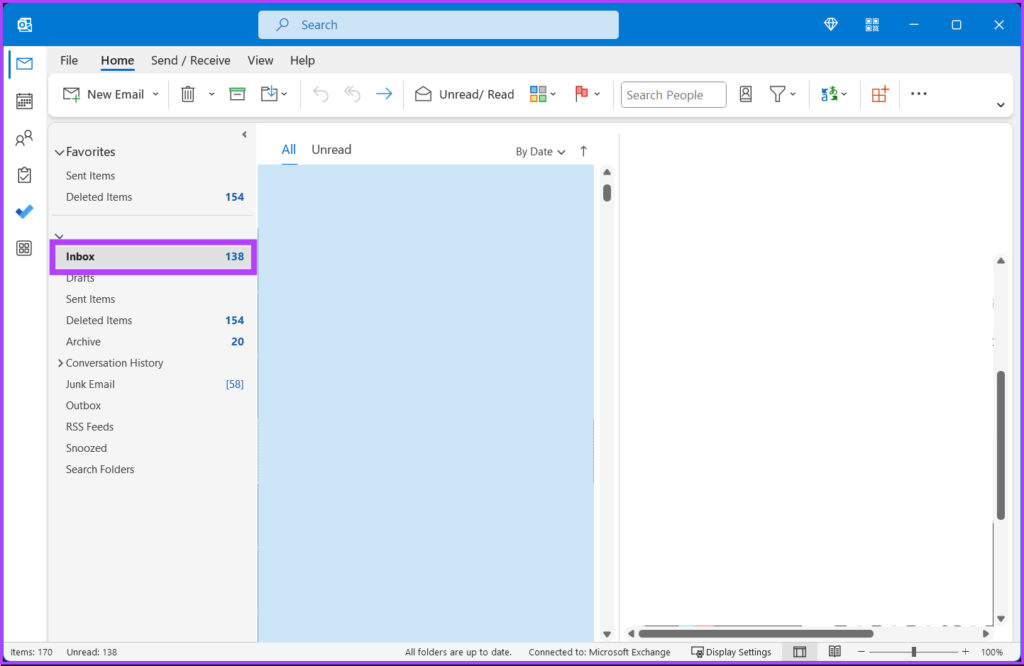
3. lépés: Kattintson jobb gombbal a mappára, és válassza a”Minden megjelölése olvasottként”lehetőséget.
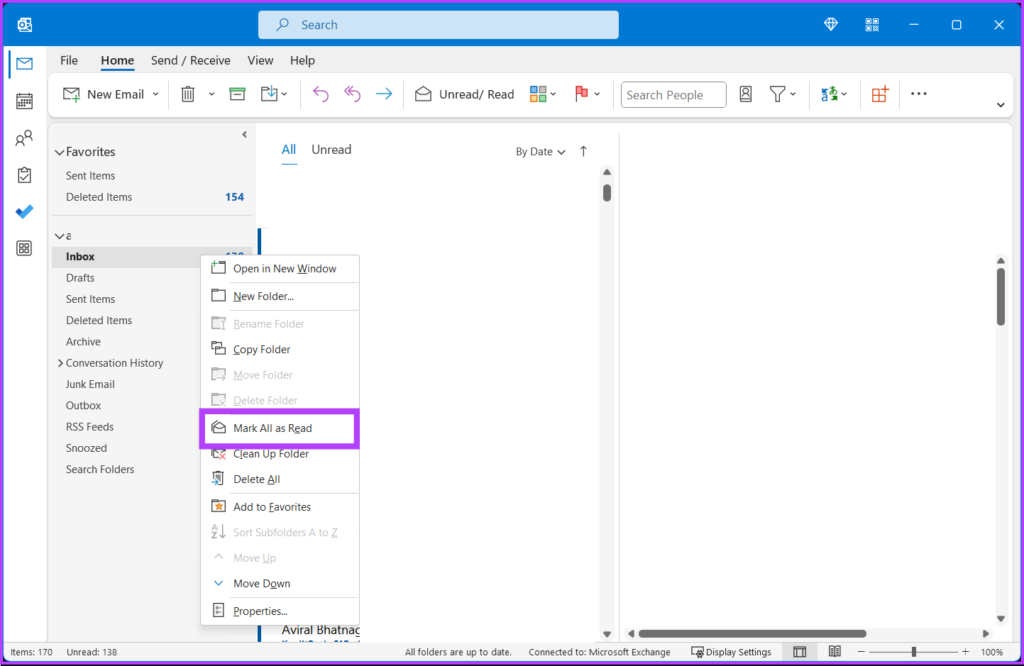
Ennyi. Az összes olvasatlan levelet azonnal olvasottként jelölte meg. Ha nem kap sok e-mailt, elolvasásával kezelheti őket. Ha azonban bosszantja, hogy az Outlook nem jelöli meg olvasottnak az e-maileket, amint rákattint, és megtekinti őket az olvasási ablaktáblában, van egy megoldásunk.
Az üzenetek olvasottként való megjelölésének gyorsaságának módosítása
h2>
Ha még nem tudta volna, az Outlook alapértelmezés szerint nem jelöl meg olvasottként egy e-mailt, amíg ki nem jelöli, vagy egy másik e-mailre nem olvas. Bosszantó lehet, mert ha elolvas egy e-mailt, majd azonnal törli, akkor is olvasatlan e-mailként jelenik meg a Törölt elemek mappában.
Az Outlook azonban rendelkezik egy beépített funkcióval, amellyel módosíthatja, hogy az üzenetek milyen gyorsan legyenek olvasva. A Windows-eszközt használjuk a lépések megjelenítéséhez, de azok hasonlóak maradnak a Mac rendszeren futó Outlook esetében is.
Megjegyzés: A beállítás módosítása elérhető a Microsoft 365 alkalmazásokhoz. vállalati és üzleti ügyfelek számára.
1. lépés: Nyomja meg a Windows billentyűt a billentyűzeten, írja be az Outlook parancsot, és kattintson a Megnyitás gombra.
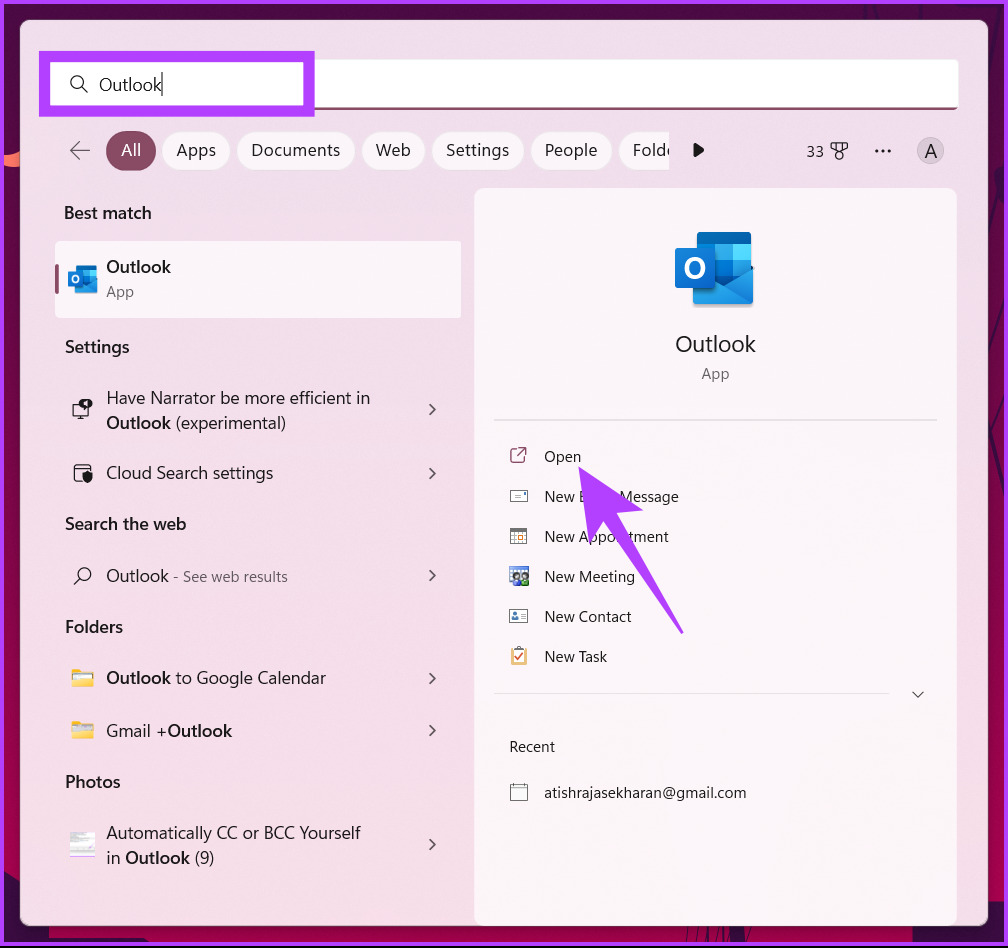
2. lépés : Lépjen a Fájl lapra.
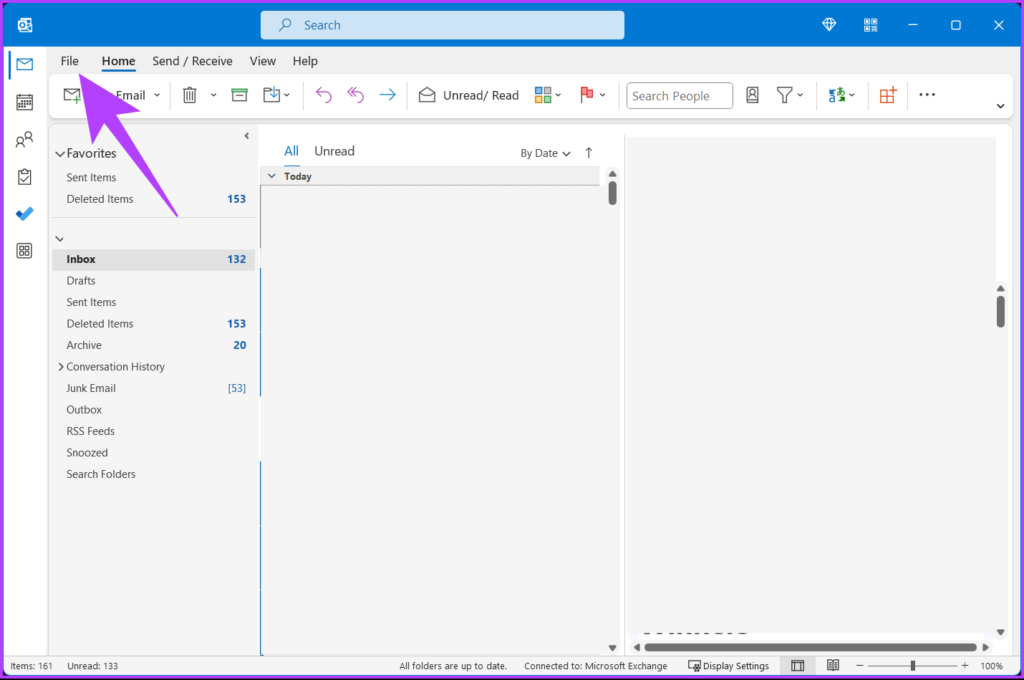
3. lépés: Kattintson a Beállítások elemre a bal oldali panelen.
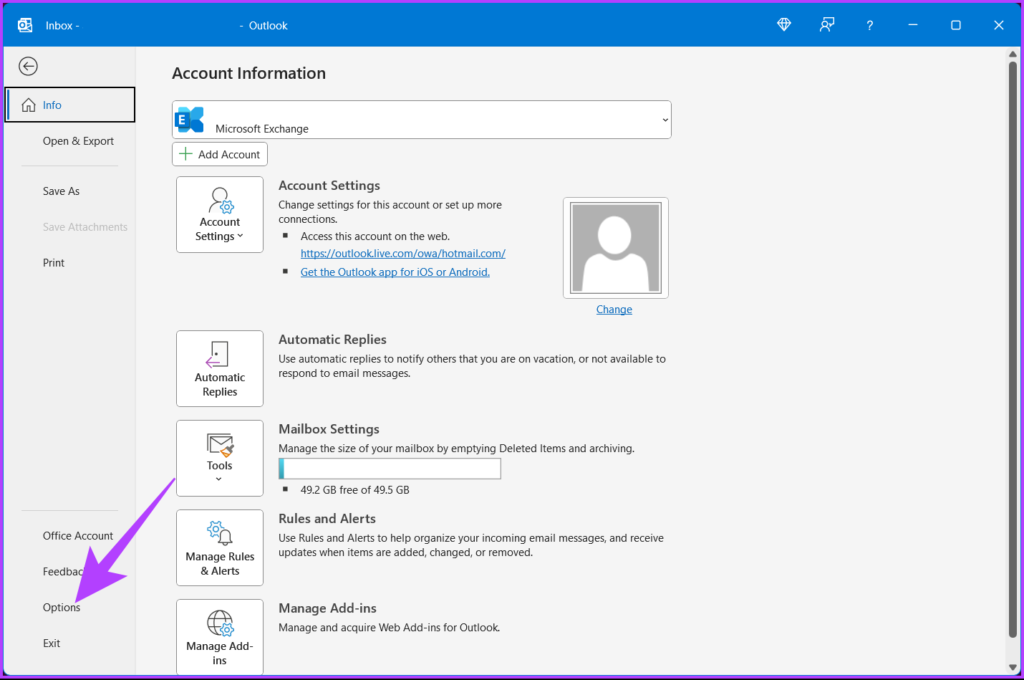
4. lépés: A Beállítások párbeszédpanelen lépjen a Levelezésbe.
5. lépés: A Az Outlook panelek szakaszában kattintson az Olvasópanel gombra.
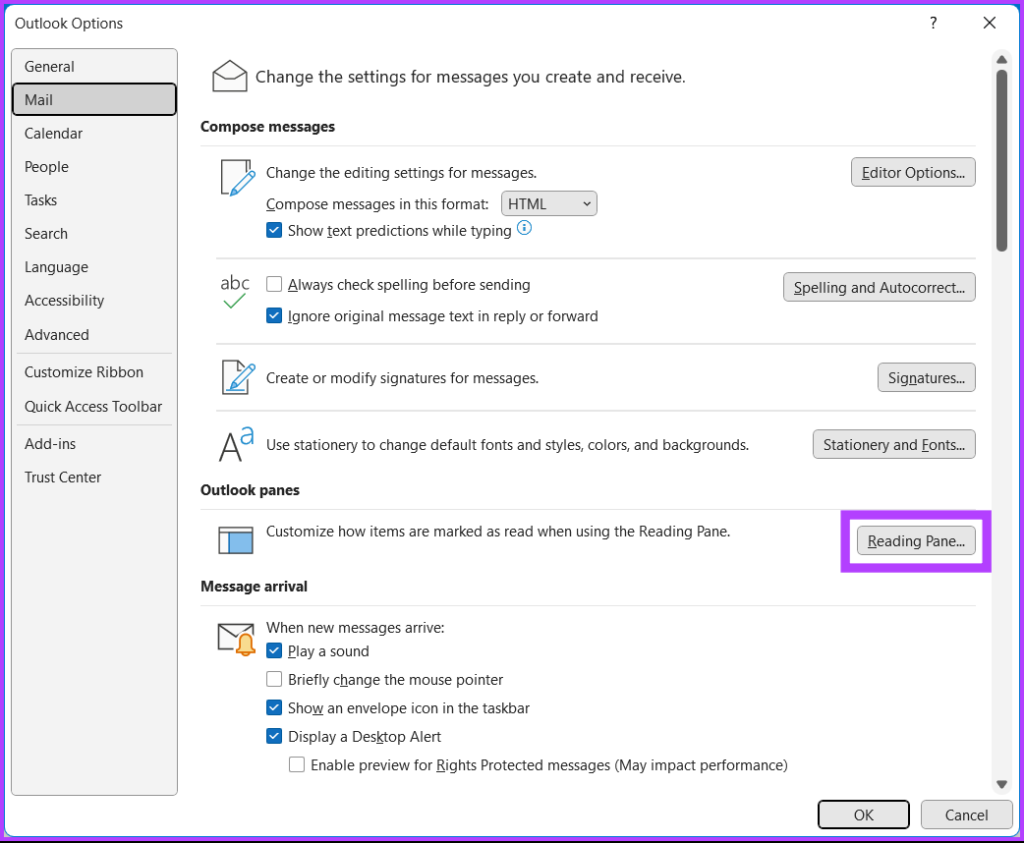
6. lépés: Jelölje be az”Elemek megjelölése olvasottként az olvasóablakban”jelölőnégyzetet.
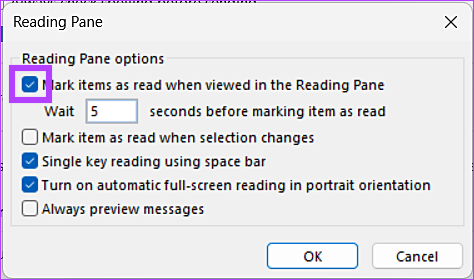
Az Outlook alapértelmezés szerint az e-maileket olvasottként jelöli meg, miután legalább 5 másodpercig megtekintette őket. Ezt megváltoztathatja; folytassa az olvasást.
7. lépés: Írjon be 0-t a”Várjon _ másodpercet, mielőtt olvasottként jelöli meg az elemeket.”
Megjegyzés: A 0 beírásával az Outlook olvasottként jelöli meg az e-mailt, amint 0 másodperc várakozás után megnyitja. Kiválaszthat tetszőleges számot ízlése szerint.
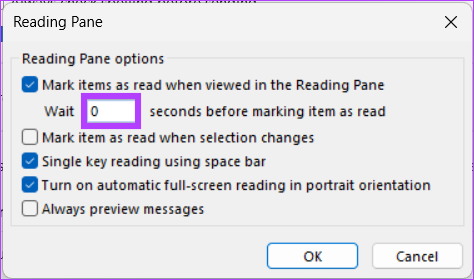
8. lépés: Kattintson az OK gombra a módosítások mentéséhez.
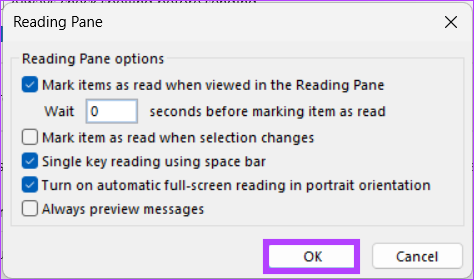
Ezzel az összes e-mail megjelölésre kerül amint megnyitja őket az olvasópanelen, attól függően, hogy hány másodpercet választ.
GYIK az e-mailek olvasottként való megjelöléséről az Outlook programban
1. Láthatják az emberek, hogy olvasottként jelöl-e meg egy e-mailt?
Nem, ha egy e-mailt olvasottként jelöl meg az Outlookban, az nem értesíti a feladót, hogy megtekintette az e-mailjét. Csak az e-mail állapotát változtatja olvasatlanról olvasottra a beérkező levelek között, és semmilyen más módon nem befolyásolja az e-mailt.
2. Láthatja az e-mail feladója, amikor megnyitom az Outlookot?
Nem, az e-mail feladója nem láthatja, amikor megnyitom az e-mailt az Outlookban. Az e-mail megnyitása semmilyen módon nem értesíti a feladót, és semmilyen módon nem frissíti az e-mail állapotát. A feladó csak akkor láthatja, ha e-mailje elolvasásra került, ha engedélyezte az olvasási visszaigazolás funkciót.
A Beérkezett üzenetek nulla elérése az Outlookban
Ez a cikk bemutatja, hogyan jelölhet meg gyorsan egy e-mailt olvasottként és egyszerűen, csökkenti a rendetlenséget, és segít a legfontosabb üzenetekre összpontosítani. Az Outlook asztali számítógépen vagy Outlook-alkalmazásként mobileszközön történő használata egyszerű folyamat, amely jelentősen befolyásolhatja az e-mail-kezelés hatékonyságát. Azt is érdemes elolvasni, hogyan jelölhet meg minden e-mailt olvasottként a Gmailben.

