Ha képet vagy dia hátteret helyez el a Microsoft PowerPointban, előfordulhat, hogy nem szeretné, hogy ez legyen a fő hangsúly. Szerencsére a kép átlátszóvá tétele a PowerPointban, valamint a háttérhez hasonlóan csak néhány lépést igényel.
A következő szolgáltatások állnak rendelkezésre és ugyanúgy működnek a PowerPointban Windows és Mac rendszeren. Ott jelenleg nem használható átlátszósági beállítás a képekhez a webes PowerPointban vagy a Windows PowerPoint 2013 és 2019 közötti verzióiban.
Tartalomjegyzék
Kép átlátszóvá tétele a PowerPointban
Miután beszúrt egy képet a PowerPointba, módosíthatja az átlátszóságot egy előre beállított beállítással, vagy saját maga állíthatja be az átlátszóság mértékét.
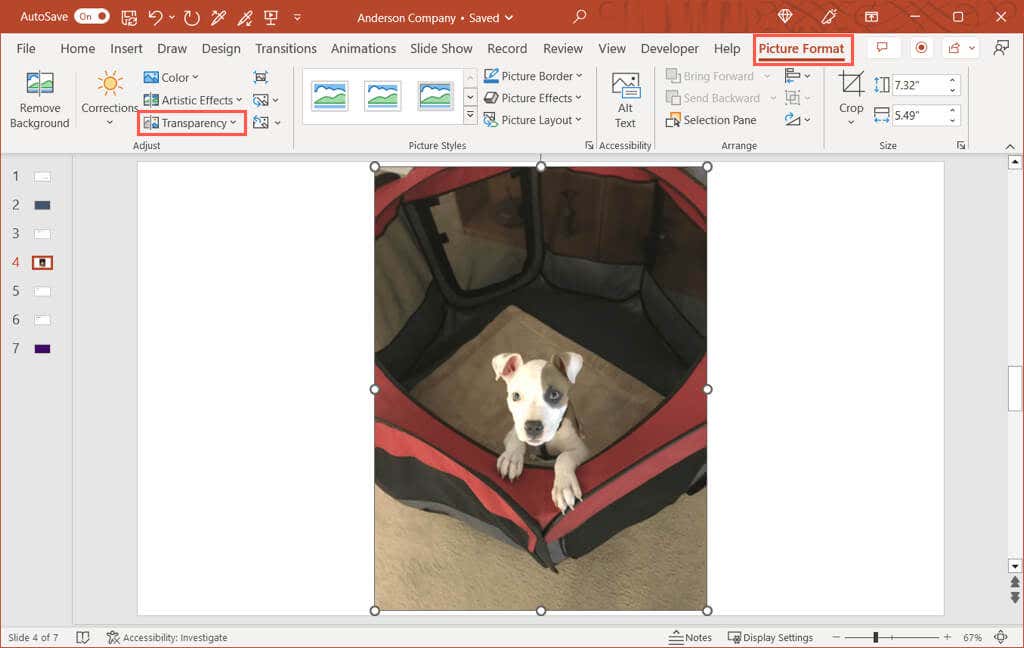
Előre beállított átlátszóság használata
A PowerPoint egy maroknyi előre beállított átlátszósági beállítást kínál, amelyekkel gyorsan elvégezhető ez a feladat.
Válassza ki a képet, és lépjen a megjelenő Képformátum fülre. A szalag Beállítás részében nyissa meg az Átlátszóság legördülő menüt. Amikor a kurzort a tetején lévő egyes előre beállított értékek fölé viszi, megjelenik a kép előnézete az adott opció használatával. Válassza ki a használni kívántat, és azonnal látni fogja a képfrissítést. 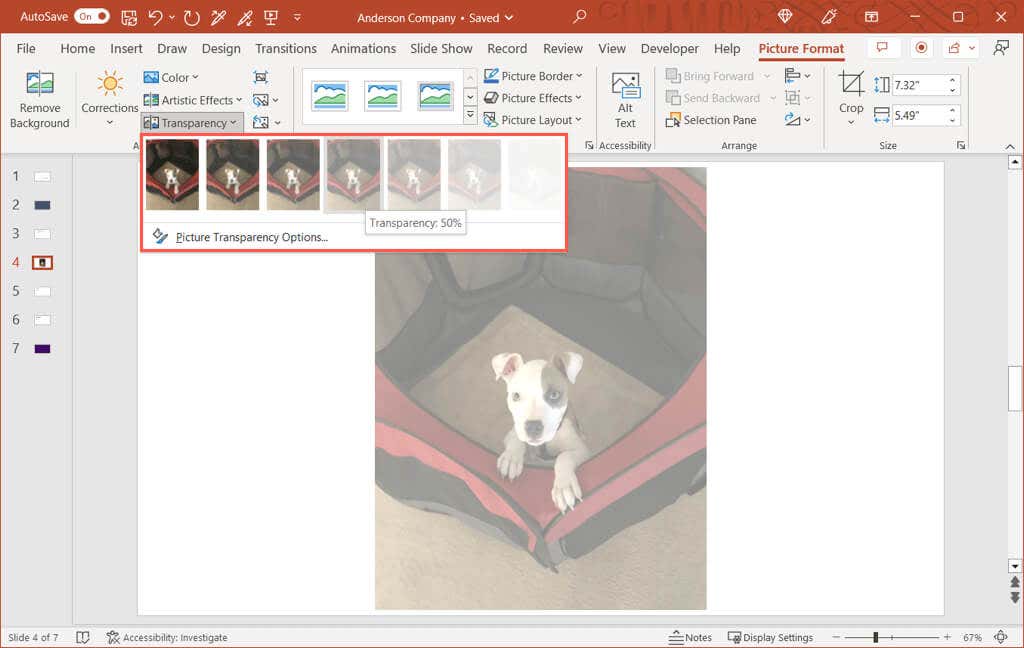
Az átlátszóság beállítása
Ha inkább saját maga szeretné beállítani a kép átlátszóságát, ez egy másik jó lehetőség.
Válassza ki a képet, és tegye a következők egyikét a Kép formázása oldalsáv megnyitásához: Lépjen a Képformátum fülre, nyissa meg az Átlátszóság legördülő menüt, és válassza a Kép átlátszóság beállításai lehetőséget. Kattintson a jobb gombbal a képre, és válassza a Kép formázása parancsot a helyi menüben. 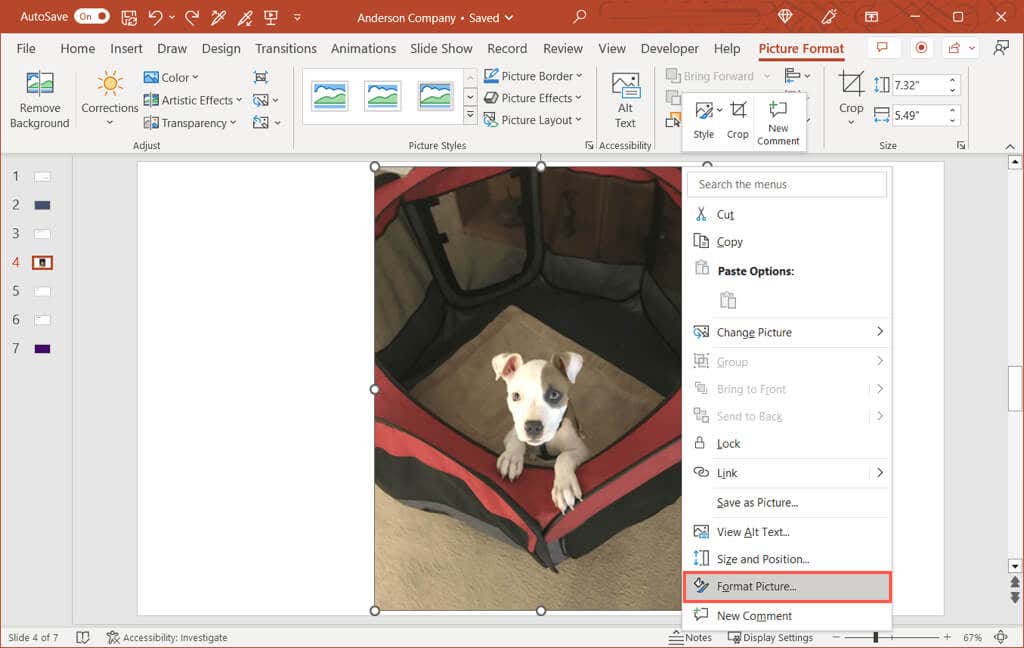 Amikor az oldalsáv megnyílik a jobb oldalon, győződjön meg arról, hogy a Kép lapon van.
Amikor az oldalsáv megnyílik a jobb oldalon, győződjön meg arról, hogy a Kép lapon van. 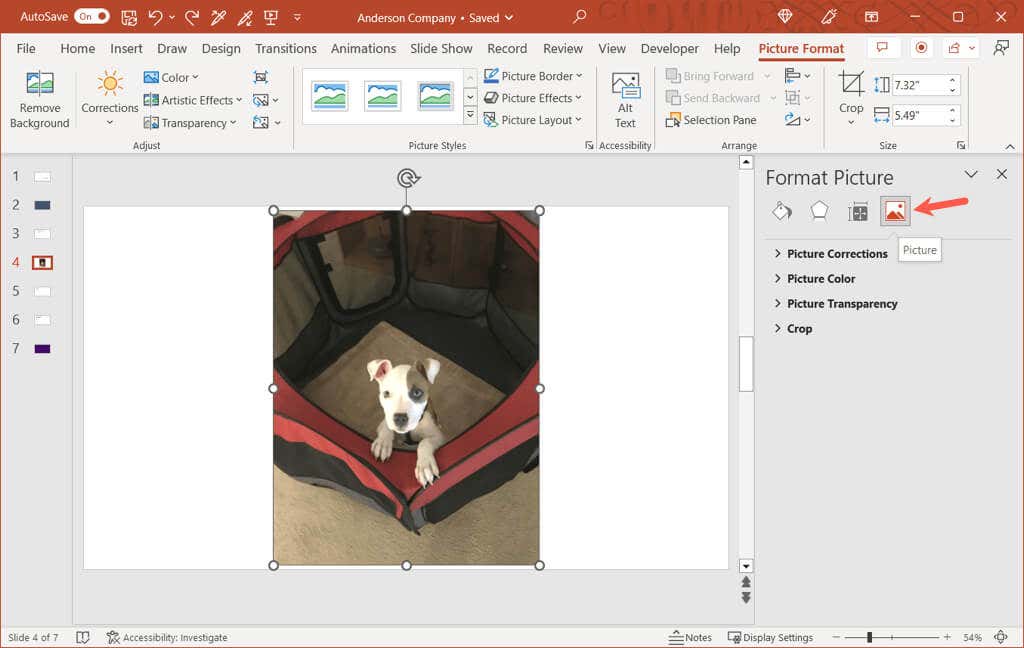 Ha szükséges, bontsa ki a Kép átlátszósága részt. Ha egy beállítható előbeállítással szeretne kezdeni, válassza ki azt a Presets legördülő listából.
Ha szükséges, bontsa ki a Kép átlátszósága részt. Ha egy beállítható előbeállítással szeretne kezdeni, válassza ki azt a Presets legördülő listából. 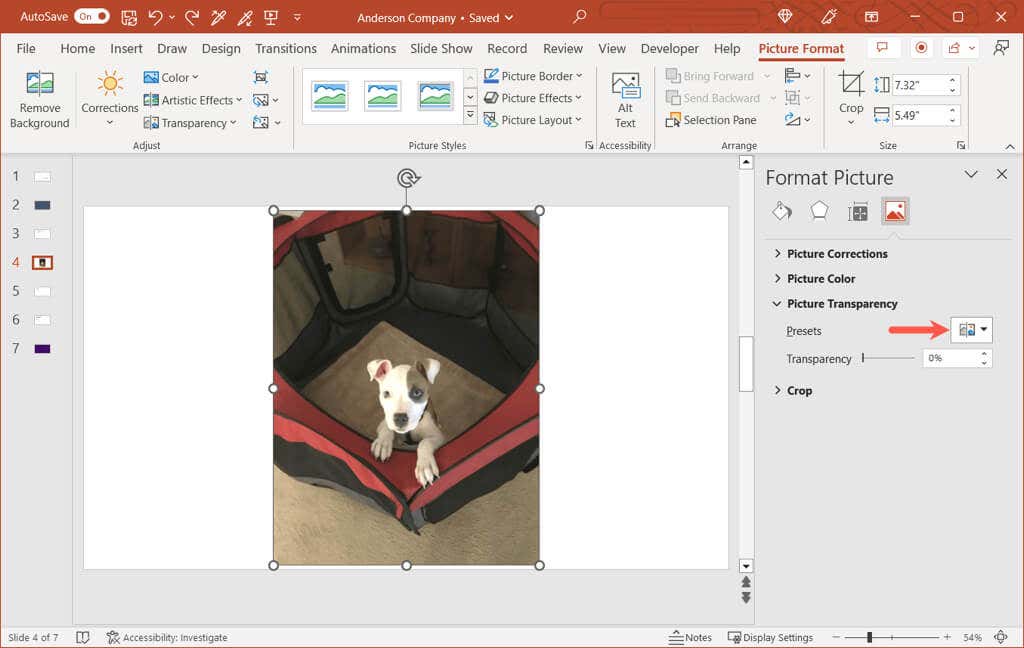 Használja az Átlátszóság melletti csúszkát az összeg növeléséhez vagy csökkentéséhez. Alternatív megoldásként megadhat százalékot a jobb oldali mezőben, vagy a nyilak segítségével kis lépésekben felfelé vagy lefelé mozoghat.
Használja az Átlátszóság melletti csúszkát az összeg növeléséhez vagy csökkentéséhez. Alternatív megoldásként megadhat százalékot a jobb oldali mezőben, vagy a nyilak segítségével kis lépésekben felfelé vagy lefelé mozoghat. 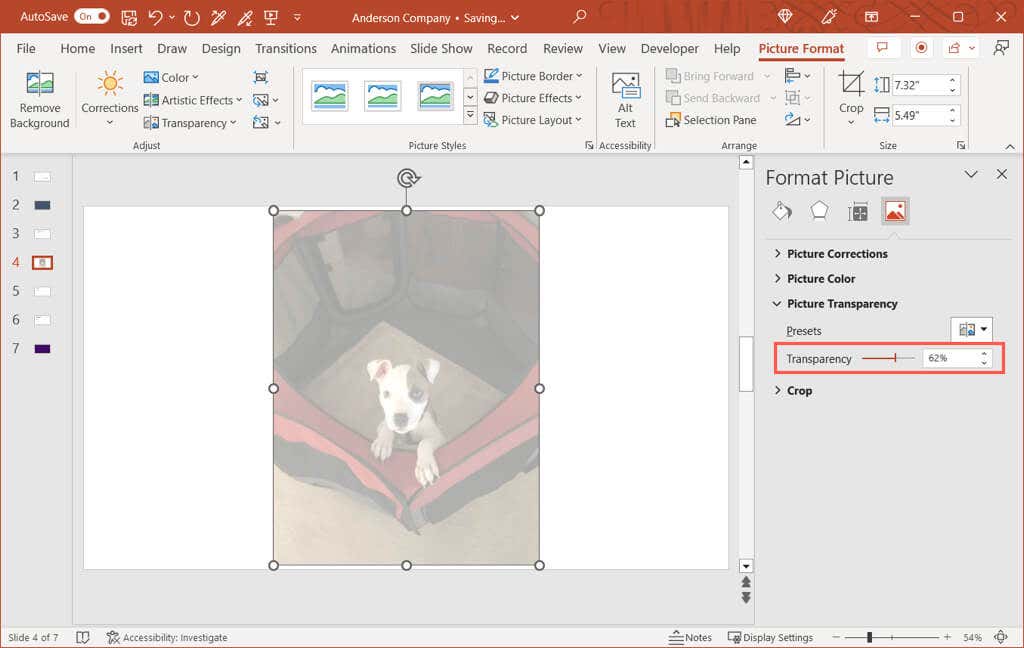
Azonnal látni fogja a változást a képen, és bezárhatja az oldalsávot a jobb felső sarokban lévő X segítségével.
Tegye átlátszóvá a kép egy részét
Ha a kép egy meghatározott színű, amelyet átlátszóvá szeretne tenni, ez egy másik lehetőség. Vegye figyelembe, hogy ezt a funkciót csak a kép egy színéhez használhatja.
Válassza ki a képet, és lépjen a Képformátum fülre. Nyissa meg a Szín legördülő menüt a szalag Beállítás részében, és válassza az Átlátszó szín beállítása lehetőséget. 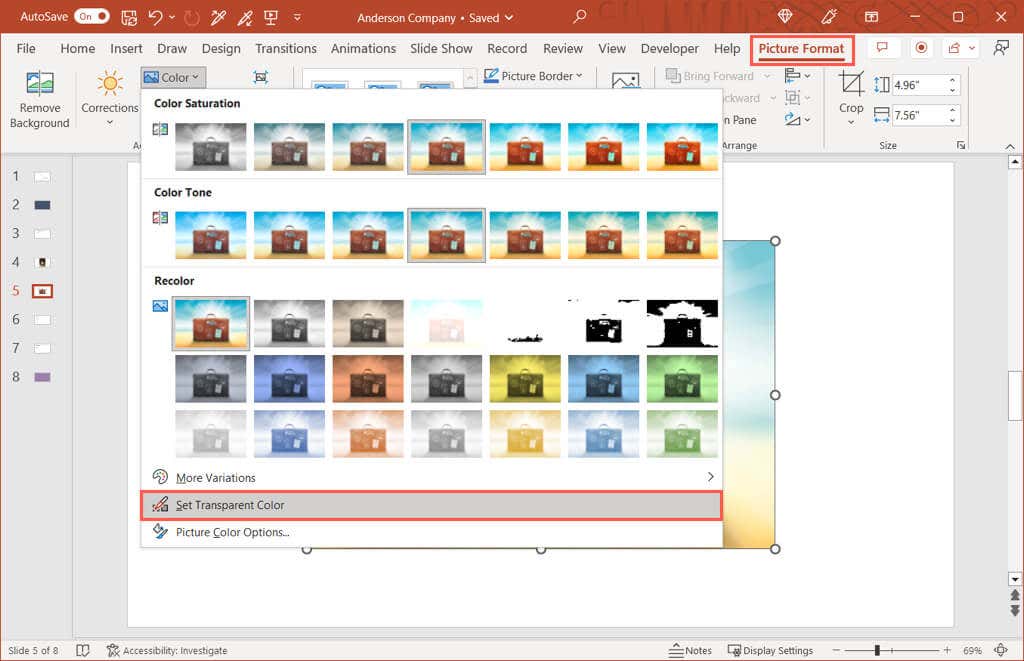 Amikor a kurzor egy toll ikonra változik, használja azt a kép egyetlen színének kiválasztásához.
Amikor a kurzor egy toll ikonra változik, használja azt a kép egyetlen színének kiválasztásához. 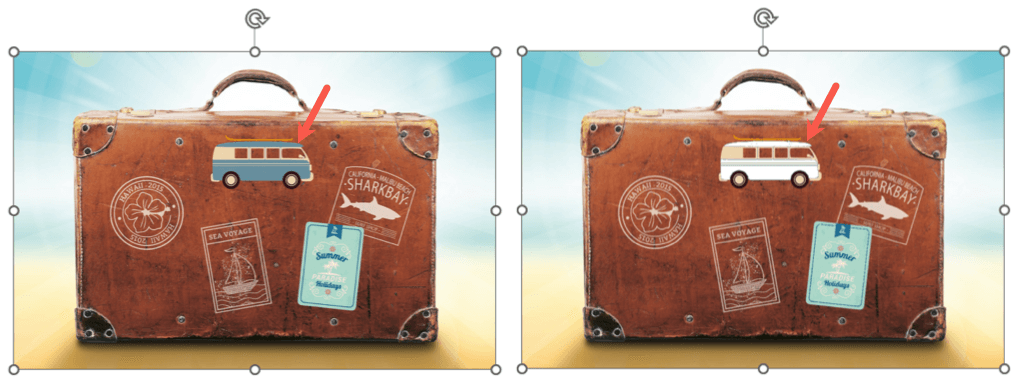
Ezután látni fogja, hogy a képen lévő színek átlátszóvá válnak. A dia színévé válnak. Csak vegye figyelembe, hogy egyes képek sok színváltozattal és képponttal rendelkeznek, így előfordulhat, hogy csak egy kis terület átlátszatlansága változik.
Készítsen átlátszó hátteret a PowerPointban
Akárcsak egy kép megváltoztatásakor, a PowerPoint-háttér átlátszóságát is beállíthatja. Ez magában foglalja a kép-vagy textúrakitöltést, a színátmenetet és az egyszínű háttereket, de nem (jelenleg) a mintákat, és ideális, ha vízjel hátteret szeretne használni.
Válassza ki a hátteret tartalmazó diát, és lépjen a Tervezés lapra. Válassza a Háttér formázása lehetőséget a szalag Testreszabás részében. 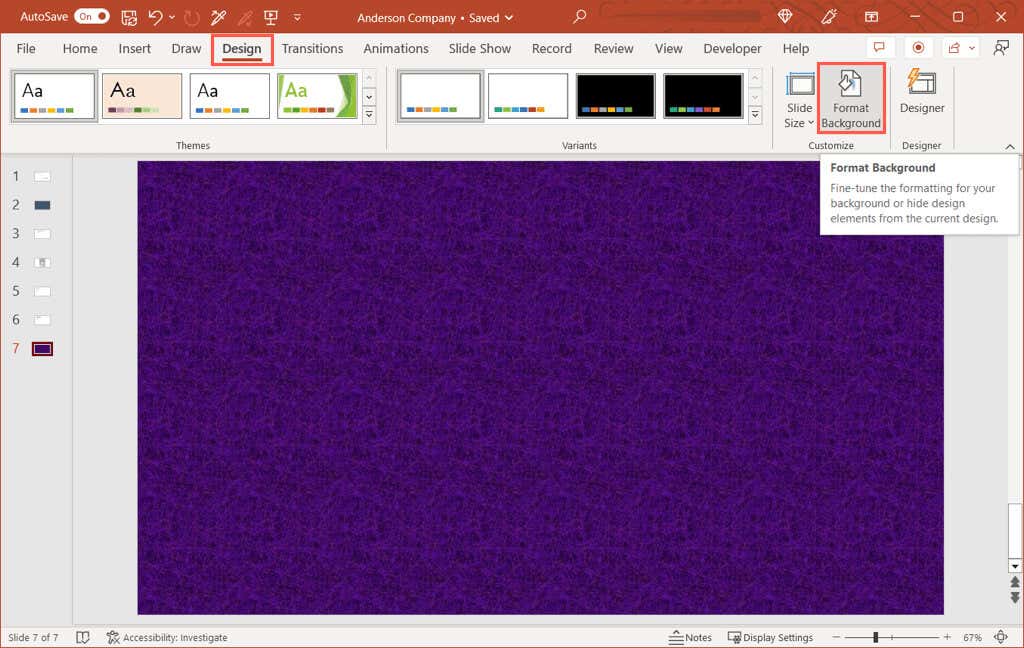 Amikor az oldalsáv megnyílik a jobb oldalon, bontsa ki a Kitöltés részt, ha szükséges. Használja az Átlátszóság csúszkát, írjon be egy százalékot a jobb oldali mezőbe, vagy használja a doboz jobb oldalán található nyilakat az átlátszóság szintjének beállításához.
Amikor az oldalsáv megnyílik a jobb oldalon, bontsa ki a Kitöltés részt, ha szükséges. Használja az Átlátszóság csúszkát, írjon be egy százalékot a jobb oldali mezőbe, vagy használja a doboz jobb oldalán található nyilakat az átlátszóság szintjének beállításához. 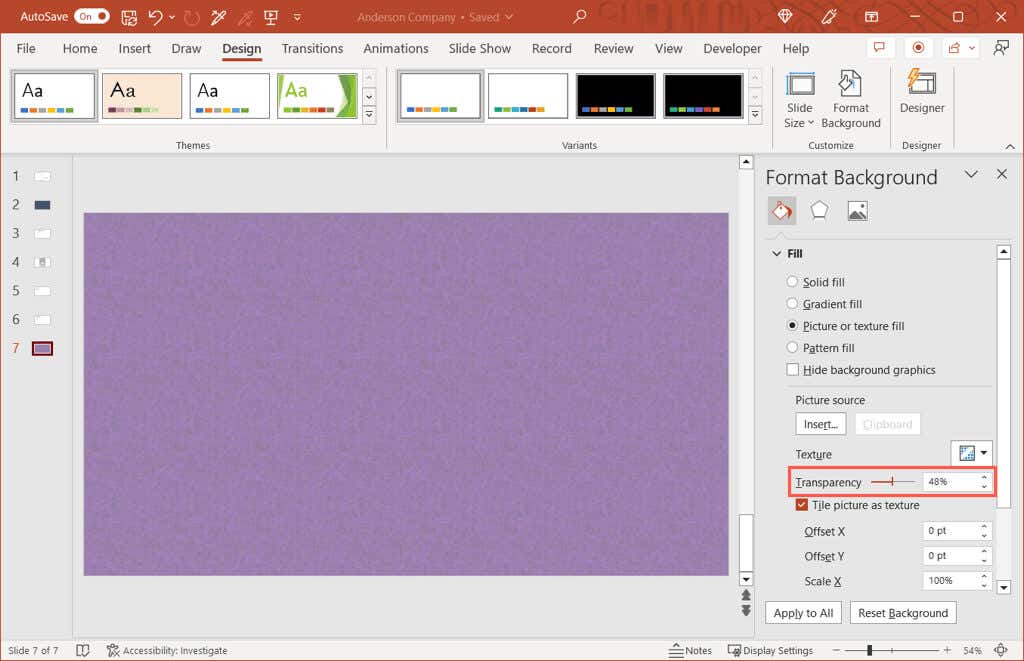 Azonnal látnia kell a háttérfrissítést. Ha ugyanazt a hátteret használja a prezentáció összes diáján, módosíthatja az összes átlátszóságát az oldalsáv alján található Alkalmazás mindre lehetőség kiválasztásával.
Azonnal látnia kell a háttérfrissítést. Ha ugyanazt a hátteret használja a prezentáció összes diáján, módosíthatja az összes átlátszóságát az oldalsáv alján található Alkalmazás mindre lehetőség kiválasztásával. 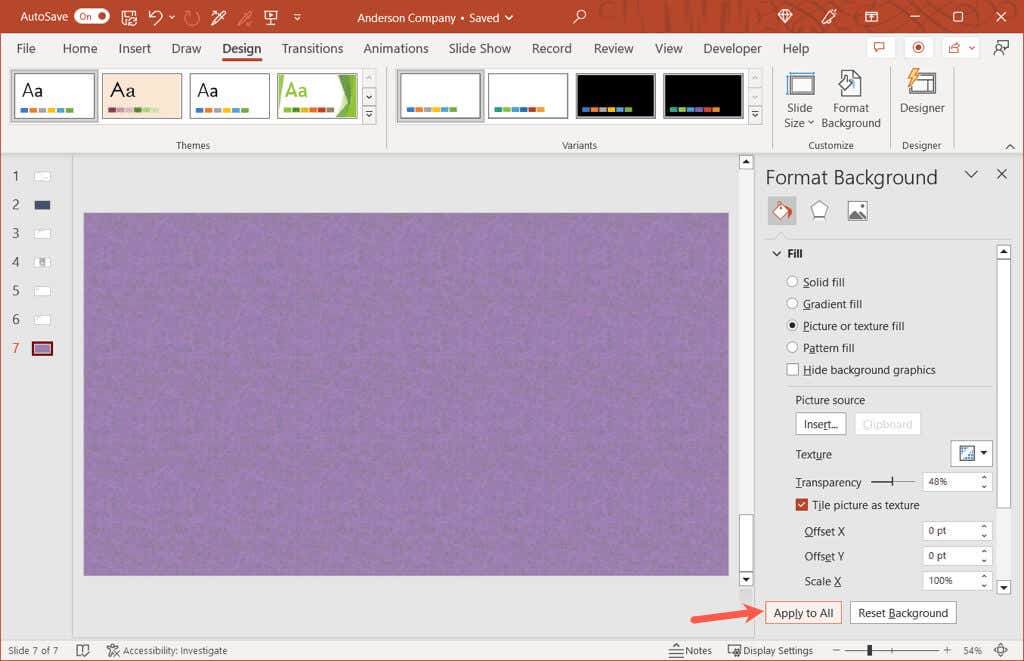
Ha befejezte, használja az X-et az oldalsáv jobb felső sarkában a bezáráshoz.
Legyen átlátszó képeivel
A rugalmasság révén beállíthatja a kép átlátszóságát egy beépített előre beállított értékkel, vagy a hátteret egy pontos százalékos értékkel. Akár 20, 50 vagy 99 százalékos átlátszóságot szeretne, könnyedén szerkesztheti a képeket és a háttereket a PowerPoint-prezentációban.
A kapcsolódó oktatóanyagokhoz nézze meg, hogyan távolíthatja el teljesen a kép hátterét, hogy a témára fókuszáljon.

