A Keynote alkalmazással lenyűgöző prezentációkat hozhat létre személyes és szakmai célokra. És ha a prezentációja bizalmas információkat is tartalmaz, ezek biztonsága a legfontosabb. Legyen szó iskolai projektről, amelyről nem szeretnének másolni, vagy olyan céges prezentációról, amely kulcsfontosságú pontokat és statisztikákat tartalmaz.
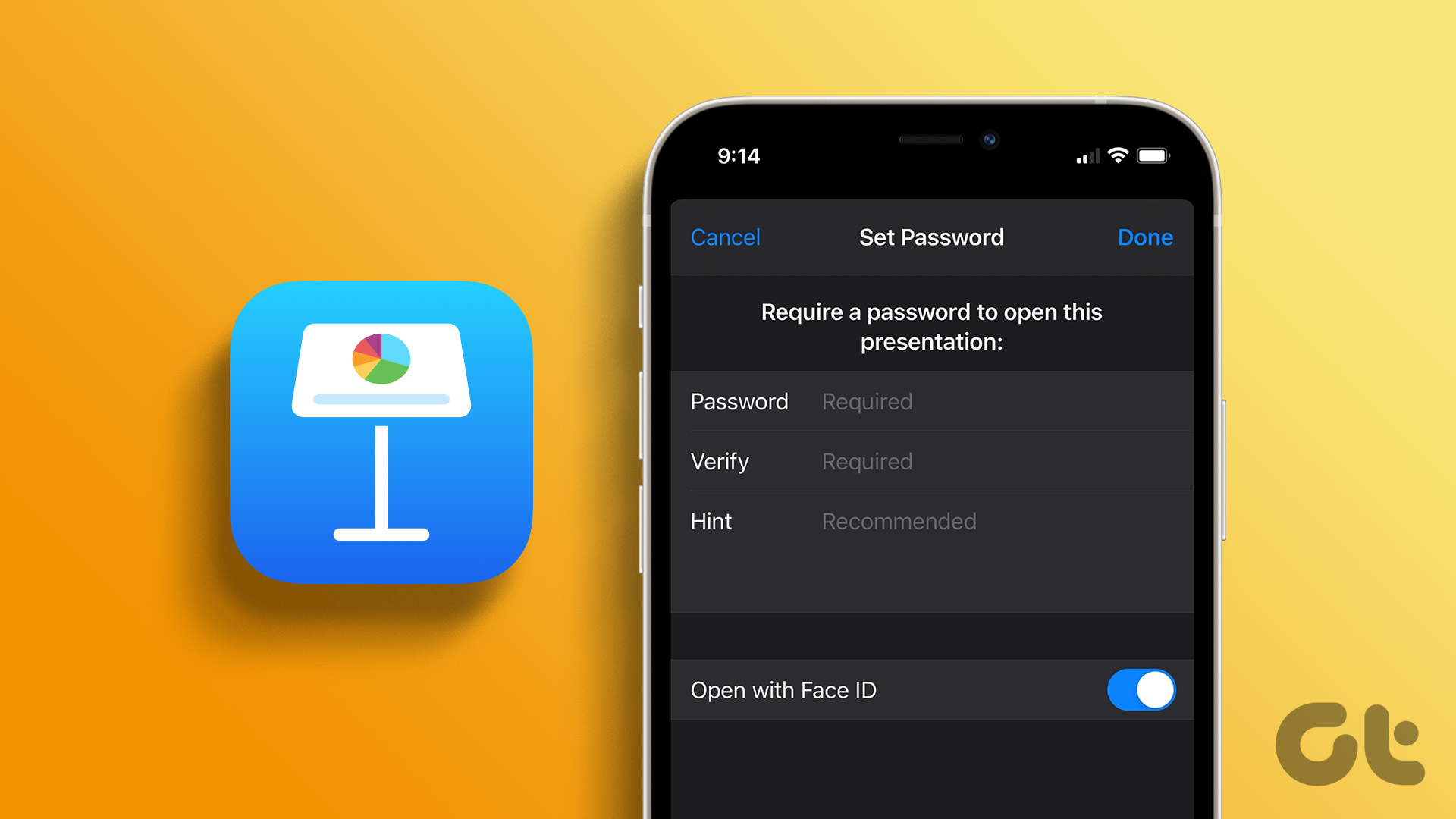
Szerencsére a Keynote alkalmazás beépített lehetőséget kínál jelszó hozzáadására a prezentációs fájlokhoz. A legjobb az egészben, hogy ezt megteheti iPhone-on, iPaden és Mac-en. Így adhat hozzá jelszót a Keynote prezentációs fájljához iPhone, iPad és Mac készülékén.
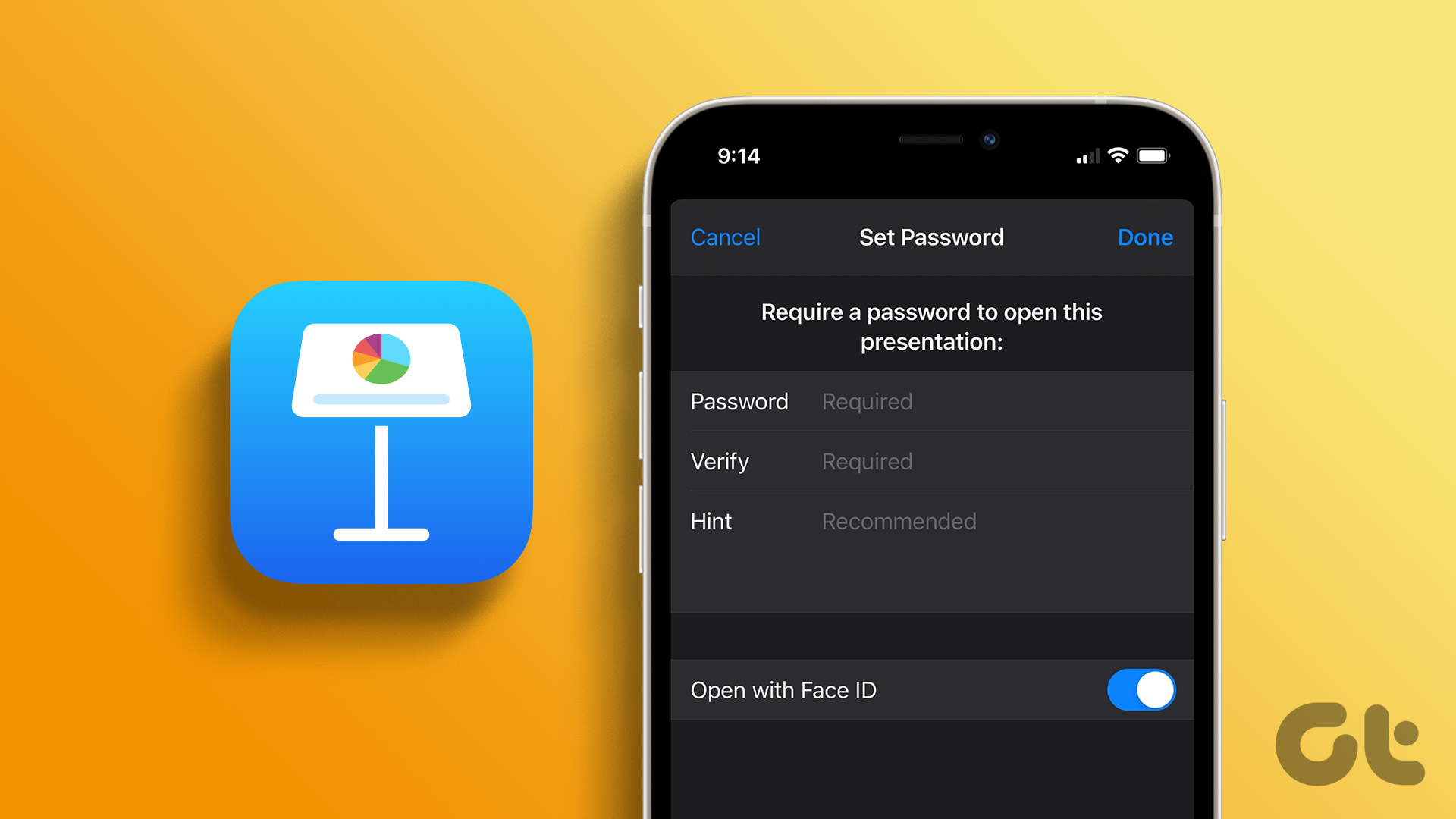
Jelszó hozzáadása a Keynote-bemutatóhoz Mac rendszeren
Alapértelmezés szerint természetes, hogy a Keynote-prezentációfájlt használja a Mac-en, amikor jelszót kíván hozzáadni. Javasoljuk azonban, hogy a lépések folytatása előtt frissítse a Keynote alkalmazást a legújabb verzióra.
Frissítse a Keynote for Mac alkalmazást
Az alkalmazások frissítése után a következőképpen védheti meg Keynote-fájlját.
1. lépés: Nyomja meg a Command + szóköz billentyűkombinációt a Spotlight Search megnyitásához, írja be a Keynote kifejezést, és nyomja meg a Return billentyűt.
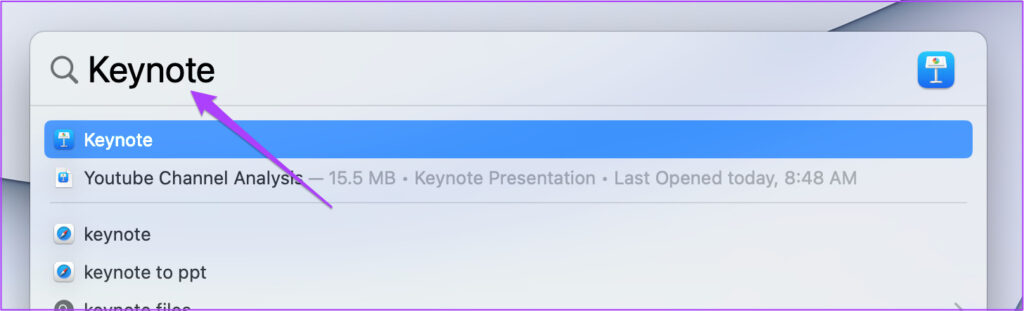
2. lépés: Nyisson meg egy Keynote-fájlt.
3. lépés: Kattintson a Fájl lehetőségre itt: a bal felső sarokban.

4. lépés: Válassza a Jelszó beállítása lehetőséget.
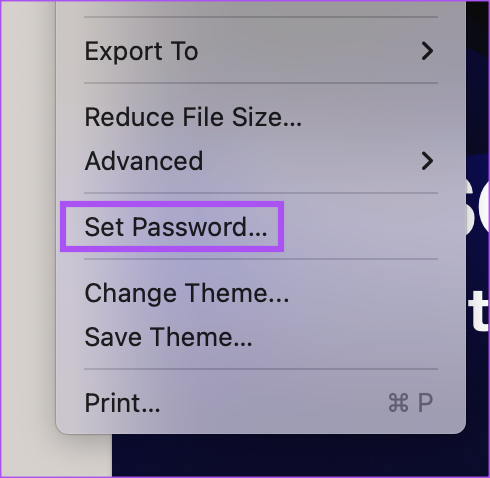
5. lépés: Írja be a jelszót, majd adja meg újra az ellenőrzéshez.
Ha A Mac modell támogatja ezt a funkciót.
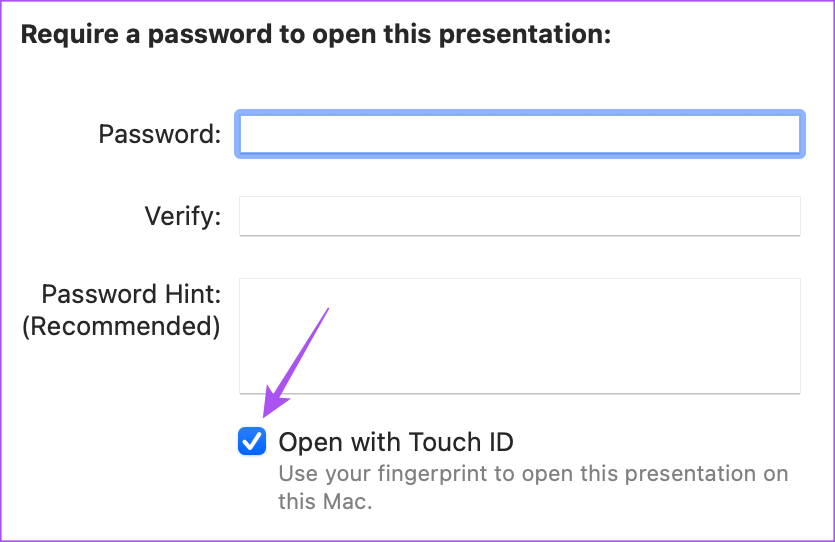
6. lépés: Kattintson a Jelszó beállítása lehetőségre.
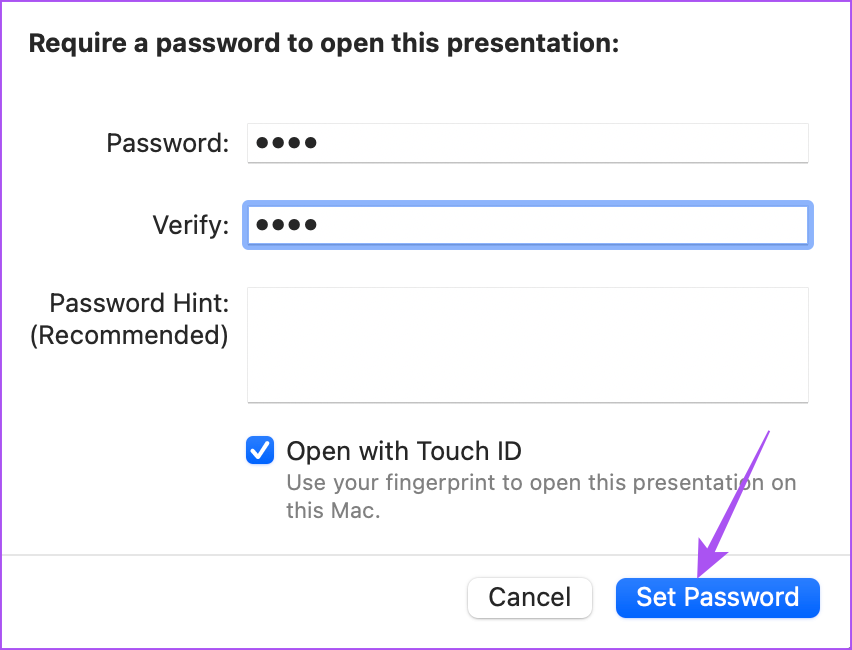
7. lépés: Nyomja meg a Command + S billentyűparancsot a módosítások mentéséhez.
A Keynote-fájl most már jelszóval kell védeni, amelyet még minimális változtatásokhoz is meg kell adni, például a diaméret megváltoztatásához.
A fájl eléréséhez kattintson duplán a fájlra, és adja meg jelszavát, vagy használja a Face ID-t a fájl megnyitásához.
Hogyan távolítsuk el a jelszót a Keynote fájlból Mac rendszeren
Így távolíthatja el a jelszót a Keynote fájlból Mac rendszeren.
1. lépés: Nyomja meg a Command + szóköz billentyűkombinációt a Spo megnyitásához jelölje ki a Search billentyűt, írja be a Keynote szót, és nyomja meg a Return gombot.
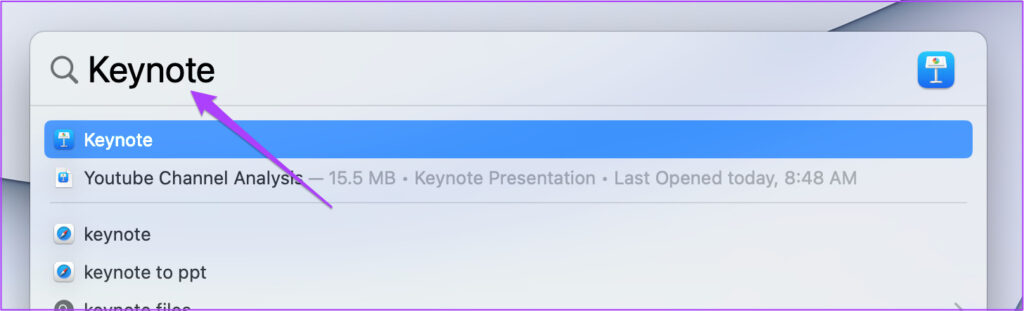
2. lépés: Nyisson meg egy Keynote-fájlt.
3. lépés: Kattintson a Fájl lehetőségre a bal felső sarokban.

4. lépés: Kattintson a Jelszó módosítása lehetőségre.
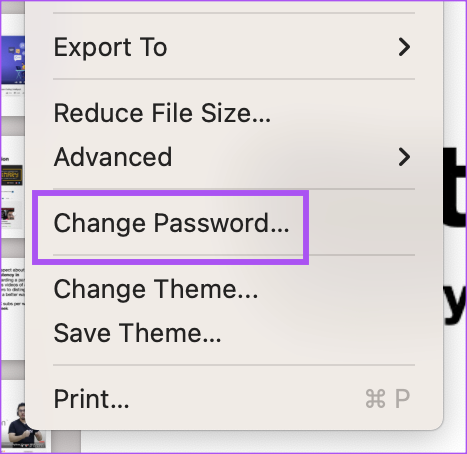
5. lépés: Adja hozzá jelenlegi jelszavát az ellenőrzéshez.
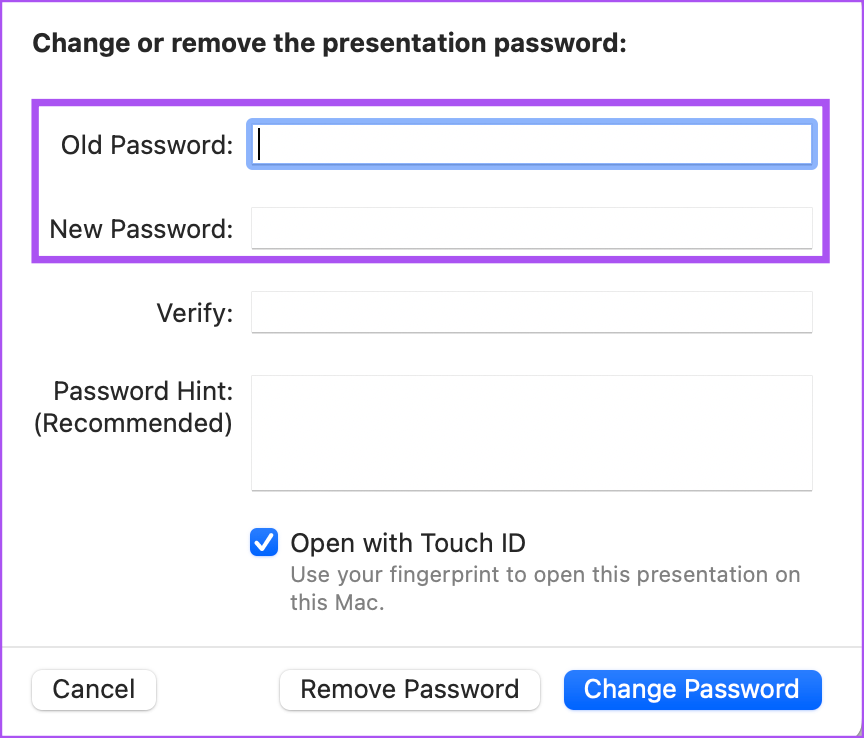
6. lépés: A megerősítéshez kattintson a Jelszó eltávolítása lehetőségre.
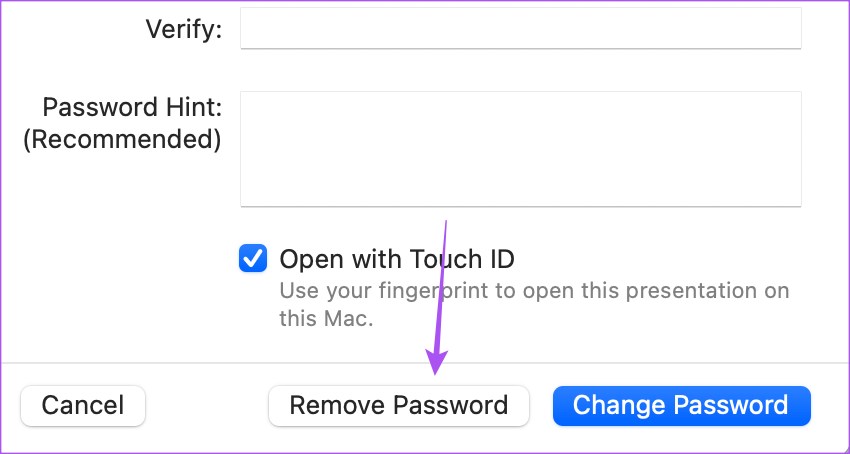
7. lépés: Nyomja meg a Control + S billentyűparancsot a módosítások mentéséhez.
Ez eltávolítja a p assword a Keynote-fájlból.
Jelszó hozzáadása a Keynote-bemutatóhoz iPhone-on vagy iPaden
Ha meg szeretné tekinteni a Keynote-fájlokat iPhone-on vagy iPaden, megadhat egy jelszót prezentációja az extra védelem érdekében útközben. A Machez hasonlóan azt javasoljuk, hogy telepítse a Keynote legújabb verzióját iPhone-jára vagy iPadjére.
Frissítse a Keynote alkalmazást iPhone-on vagy iPaden
A következőképpen védheti meg Keynote-fájlját jelszóval iPhone-on és iPaden.
1. lépés: Nyissa meg a Keynote alkalmazást iPhone-ján vagy iPadjén.
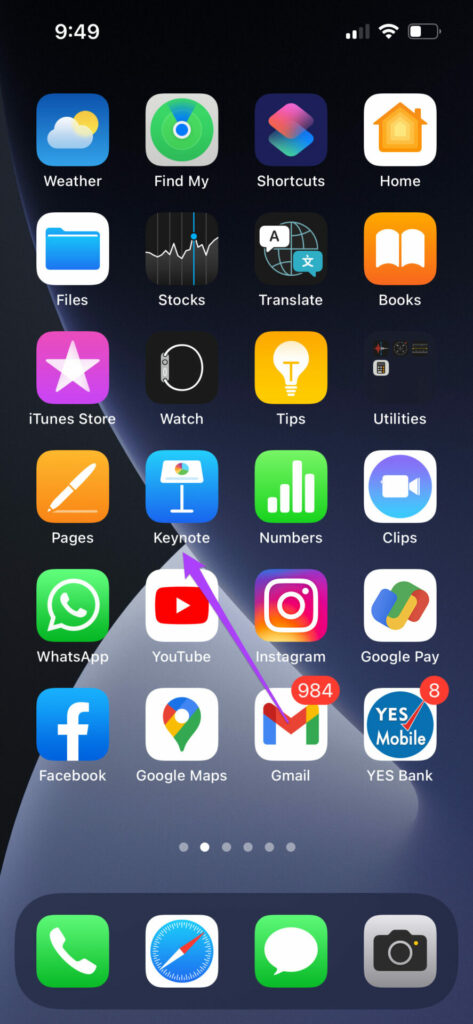
2. lépés: Koppintson a Keynote-fájl megnyitásához.
3. lépés: Koppintson a három függőleges elemre. pontok menü a jobb felső sarokban.

4. lépés: Válassza ki a Prezentációs beállításokat.
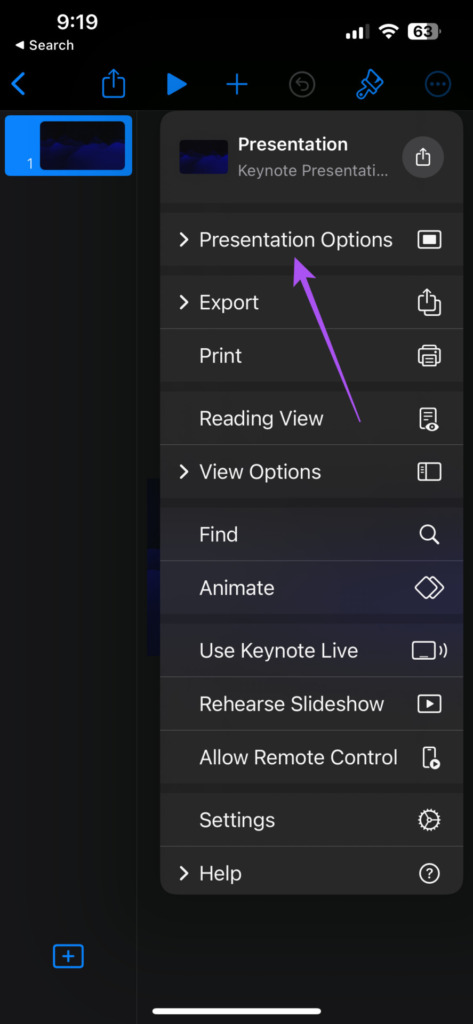
5. lépés: Érintse meg a Jelszó beállítása elemet.
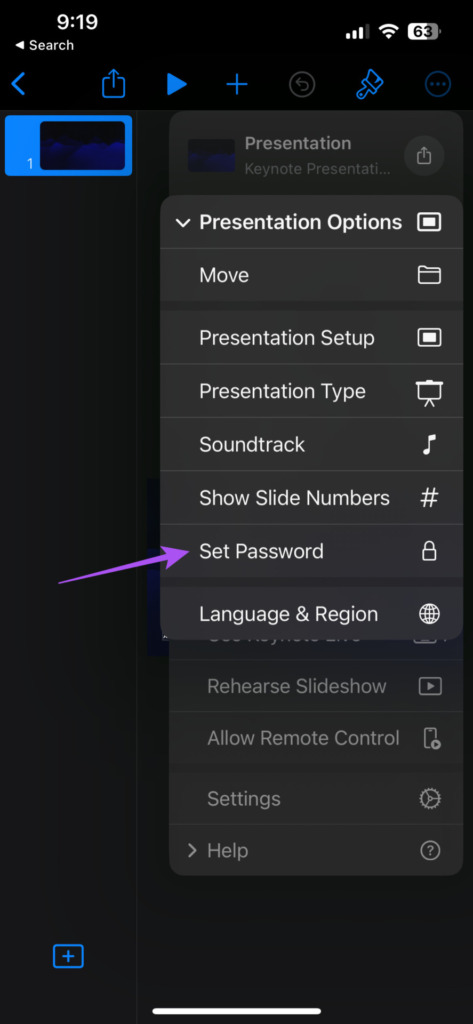
6. lépés: Adja hozzá jelszavát, majd adja meg újra az ellenőrzéshez.
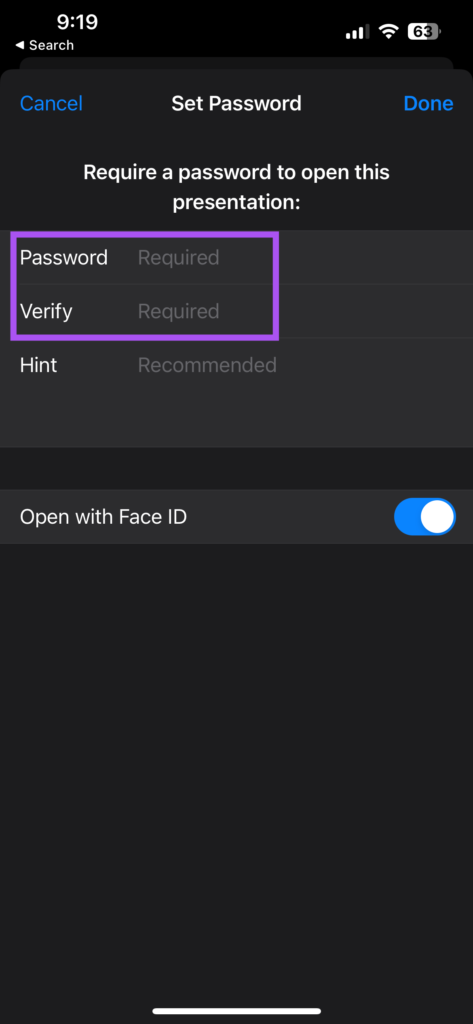
A Megnyitás arcazonosítóval melletti kapcsolót is megérintheti.
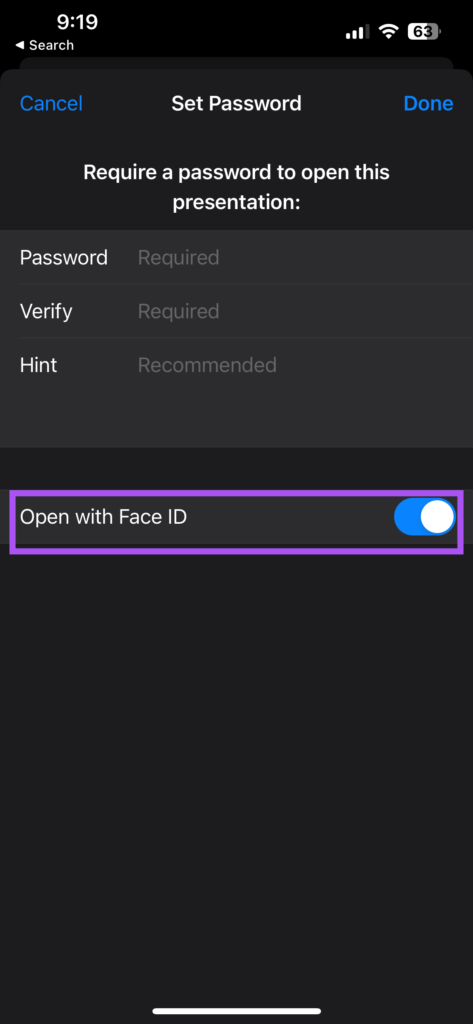
7. lépés: A jobb felső sarokban koppintson a Kész gombra.
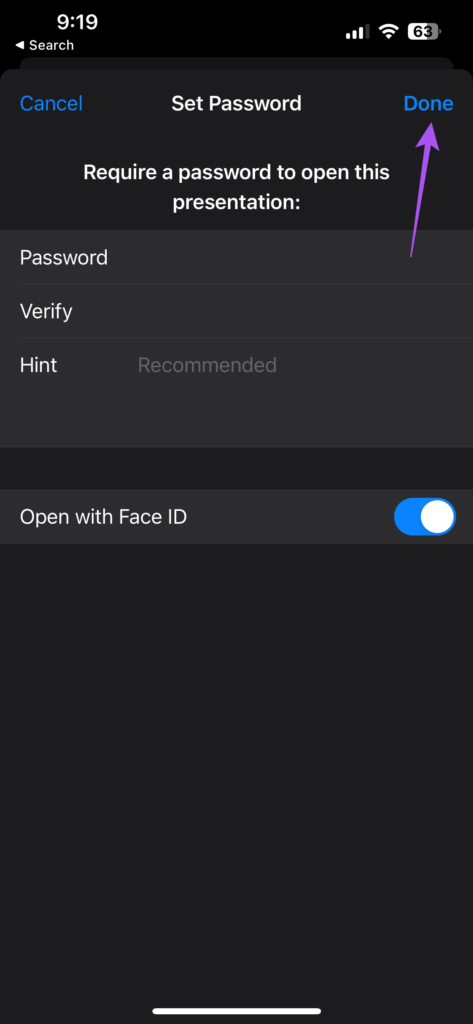
Az Ön Keynote A fájl most zárolva jelenik meg az alkalmazásban. Amikor megérinti a megnyitásához, meg kell adnia a jelszót, vagy használnia kell a Face ID-t.
Bónusz tipp – Hogyan távolítsuk el a jelszót a Keynote fájlból iPhone vagy iPad készüléken
Íme, hogyan eltávolíthatja a jelszót a Keynote-fájlból iPhone vagy iPad készülékén. A jelszó eltávolításának lépései ugyanazok maradnak iPhone-on és iPaden is.
1. lépés: Nyissa meg a Keynote alkalmazást iPhone-on vagy iPaden.
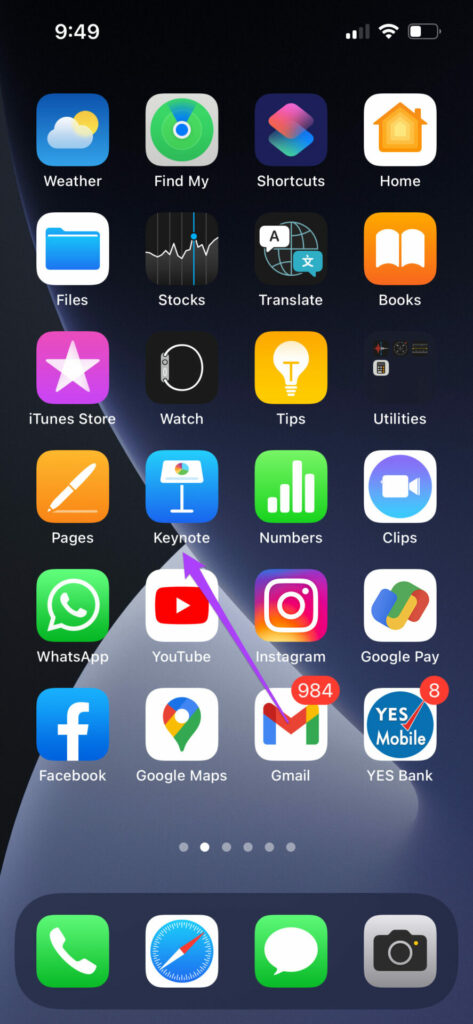
2. lépés: Koppintson a Keynote-fájl megnyitásához.
3. lépés: Koppintson a három függőleges pontra a jobb felső sarokban.
4. lépés: Válassza ki a Prezentációs beállításokat.
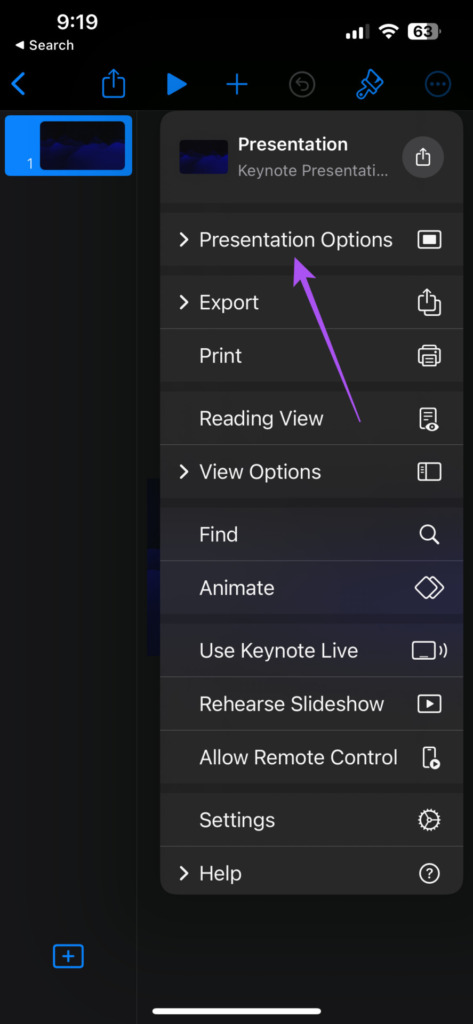
5. lépés: Érintse meg a Jelszó módosítása lehetőséget.

6. lépés: Adja meg jelenlegi jelszavát.
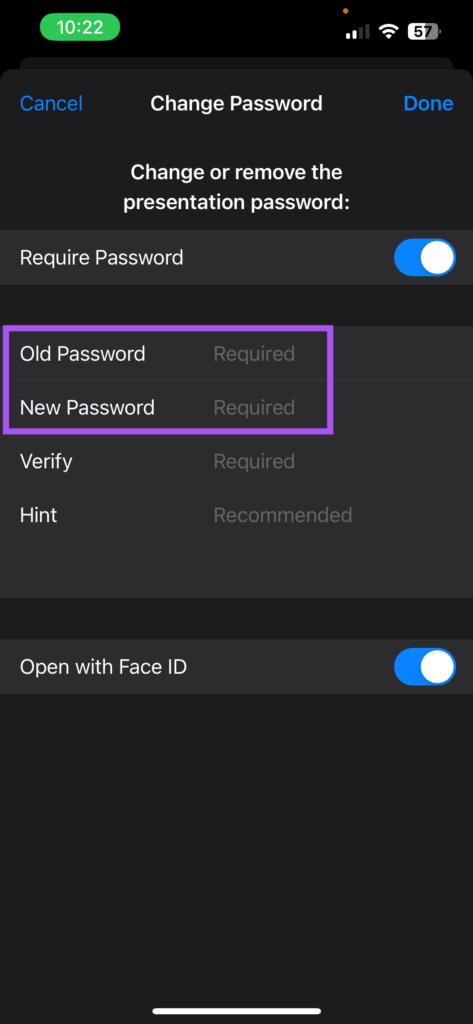
7. lépés: A funkció letiltásához koppintson a Jelszó kérése melletti kapcsolóra.
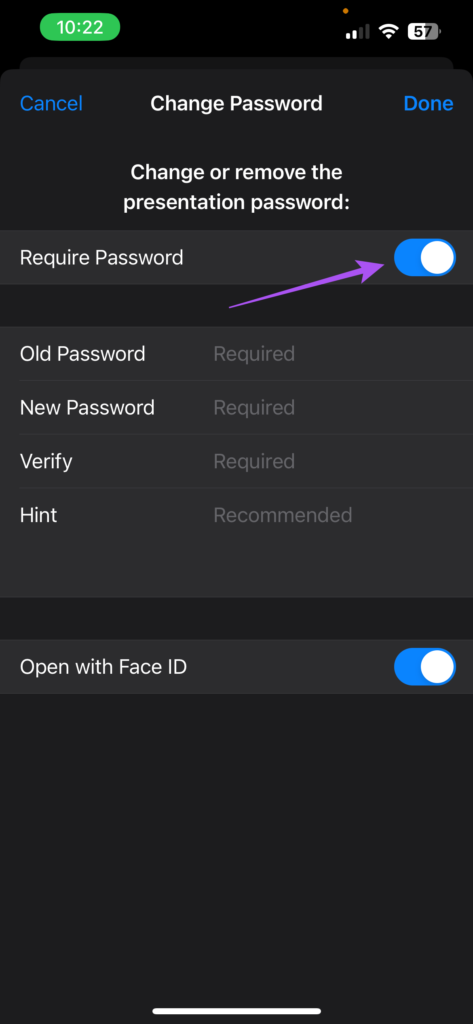
8. lépés: A jobb felső sarokban koppintson a Kész elemre.
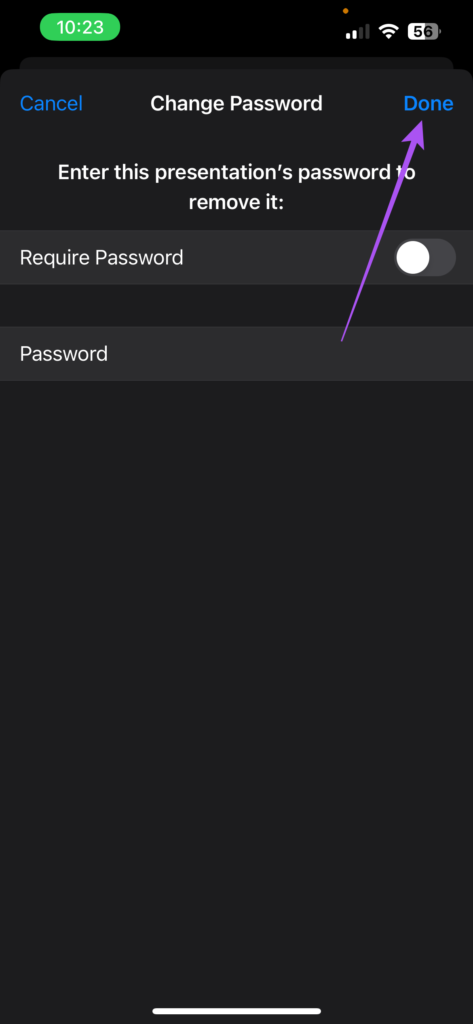
A jelszót eltávolítottuk a Keynote-fájlból.
A Keynote-fájlok biztonsága
Ha valami fontosat szeretne bemutatni a Keynote használatával , a fájl jelszóval történő biztosítása jó választás. De néha, amikor a Keynote-fájlhoz valaki másnak kell hozzáférnie, előfordulhat, hogy elmulasztja a jelszó megosztását. Ezenkívül bizonyos esetekben probléma adódik a Keynote-fájl használatához szükséges Mac számítógépek elérhetőségével.
Ilyen esetekben jobb, ha a Keynote-fájlt szélesebb körben támogatott formátumban osztja meg. Ezért írtunk egy bejegyzést, amely felsorolja a Keynote-fájlok videóvá konvertálásának lépéseit iPhone-on, iPaden és Mac-en.

