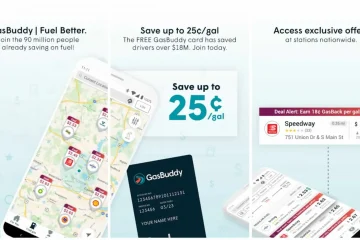A diktálás nagyon hasznos lehet az iPhone-on. Függetlenül attól, hogy egyszerűen nem rajong a gépelésért, és a diktálást részesíti előnyben, vagy ez az egyik olyan eset, amikor hosszú szöveget kell küldenie, néha a szavak természetesebben áramlanak, amikor kimondja őket.
sok felhasználó, a diktálás egyáltalán nem működik; vagy a billentyűzet mikrofon ikonja ki van szürkítve, vagy egy X jelenik meg, miután megérintik a diktálási ikont. Ha te is ebben a ragadós helyzetben találod magad, ne aggódj. Vannak olyan kipróbált és bevált módszerek, amelyek rövid időn belül megoldják ezt a problémát. Induljunk!
1. A Wi-Fi vagy mobil adatkapcsolat ki-és bekapcsolása
A diktáláshoz aktív internetkapcsolat szükséges az iPhone készüléken. Ha iPhone-ja nem csatlakozik az internethez, vagy ha az internetkapcsolat lassú vagy instabil, előfordulhat, hogy a diktálás nem működik megfelelően. Tehát meg kell győződnie arról, hogy minden rendben van ezen az osztályon.

Az internetkapcsolat ellenőrzéséhez , húzza lefelé az ujját a jobb oldali bevágástól, és győződjön meg arról, hogy Wi-Fi-hálózathoz csatlakozik, vagy mobiladat-kapcsolatot használ.
Ha Wi-Fi-t használ, érintse meg és tartsa lenyomva a hálózati csempét, hogy ellenőrizze, hogy csatlakozik-e egy hálózathoz. Ha hálózathoz csatlakozik, a hálózat neve megjelenik a Wi-Fi ikon alatt.

Ha nem csatlakozik a Wi-Fi-hez, érintse meg hosszan a „Wi-Fi” ikont, és csatlakozzon egy elérhető hálózathoz.
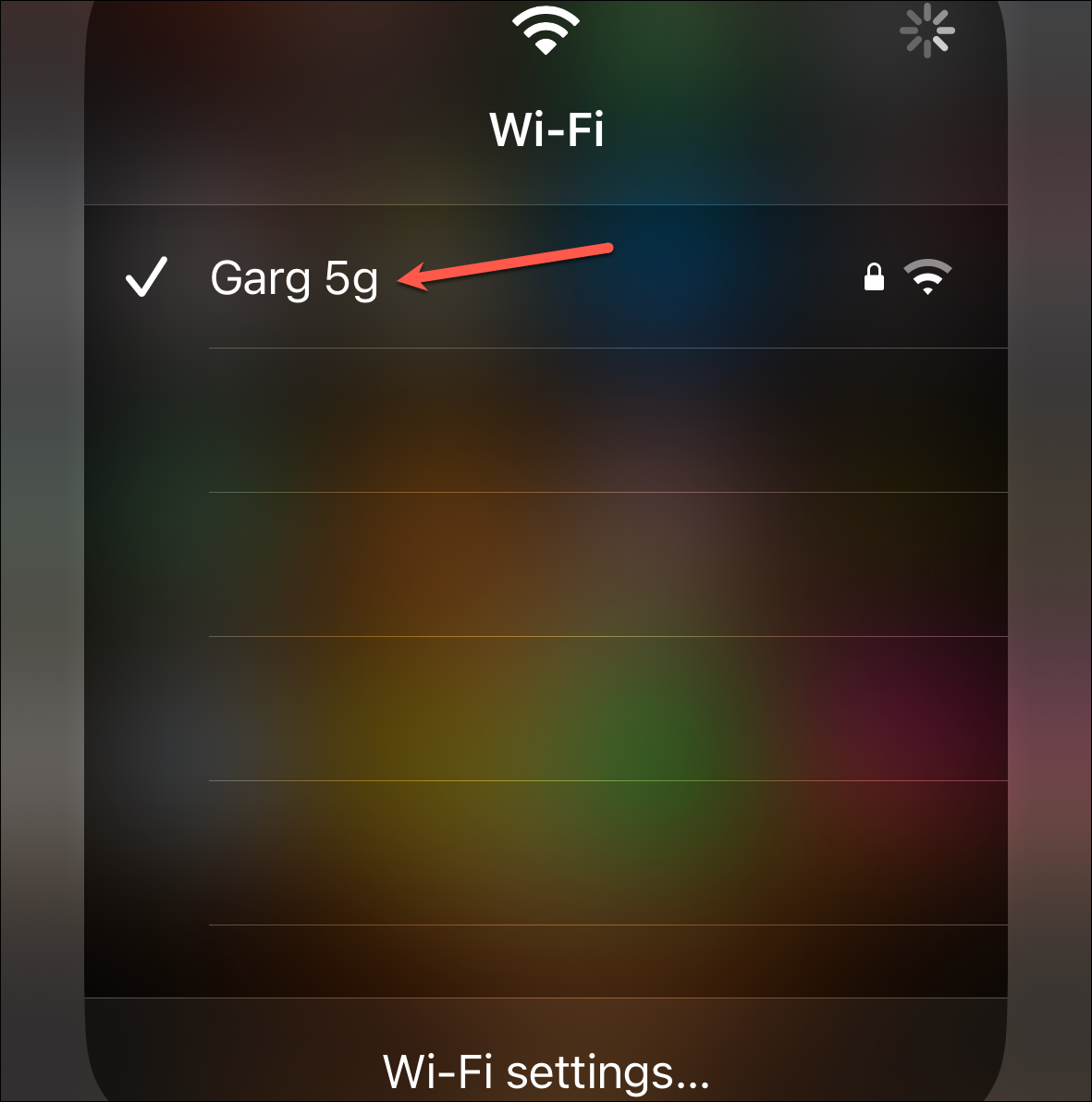
Még akkor is, ha csatlakozik A Wi-Fi/Mobil adatkapcsolathoz kapcsolja ki, majd néhány másodperc múlva kapcsolja be az újraindításhoz.
2. Az iPhone újraindítása
Az egyik legegyszerűbb és leghatékonyabb megoldás az iPhone-on nem működő diktálásra, vagy valóban sok más problémára, az eszköz újraindítása. Az iPhone-t a szokásos módon újraindíthatja, vagy kényszerítheti az újraindítást; mindkettő ugyanazt a munkát fogja végezni.
Az iPhone normál újraindításához nyomja meg és tartsa lenyomva egyszerre a bekapcsológombot és a hangerő fel/le gombot, amíg meg nem jelenik a „Csúsztassa a kikapcsoláshoz” képernyő.
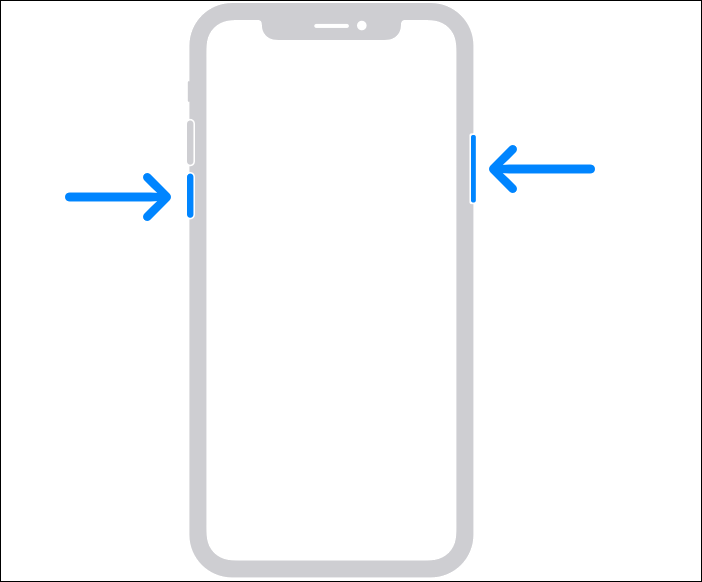 Kiadó: Apple
Kiadó: Apple
Akkor csúsztassa jobbra a csúszkát az iPhone kikapcsolásához. Miután az iPhone ki van kapcsolva, várjon néhány másodpercet, majd kapcsolja be újra; az újraindításhoz nyomja meg és tartsa lenyomva a bekapcsológombot ismét, amíg meg nem jelenik az Apple logó. Az iPhone bekapcsolása után ellenőrizze a diktálást.
3. Indítsa újra a Diktálást a billentyűzet beállításaiból
Ha a diktálás nem működik az iPhone-on, akkor lehetséges, hogy hiba lépett fel a működésében. Ha ki-és bekapcsolja a billentyűzet beállításaiból, segíthet a hibák kiküszöbölésében, és a dolgok úgy működhetnek, mint az óramű.
A diktálás újraindításához nyissa meg a Beállítások alkalmazást, és navigáljon az „Általános” beállításokhoz.
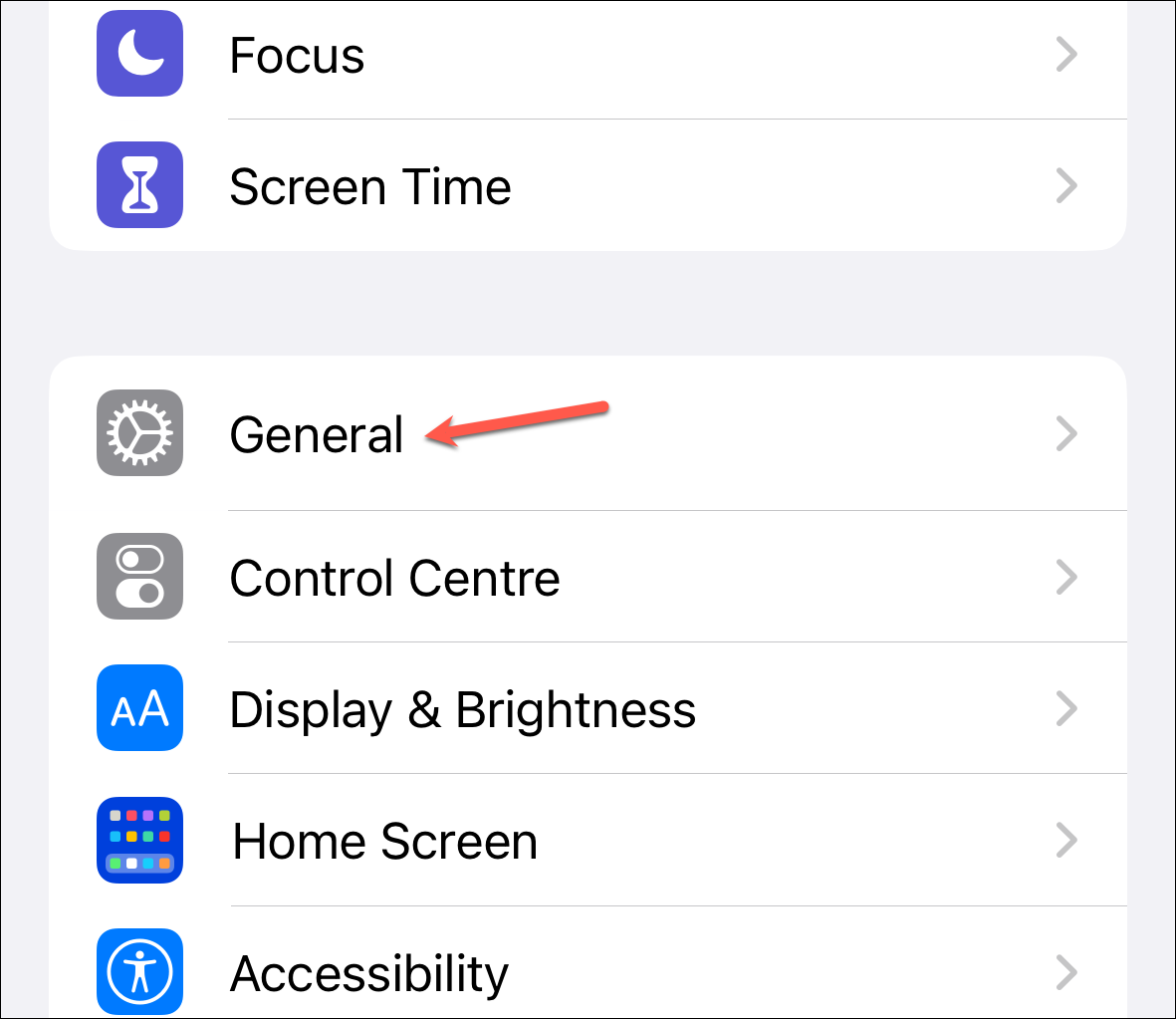
Ezután lépjen a „Billentyűzet” opció.
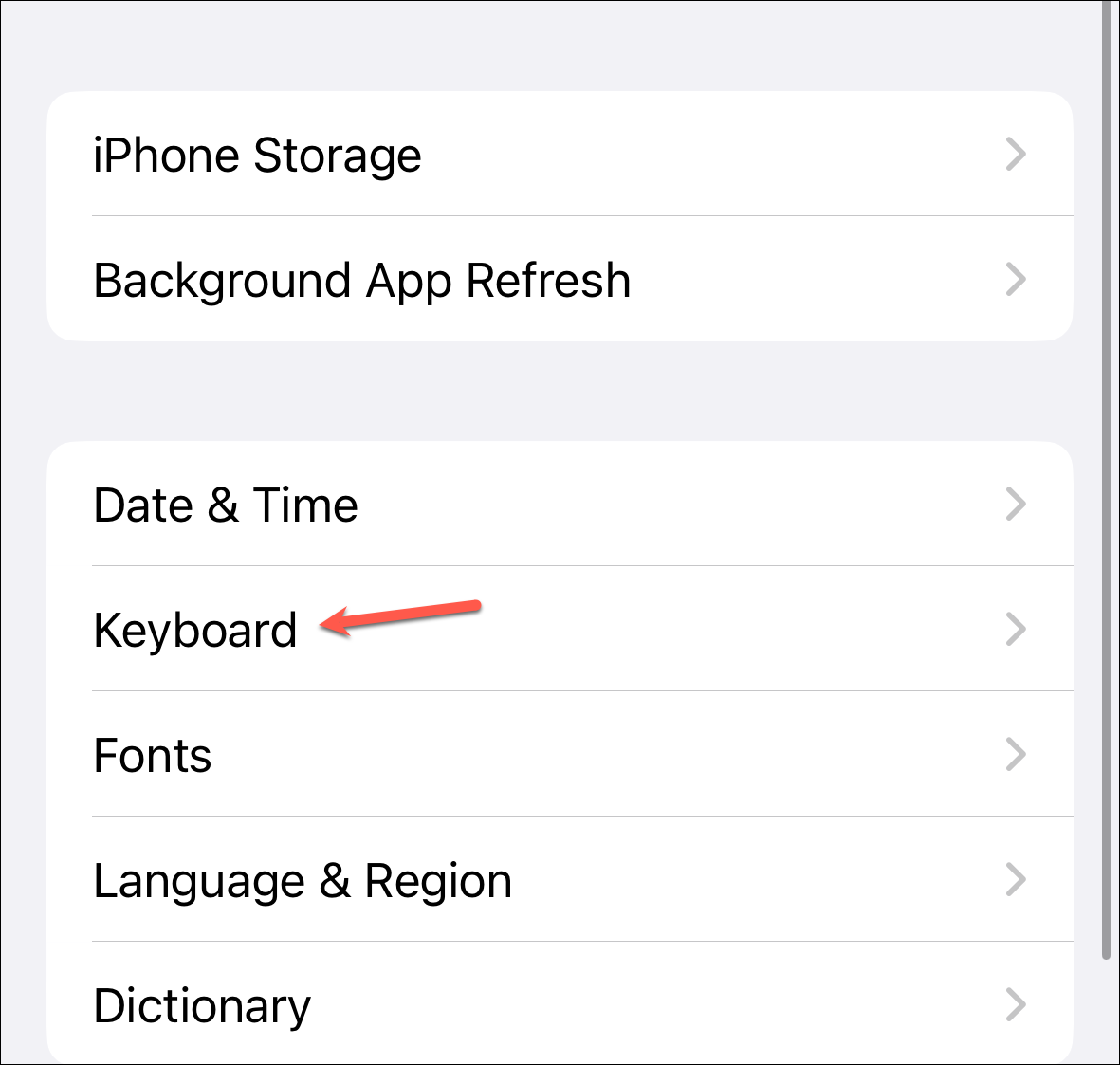
Ezután kapcsolja ki a váltson a „Diktálás engedélyezése” lehetőségre, várjon néhány másodpercet, majd kapcsolja újra a kapcsolót a bekapcsoláshoz.
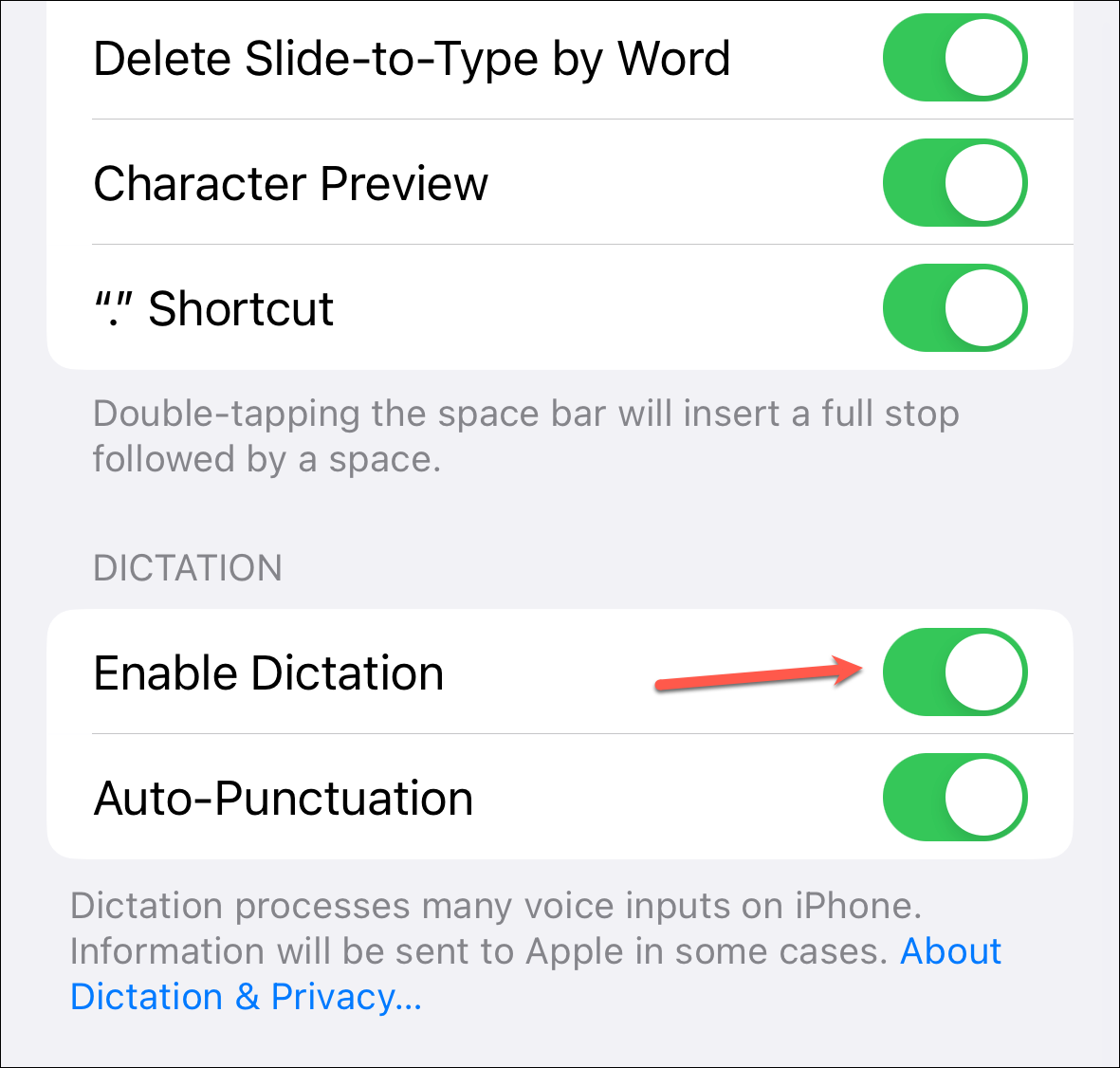
4. Ellenőrizze a mikrofont
Lehetséges, hogy az összes zűrzavart az az egyszerű tény okozza, hogy a mikrofonja nem működik megfelelően, mivel ha az iPhone nem tudja észlelni a beszédet, akkor nem lesz beszéd-szöveg. Ezért győződjön meg arról, hogy a mikrofon nincs blokkolva, és nincs-e benne fizikai sérülés. Nem szabad, hogy törmelék, szennyeződés vagy szösz takarja el a mikrofont.
Ha nincsenek fizikai részecskék, megnyithatja a Hangjegyzetek alkalmazást, felvehet egy kis emlékeztetőt, és meghallgathatja, hogy megtudja, megfelelően működik-e a mikrofon.
5. Fejhallgató leválasztása
Egy kapcsolódó megjegyzés szerint, ha fejhallgató van csatlakoztatva iPhone-jához, próbálja meg leválasztani, majd a diktálást. Ha a fejhallgató csatlakoztatva van, a telefon mikrofonja helyett a tartozék mikrofonja lesz használatban. És lehet hibás is.
Vagy előfordulhat, hogy a Bluetooth-fejhallgató csatlakoztatva van, miközben nem is sejti, hogy a telefonhoz csatlakozik. Tehát a szoba másik sarkában lehetnek, miközben Ön a diktálást próbálja használni iPhone-ján. Tehát válassza le a vezetékes vagy Bluetooth fejhallgatót, és próbálja meg újra használni a diktálást.
6. Frissítse iOS-ét
Ha nem a legújabb szoftverjavítást használja, egy egyszerű frissítés megoldhatja a problémákat. A frissítések megtekintéséhez lépjen a Beállítások alkalmazásba, és lépjen az „Általános” beállításokhoz.
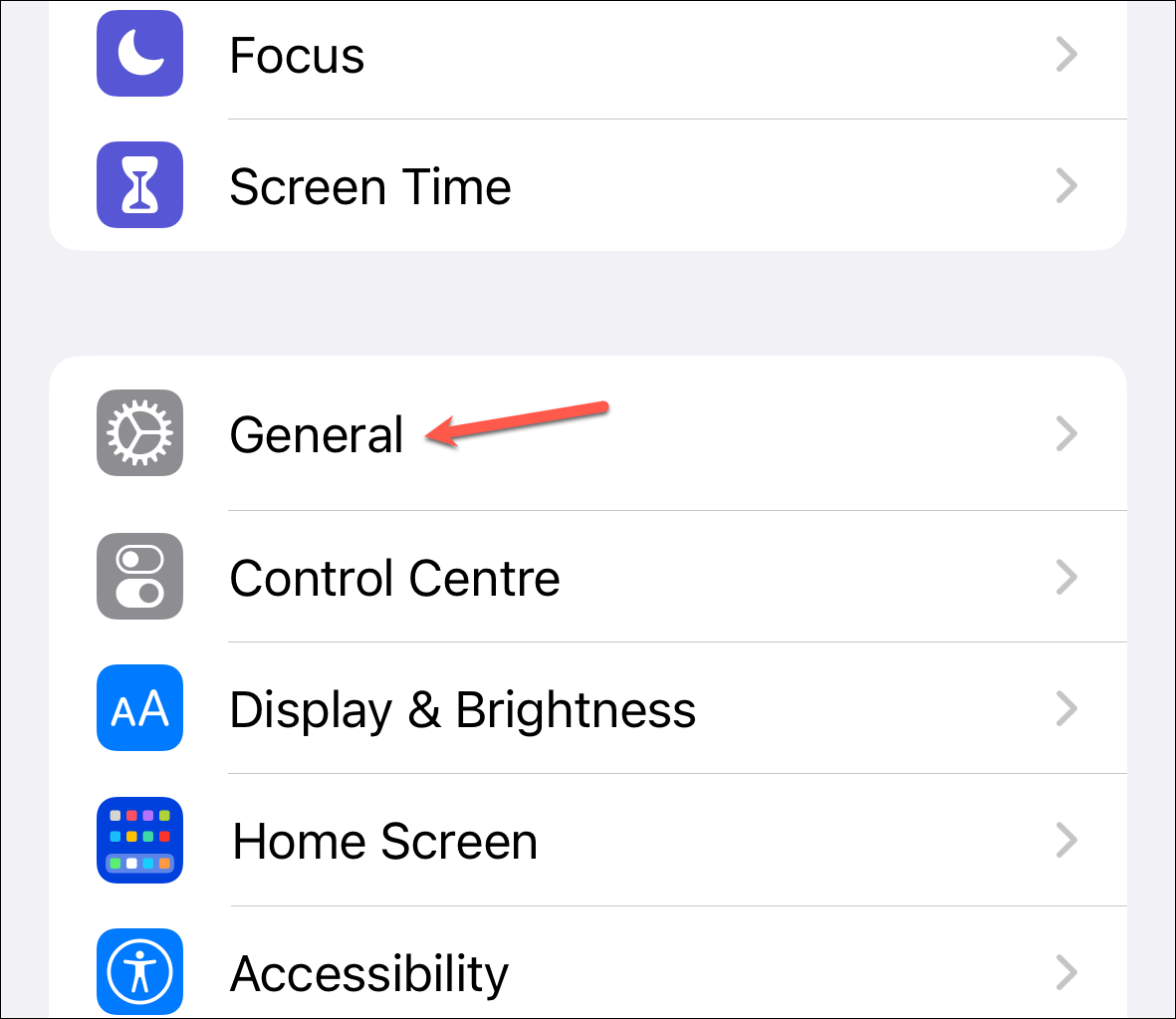
Ezután koppintson a Szoftverfrissítés” opciót.
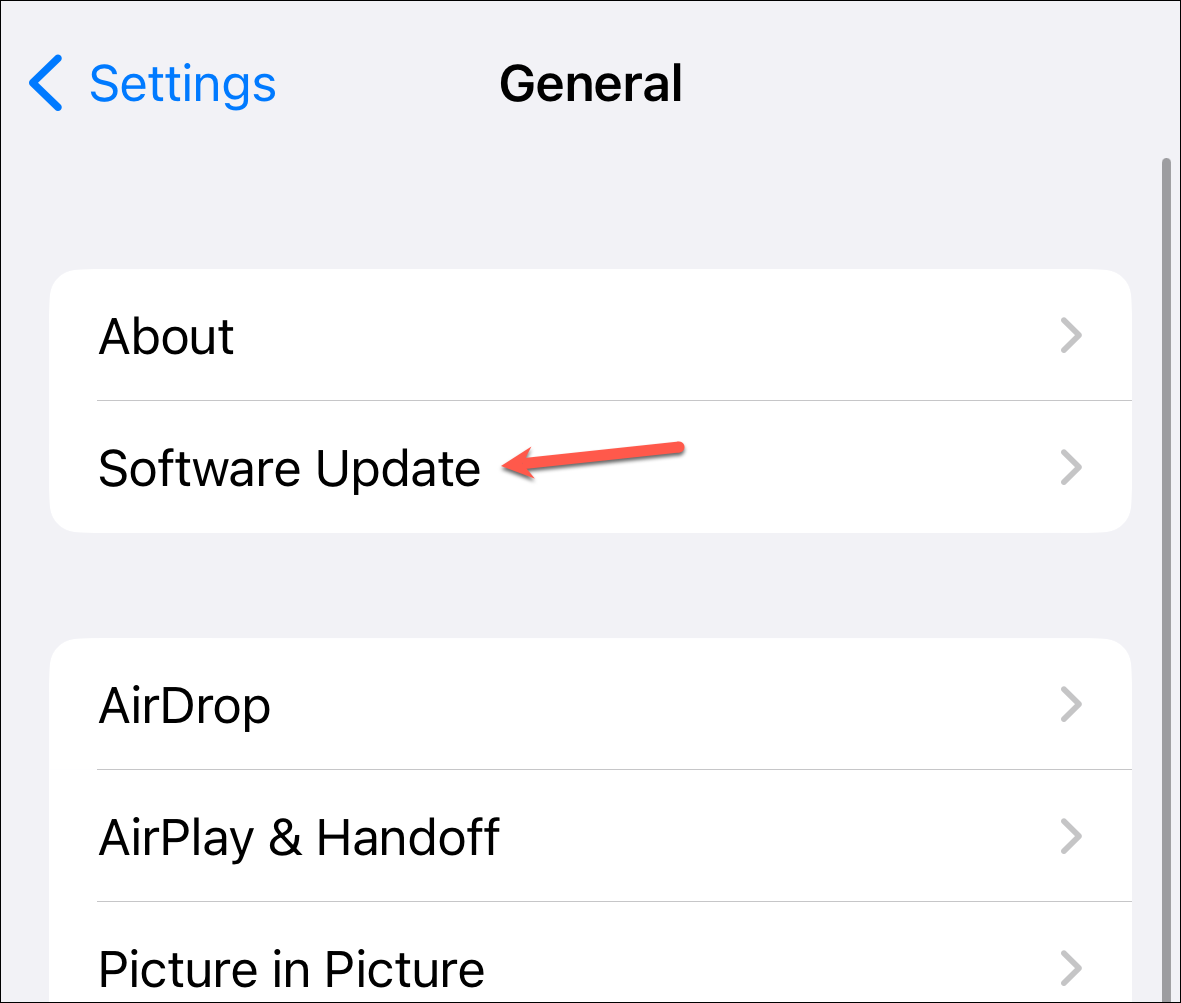
Ha vannak függőben lévők frissítéseket, telepítse azokat.
7. Győződjön meg arról, hogy a Nyelv hozzáadva van a Billentyűzet beállításaihoz
A Diktálás funkció csak akkor működik egy nyelven, ha hozzáadta a billentyűzet beállításaihoz, és a billentyűzet ki van választva. Tegyük fel, hogy ha franciául próbál diktálni, de nincs hozzáadva a billentyűzet, akkor a beszéd-szöveggé alakítás vagy szemetet lövell ki, vagy egyáltalán nem hoz létre szöveget.
Ha billentyűzetet szeretne hozzáadni a kívánt nyelven, nyissa meg a Beállítások alkalmazást, és lépjen az „Általános” oldalra.
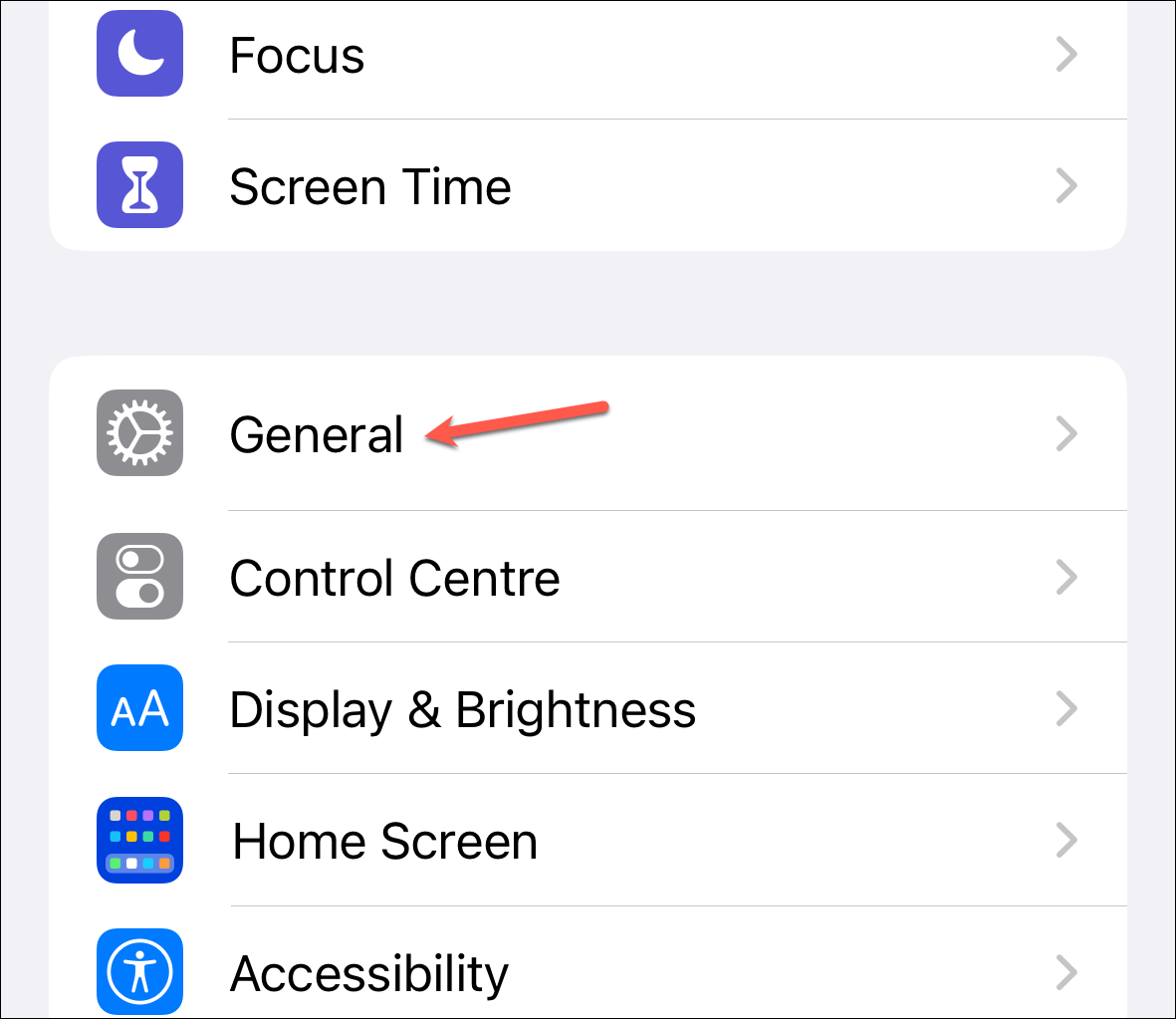
Ezután koppintson a „Billentyűzet” lehetőségre.
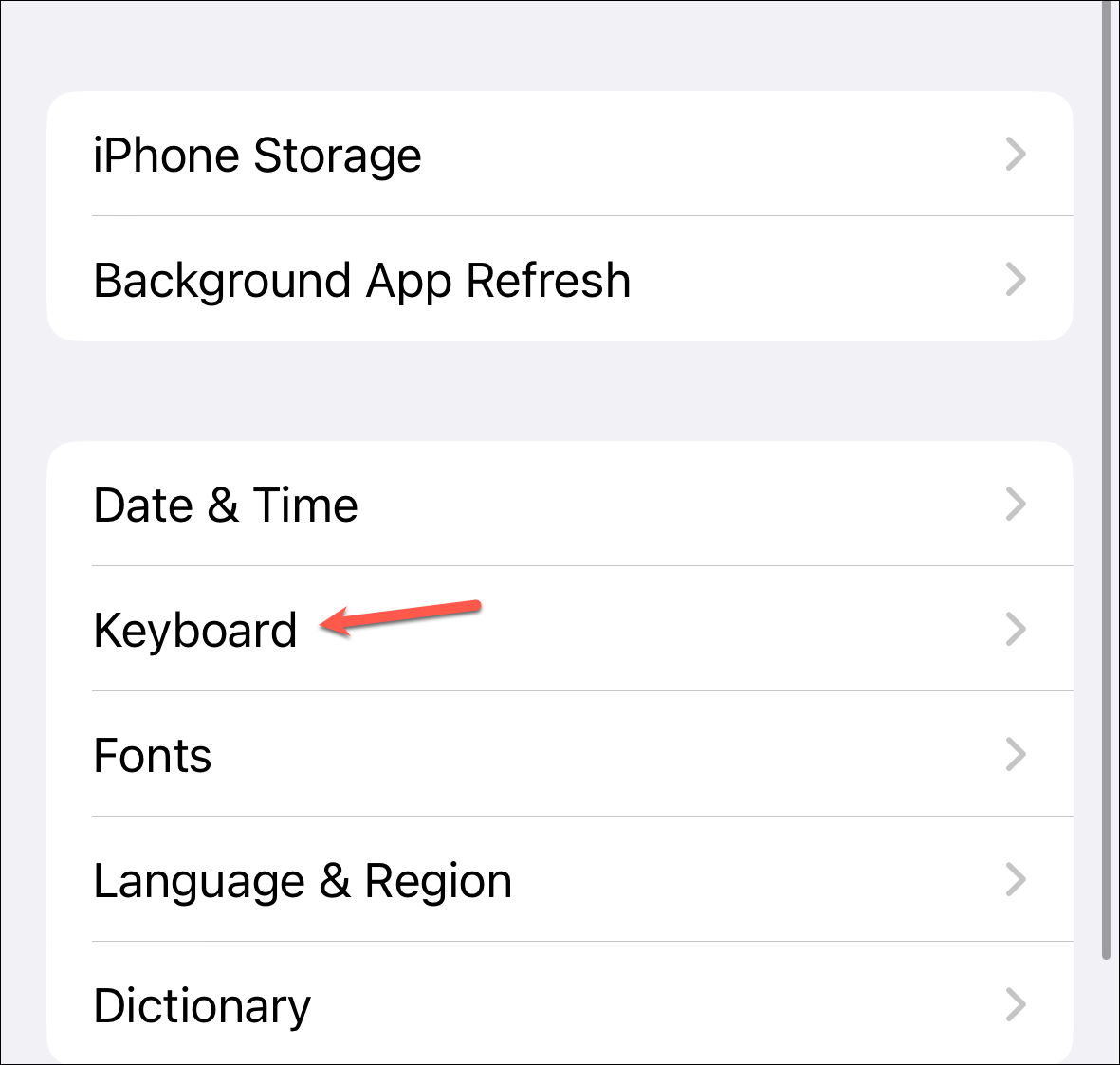
Lépjen a”Billentyűzetek”oldalra.
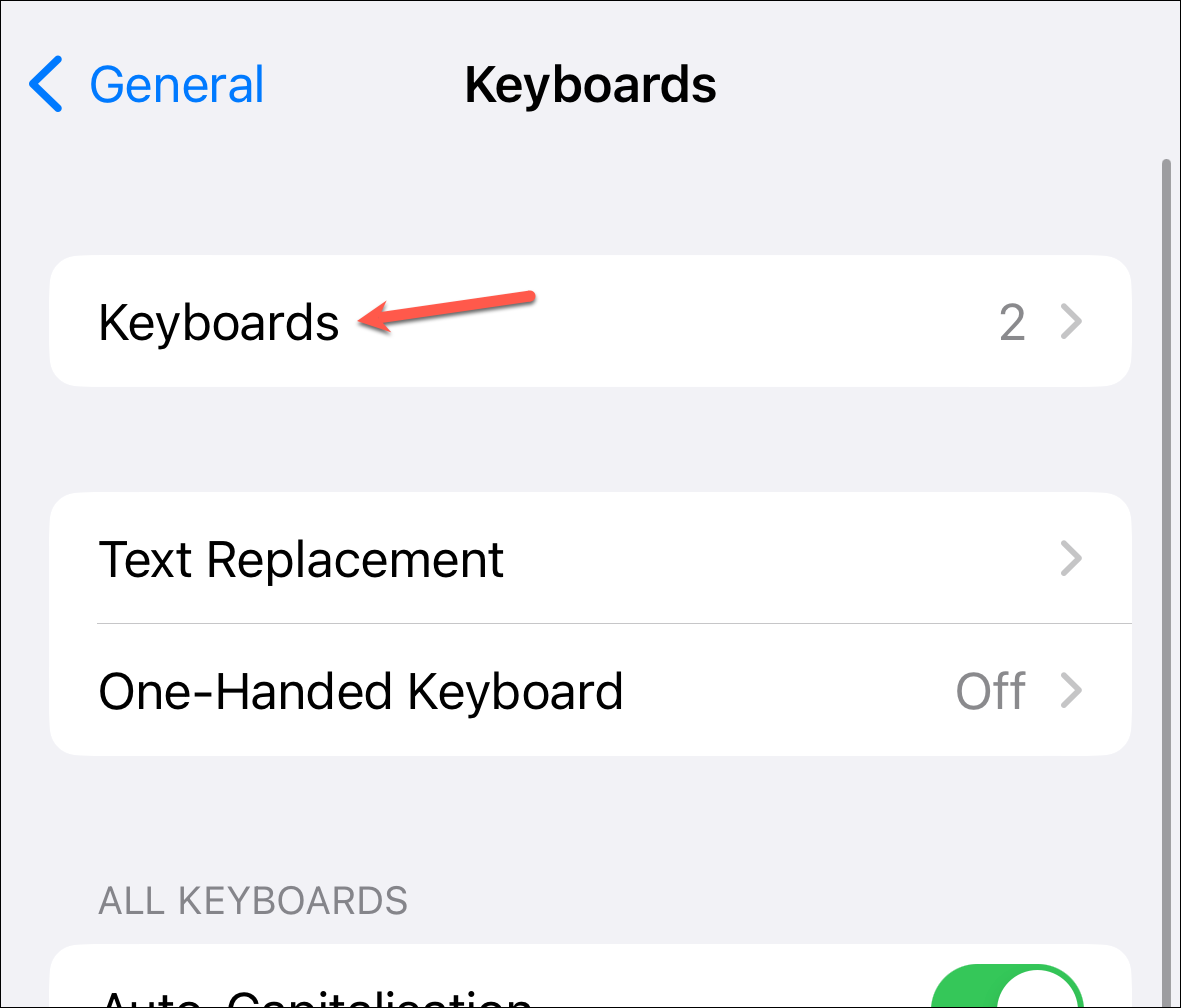
Végül koppintson a „Hozzáadás” elemre Új billentyűzet”.
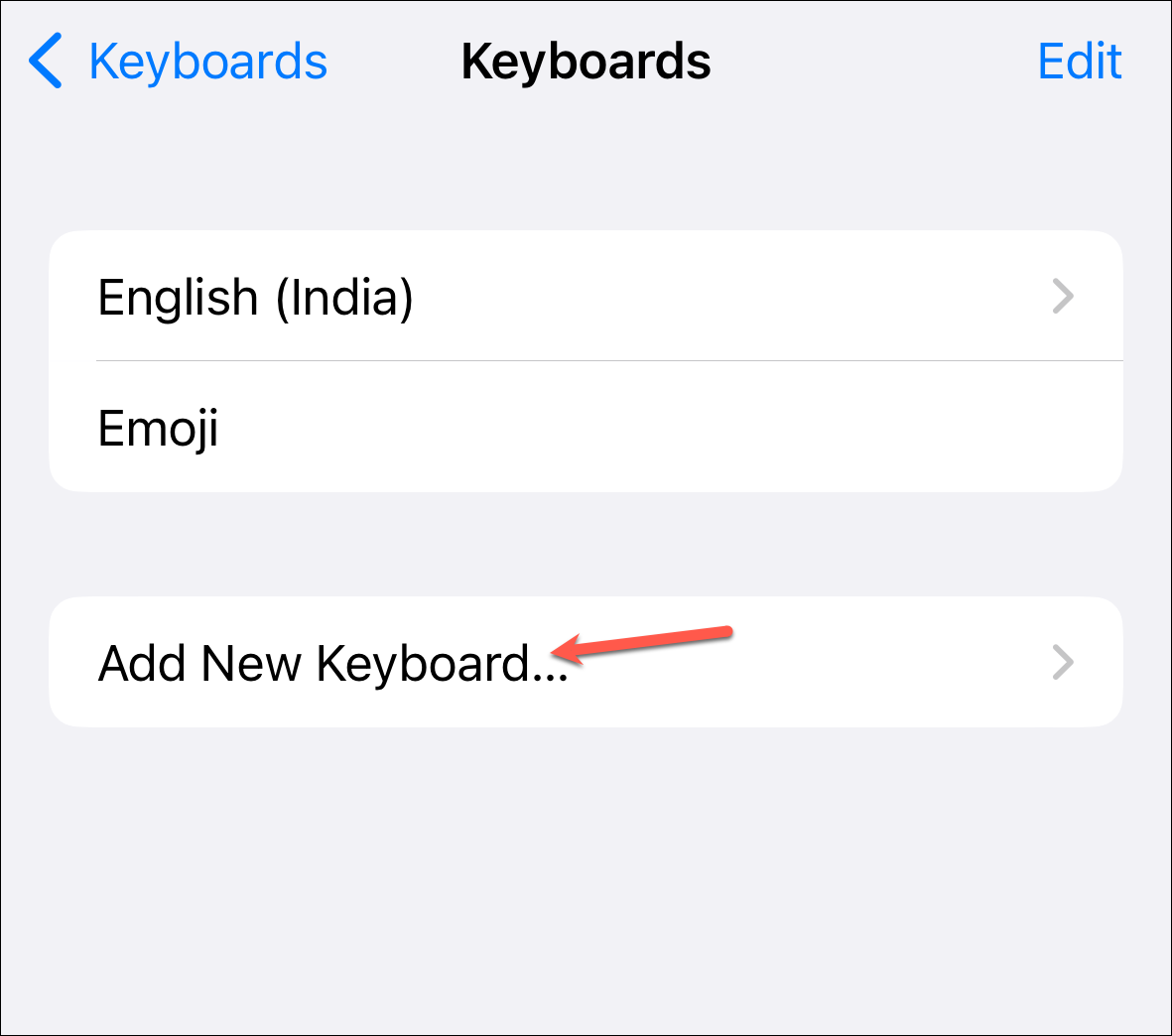
Ezután adja hozzá a billentyűzetet a kívánt nyelven, feltéve, hogy az elérhető.
Most, amikor legközelebb az adott nyelven szeretne diktálni, győződjön meg arról, hogy ezt a billentyűzetet választotta. A billentyűzetre váltáshoz lenyomva tarthatja a „Globe” vagy a „Diktációs mikrofon” ikont.
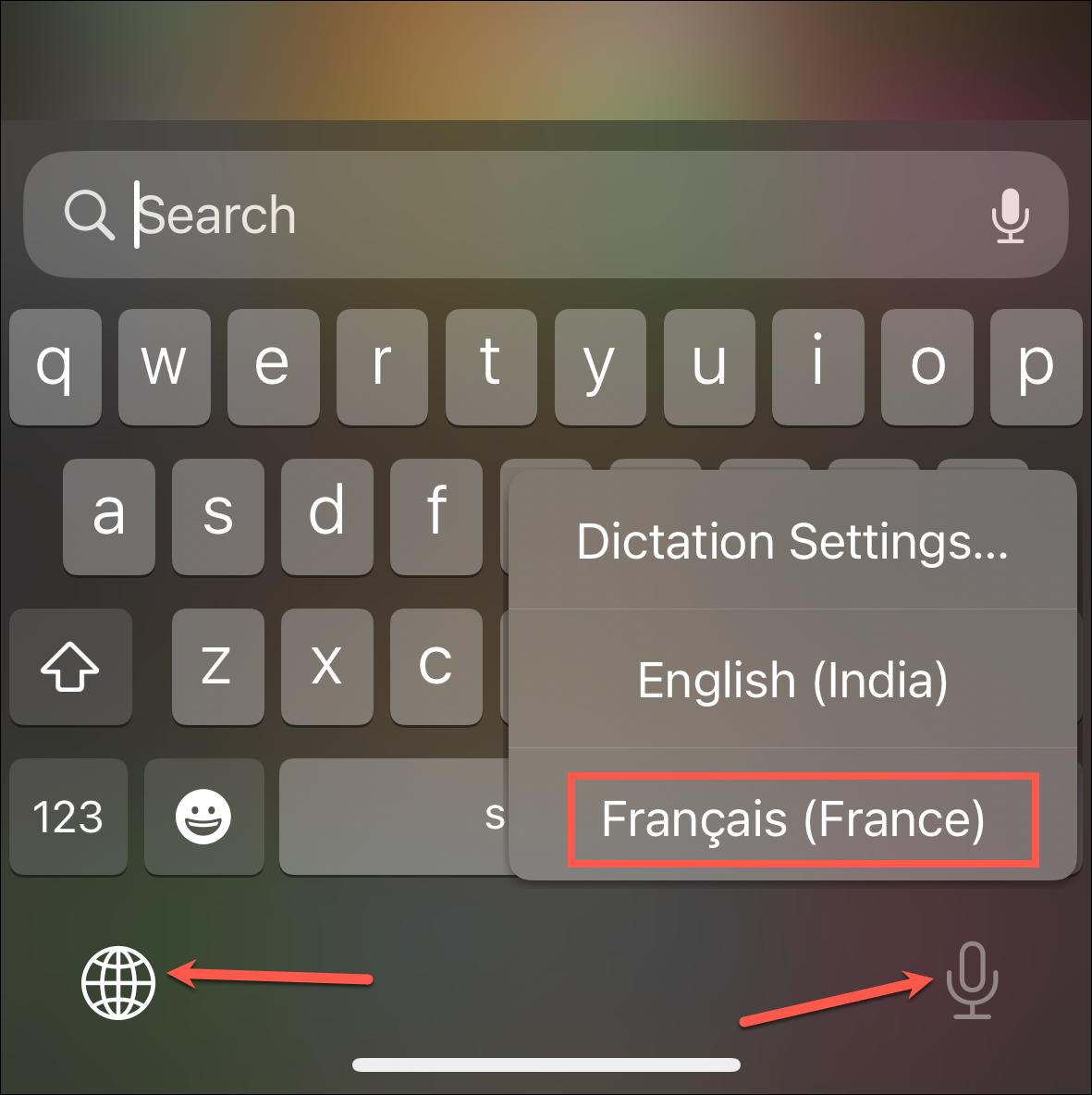
8. Billentyűzet és Siri nyelv váltása
Sok iOS 16-felhasználó arról számolt be, hogy a szoftververzióra való frissítés után problémákkal szembesültek a diktálással, de a nyelv megváltoztatása segített.
A legtöbb ember például problémákkal szembesült, ha a billentyűzet nyelve „angol (USA)” volt. Érdekes módon a nyelvet „angol (UK)” vagy „angol (Kanada)” nyelvre változtatva a diktálás újra működött. Hasonlóképpen, ha problémái vannak a „spanyol (Latin-Amerika)” kifejezéssel, a „spanyol (Mexikó)” nyelvre váltás segíthet. Érted a lényeget, igaz? Ha problémái vannak a nyelvével, próbáljon meg egy szomszédos váltást végrehajtani, azaz próbáljon átváltani erre a nyelvre a nyelvéhez legközelebb eső másik régióból.
A javítás működéséhez azonban meg kell változtatnia a billentyűzet és a Siri nyelvét is.
A Beállítások alkalmazásban lépjen az”Általános”részre.
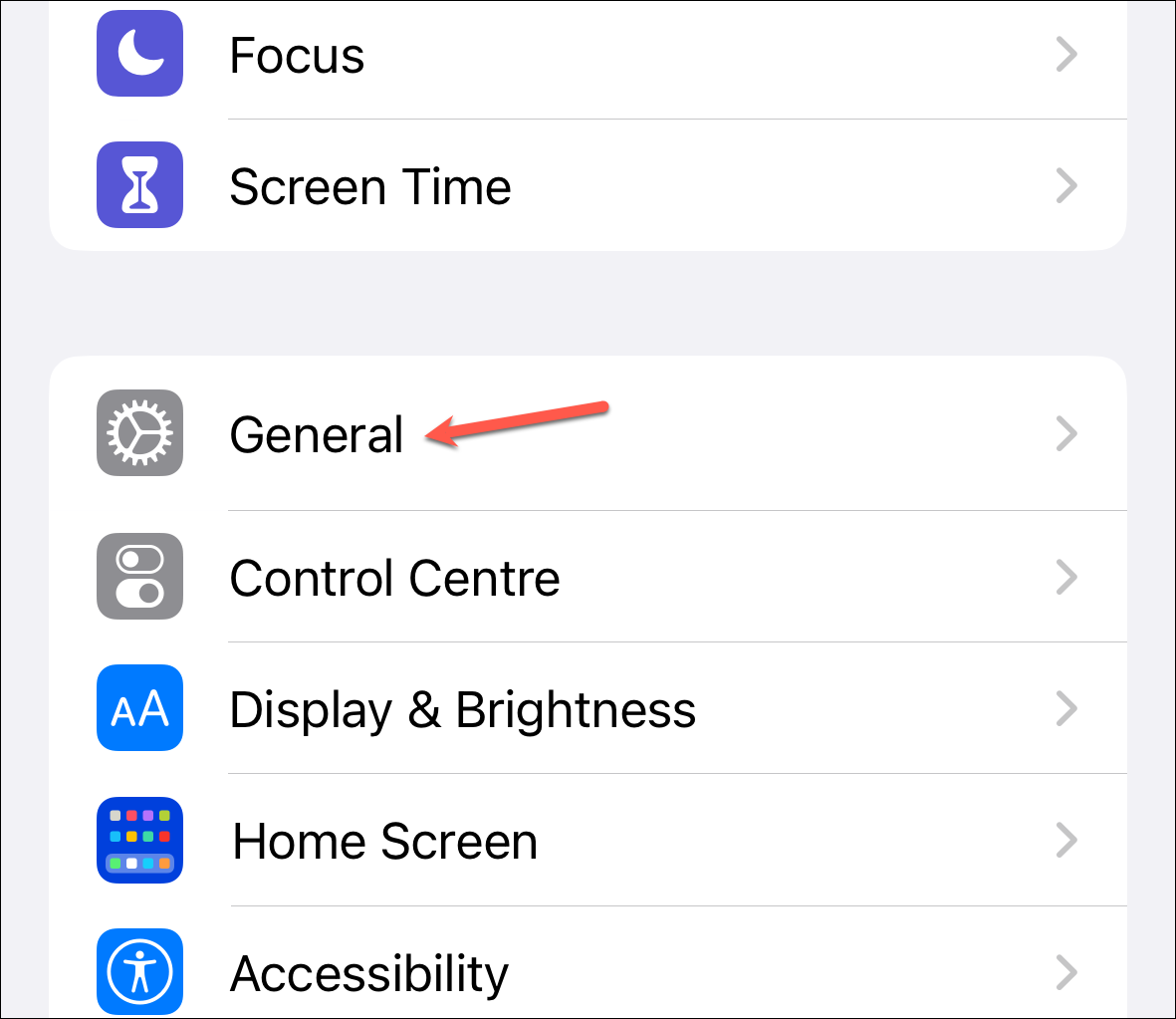
Most koppintson a Billentyűzet” opció.

Ezután koppintson a”Billentyűzetek”elemre’.
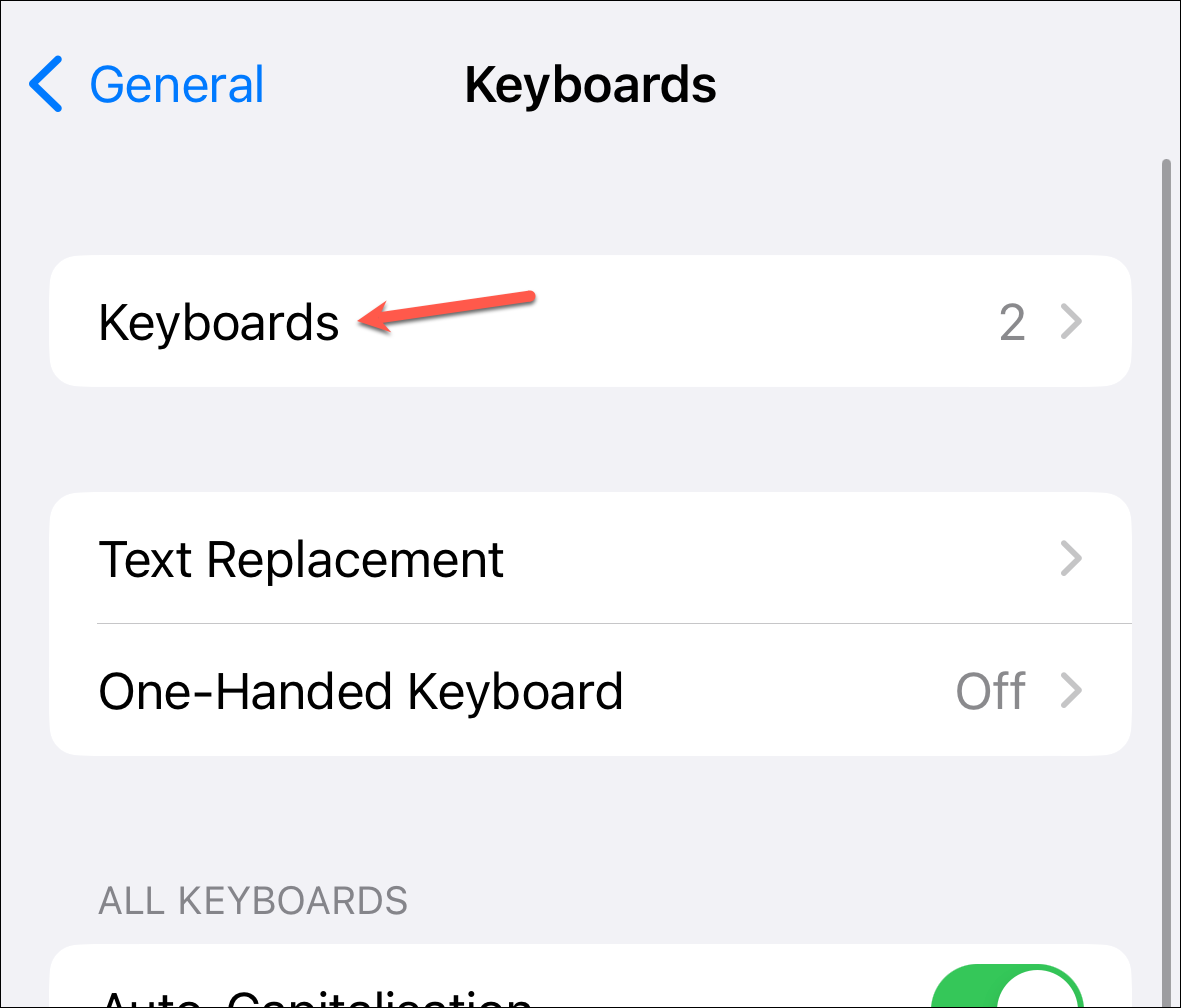
Következő lépésként koppintson a”Új billentyűzet hozzáadása”.
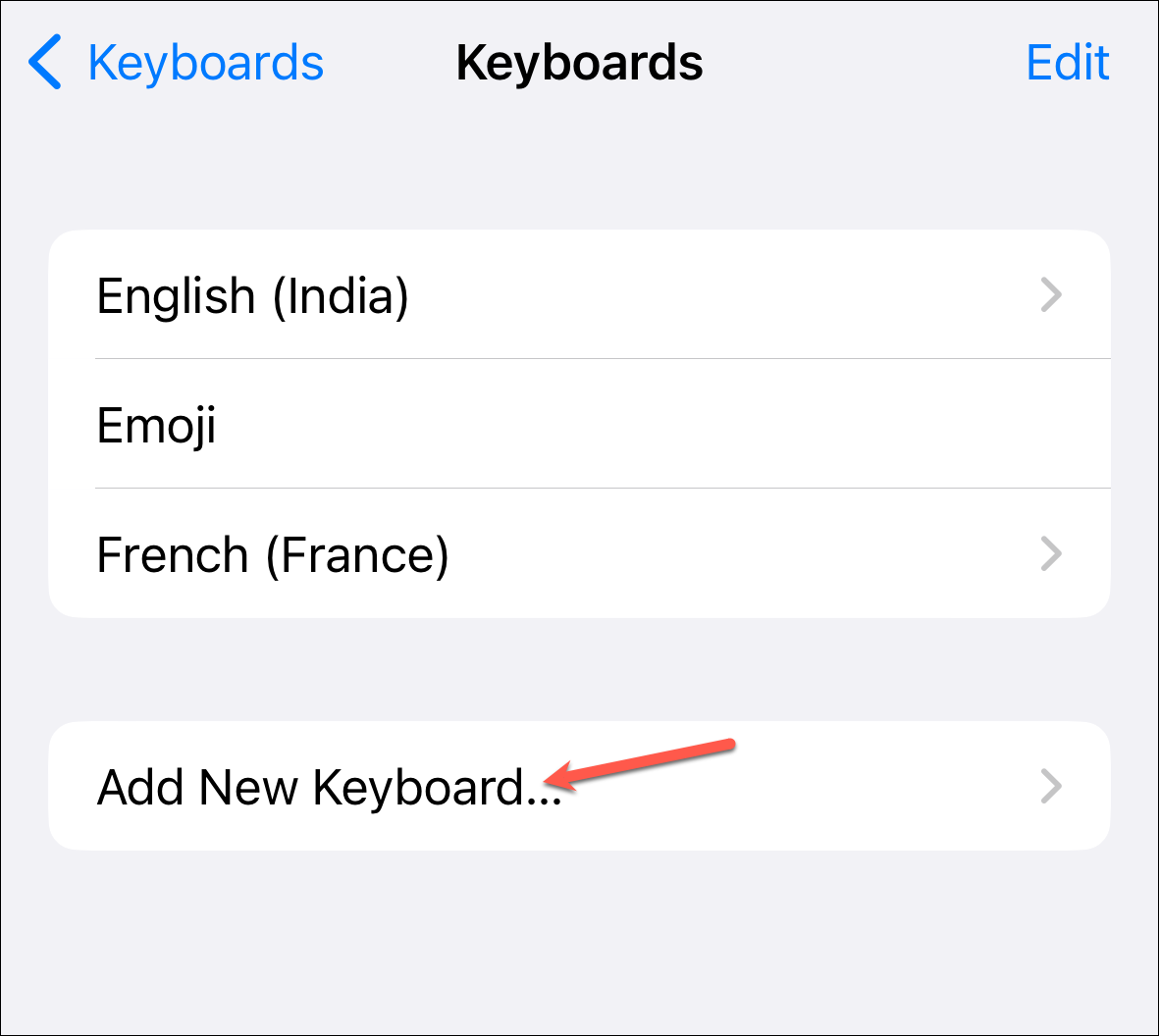
Ezután adja hozzá az új nyelvi billentyűzet például angolhoz (Egyesült Királyság).
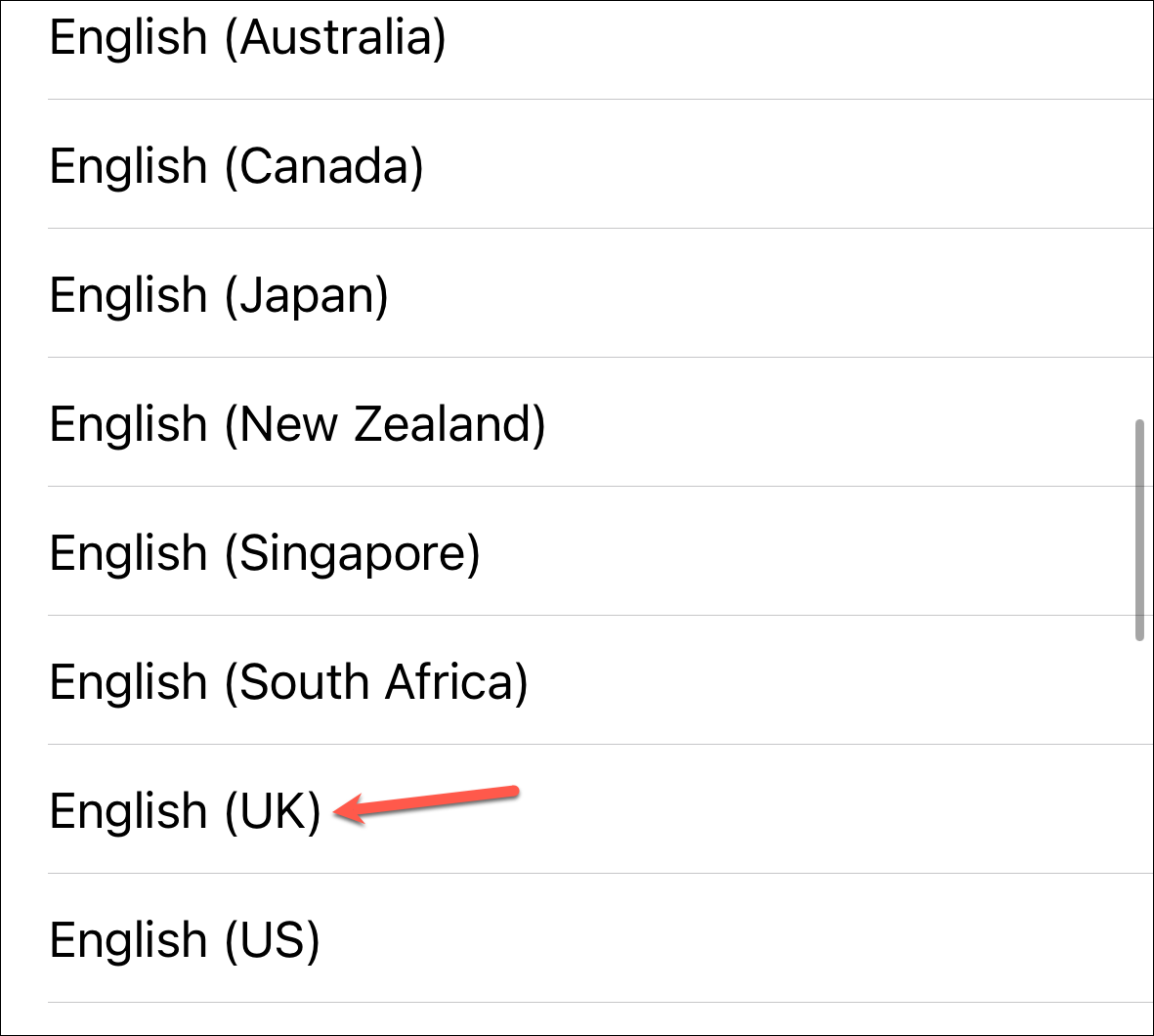
Lépjen vissza a Billentyűzet beállításaihoz, és koppintson a”Diktálási nyelvek”lehetőségre.
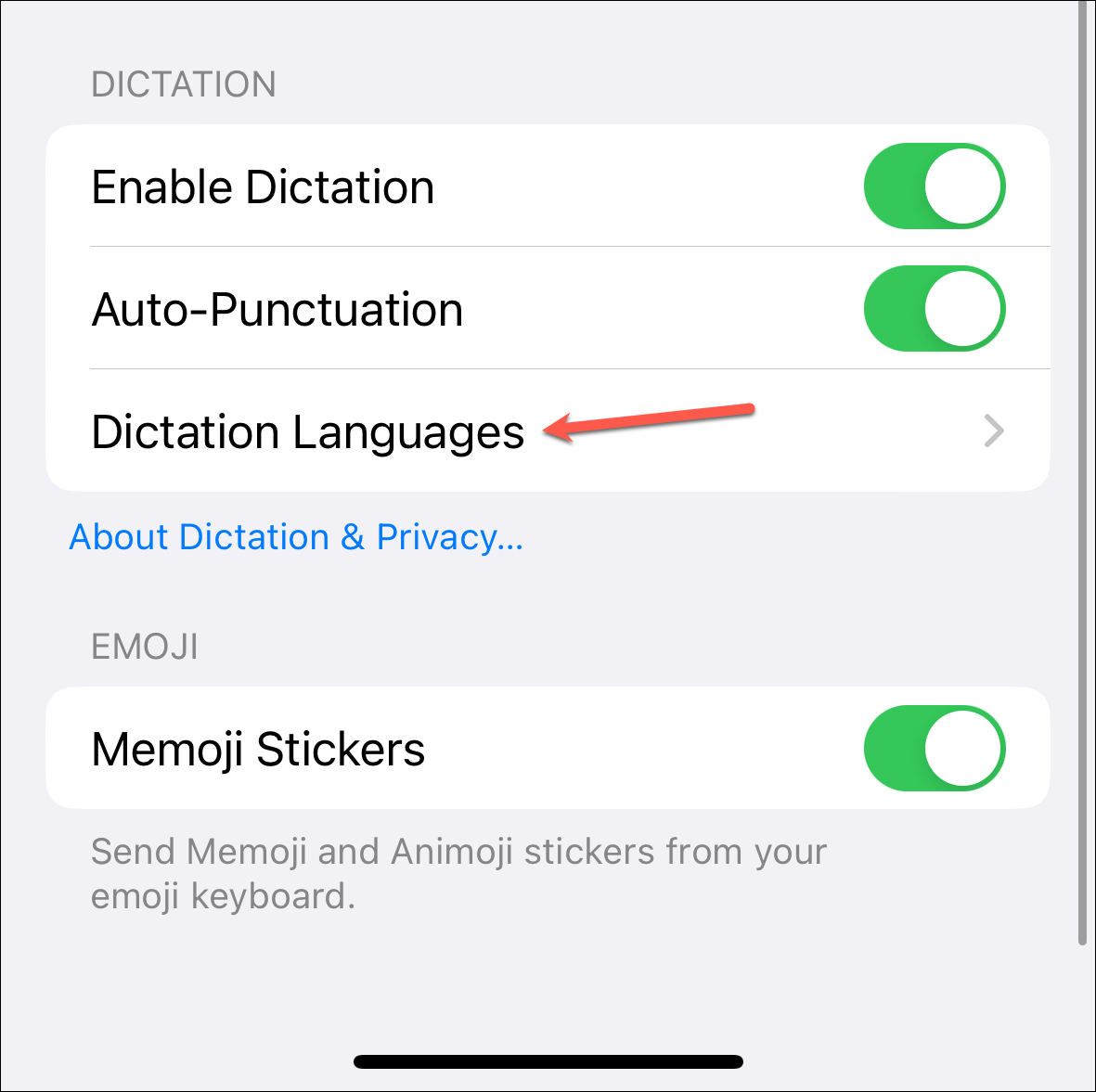
Ezután győződjön meg arról, hogy a hozzáadott nyelv van kiválasztva.
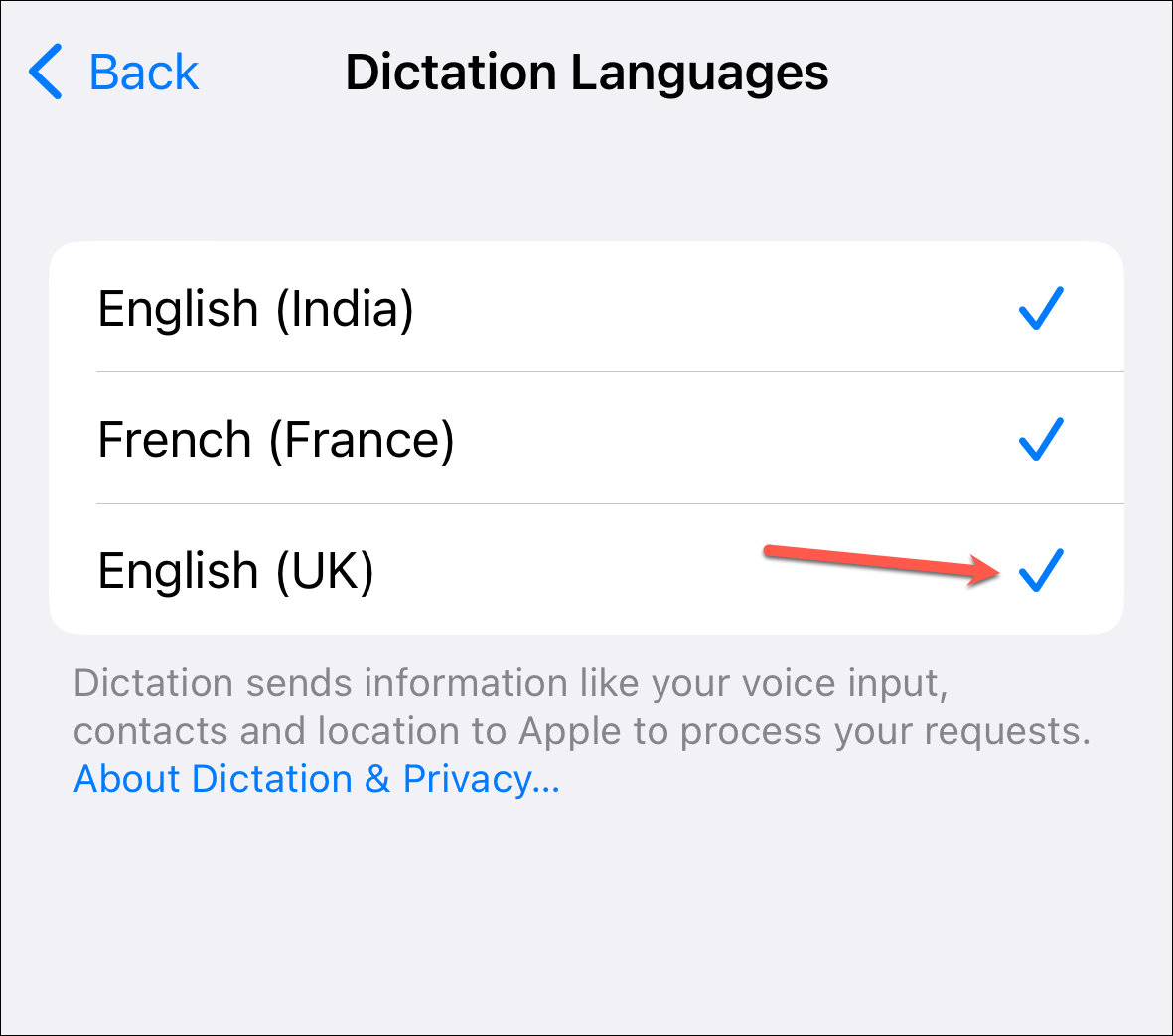
Most menjen vissza a Beállításokhoz, és koppintson a „Siri és keresés” elemre.
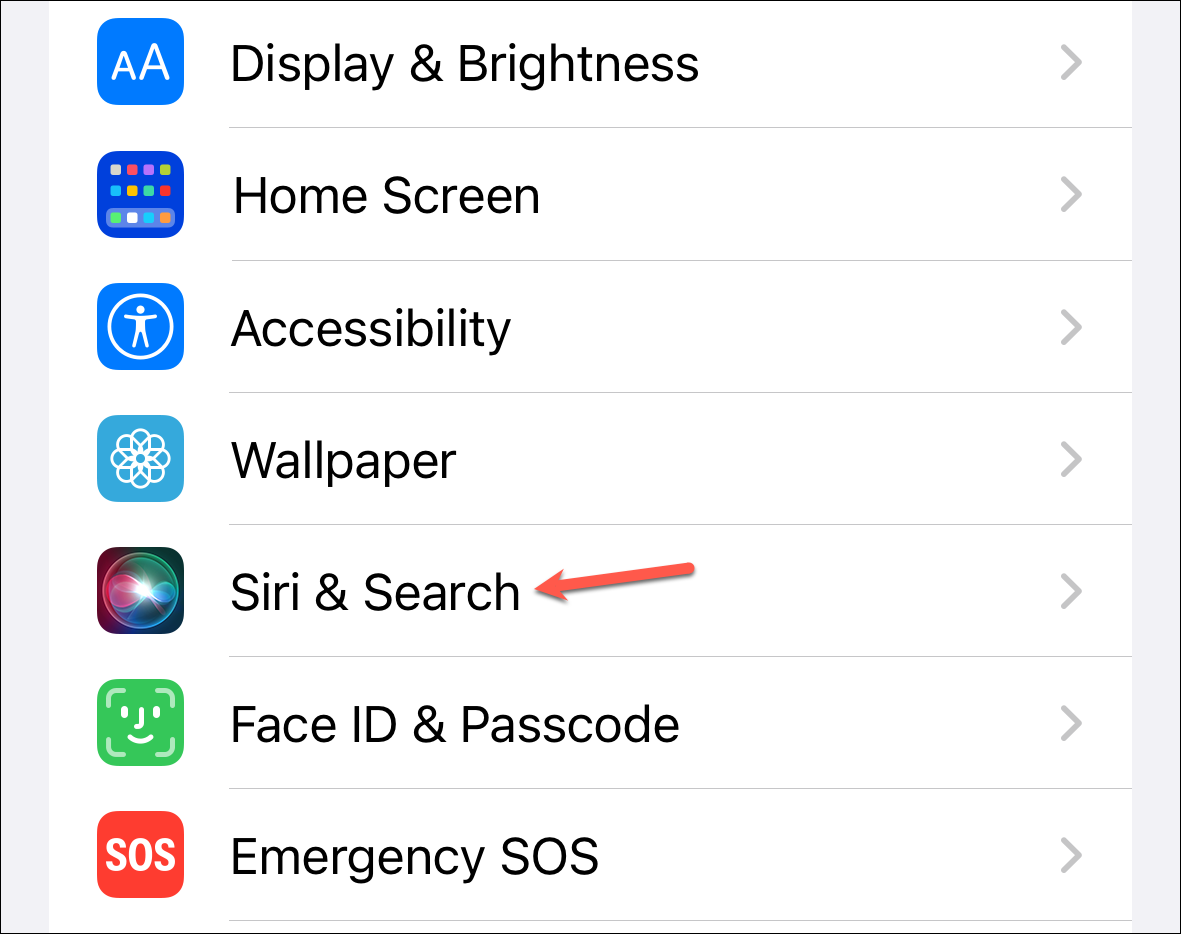
Koppintson a”Nyelv”lehetőségre, és válassza ki a nyelvet, amelyre váltani szeretne.
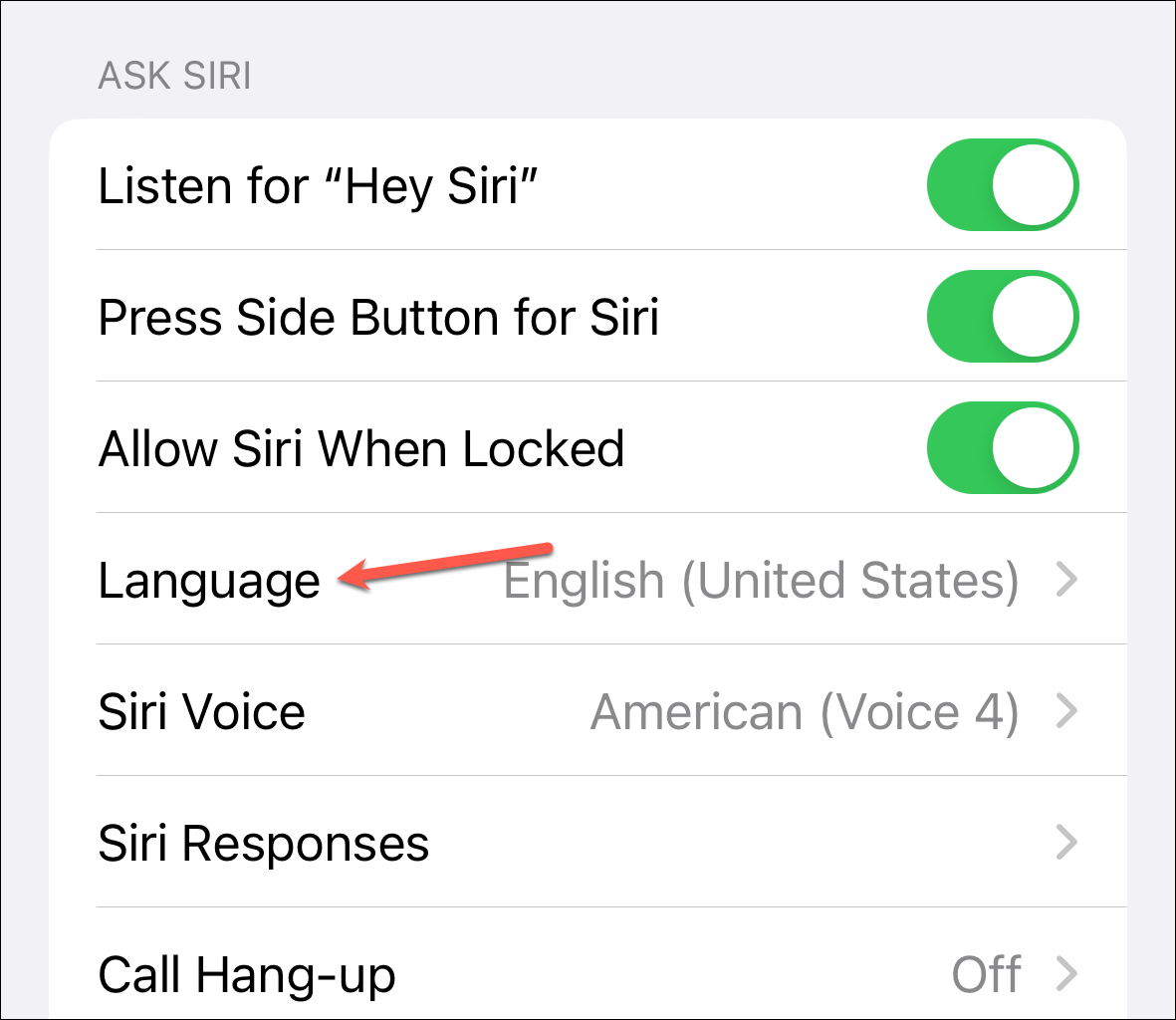
Megjelenik egy megerősítést kérő üzenet , érintse meg a „Nyelv módosítása” lehetőséget a megerősítéshez. A „Hey Siri” is kikapcsolódik, ha megváltoztatja a nyelvet; újra engedélyeznie kell, majd újra be kell állítania.
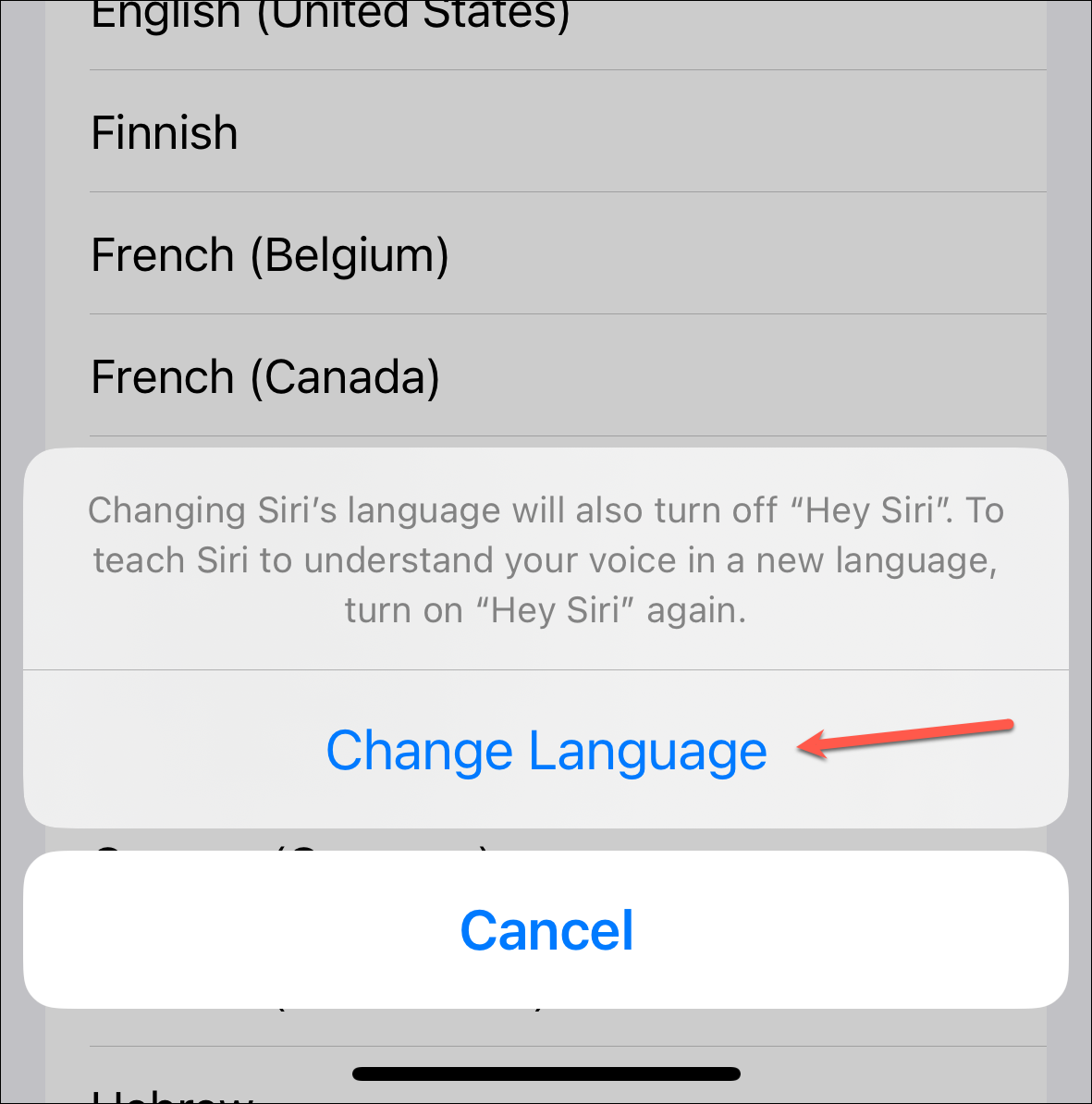
Megjegyzés: Annak ellenére, hogy megváltoztatta a nyelvet, megtarthatja Siri ékezetét az eredeti nyelven. Nincs hatással a javításra.
Most ellenőrizze, hogy a diktálás újra működik-e. Ezeket a nyelvi beállításokat addig kell használnia, amíg az Apple ki nem javítja ezt a problémát az érintett felhasználók számára az iOS 16 következő verzióiban.
9. A Siri és diktálás képernyőidő-korlátozásainak kikapcsolása
Ha beállította a képernyőidő-korlátozásokat, győződjön meg arról, hogy nem tiltotta le a Siri és diktálás funkciót ezekben a beállításokban, mert ez okozhatja a zavart.
A Beállítások alkalmazásban lépjen a „Képernyőidő” részre.
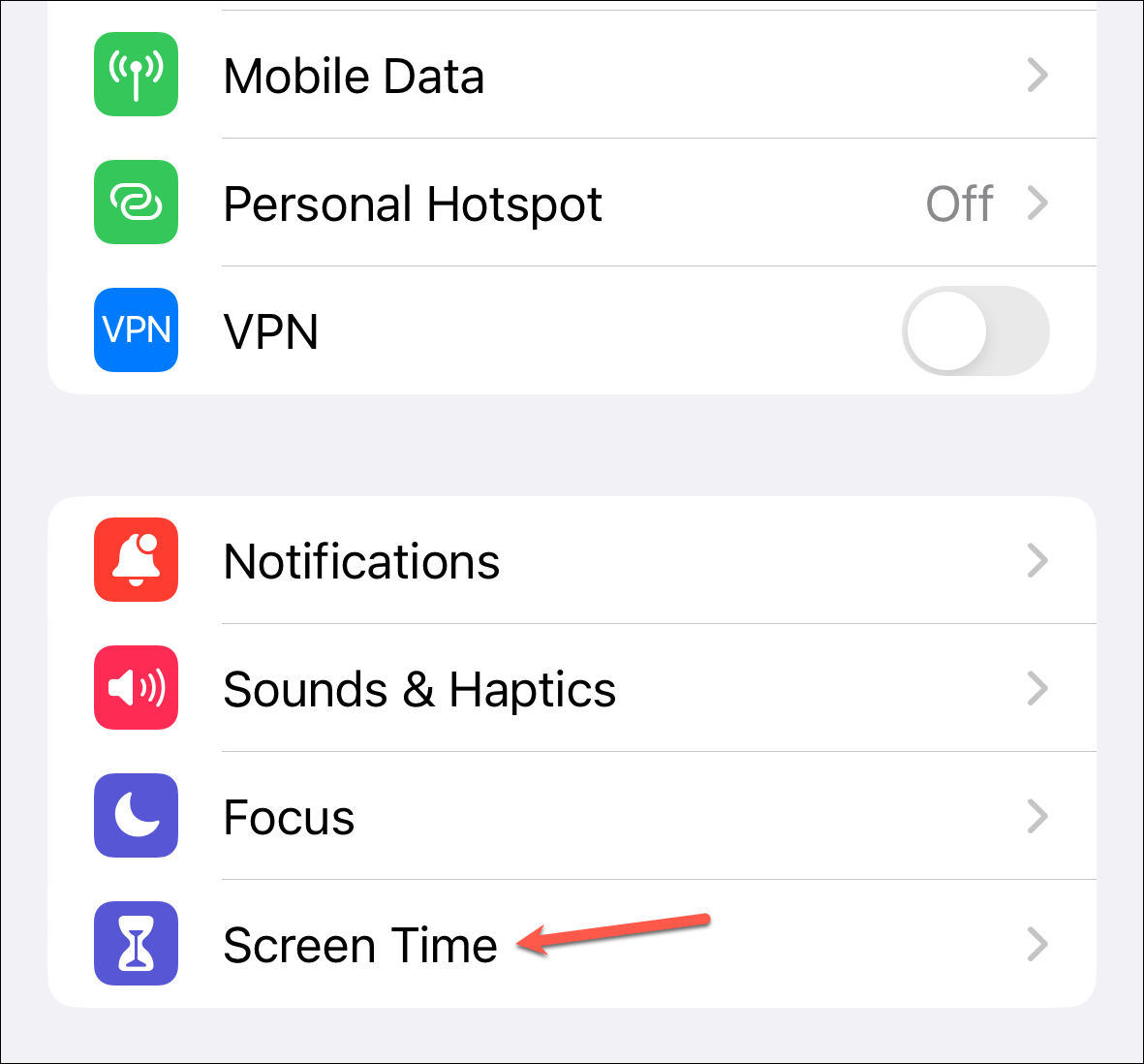
Ezután lépjen a”Tartalmi és adatvédelmi korlátozások”.

Kikapcsolhatja Tartalmi és adatvédelmi korlátozások összesen. Ha azonban engedélyezve szeretné tartani őket, lépjen az „Engedélyezett alkalmazások” részre.

Ezután győződjön meg arról, hogy a „Siri és diktálás” kapcsolója engedélyezve van.
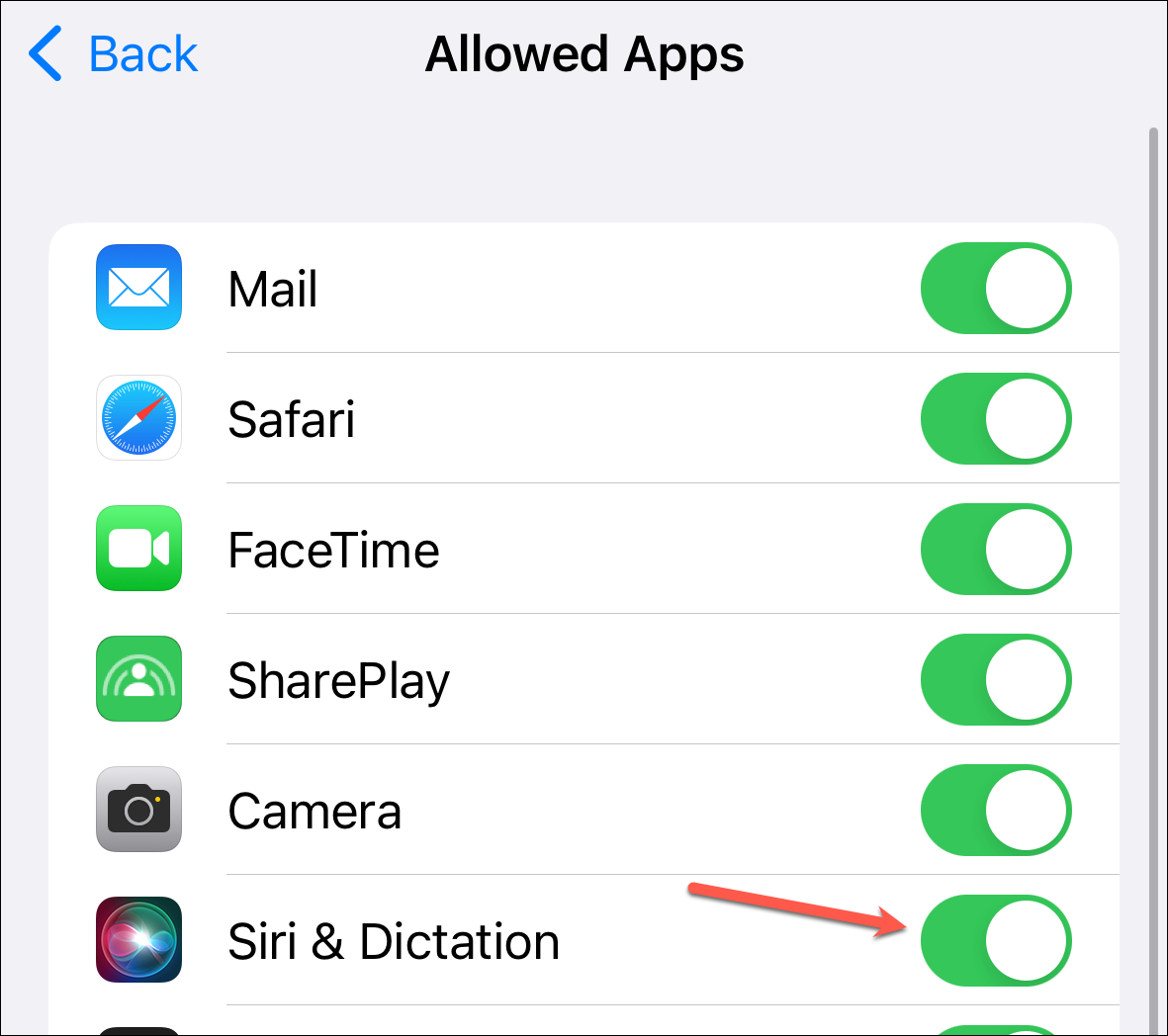
10. Harmadik féltől származó billentyűzetek használatának abbahagyása
Ha harmadik féltől származó billentyűzetet használ, győződjön meg arról, hogy az lehetővé teszi a diktálást. Ha nem, váltson a szabványos Apple billentyűzetre a diktálás használatához.
Az is lehetséges, hogy egy harmadik féltől származó billentyűzet zavarja a diktálást, ezért próbálja meg eltávolítani, és ellenőrizze, hogy megoldja-e a problémát.
11. A billentyűzet szótár alaphelyzetbe állítása
Ha eddig semmi más nem működött, próbálja meg alaphelyzetbe állítani a billentyűzet szótárát. Ezzel törli az összes egyéni szót, amelyet hozzáadott a szótárhoz, ezért ügyeljen erre.
Nyissa meg az Általános beállításokat, görgessen le, és koppintson az „iPhone átvitele vagy visszaállítása” lehetőségre.
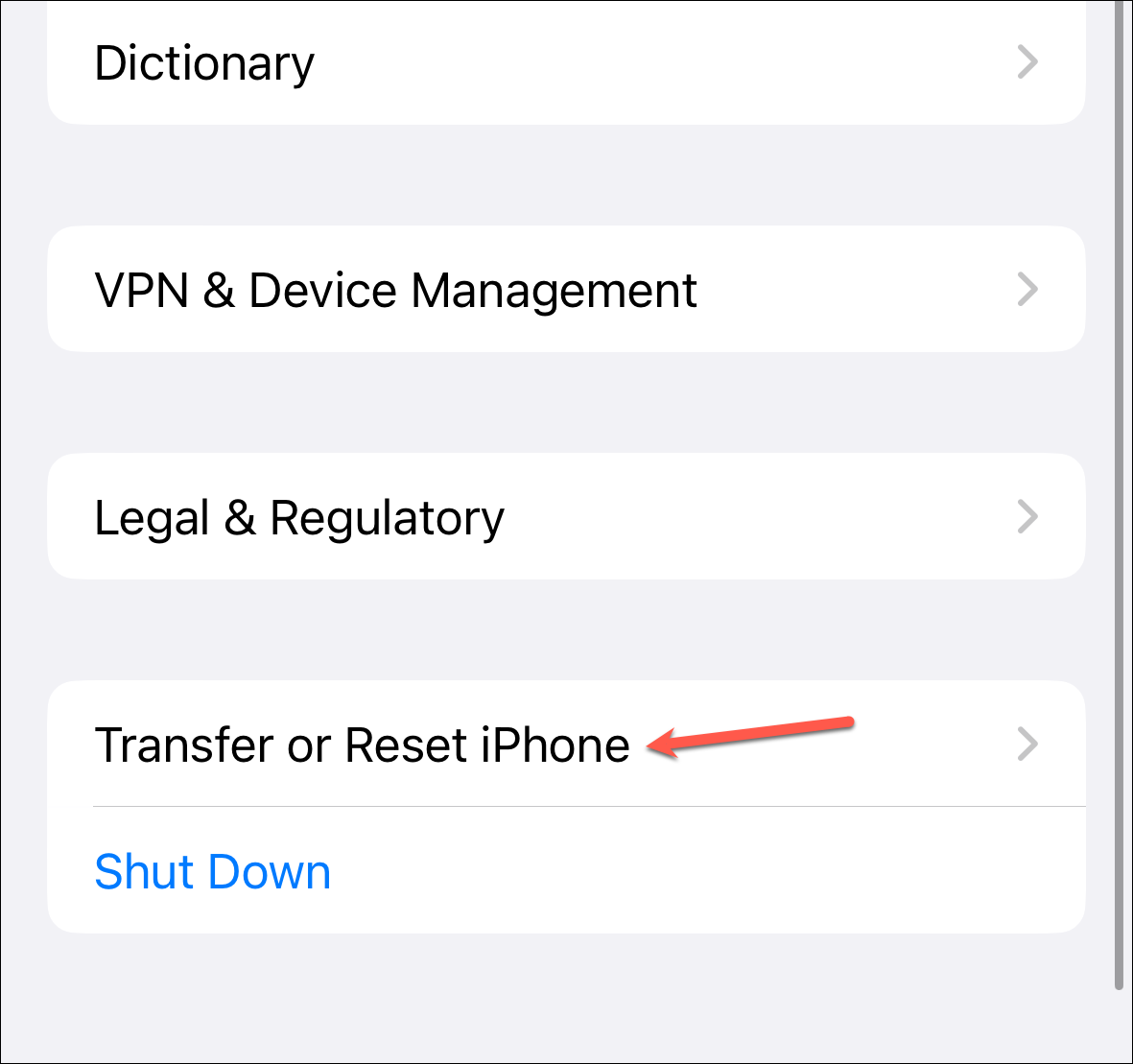
Koppintson a”Visszaállítás’.
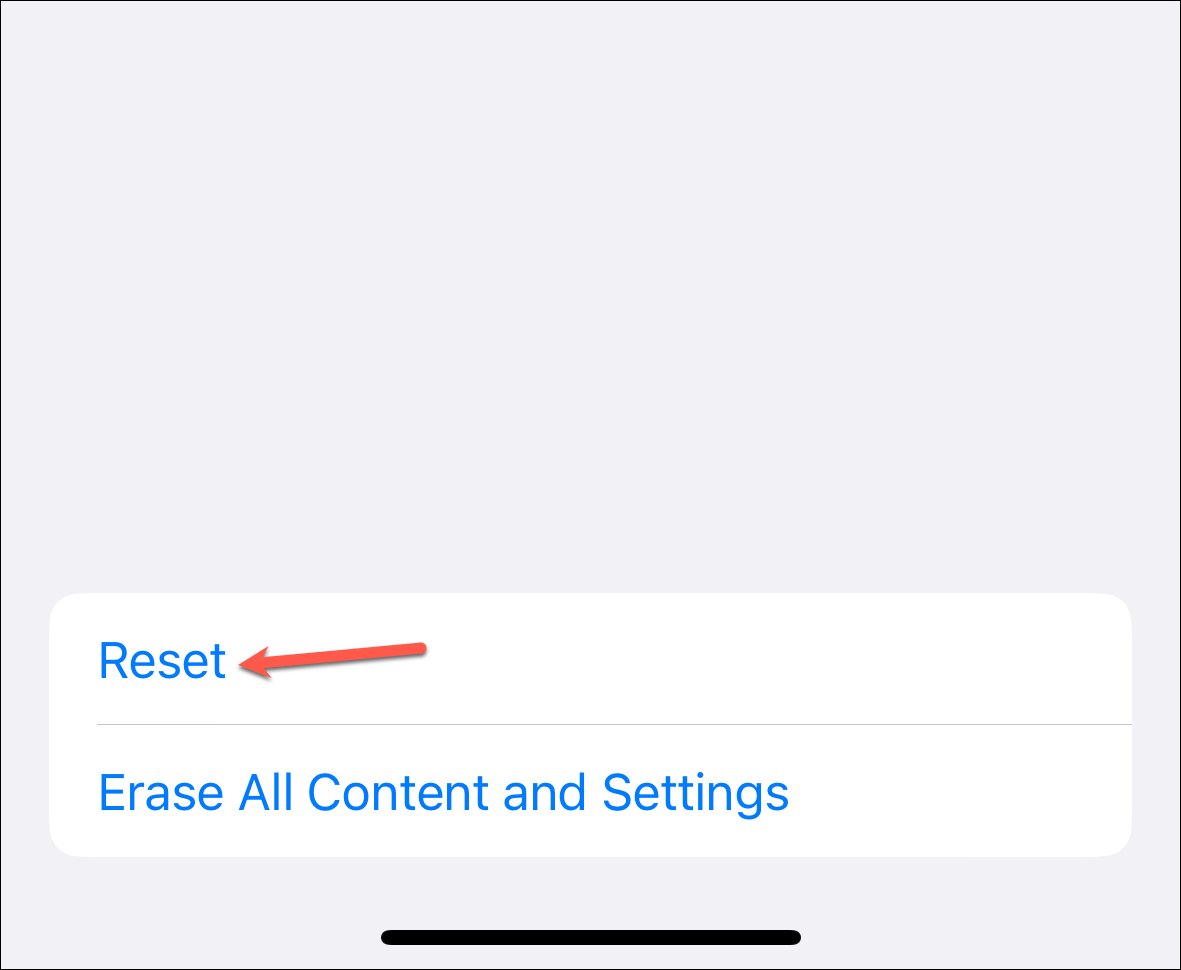
Ezután koppintson a lehetőségre a „Billentyűzetszótár visszaállítása” elemhez a megjelenő lehetőségek közül. Ha megjelenik egy megerősítést kérő üzenet, erősítse meg a folytatáshoz.
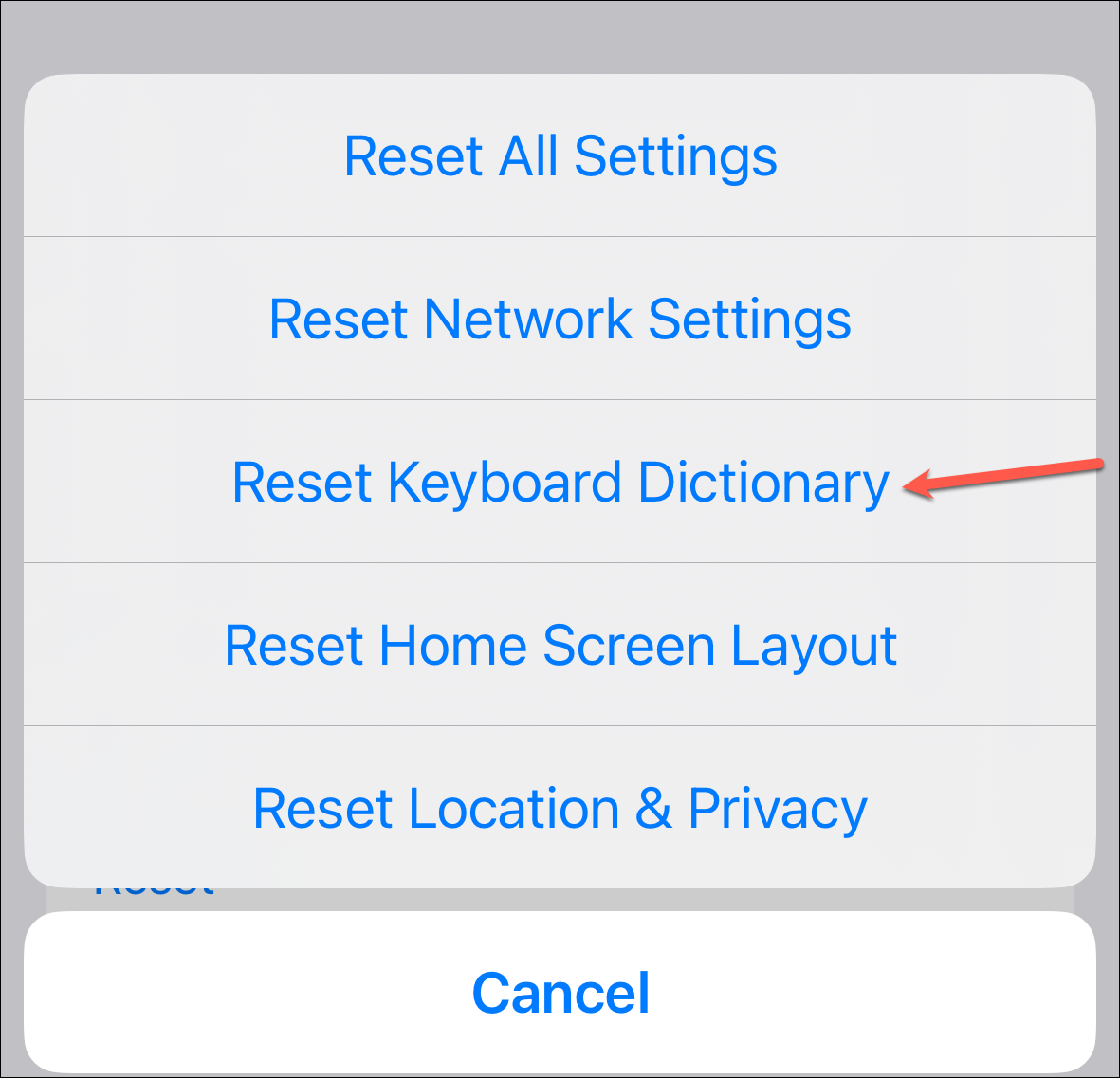
12. Hálózati beállítások visszaállítása
Ez az abszolút utolsó lehetőség, ha semmilyen más javítás nem segített. A hálózati beállítások visszaállítása eltávolítja az összes mentett Wi-Fi-hálózatot, VPN-t és egyéb mobilbeállításokat.
Érintse meg az „iPhone átvitele vagy visszaállítása” opciót az Általános beállításokban, és válassza a „Visszaállítás” lehetőséget a következő képernyőn.
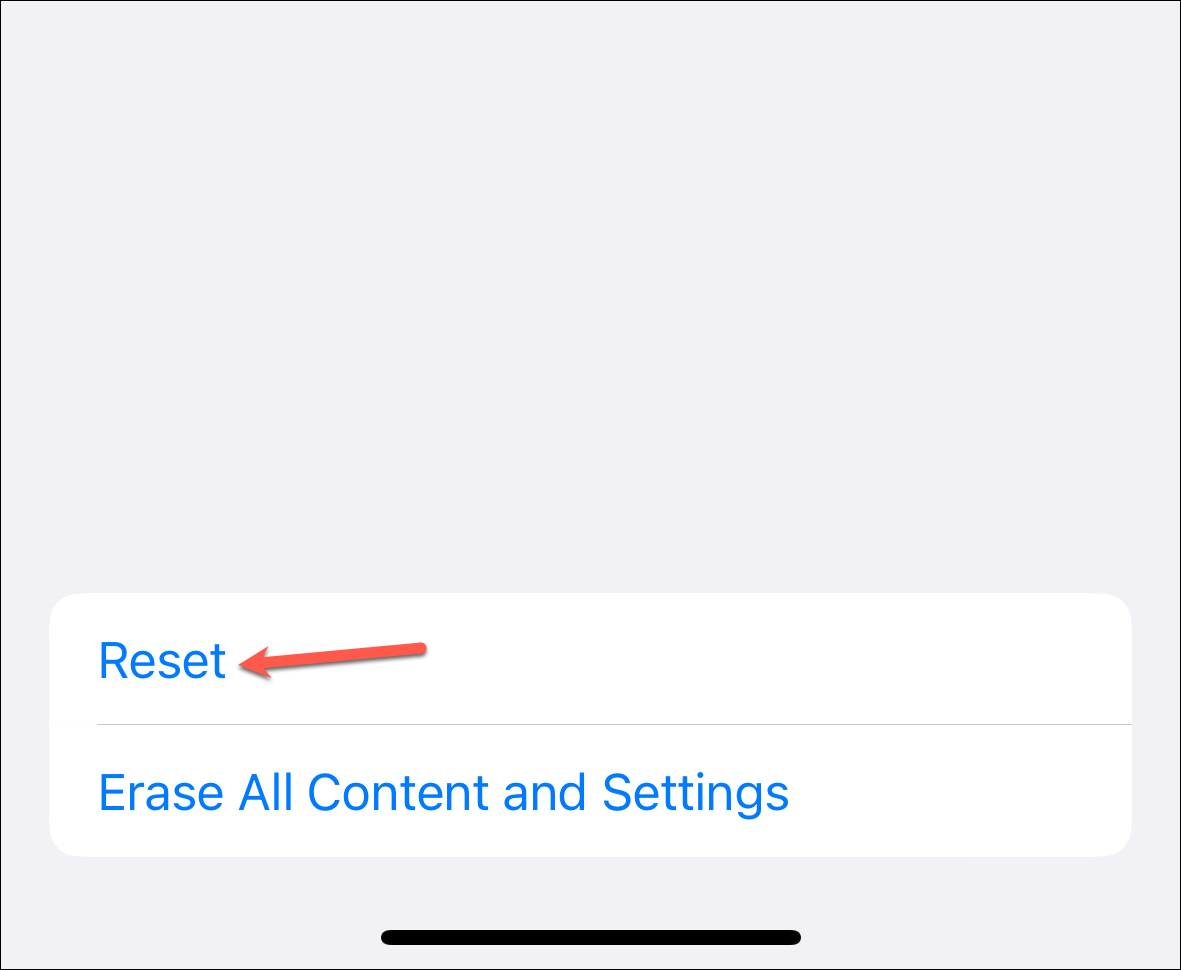
Ezután koppintson a A Hálózati beállítások visszaállítása opciót.
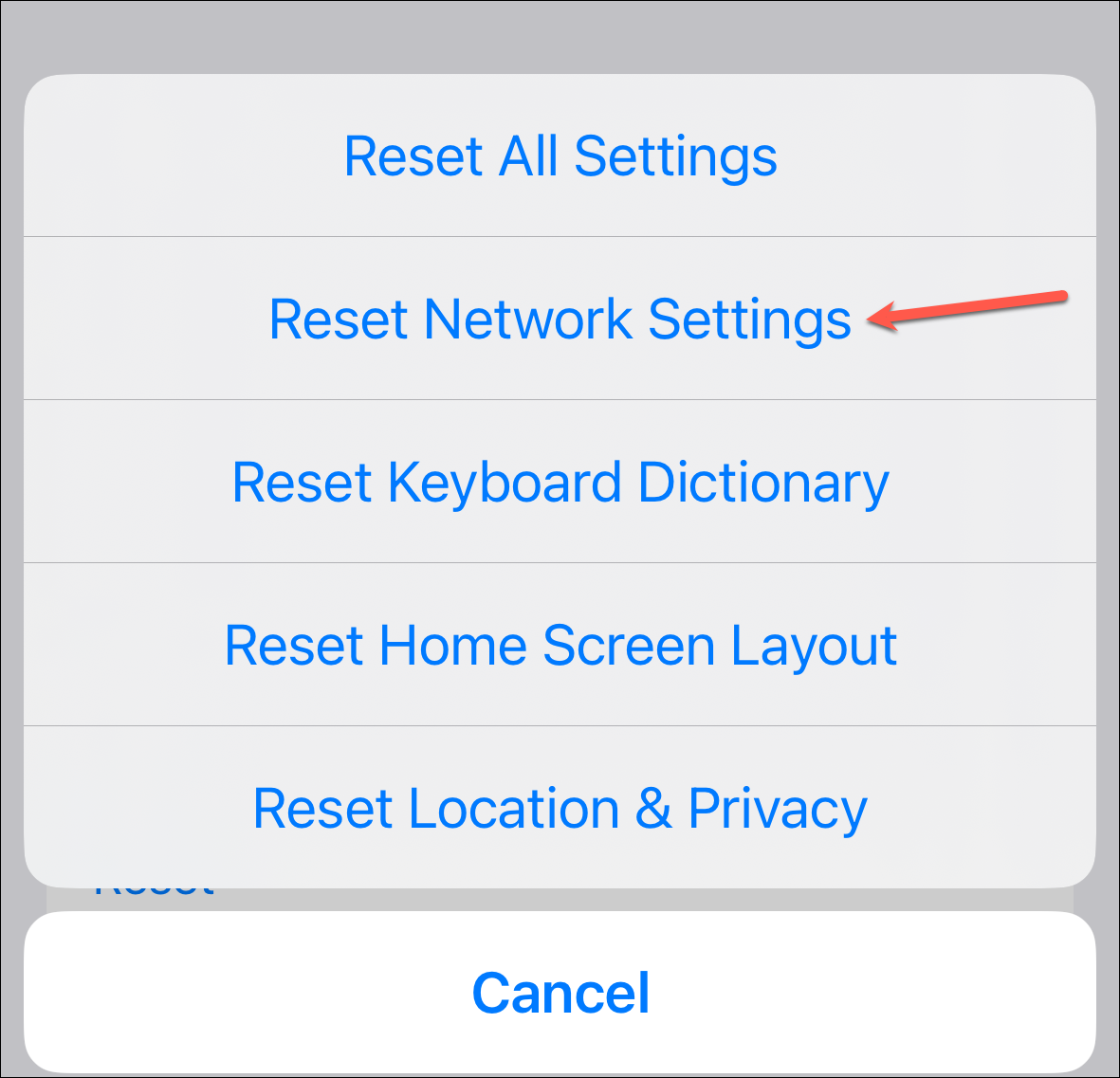
Meg kell adnia az iPhone jelszavát a folytatáshoz. A hálózati beállítások visszaállítása után csatlakozzon újra az internethez, és a diktálásnak működnie kell.
Bár ezen javítások egyikének működnie kell, és a Diktálást ismét óraműként kell működnie, fel kell vennie a kapcsolatot az Apple ügyfélszolgálatával, ha továbbra sem működik.