Ha egy okostelefon-vásárló előtt van egy kihívás, az egy kompakt telefon megtalálása. Opcionális volt az Apple iPhone mini sorozata, de megszüntették a felállást. Tudtad azonban, hogy ha nagy telefont veszel, van néhány lehetőséged a jobb használathoz? Az egyik ilyen lehetőség az egykezes mód. A következőképpen használhatja iPhone és Android készülékén.
A képernyő mindkét sarkában történő navigáláshoz nem szükséges mindkét kezet használnia. Ezért az olyan funkciók, mint az egykezes mód, rendkívül hasznosak. Sokszor tapasztaltuk már, hogy használjuk a funkciót, amikor az egyik kezünk más dolgokkal van elfoglalva. Megmutatjuk, hogyan kell ezt megtenni.
Engedélyezze az egykezes módot az elérhetőség használatával az iPhone-on a fél képernyő használatához
Az iPhone számos kisegítő eszközzel rendelkezik a felhasználói élmény javítására és egyszerűsítésére. Van egy Elérhetőség nevű lehetőség, amely segít iPhone-ja egykezes módban való használatában. Így könnyedén elérheti a képernyő minden sarkát. A következőképpen engedélyezheti.
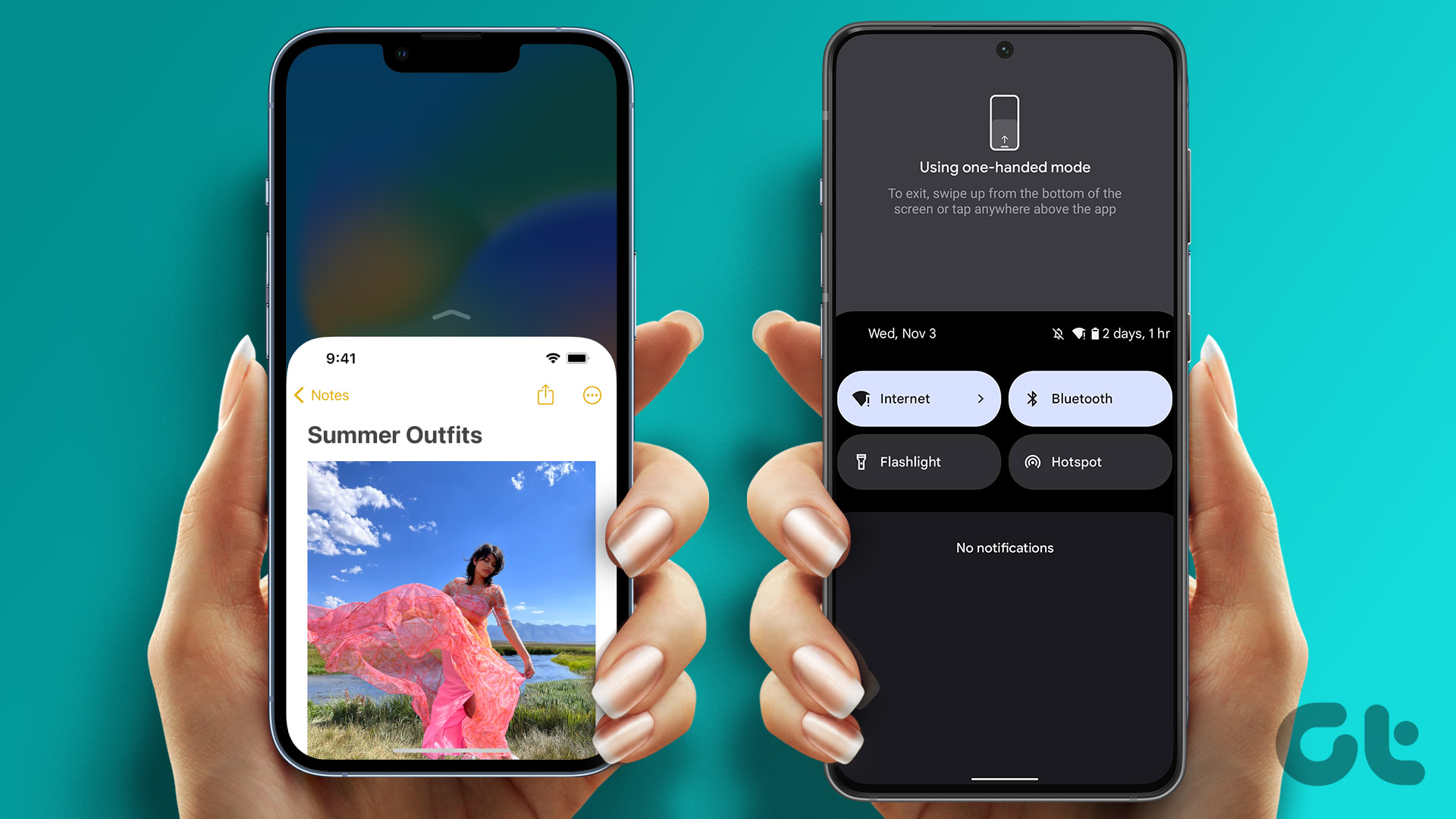
1. lépés: Nyissa meg a Beállítások alkalmazást.
2. lépés: Érintse meg a Kisegítő lehetőségek elemet.
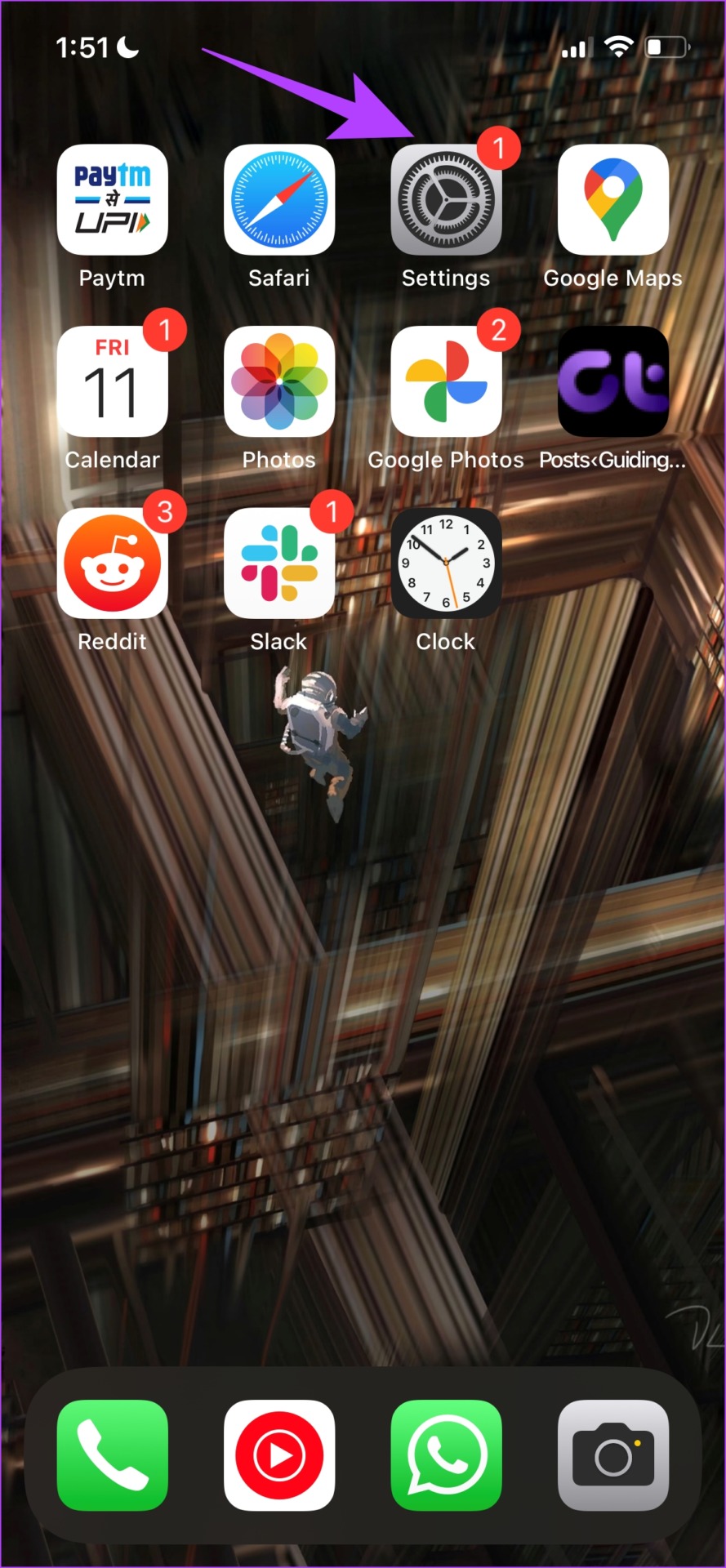
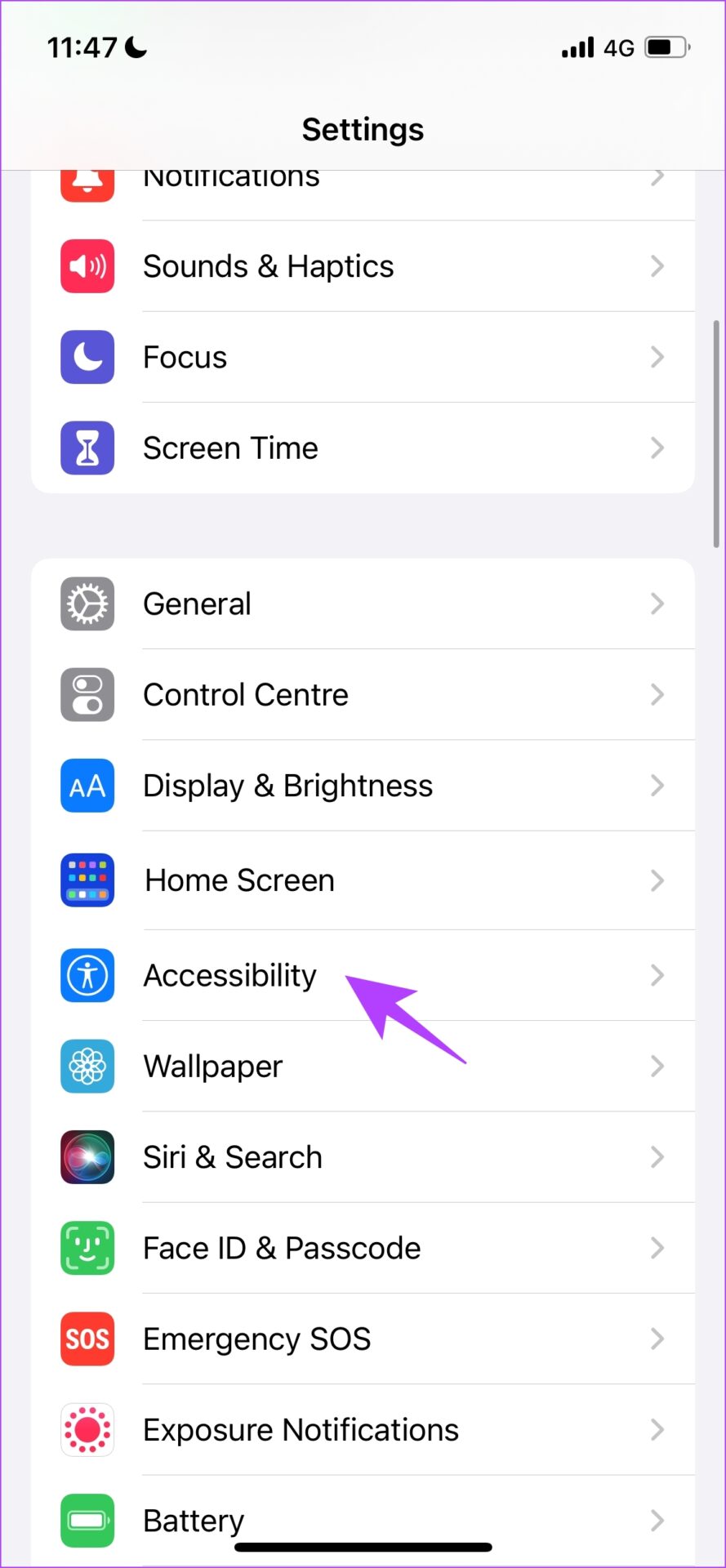
3. lépés: >Most válassza az Érintés lehetőséget.
4. lépés: Kapcsolja be az Elérhetőség kapcsolót.

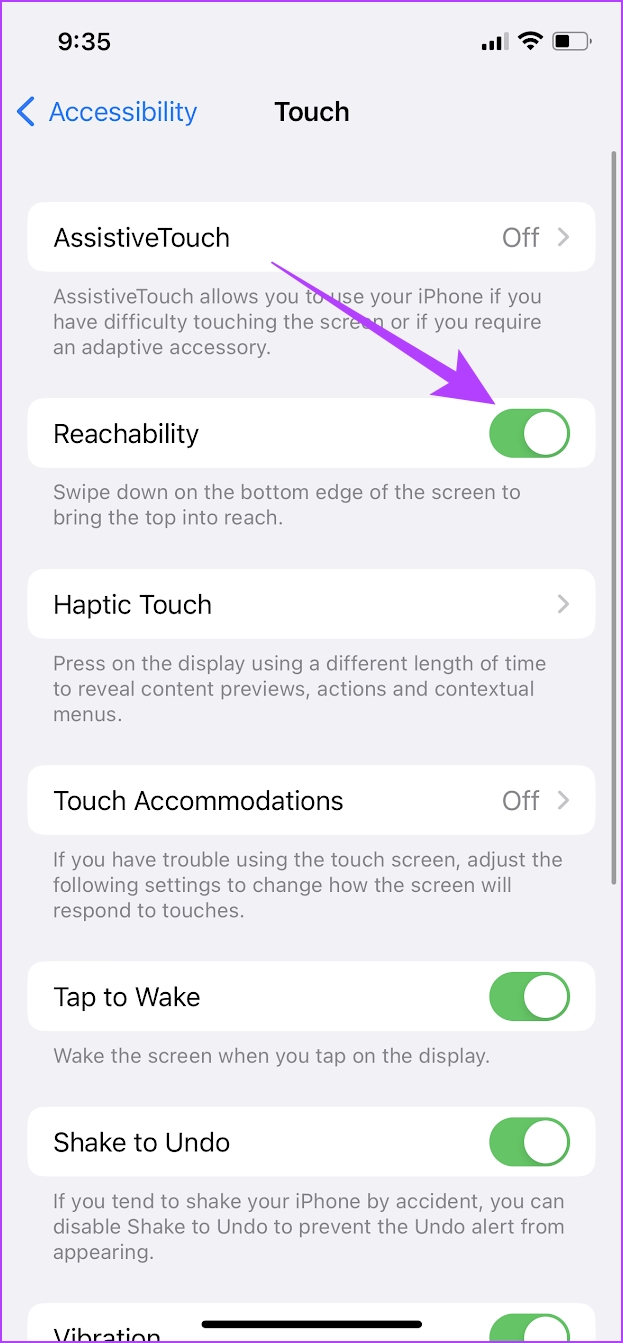
Az egykezes mód használatához iPhone-ján csúsztassa ujját lefelé a képernyő aljáról.
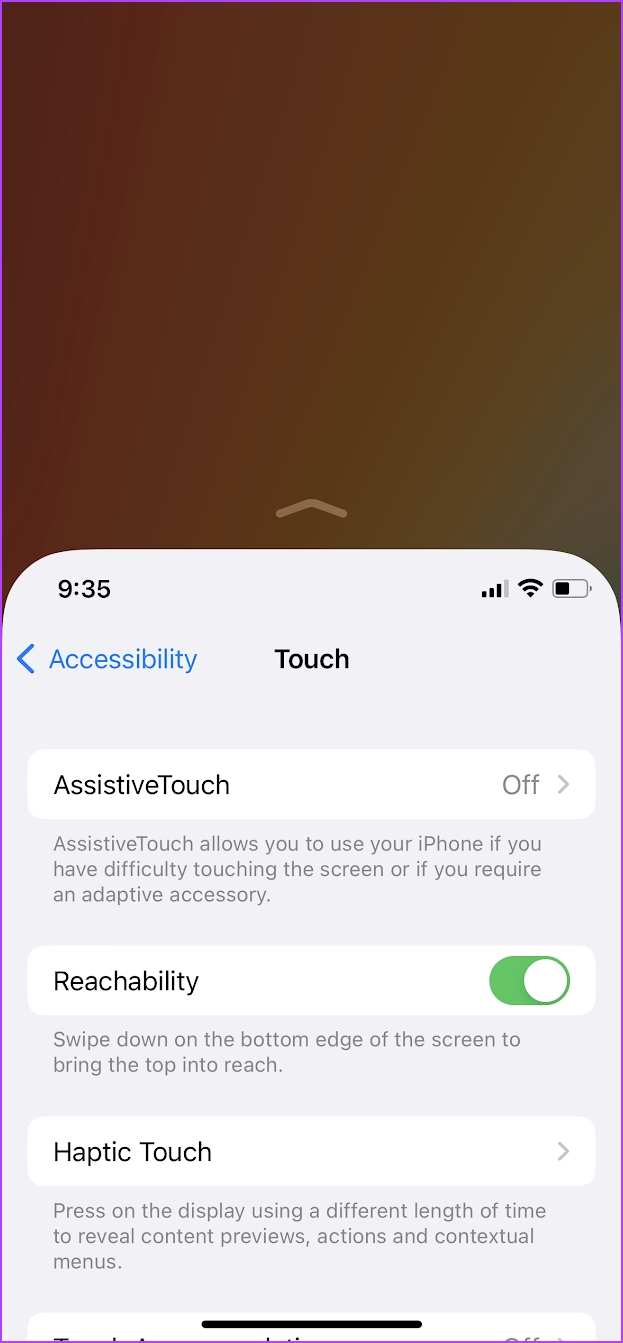
Következő , nézzük meg, hogyan engedélyezhető egy Android-eszközön.
Az egykezes mód engedélyezése Pixel vagy más Android-eszközökön
Szinte minden Android-eszköz rendelkezik egykezes móddal, amely lehetővé teszi a nagy képernyő és annak minden sarkának egyszerű használatát. Ez a funkció eredetileg Android-eszközökön jelent meg, mivel ők voltak az elsők, amelyek nagy kijelzőket használtak telefonokon. Így engedélyezheti az egykezes módot.
Megjegyzés: Pixel 7-et használtunk az utasítások illusztrálására. A lépések azonban hasonlóak maradnak a többi Android-eszközhöz is.
1. lépés: Nyissa meg a Beállítások alkalmazást.
2. lépés: Érintse meg a Rendszer elemet.
3. lépés: Most érintse meg a Gesztusok elemet.

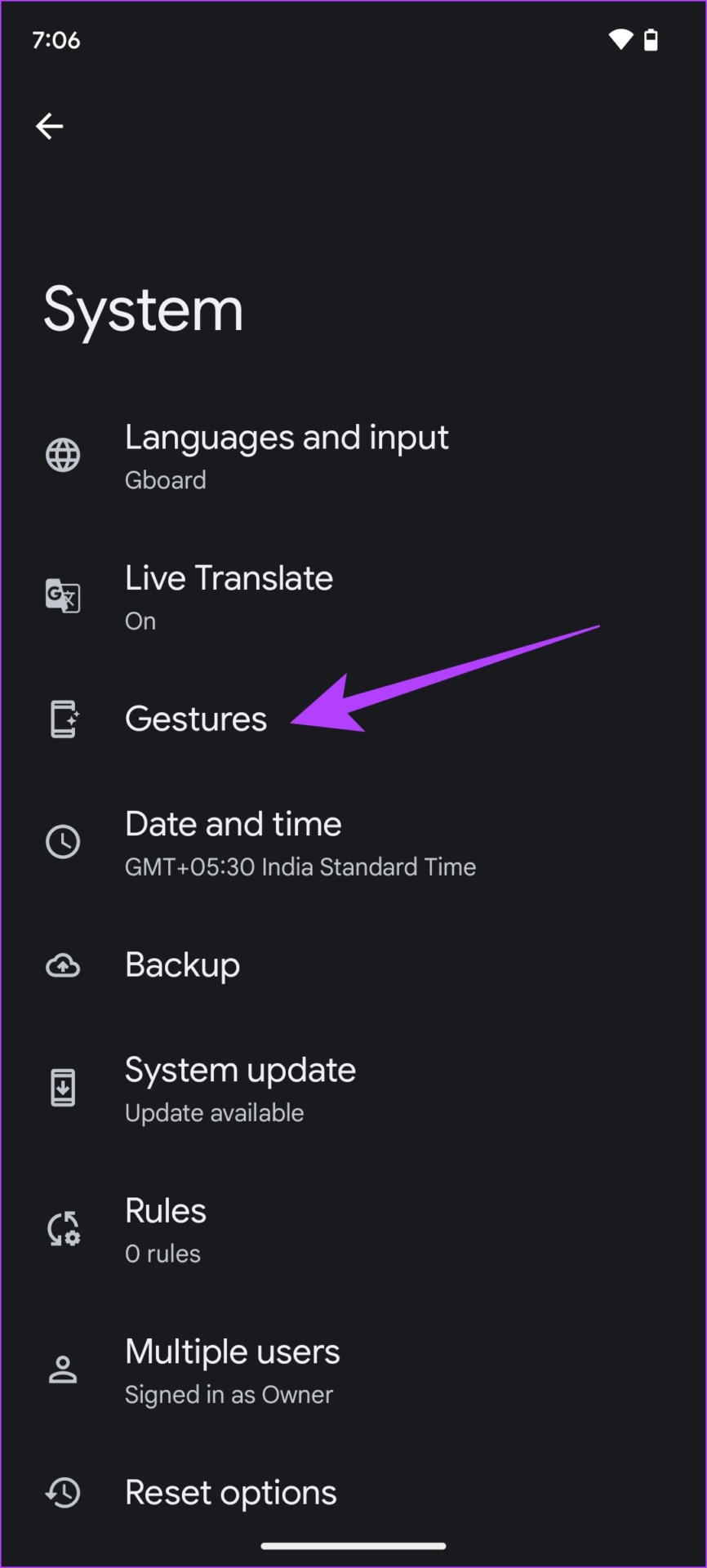
4. lépés: Érintse meg a Rendszernavigáció elemet.
5. lépés: Győződjön meg arról, hogy a kézmozdulatokkal történő navigációt használja.
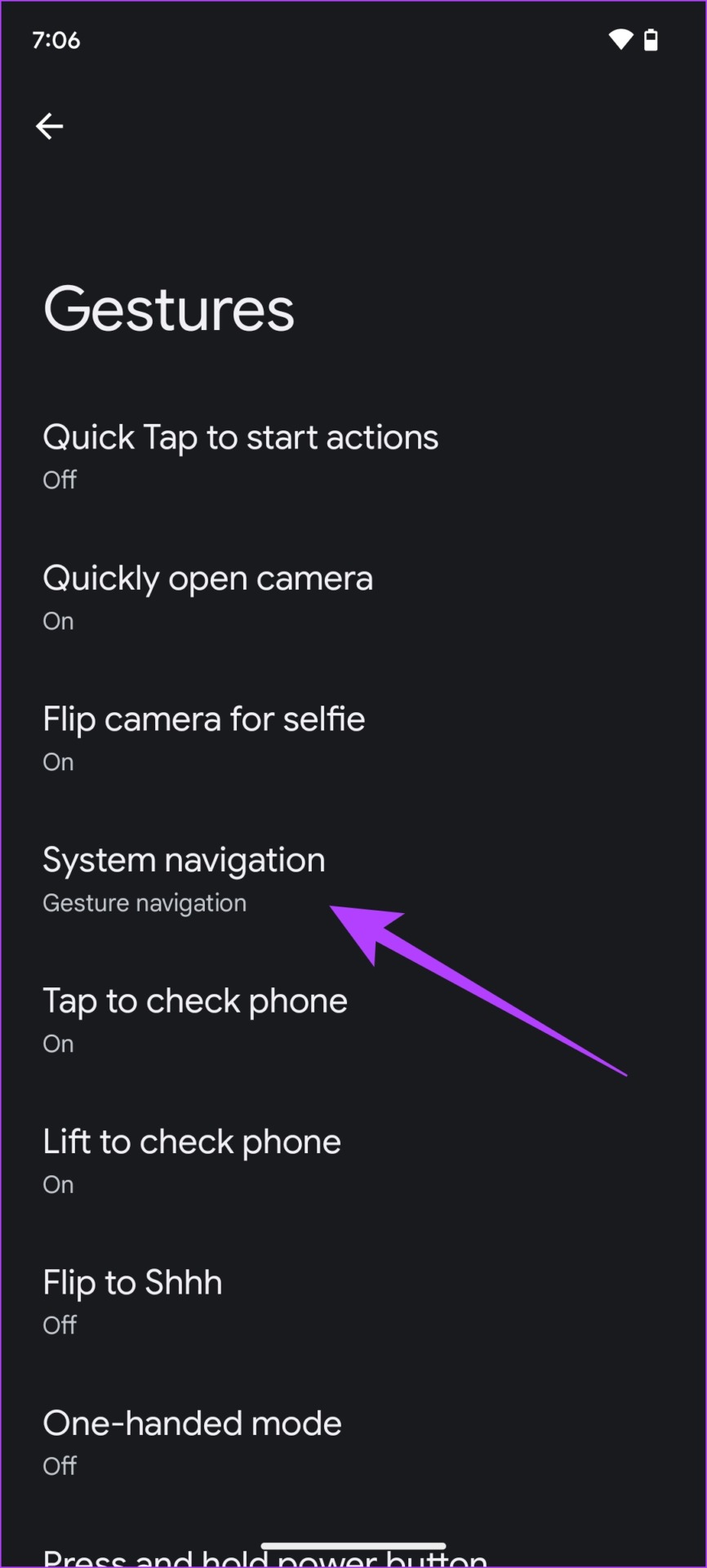
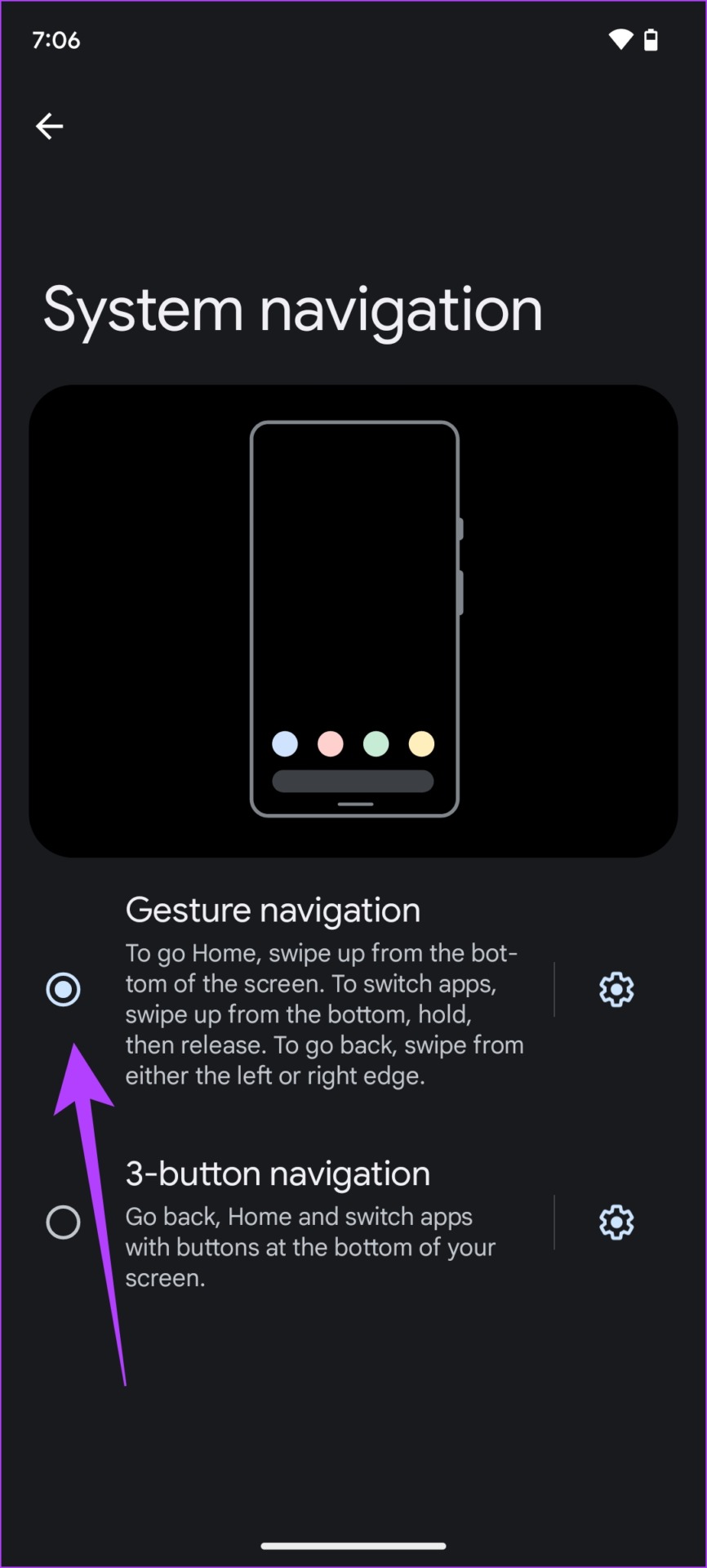
6. lépés: Most térjen vissza a rendszerhez > Gesztusok a Beállítások alkalmazásban.
7. lépés: Érintse meg az „Egykezes mód” elemet.
8. lépés: Kapcsolja be az „Egykezes mód” kapcsolót.
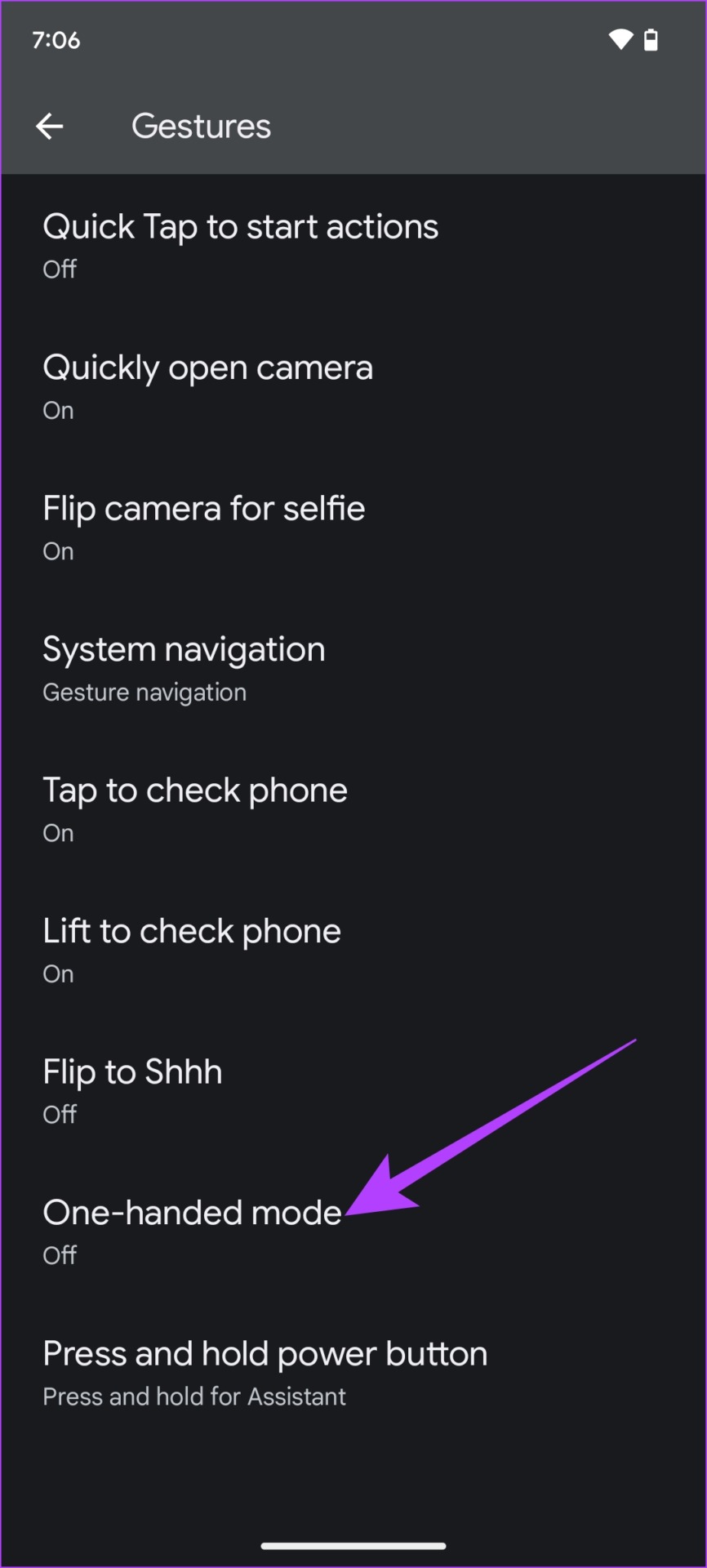
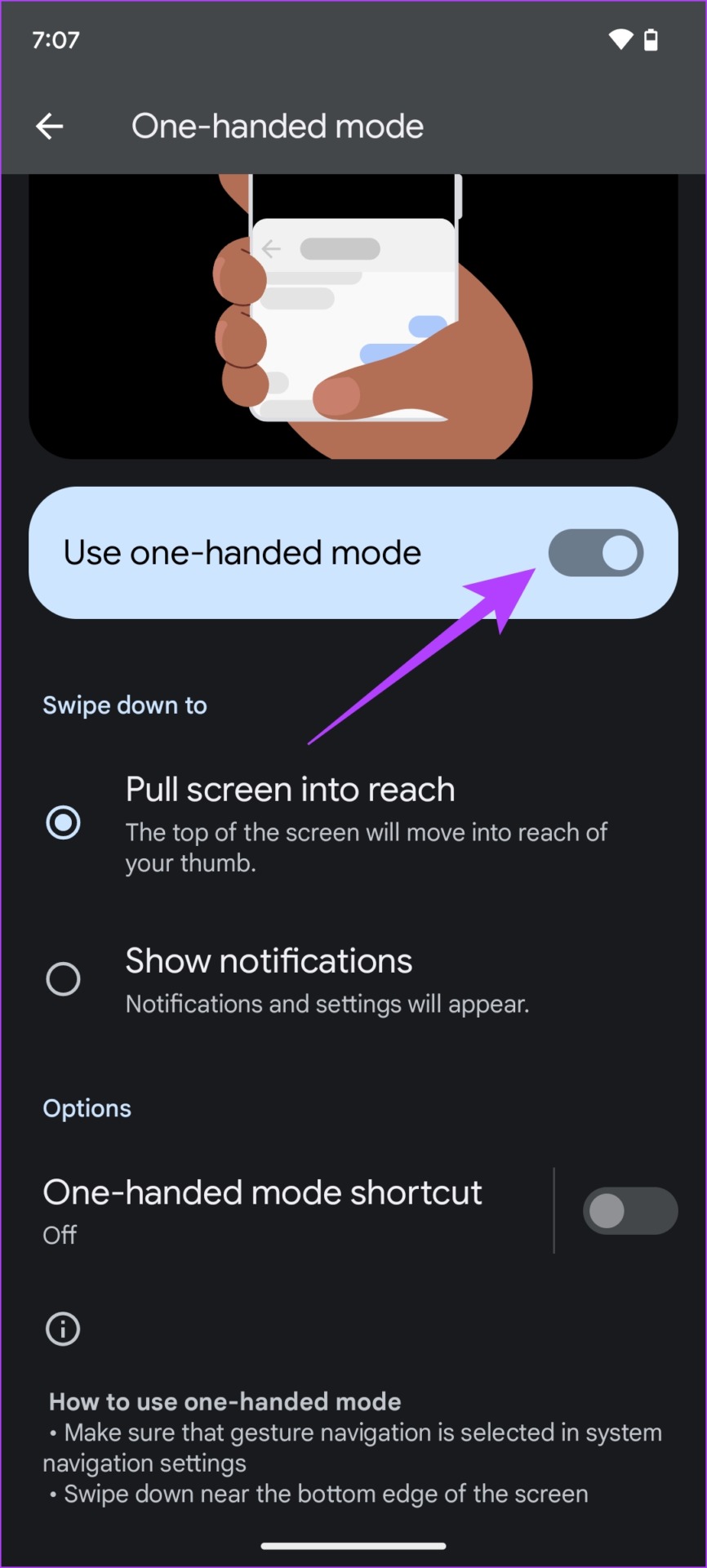
Tessék. Most csúsztassa ujját a képernyő aljáról, hogy Android-eszközét egykezes módban használja.

Azonban lehetőség van arra is, hogy az egykezes módot csak a billentyűzeten engedélyezze iPhone és Android készülékein. Lássuk, hogyan tudjuk ezt megtenni.
Az egykezes mód engedélyezése a billentyűzeten iPhone és Android rendszeren
Ha problémákba ütközik, amikor ujjait a bal oldalsó sarokból jobbra mozgatja, különösen, ha nagy képernyőn gépel , ez a módszer biztosan segít. Így optimalizálhatja billentyűzetét az egykezes használathoz, és közelebb viheti az ujjaihoz. Ez Androidon és iPhone-on is lehetséges. Így teheti meg.
Az egykezes mód használata az iPhone billentyűzetén
1. lépés: Nyissa ki a billentyűzetet, és koppintson hosszan a földgömb/emoji ikonra a bal alsó sarokban.
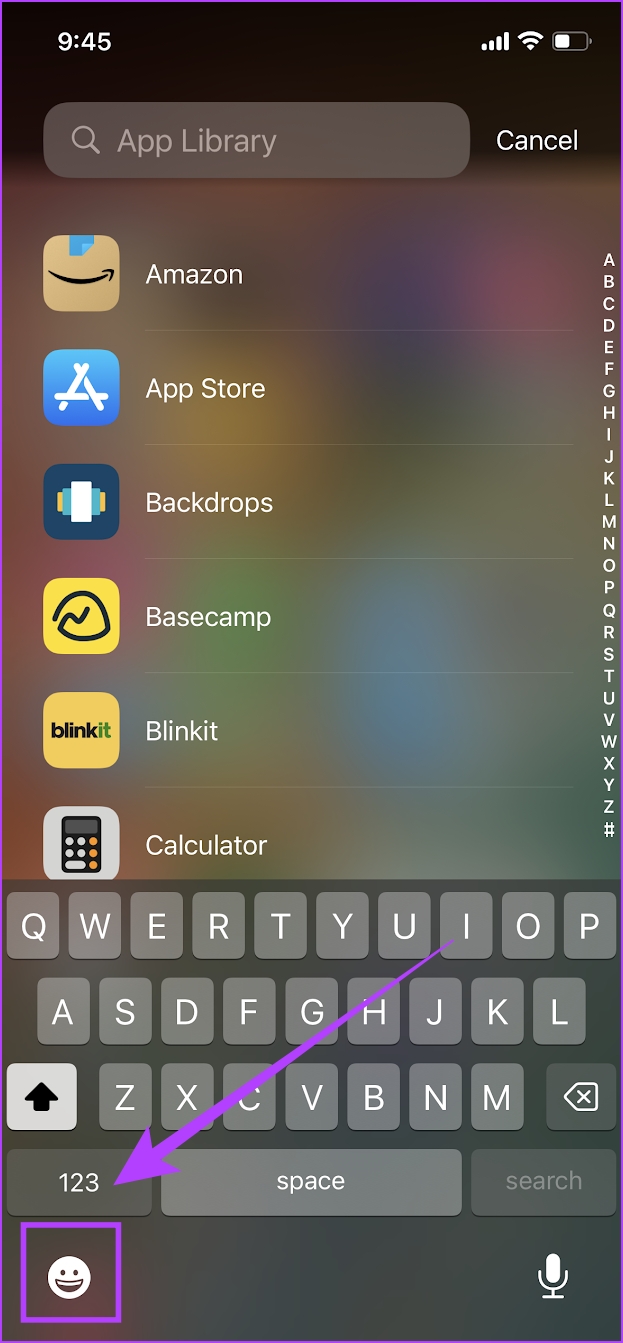
2. lépés: Most érintse meg az első vagy a harmadik lehetőséget az alsó szalagon a nyelvek listájában. Ez segít csökkenteni a billentyűzet méretét. Választhatja, hogy a billentyűzetet jobbra vagy balra hozza.
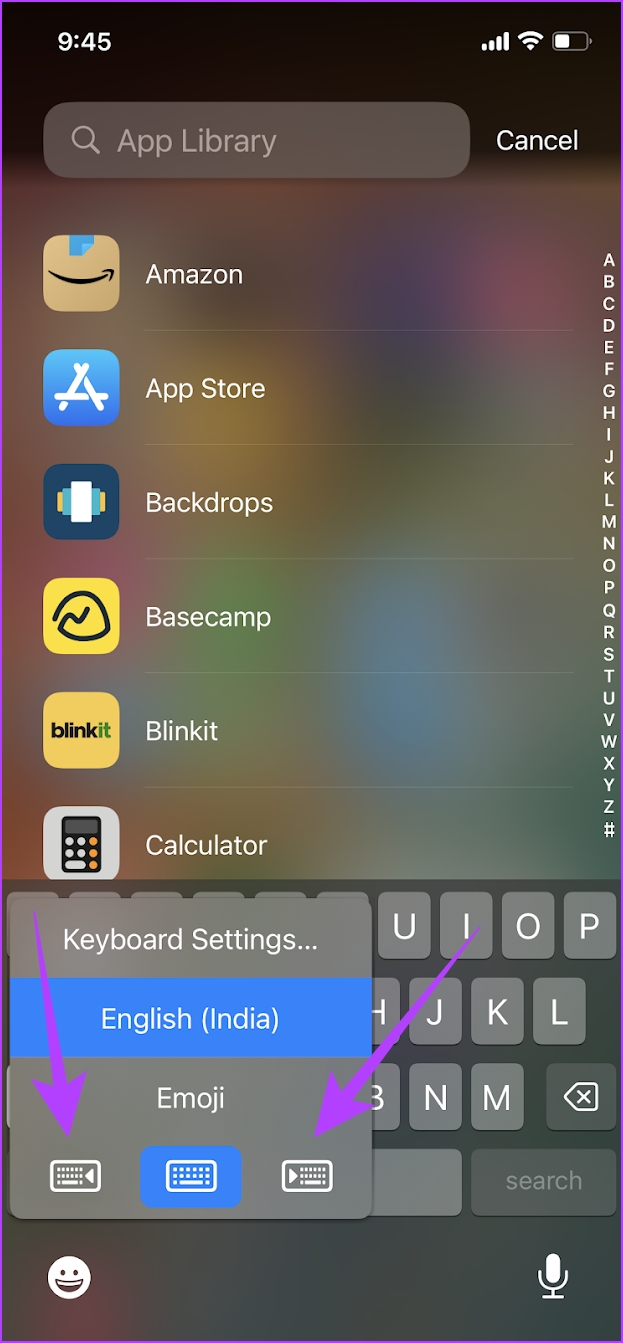
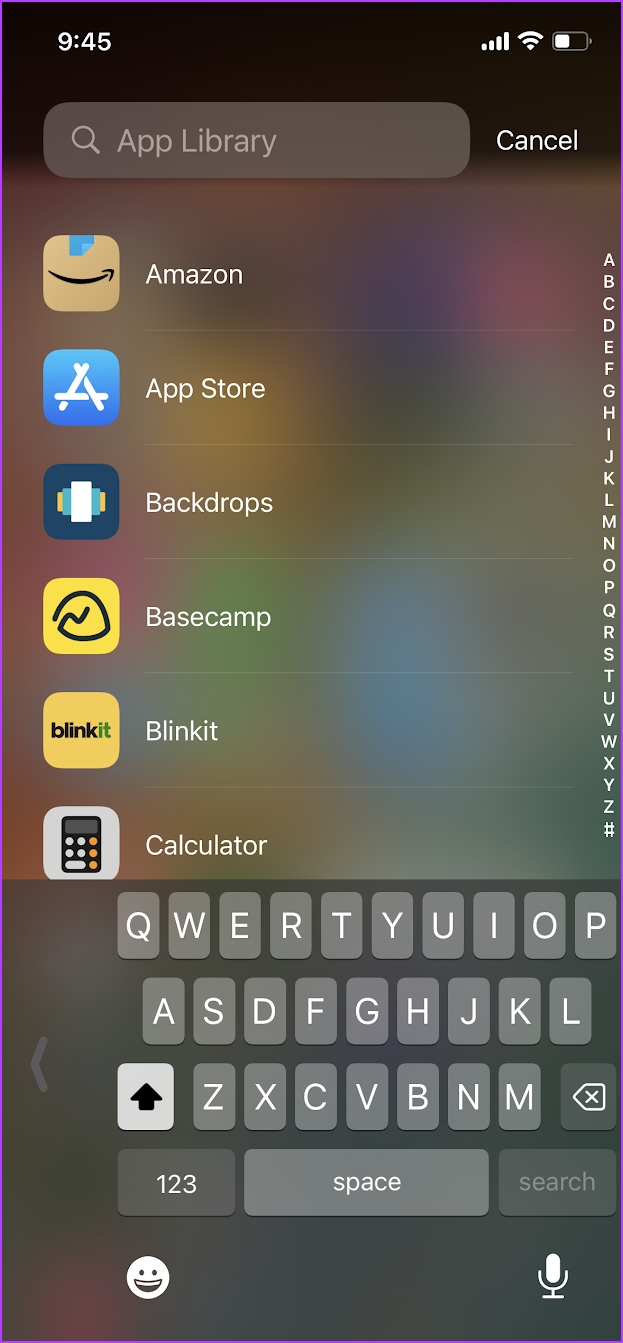
Tessék. iPhone-ja billentyűzete mostantól sokkal könnyebben használható egyetlen kézzel.
Az egykezes mód engedélyezése az Android-eszközök billentyűzetén
Megjegyzés: győződjön meg arról, hogy a Gboard legújabb verzióját telepítette a funkció használatához. De ha nem rendelkezik Gboarddal, telepítse az alábbi linkről.
1. lépés: Érintse meg a három pont ikonját a billentyűzeten.
2. lépés: A lehetőségek listájában válassza az”Egykezes mód”lehetőséget.
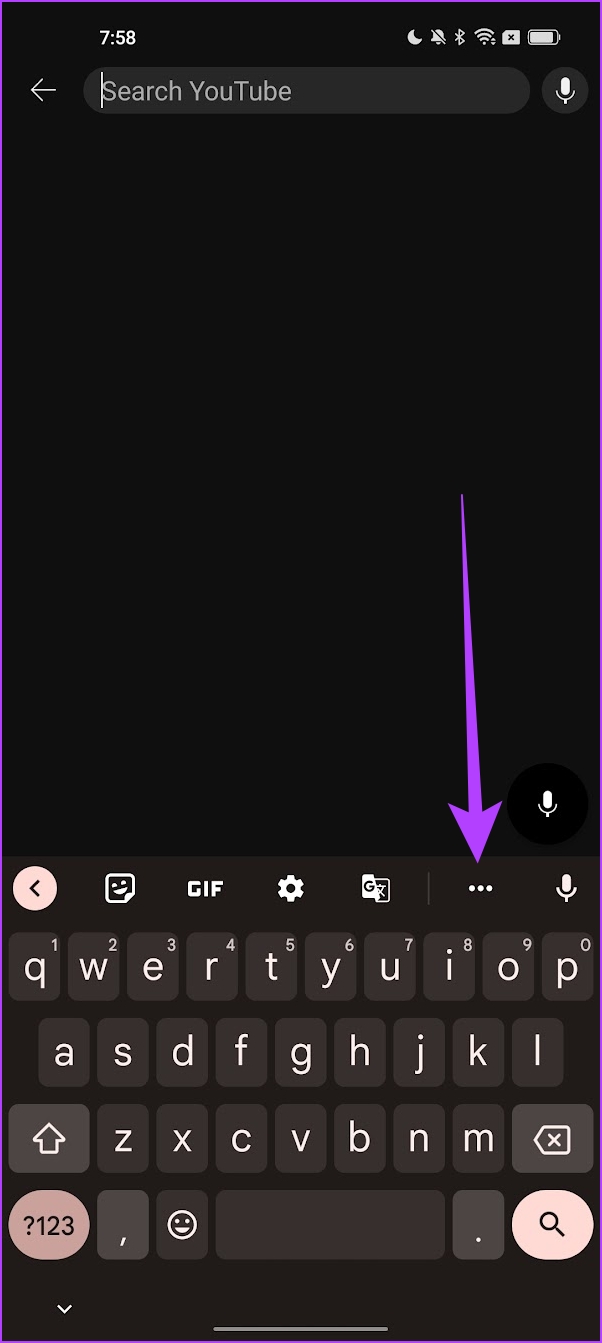
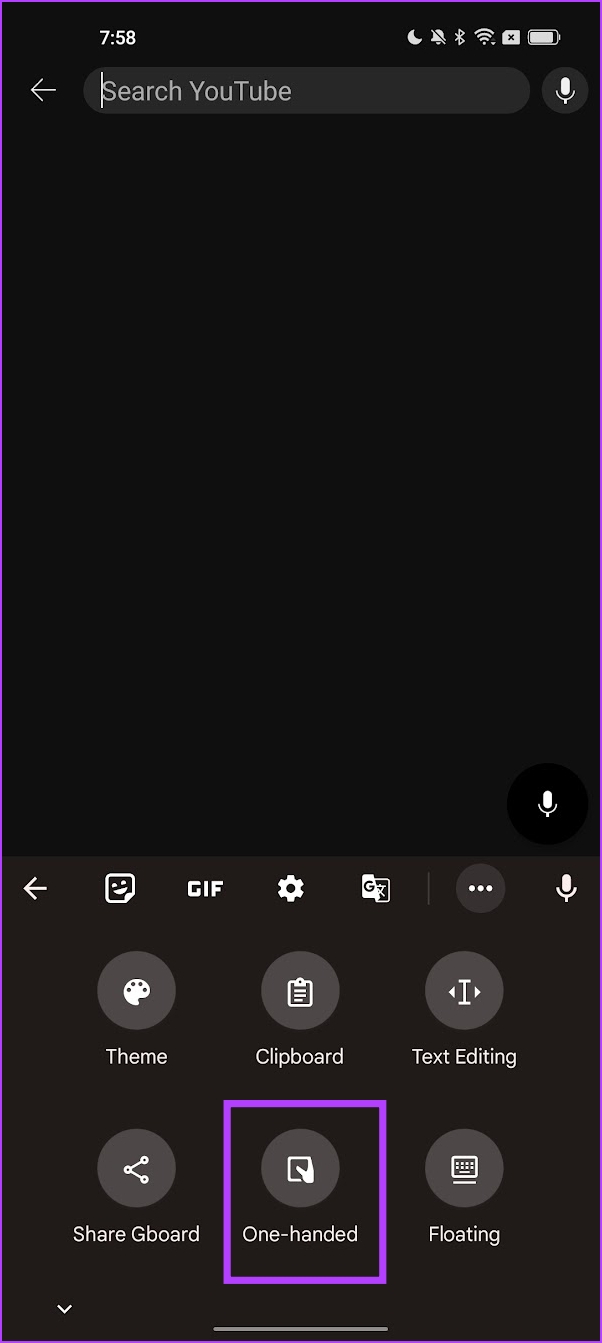
3. lépés: Most a billentyűzet mérete lecsökkent az egykezes használathoz. A nyíl gombbal jobbra vagy balra hozhatja.
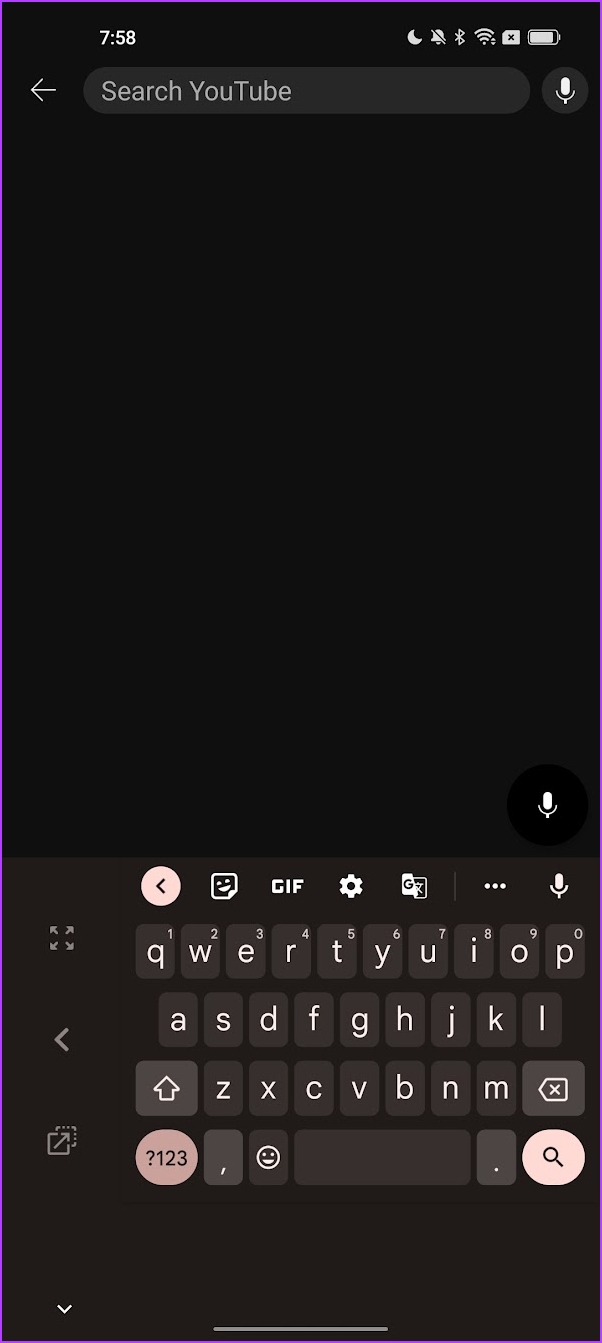
4. lépés: Használhatja azt a lehetőséget is, hogy lebegtesse a billentyűzetet, és a lebegő billentyűzet gombjával a kívánt pozícióba hozza.


Tessék. Reméljük, hogy ez segített a billentyűzet egykezes módban való használatában. Van azonban néhány további tippünk is az iPhone és Android készülékek egykezes módban való használatához. Lépjen a következő szakaszra.
Egyéb tippek a nagy telefon egykezes használatához
Mind az iPhone-on, mind az Android-eszközön van néhány további lehetőség, amelyek segítségével egyszerűen, egyetlen kézzel használhatja őket. Ennek még két figyelemre méltó módja az AssistiveTouch használata iPhone-on, illetve az Assistive Ball Androidon, vagy a képernyő nagyítása.
1. Az AssisitveTouch használata iPhone-on
Az AssistiveTouch egy kis lebegő gomb, amely opciókat és vezérlőket tartalmaz, amelyeket könnyedén elérhet az ujjaival. Itt van az opció engedélyezése és használata.
1. lépés: Nyissa meg a Beállítások alkalmazást.
2. lépés: Érintse meg a Kisegítő lehetőségek elemet.
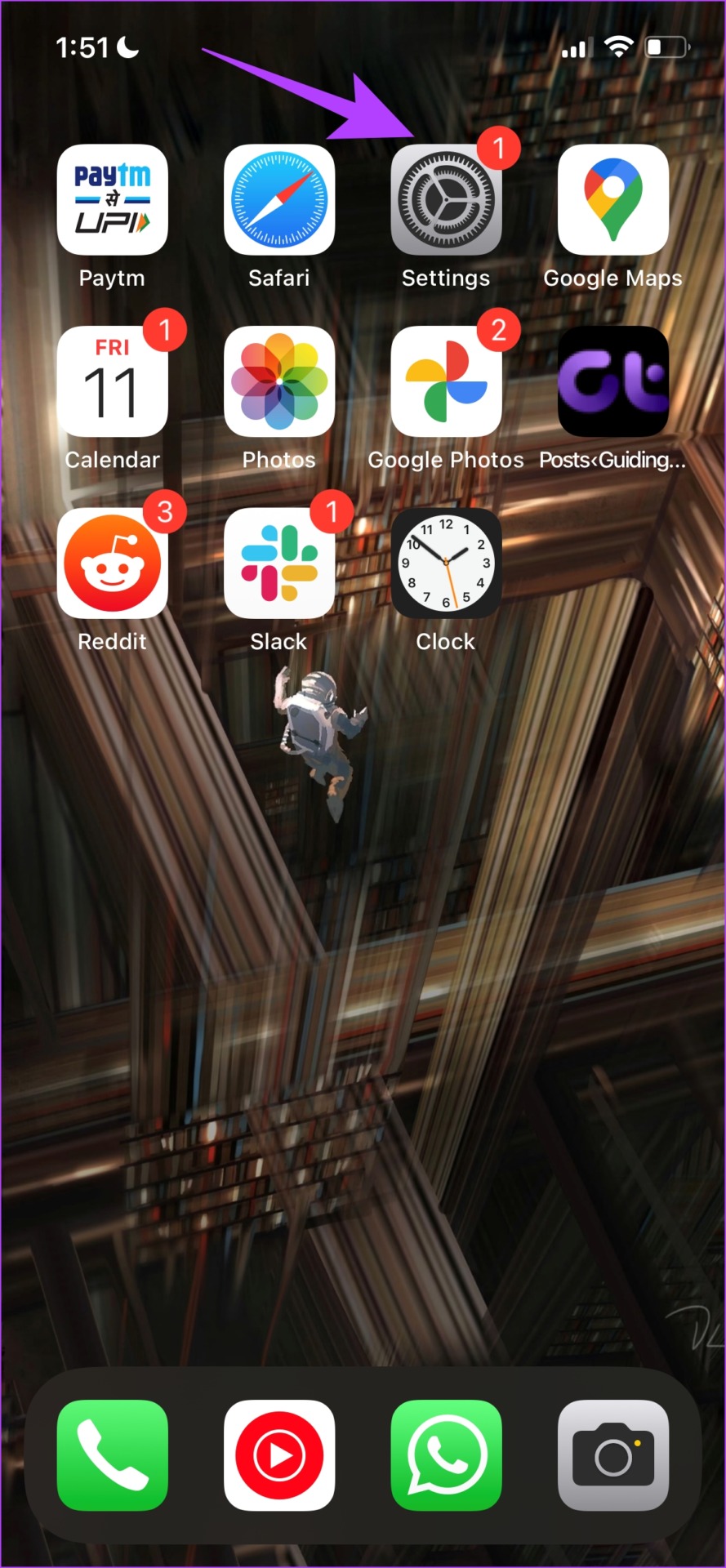
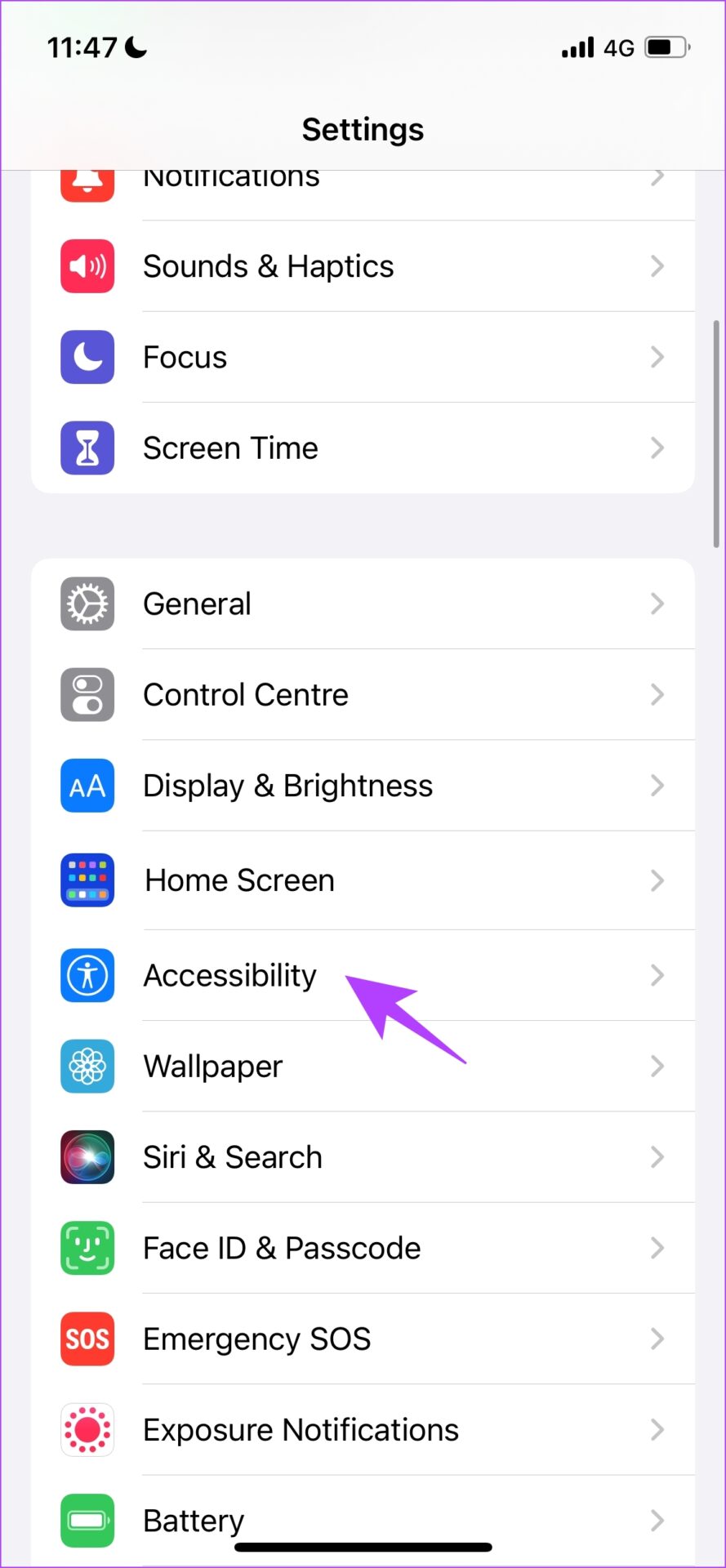
3. lépés: >Érintse meg az Touch elemet, és válassza az AssistiveTouch lehetőséget.

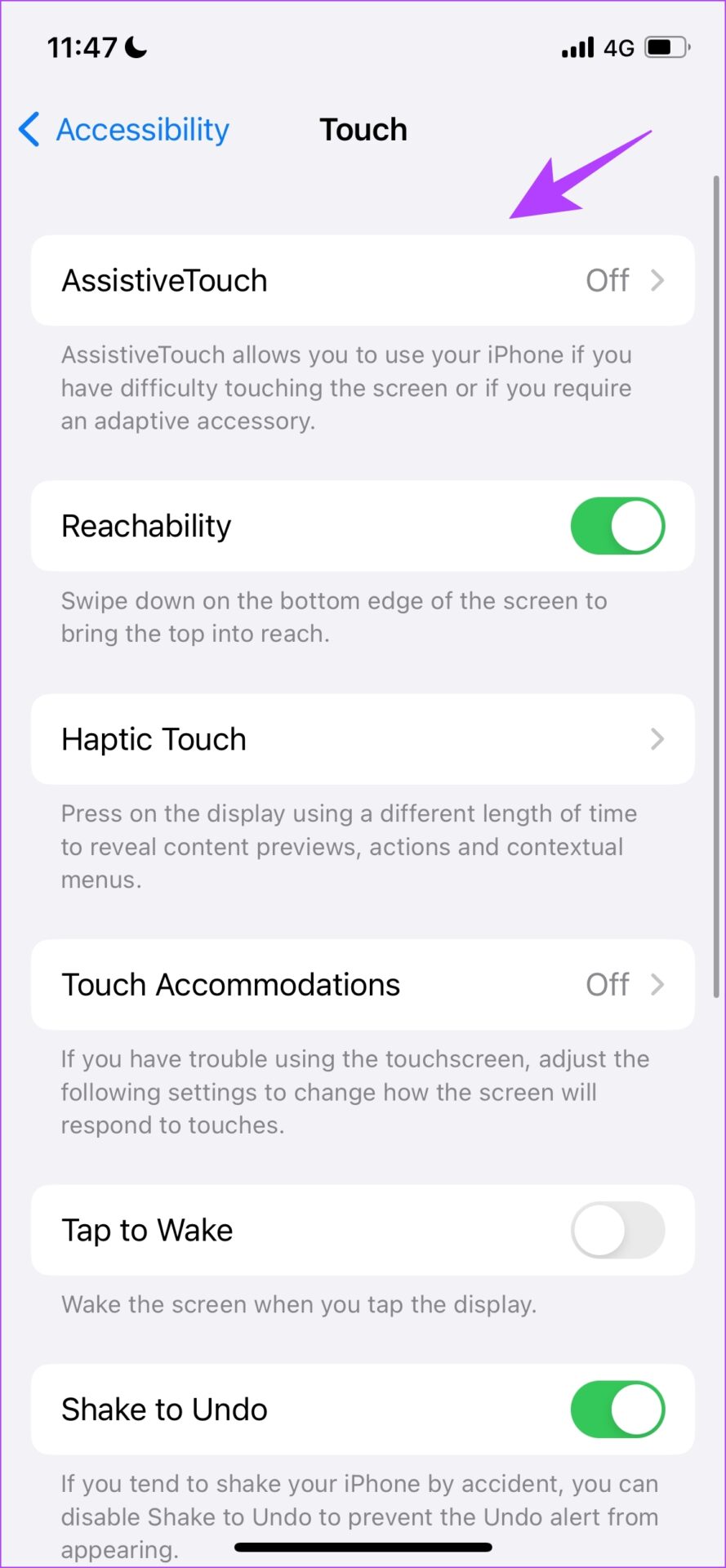
4. lépés: Kapcsolja be az AssistiveTouch funkciót. Most egy lebegő gomb jelenik meg a képernyőn.

Amint látja, az AssistiveTouch egyetlen gombbal segít elérni a vezérlőket.
2. Az AssistiveTouch használata Android-eszközökön
Egyes Android-eszközök rendelkeznek egy olyan funkcióval, amely egy lebegő gomb segítségével hozzáférhet egy csomó kezelőszervhöz. A OnePlus eszközökön Assistive Ball-nak, Samsung készülékeken Assistant Touch-nak hívják.
Megjegyzés: OnePlus eszközt használtunk a Segédlabda engedélyezésének bemutatására. Tekintse meg ezt az útmutatót az iOS-szerű Assistive Touch használatához más Android-eszközökön.
1. lépés: Nyissa meg a Beállítások alkalmazást.
2. lépés: Érintse meg a További beállítások elemet.


3. lépés: koppintson a Segéd elemre Labda.
4. lépés: Kapcsolja be a Segédlabda kapcsolót.
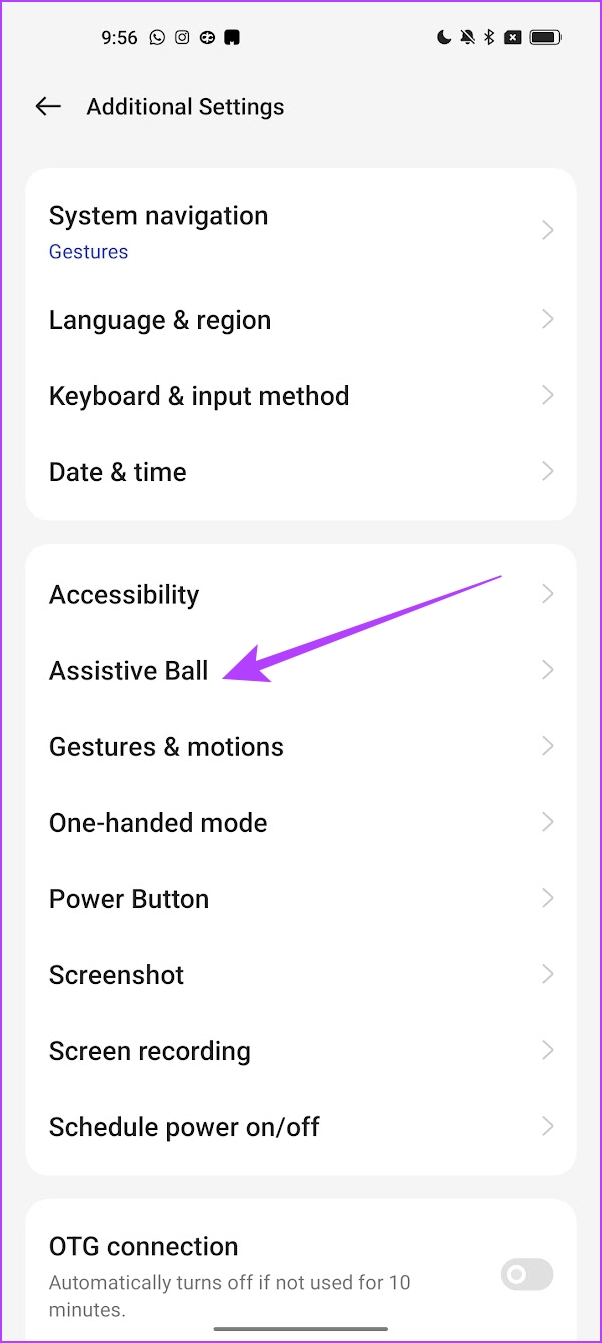
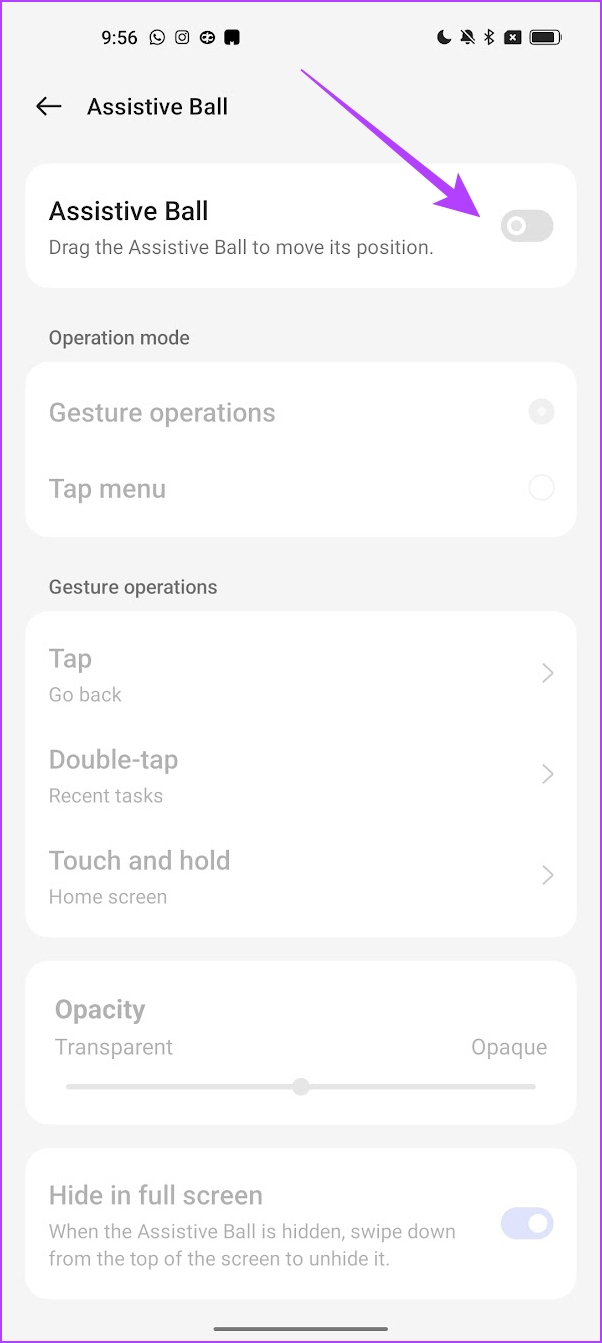
5. lépés: Kapcsolja be a Tapot Menü a műveletekhez.
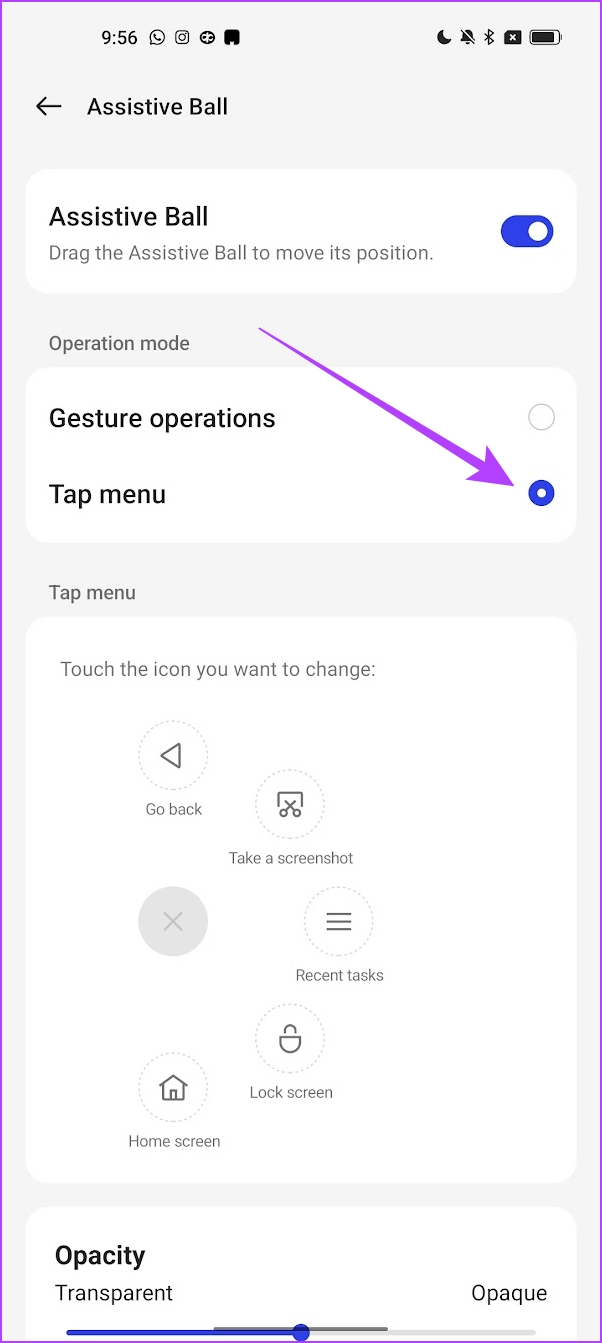
Tessék. Mostantól van egy lebegő gombja, amely számos könnyen használható vezérlőt tartalmaz.
Ezután nézzük meg, hogyan használhatjuk a Zoom opciót, hogy egykezessel is használhassuk telefonunkat.
3. Használja a nagyítást a képernyő nagyításához iPhone és Android készülékeken
Ha a képernyő bármely része nem érhető el, egy kézzel kinagyíthatja és elérheti. Az alábbiakban bemutatjuk, hogyan nagyíthatja fel a képernyő egy részét iPhone és Android készülékein a jobb használat érdekében.
Képernyő nagyítása az iPhone készüléken
1. lépés: Nyissa meg a Beállítások alkalmazást.
2. lépés: Érintse meg a Kisegítő lehetőségek elemet.
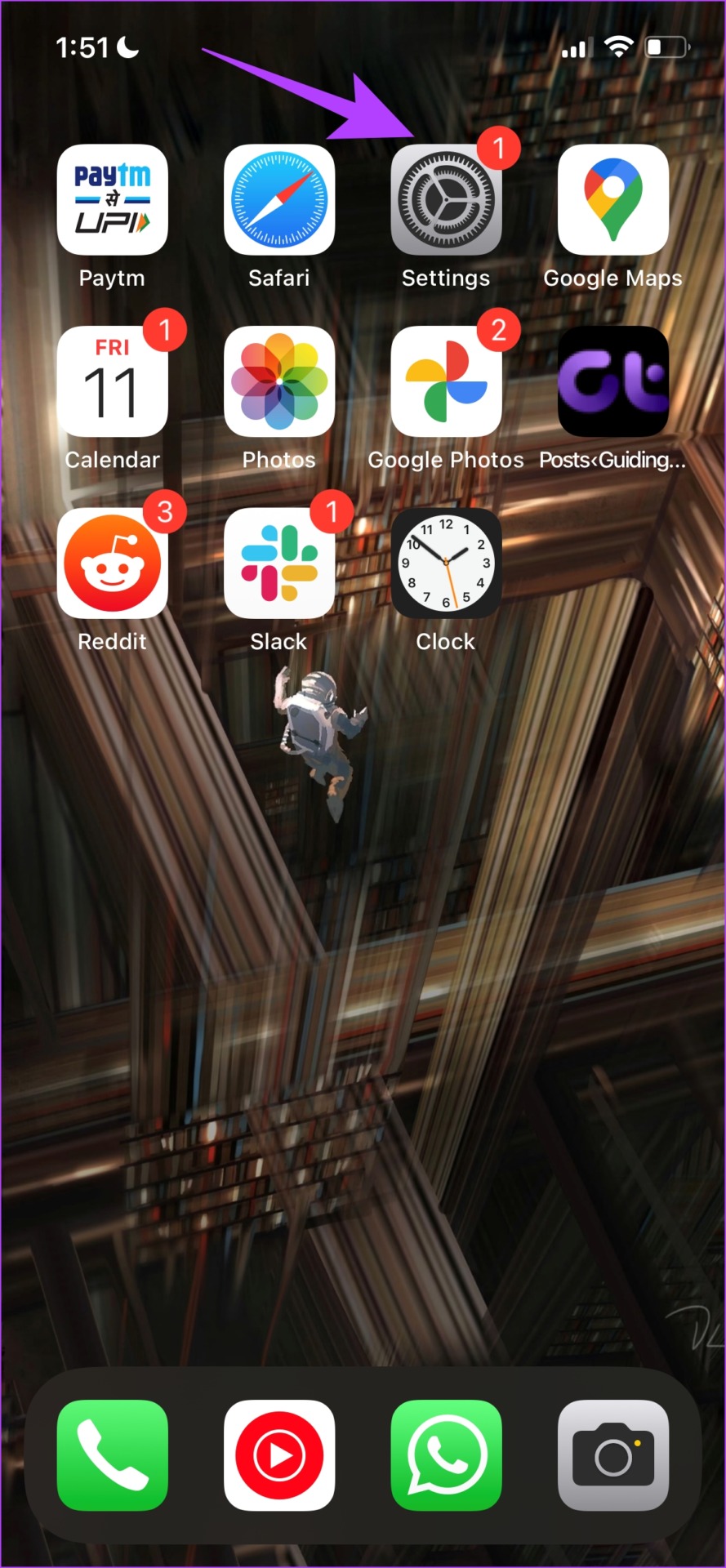
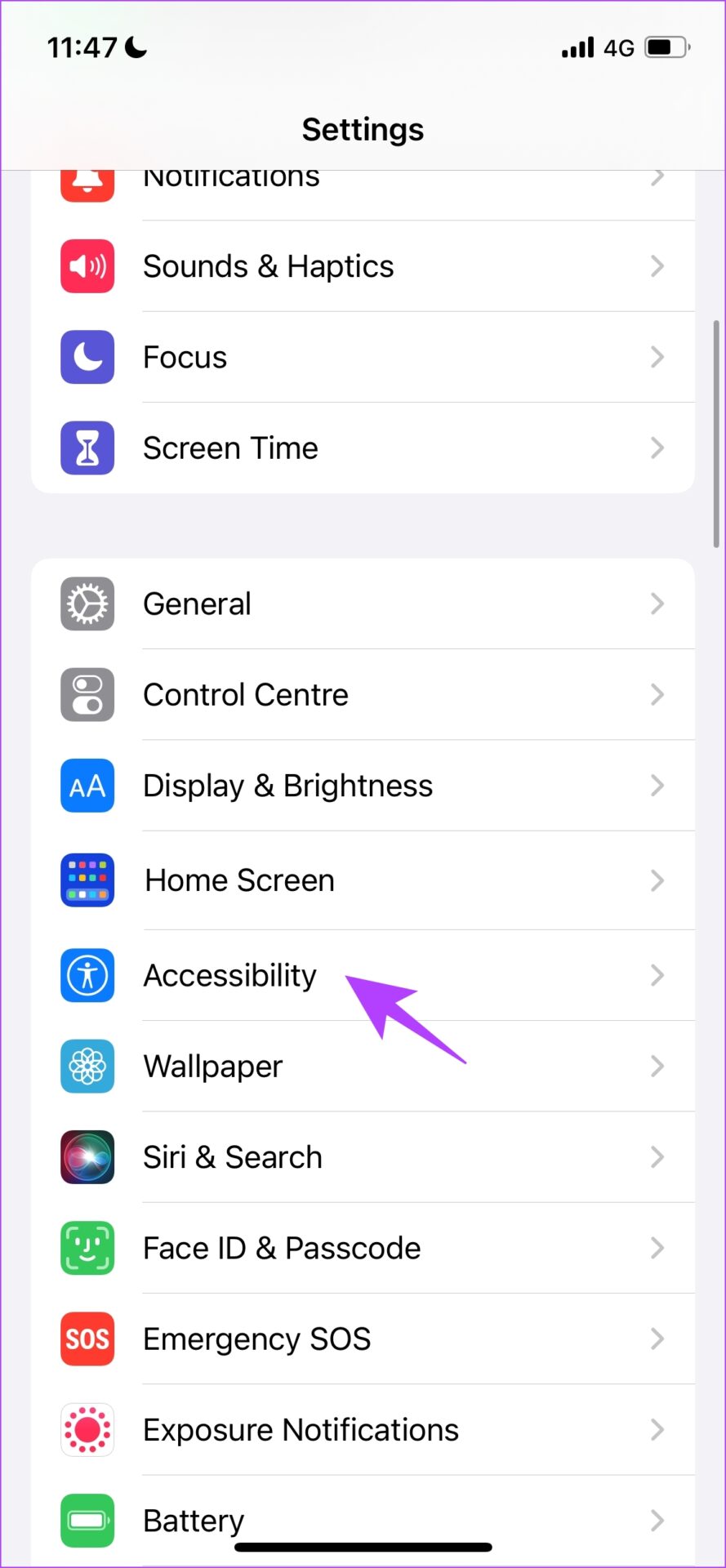
3. lépés: >Érintse meg a Zoom gombot.
4. lépés: Most kapcsolja be a Zoom kapcsolót.
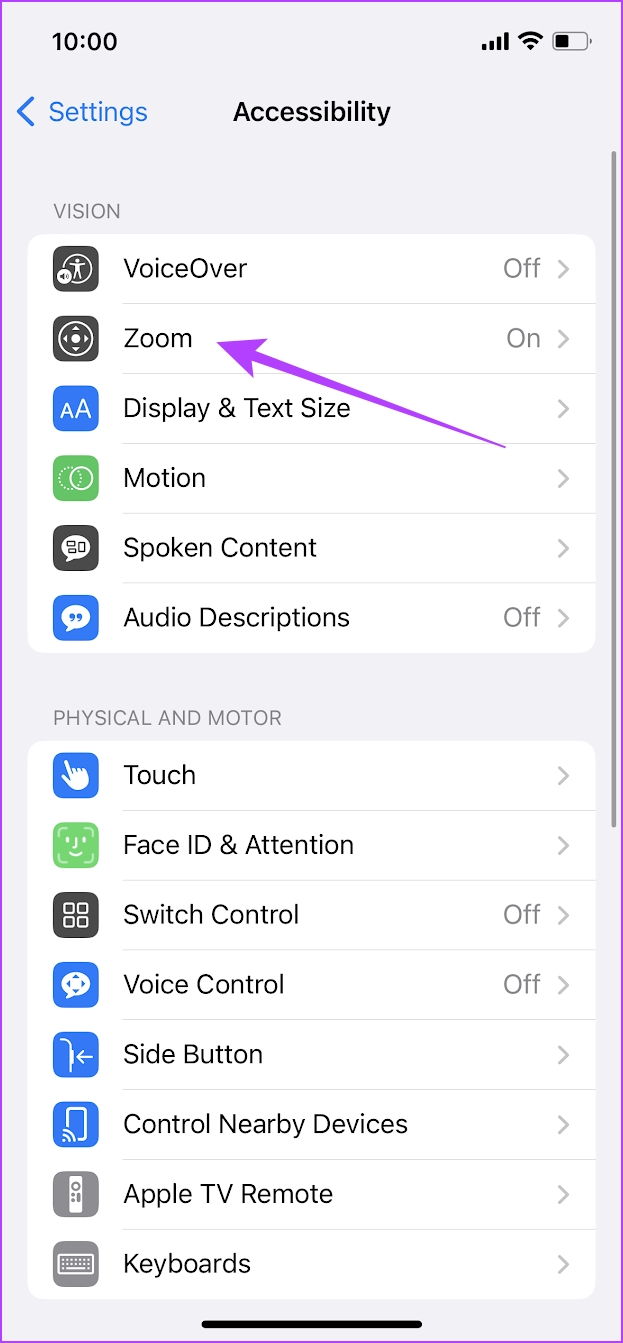
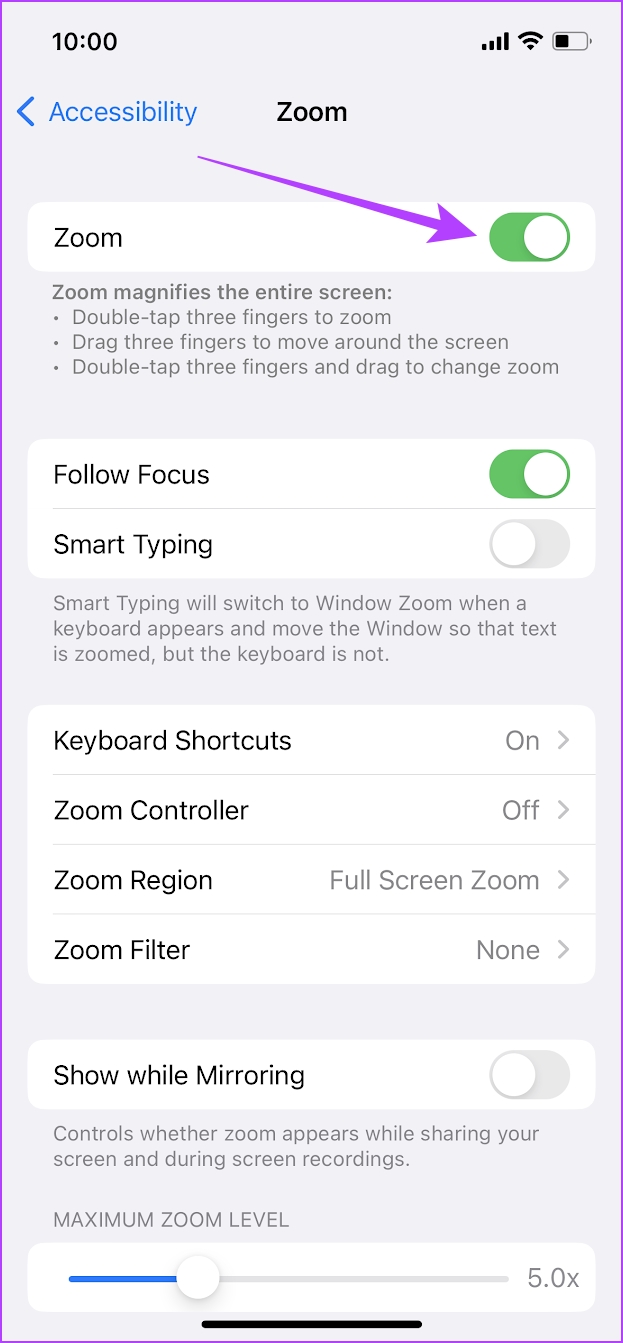
Mostantól duplán koppinthat hármat ujjait a képernyő egy adott részén a nagyításhoz, és húzza három ujját a mozgáshoz. A zoom kikapcsolásához koppintson duplán három ujjával.
Nagyítás a képernyő nagyításához Androidon
Megjegyzés: OnePlus eszközt használtunk a utasítás. A lépések hasonlóak maradnak más Android-eszközökön is.
1. lépés: Nyissa meg a Beállítások alkalmazást.
2. lépés: Érintse meg a További beállítások elemet.


3. lépés: koppintson a Kisegítő lehetőségek elemre.
4. lépés: Válassza ki a Vision elemet, és érintse meg a Nagyítás elemet.

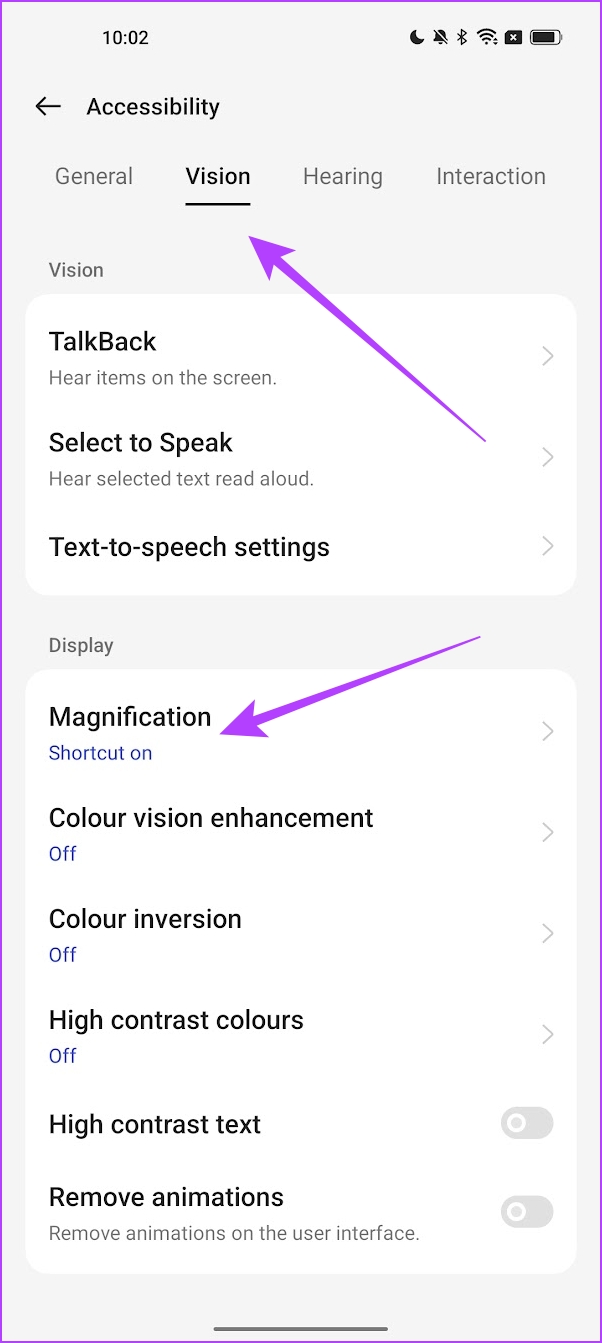
5. lépés: Kapcsolja be a váltson a Parancsikonra.
6. lépés: Válassza ki a Háromszori koppintás képernyőt a parancsikon típusa alatt, majd érintse meg az OK gombot.
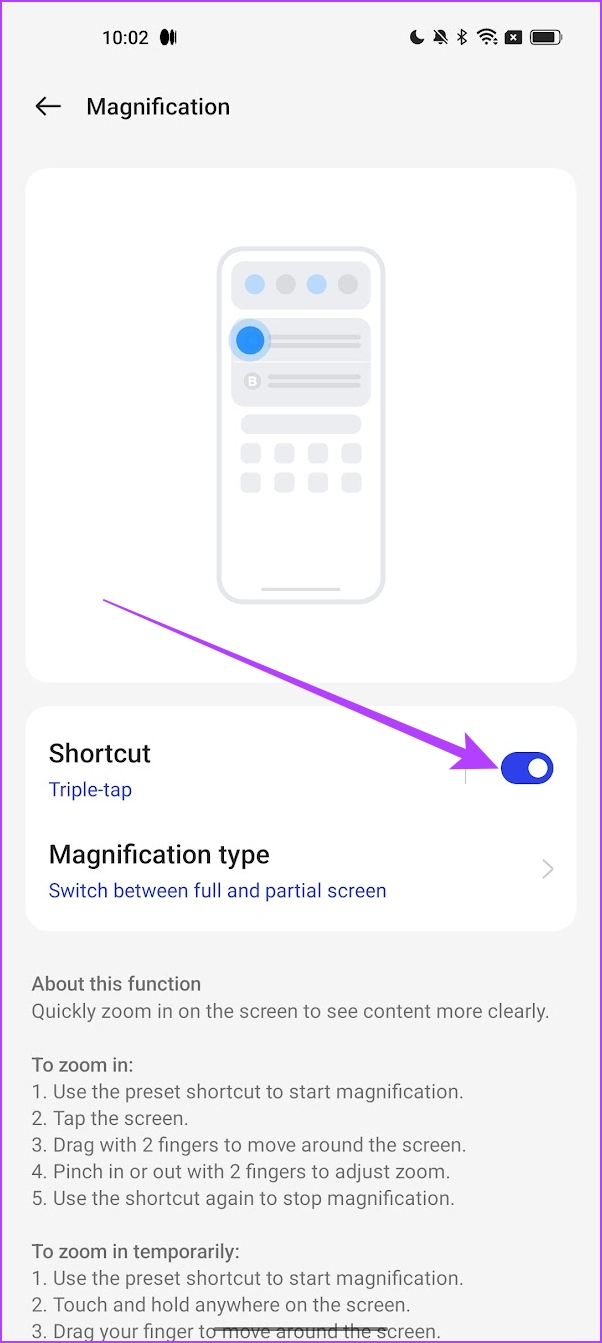

Most már háromszor koppinthat a képernyő bármely részére nagyítani szeretné. Két ujjal mozoghat. A nagyítás beállításához két ujját is összecsípheti.
Tessék. Reméljük, hogy ez a cikk segített a telefon egykezes módban történő egyszerű használatában. Ha további kérdései vannak, tekintse meg az alábbi GYIK részt.
GYIK az egykezes módban
1. Miért nem működik az egykezes mód?
Előfordulhat, hogy néhány hiba megakadályozza a funkció használatát. Próbálja újraindítani vagy frissíteni a telefon szoftverét.
2. Hogyan kapcsolhatom ki az egykezes módot a készülékemen?
Az iPhone készüléken lépjen a Beállítások > Kisegítő lehetőségek > Érintés > Elérhetőség menüpontba, és kapcsolja ki a kapcsolót. Androidon lépjen a Beállítások > Rendszer > Gesztusok > Egykezes mód lehetőségre, és kapcsolja ki a kapcsolót.
Telefon egykezes használata
Reméljük, hogy ez a cikk segített az egykezes mód használatában. kézi mód iPhone-ján könnyedén. Az egyetlen apró kifogásunk azonban az, hogy ahelyett, hogy a képernyő méretének felére csökkenne, azt szeretnénk, ha az egész képernyőt átméreteznék és egy sarokba süllyesztenék. Változást csak a további szoftverfrissítéseknél remélhetünk.
Egyébként ezek a lehetőségek kényelmesek, és növelik a nagyméretű kijelzők használhatóságát.


