Ha most vásárolt egy új monitort, vagy valami nem jól néz ki, akkor lehet, hogy a képernyő felbontása a hibás. A Windows időnként rossz felbontást állít be a monitorhoz, amitől a képernyő elmosódott lesz.
Ebben az oktatóanyagban elmagyarázzuk, hogyan módosítható a képernyőfelbontás Windows 11 rendszerben.
Tartalomjegyzék
Miért számít a képernyőfelbontás?
A képernyő felbontása határozza meg a képpontok számát a képernyőn. Ezért ez befolyásolja a kijelző élességét. Például alacsonyabb felbontások esetén olyan dolgokat észlelhet, mint például a szöveg mérete. Ha a képernyő felbontása nem megfelelő, a kijelző homályosnak tűnhet.

Általában ez nem probléma, mert a Windows automatikusan a monitor natív felbontását állítja be. Azonban tévedhet. Ha pedig játszik vagy videókat néz, érdemes manuálisan módosítania a képernyő felbontását.
Ha ez nincs útban, a következőképpen módosíthatja a felbontást a Microsoft Windows 11 rendszerében.
A képernyőfelbontás módosítása Windows 11 rendszerben
A Windows A Beállítások menü a legjobb módja a képernyőfelbontás megváltoztatásának. Itt könnyedén válthat a képernyőfelbontások között, és módosíthatja az egyéb megjelenítési beállításokat, például a monitor frissítési gyakoriságát.
A képernyőfelbontás módosítása a Windows 11 Beállítások alkalmazással
A Windows beállítások Megjelenítés szakasza lehetővé teszi egy vagy több monitor felbontásának konfigurálását.
Lépjen az Asztalra, és kattintson jobb gombbal egy üres helyre. Ezután válassza ki a Megjelenítési beállítások elemet a legördülő menüből. 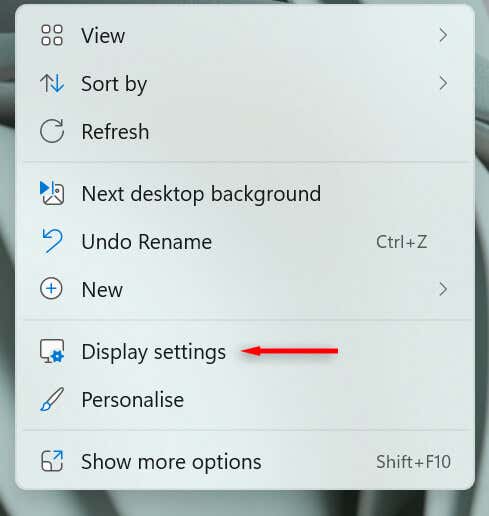 Az új ablakban görgessen le a Méretezés és elrendezés részhez. Válassza ki a Megjelenítés felbontása mező jobb oldalán található legördülő listát.
Az új ablakban görgessen le a Méretezés és elrendezés részhez. Válassza ki a Megjelenítés felbontása mező jobb oldalán található legördülő listát. 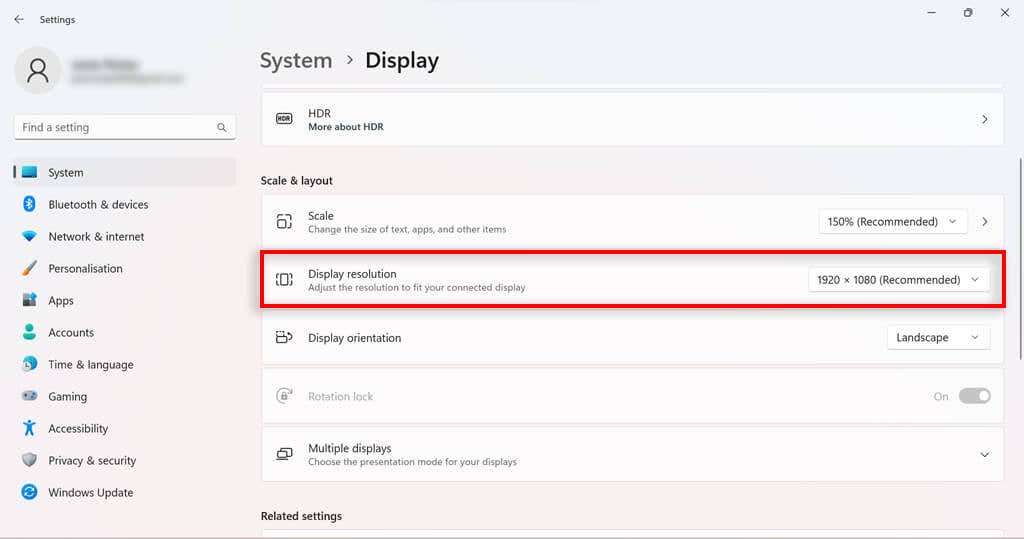 Meg kell találnia a monitor és a grafikus kártya által támogatott natív felbontást. Ha nagyobb felbontásra vált, mint amit a monitor támogat, akkor megjelenítési problémákat okozhat. A Windows által legjobbnak ítélt felbontás ajánlott címkével jelenik meg (például 1920 x 1080 (ajánlott)). Válassza ki a kívánt felbontást a listából. A képernyő megmutatja, hogyan fog kinézni az új felbontás.
Meg kell találnia a monitor és a grafikus kártya által támogatott natív felbontást. Ha nagyobb felbontásra vált, mint amit a monitor támogat, akkor megjelenítési problémákat okozhat. A Windows által legjobbnak ítélt felbontás ajánlott címkével jelenik meg (például 1920 x 1080 (ajánlott)). Válassza ki a kívánt felbontást a listából. A képernyő megmutatja, hogyan fog kinézni az új felbontás. 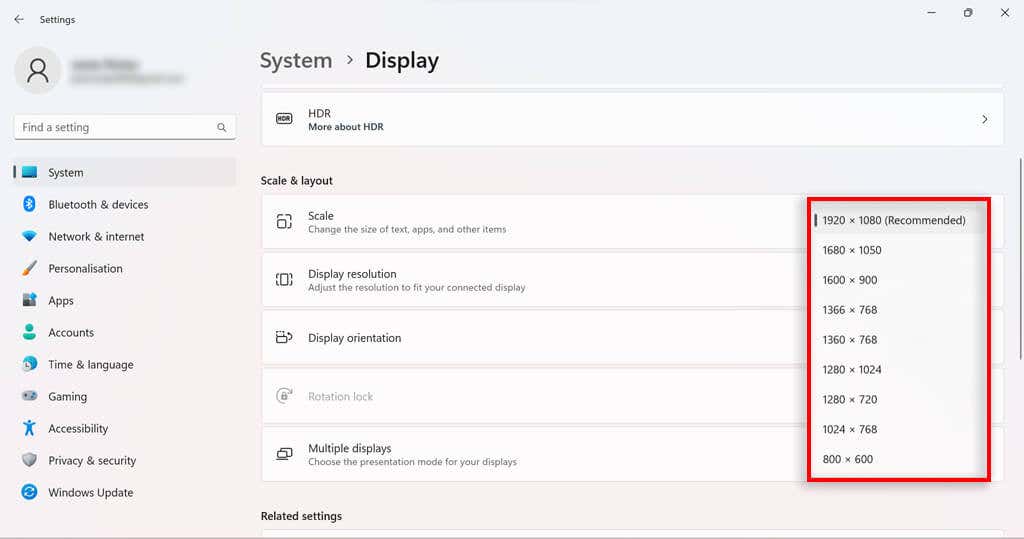 Ha meg szeretné tartani, válassza a Módosítások megtartása lehetőséget. Ha vissza szeretne térni az aktuális képernyőfelbontáshoz, válassza a Visszaállítás lehetőséget.
Ha meg szeretné tartani, válassza a Módosítások megtartása lehetőséget. Ha vissza szeretne térni az aktuális képernyőfelbontáshoz, válassza a Visszaállítás lehetőséget. 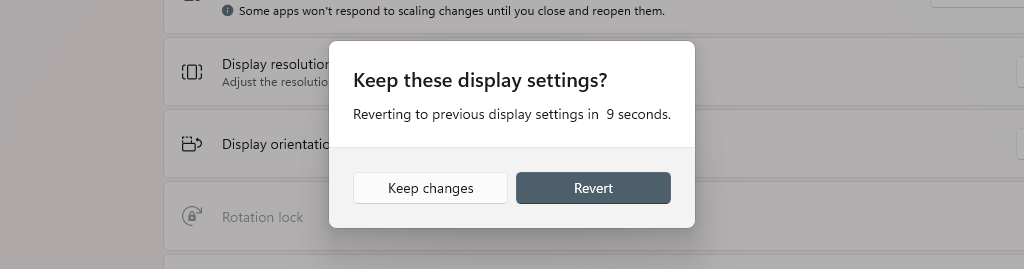
A képernyőfelbontás megváltoztatása a kijelzőadapter tulajdonságaival Windows 11 rendszerben
Ha a Beállítások megközelítés nem való Önnek, a képernyőfelbontást is módosíthatja Windows 11 a kijelzőadapter tulajdonságai menü használatával.
Nyomja meg a Windows gombot a Start menü megnyitásához. Nyissa meg a Beállításokat, és kattintson a Megjelenítés elemre. 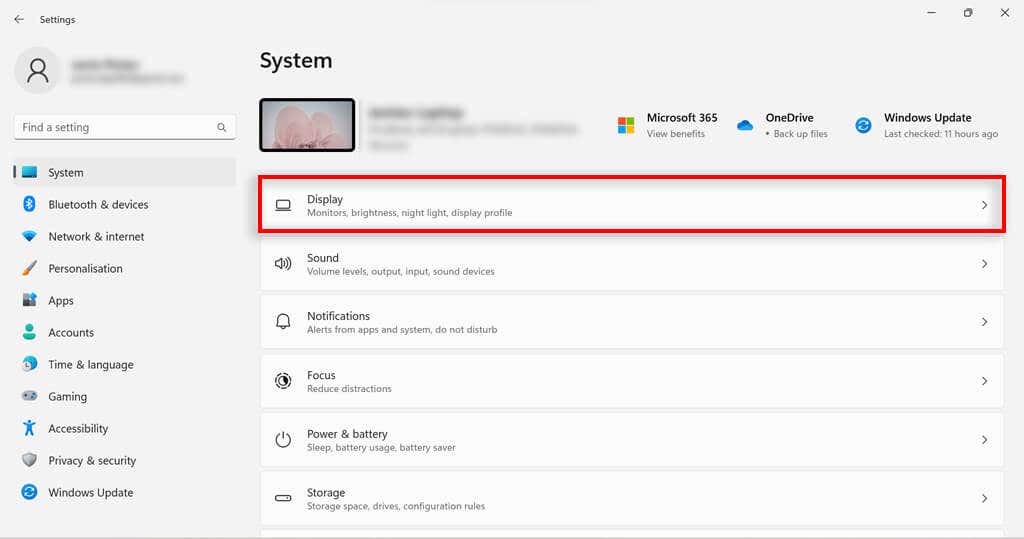 Görgessen lefelé, amíg el nem éri a Kapcsolódó beállítások részt. Válassza a Speciális megjelenítés lehetőséget.
Görgessen lefelé, amíg el nem éri a Kapcsolódó beállítások részt. Válassza a Speciális megjelenítés lehetőséget. 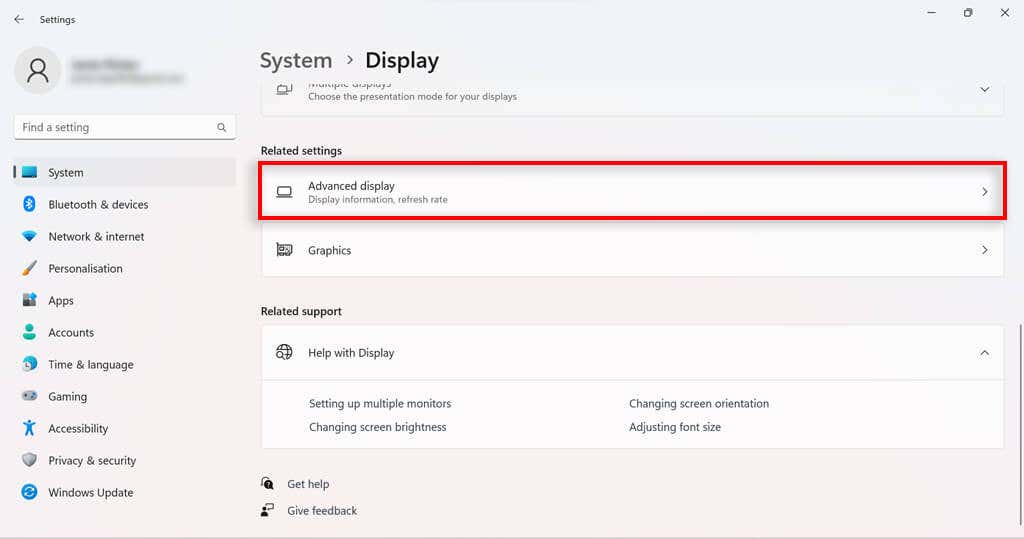 A Megjelenítési információk részben válassza a Megjelenítési adapter tulajdonságai lehetőséget.
A Megjelenítési információk részben válassza a Megjelenítési adapter tulajdonságai lehetőséget.  Válassza az Összes mód listázása lehetőséget.
Válassza az Összes mód listázása lehetőséget. 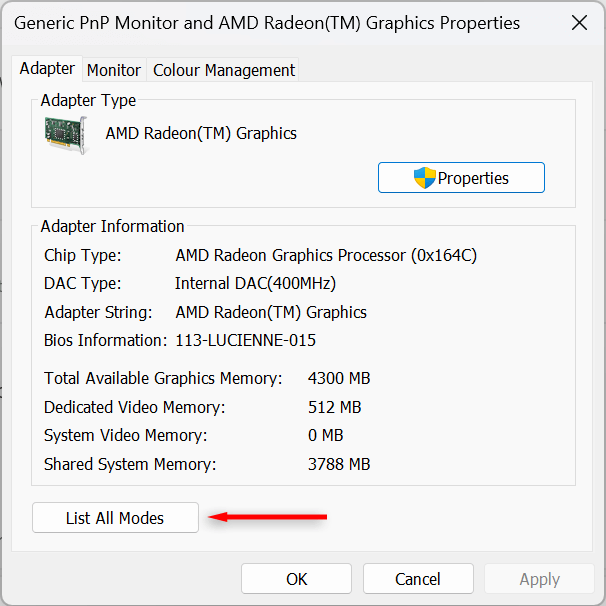 Válassza ki a kívánt felbontást a listából, majd kattintson az OK gombra.
Válassza ki a kívánt felbontást a listából, majd kattintson az OK gombra. 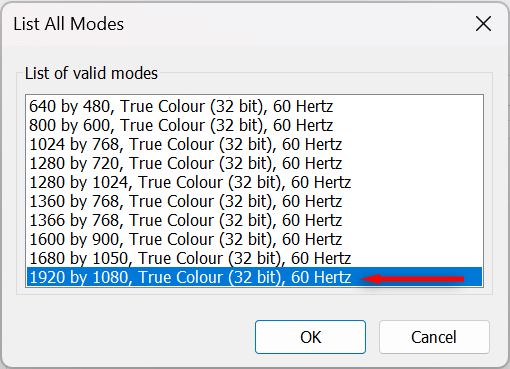 Kattintson az Alkalmaz vagy az OK gombra a Grafikai tulajdonságok ablakban.
Kattintson az Alkalmaz vagy az OK gombra a Grafikai tulajdonságok ablakban.
A képernyőfelbontás módosítása az Intel Graphics Command Center segítségével
Ha a számítógépe Intel grafikus kártyával rendelkezik, az Intel Graphics Command Center alkalmazással módosíthatja a képernyő felbontását.
Írja be az „Intel Graphics” szót a tálca keresősávjába. Válassza ki az Intel Graphics Command Center alkalmazást. A bal oldali menüből válassza a Megjelenítés lehetőséget.  Az Általános lapon válassza a Felbontás legördülő menüt.
Az Általános lapon válassza a Felbontás legördülő menüt. 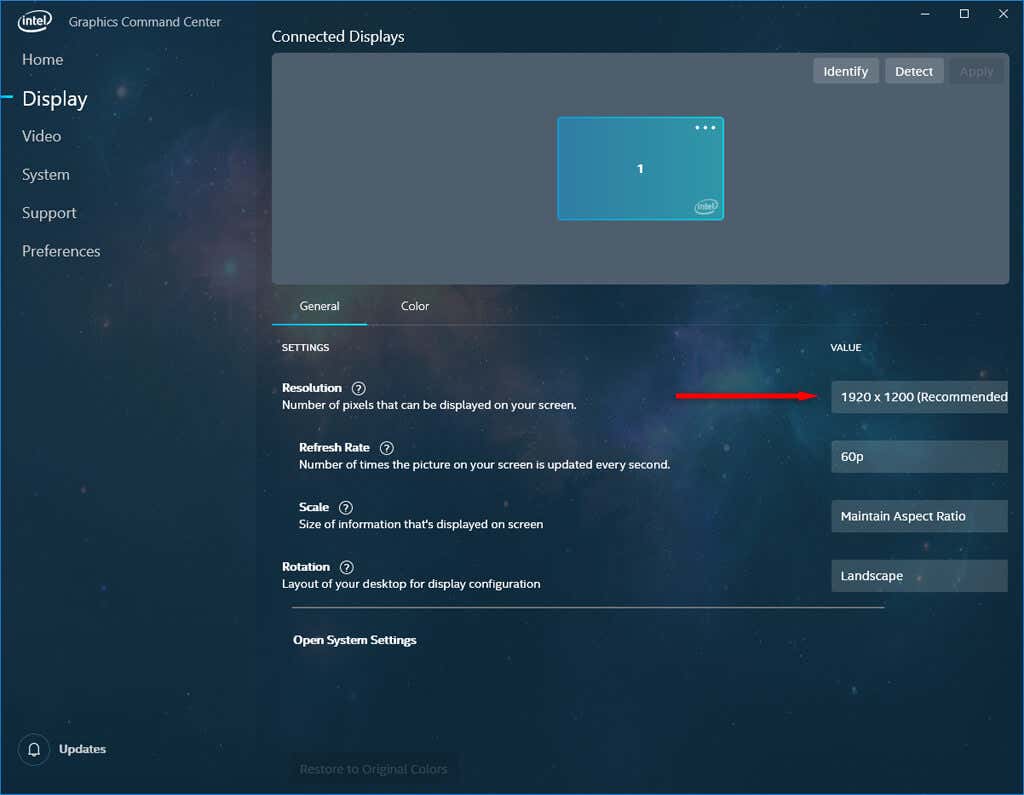 Válassza ki a kijelzőhöz használni kívánt felbontást.
Válassza ki a kijelzőhöz használni kívánt felbontást.
A képernyőfelbontás módosítása az NVIDIA vezérlőpulton keresztül
Ha számítógépe NVIDIA GPU-t használ a grafikához, az NVIDIA vezérlőpult segítségével módosíthatja a képernyő felbontási beállításait.
Írja be az „nvidia” szót a tálca keresősávjába. Válassza az NVIDIA Vezérlőpultot. A bal oldali feladatlista Megjelenítés alatt válassza a Felbontás módosítása lehetőséget. 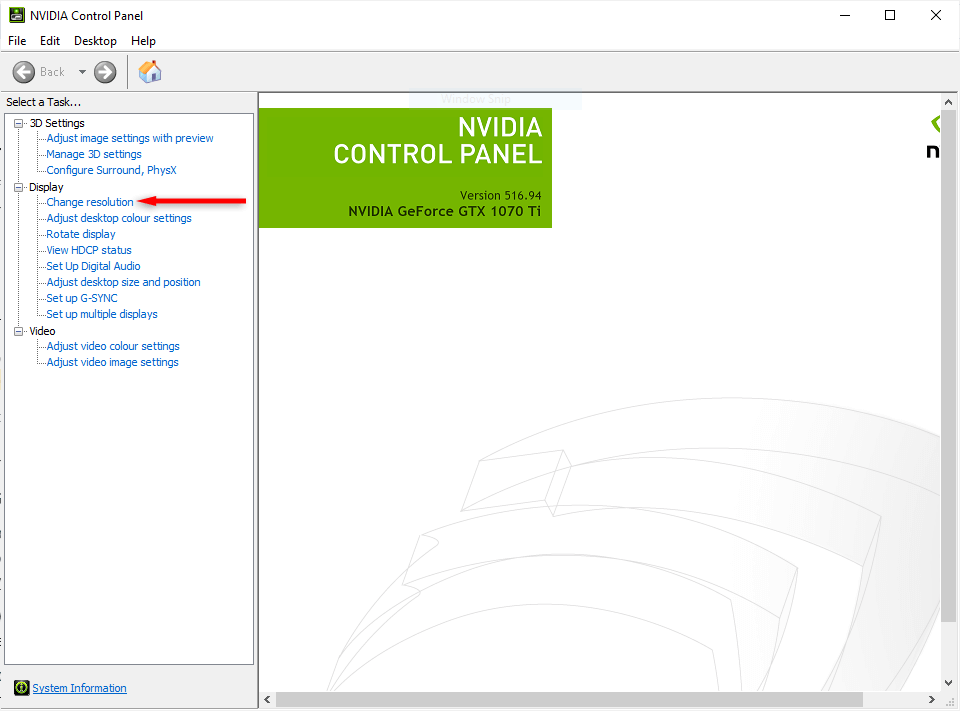 Válassza ki a módosítani kívánt monitort, és válassza ki a használni kívánt képernyőfelbontást. Ha egyéni felbontást szeretne kipróbálni, válassza a Testreszabás lehetőséget.
Válassza ki a módosítani kívánt monitort, és válassza ki a használni kívánt képernyőfelbontást. Ha egyéni felbontást szeretne kipróbálni, válassza a Testreszabás lehetőséget. 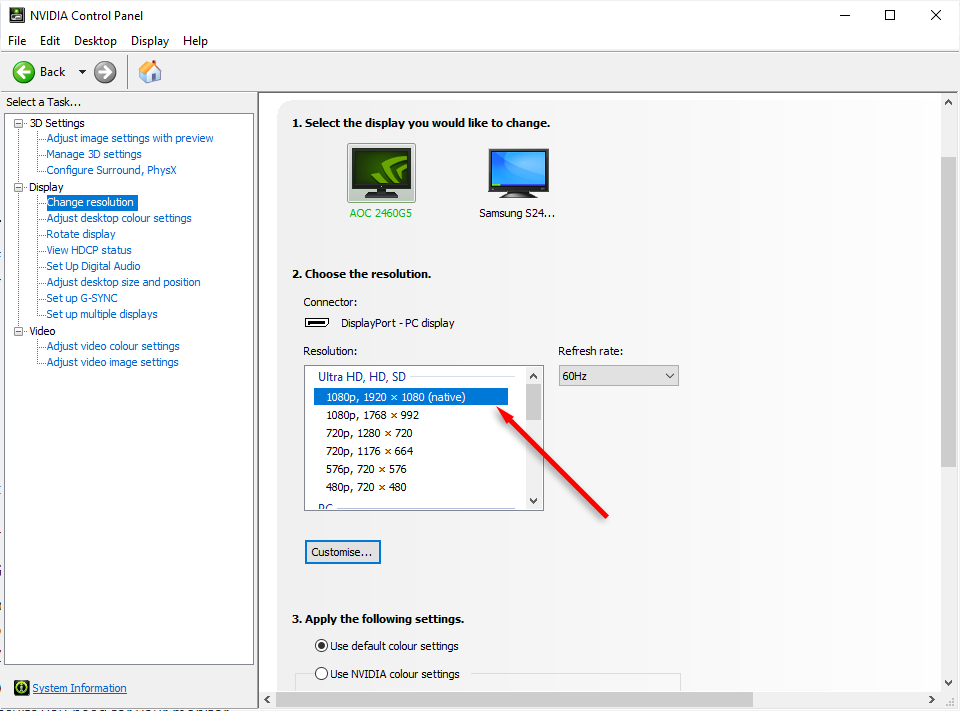 Válassza az Alkalmaz lehetőséget.
Válassza az Alkalmaz lehetőséget.
Keresse meg az Önnek megfelelő felbontást
A számítógép használatától függően előfordulhat, hogy a képernyő natív felbontása nem a legmegfelelőbb. Akár egy játékos, aki a legjobb grafikát szeretné elérni, vagy csak pihentetni szeretné a szemét, a monitor felbontásának beállítása sokat jelent.
Ha megváltoztatta a képernyő felbontását, de valami még mindig nem stimmel, próbálja meg módosítani a kijelző egyéb jellemzőit, például a betűméretet, a fényerőt és a frissítési gyakoriságot.
