Lehet, hogy ismeri a képernyőkép készítésének hagyományos módját iPhone-ján, de nem biztos, hogy ez a legjobb művelet az Ön igényeinek. Vannak gyorsabb módok iPhone-ja képernyőjének kép rögzítésére, módszerek a fedvények és egyéb olyan elemek rögzítésére, amelyek nem jelennek meg a normál képernyőképeken, és még a képernyőképek miniatűr előnézeteinek letiltására is lehetőség van.
Hét Az alábbi lehetőségek közül a képernyőn egy villanás jelenik meg, amely jelzi, hogy a képernyőkép sikeres volt, valamint egy rögzítési hang, ha a Csendes mód ki van kapcsolva. Ezek közül hat egy előnézeti miniatűrt is megjelenít az iPhone képernyőjének bal alsó sarkában – érintse meg a képernyőkép-szerkesztő megnyitásához, nyomja meg hosszan a kép azonnali megosztásához, húzza le a képernyőről, hogy eltüntesse az útból. , vagy csak hagyd, hogy magától eltűnjön. Lehetőség van iPhone képernyőképek készítésére is külső forrásból.
Ugrálhat az alábbi szakaszra, vagy végiggörgetheti az összeset, hogy megtekinthesse az egyes előnyöket.
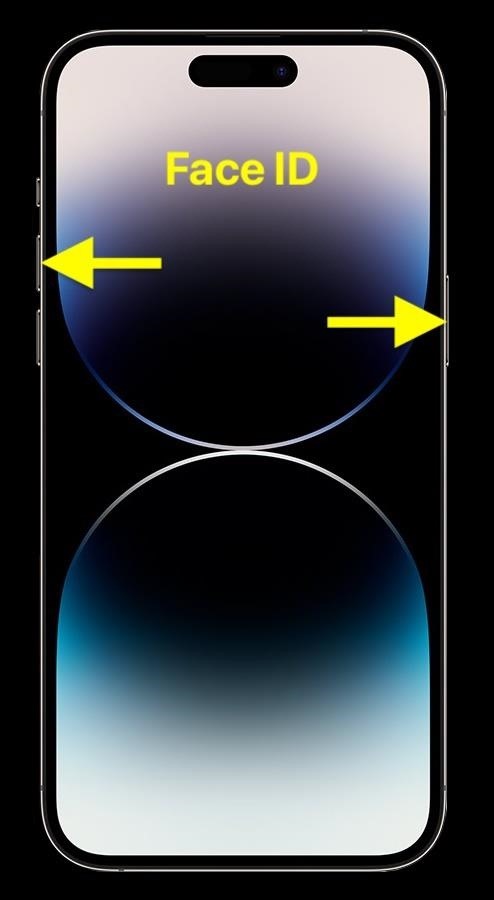
1. lehetőség: Az iPhone hardvergombjainak használata
A képernyőképek készítésének legegyszerűbb módja iPhone-ján hardvergombjainak használatával történik. A Face ID és a Touch ID modellek különböző gombkombinációkat használnak, de a képernyőképek aktiválásának folyamata ugyanaz, függetlenül attól, hogy melyik iOS-verziót futtatja.
Face ID modellek: Nyomja meg az Oldalsó + Hangerő növelése gombot. egyszerre és gyorsan engedje el. Touch ID modellek: Nyomja meg egyszerre az Oldal + Kezdőlap gombot, és gyorsan engedje el.
Ha első generációs iPhone SE-vel vagy iPhone 5S-vel vagy korábbival rendelkezik, használja a Felső és a Kezdőlap gombot, mivel ezeken a régebbi modelleken nincs oldalsó gomb.

2. lehetőség: Használja a Siri-t, a Hey Siri-t, vagy írja be a Siri-hez
A Siri képernyőképeket készíthet Ön helyett mindaddig, amíg iOS 14 vagy újabb rendszert futtat iPhone-ján, és a Siri használatától függetlenül működik. Ha a Siri kezelőfelülete látható, amikor arra kéri, hogy készítsen képernyőképet, akkor közvetlenül a pillanatkép létrehozása előtt eltűnik, és minden Siri-elemet kihagy a képből.
Siri: Ha az Oldal vagy a Kezdőlap gomb parancsikonja engedélyezve van a Siri számára. Nyomja meg hosszan az Oldalsó vagy a Kezdőlap gombot a Siri aktiválásához, majd mondja ki: „Képernyőkép készítése”, „Képernyőkép készítése” vagy csak „Screenshot”. Ez akkor hasznos, ha csak egy ujját szeretné használni. Hey Siri: Ha a Hey Siri engedélyezve van, mondja azt, hogy „Hey Siri, take a screenshot”, „Hey Siri, take screenshot” vagy egyszerűen csak „Hey Siri, screenshot”. Ez teljesen kihangosított képernyőképeknél hasznos. Gépelés Siribe: Ha a Type to Siri be van kapcsolva, tartsa lenyomva hosszan az Oldalsó vagy a Kezdőlap gombot a Gépelés Siribe való aktiválásához, majd írja be a „screenshot” kifejezést, és koppintson a „kész” gombra. Ez akkor hasznos, ha a gépelés könnyebb, amikor nem akar beszélni.
Használhatja a”screengrab”vagy a”screen grab”kifejezést is a”képernyőkép”helyett. További lehetséges kiváltó okok közé tartozik a „képernyőfelvétel”, „képernyőkép” és „képernyőkép”. Függetlenül attól, hogy milyen Siri kulcsszavakat használ, ha az a cél, hogy a Siri felületet jelenítse meg a képernyőképen, akkor ebben az útmutatóban egy másik képernyőfelvételi módszert kell használnia.
3. lehetőség: Használjon visszaérintési mozdulatot
Ha az iOS 14 vagy újabb verziót telepítette iPhone 8-ra vagy újabb modellre, használhatja a Back Tap kisegítő lehetőségeket, hogy képernyőképeket készítsen. A Back Tap lényegében láthatatlan gombpá változtatja az iPhone hátulján lévő Apple logót, amelyre megérintve számos különböző műveletet hajthat végre, a szokásos rendszerfeladatoktól a kisegítő lehetőségek kioldóin át egészen az egyéni parancsikonokig.
Lépjen a Beállítások-> Kisegítő lehetőségek –> Érintés –> Vissza koppintás, majd válassza ki az érintési mozdulatot, vagy „Dupla érintés” vagy „Triple koppintás”. A Rendszer fejlécben válassza a „Képernyőkép” lehetőséget. Mostantól, amikor képernyőképet kell készítenie, egyszerűen érintse meg kétszer vagy háromszor az iPhone hátulját. Gyorsabb, mint a Siri, egyszerűbb, mint a hardvergombok, és csak egy ujjra van szükség a kioldáshoz.
4. lehetőség: Egyéni billentyűparancs használata
A Parancsikonok alkalmazás iOS 14.5 vagy újabb rendszeren tartalmaz egy”Készítsen Képernyőkép” műveletet, amelyet egyéni parancsikonként is használhat, és ez előnyösebb lehet, mint a korábbi képernyőkép-készítési lehetőségek.
Nem hoz létre indexképet. Ha soha nem szerkeszti vagy osztja meg képernyőképeket, ez az egyetlen módja annak, hogy eltávolítsa ezeket az előnézeteket az iPhone kijelzőjének bal alsó sarkában. Elmentheti a képernyőképeket egy másik albumba. Ha egyéni albumokat használ a Fotók alkalmazásban, ezek közül választhat egyet, hogy megjelenítse képernyőképeit a Képernyőképek és Legutóbbi albumok mellett. Képernyőképeket menthet egy másik alkalmazásba. Az összes képernyőképet a Fájlokban, a Dropboxban vagy más helyen tárolhatja a Fotók helyett. Módosíthatja a fájlnevet. A Parancsikonok segítségével megadhatja a fájlnév formátumát, ha nem menti a képernyőképeket a Fotókba. Például megadhatja a dátum és az idő képernyőképének nevét. Másik parancsot is hozzáadhat a Sirihez. Ha a fenti Siri-parancsokon kívül szeretne valamit mondani, nevezze át a parancsikont, és használja a Sirivel.
Indítson el egy új parancsikont a Parancsikonok alkalmazásban, és adja hozzá a „Képernyőkép készítése” műveletet. Ez önmagában képernyőképeket készít, de nem menti őket sehova, hacsak nem ad meg egy helyet. A”Mentés fotóalbumba”művelet hozzáadásával képeket menthet a Legutóbbi és Képernyőképek albumba. Egyéni albumhoz is hozzáadhatja, de továbbra is megjelenik a Legutóbbiak és a Képernyőképek között.
A képernyőképek Fájlok könyvtárába mentéséhez adja hozzá a „Fájl mentése” műveletet. Választhat az iCloud Drive, az On My iPhone, bármely számítógép vagy fájlszerver közül, amelyhez a Fájlok csatlakoztatva vannak, vagy akár külső meghajtókat is. Egyes, a Fájlokban engedélyezett harmadik féltől származó alkalmazások is működhetnek, például a Working Copy, de sok nem támogatja ezt a funkciót egy hiányzik a fejlesztői dokumentáció az Apple részéről.
Egyes harmadik féltől származó tárolószolgáltatások saját gyorsbillentyű-műveletekkel rendelkeznek, amelyeket használhat, például a Dropbox, amely rendelkezik a „Dropbox-fájl mentése” művelettel.
A képernyőkép-parancsikon létrehozása után többféleképpen is aktiválhatja:
Használja a Vissza koppintást: Kövesse a fenti utasításokat a Vissza koppintás kézmozdulat hozzáadásához, de válassza ki a parancsikont név helyett a Parancsikonok címsor alatt. A Siri használata: Módosítsa a parancsikon nevét arra a parancsra, amelyet a Siri-vel használni szeretne, vagy a Sziri, vagy írja be Siri-re. Ne válasszon olyan képernyőképes parancsot, amelyet a Siri már használ; normál képernyőképet indíthat el. Az AssistiveTouch használata: Az alábbi utasítások szerint adhatja hozzá a képernyőkép funkciót egyéni AssistiveTouch műveletként. Automatizálása: Ha azt szeretné, hogy iPhone-ja minden órában képernyőképeket készítsen, amikor tölti iPhone-ját, amikor a Focus elindul, vagy egy másik lehetséges indítógombot, akkor az „Automatizálás” lap segítségével automatizálást építhet, állítsa be a triggert, és válassza ki vagy hozza létre a képernyőkép-készítési parancsikont.
Ha a képernyőképein nem kívánt szalaghirdetéseket kap a Shortcuts alkalmazásból, akkor a Képernyőidő beállításainál letilthatja a Shortcuts értesítéseit, bármilyen furcsán is hangzik.
5. lehetőség: Használja Hangvezérlés
Az iOS 13 óta elérhető hangvezérlés egy másik kisegítő lehetőség, amellyel képernyőképeket készíthet. Lehetővé teszi, hogy iPhone-ját teljesen kihangosítva vezérelje, különféle hangvezérlési parancsokkal szimulálva a lenyomásokat, koppintásokat, csúsztatásokat, görgetéseket és egyéb gesztusokat. Akár elemeket is kijelölhet a képernyőn, szöveget írhat és szerkeszthet, felerősítheti a hangerőt, áthúzhatja a tartalmat, és egyéb kisegítő lehetőségeket is használhat.
Nyissa meg a Beállítások-> Kisegítő lehetőségek-> Hangvezérlés menüpontot, majd váltson. be-vagy kikapcsolja a Hangvezérlés kapcsolót. A Siri-parancsok segítségével engedélyezheti a Hangvezérlést, hozzárendelheti egy Back Koppintási mozdulathoz, hozzáadhatja a háromszori kattintásos Kisegítő lehetőségek parancsikonjához, vagy átkapcsolhatja a Vezérlőközpont Kisegítő lehetőségek parancsikonjai vezérlőjéből, hogy elkerülje minden alkalommal a Beállítások alkalmazást. A hangvezérlés hangvezérléssel történő letiltásához mondja ki: „Turn off Voice Control” vagy „Turn Voice Control off”.
Ha engedélyezve van, egy kék kihangosító ikon jelenik meg az állapotsorban, és a Hey Siri nem fog működni, mivel az iPhone nem tudja egyszerre figyelni a Hey Siri és a Voice Control parancsokat. Képernyőkép készítéséhez mondja ki, hogy „Képernyőkép készítése” vagy „Képernyőkép készítése”.
6. lehetőség: Az AssistiveTouch használata
Egy másik kisegítő lehetőség, amelyet képernyőképekhez használhat, az AssistiveTouch, és képernyőképes képességei az iOS 6 óta léteznek.
Nyissa meg a Beállítások –> Kisegítő lehetőségek –> Érintés –> AssistiveTouch menüpontot, majd kapcsolja be vagy ki az AssistveTouch kapcsolót. Siri-parancsokkal is engedélyezheti az AssistiveTouch funkciót, hozzárendelheti egy Back Tap gesztushoz, hozzáadhatja a háromszori kattintásos Kisegítő lehetőségek parancsikonjához, vagy átkapcsolhatja a Vezérlőközpont Kisegítő lehetőségek parancsikonjai vezérlőjéből, hogy elkerülje minden alkalommal a Beállítások alkalmazást.
A Sirihez hasonlóan a képernyőn megjelenő AssistiveTouch gomb közvetlenül a képernyőkép elindítása előtt eltűnik, és kimarad a mentett képből. Ha rögzíteni szeretné az AssistiveTouch felületet, ebben az útmutatóban egy másik képernyőfelvételi módszert kell használnia, de tudjon róla, hogy egyesek elrejthetik az aktív vagy tétlen AssistiveTouch gombot.
7. lehetőség: Használjon képernyőtükrözést
h2>
Ha Mac számítógépén tartózkodik, amikor több képernyőképet kell készítenie iPhone-ján, használhatja a Képernyőtükrözést. Az iPhone-nak és a Mac-nek ugyanarra a Wi-Fi-hálózatra kell csatlakoznia.
Nyissa meg a Vezérlőközpontot, koppintson a Képernyőtükrözés vezérlőelemre, válassza ki a Mac gép nevét a listából, nézze meg, hogy az iPhone képernyője megjelenik a Mac-en, és majd használja a Mac képernyőképező eszközeit a kép rögzítéséhez.
Nyomja le a Shift-Command-3 billentyűkombinációt, hogy képernyőképet készítsen az iPhone képernyőjéről, beleértve a képet körülvevő feketeséget is a Mac képernyőjén. Azt is megteheti, hogy nyomja meg a Shift-Command-4 billentyűkombinációt, majd a szóköz billentyűt, és kattintson az iPhone képére, hogy árnyékok nélkül készítsen ablakot, de továbbra is látni fogja a fekete szegélyeket, ha látható. Nyomja meg a Shift-Command-4 billentyűkombinációt a szálkereszt aktiválásához, mozgassa azokat az iPhone képének szélére, majd kattintson a bal gombbal, húzza a keretet az iPhone képernyője körül, és engedje el, hogy képernyőképet készítsen fekete szegélyek.
Annak ellenére, hogy fekete sávokat láthat a képernyőkép körül, amelyeket valószínűleg ki szeretne vágni, az iPhone képernyőjének képernyőképe a képernyőtükrözés funkcióval a Mac számítógépen lehetővé teszi olyan képernyő-elemek rögzítését, amelyeket egyébként nem látnának. például a képernyőkép indexképének előnézete, a Classic Invert, az intelligens invertálás és a nagyítás.

A képernyőképeket alapértelmezés szerint az asztalra menti, de a Command-Shift-5 lenyomása után kattintson az”Opciók”gombra a képernyőkép menüben, majd válasszon másik helyet.
8. lehetőség: A QuickTime Player használata
Az iPhone képernyőjének bosszantó piros buborék vagy állapotsor nélküli rögzítéséhez a QuickTime Player használata Mac gépen kiváló választás. Képernyőképek készítéséhez is jó.
A képernyőtükrözéshez hasonlóan a QuickTime is lehetővé teszi olyan képernyő-elemek rögzítését, amelyek egyébként nem lennének láthatóak, például a képernyőkép indexképének előnézete, a klasszikus invertálás, az intelligens invertálás és a nagyítás. Mindazonáltal szegélyek nélkül készíthet képernyőképeket iPhone-járól, így időt takaríthat meg a kivágástól.
Csatlakoztassa iPhone-ját Mac számítógépéhez Lightning-USB-vagy Lightning-USB-C-kábellel, attól függően a rendelkezésre álló portokon. Nyissa meg a QuickTime Playert macOS rendszeren, kattintson a menüsorban a”Fájl”, majd az”Új filmfelvétel”elemre. Amikor megjelenik a Mac gépe kamerájának hírcsatornája, kattintson a legördülő ikonra a rögzítés gomb mellett, és válassza ki iPhone-ja nevét a „Képernyő” alatt.
Ezt követően módosíthatja a QuickTime ablakméretét az iPhone képernyőképének felbontásának módosításához. Ezután nyomja le a Shift-Command-4 billentyűkombinációt, majd a szóköz billentyűt, és kattintson a QuickTime ablakra, hogy árnyék nélkül rögzítse az ablakot.
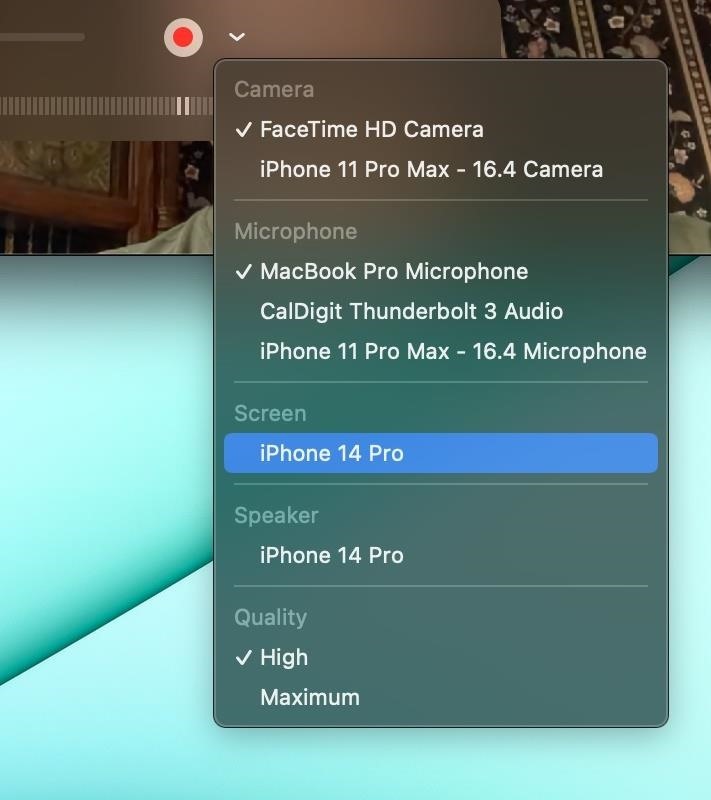
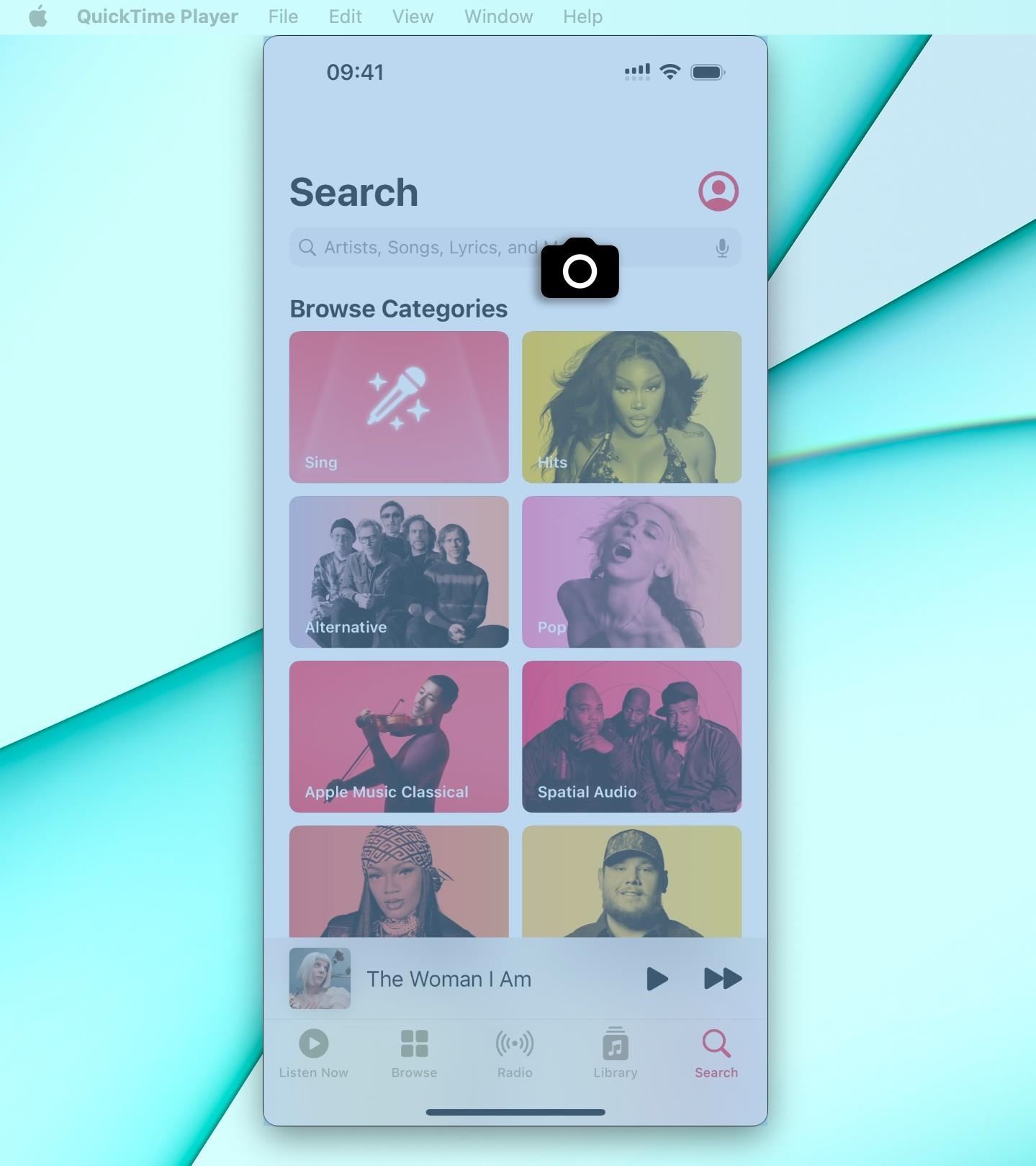
Képernyőképek alapértelmezés szerint mentse az asztalra, de a Command-Shift-5 lenyomása után kattintson az”Opciók”gombra a képernyőkép menüjében, majd válasszon másik helyet.
9. lehetőség: Külső billentyűzet használata
Ha iPhone és iPad modellekkel kompatibilis vezetékes vagy vezeték nélküli külső billentyűzete van, használhatja azt, hogy képernyőképet készítsen iPhone-ja képernyőjéről. Ez akkor a legésszerűbb, ha már külső billentyűzetet használ iPhone-jával, hogy hatékonyabban gépeljen munkához, iskolához vagy egyéb okokból.
A legtöbb Bluetooth-billentyűzet működik, például az Apple saját újratölthető Magic Keyboardjai Bluetooth-kapcsolattal, beleértve:
A Logitech, Arteck és más eladók harmadik féltől származó billentyűzeteinek is működniük kell. A vezetékes billentyűzeteknek is működniük kell mindaddig, amíg újratölthetők, vagy külsőleg bekapcsolhatók, mivel az iPhone-nak nem lesz elegendő tápellátása. Szükség lehet egy speciális adapterre is a billentyűzet csatlakoztatásához.
Ha csatlakoztatta a billentyűzetet, ugyanazt a billentyűparancsot használhatja, amelyet a macOS rendszeren használ, hogy pillanatképet készítsen az iPhone képernyőjéről.
Nyomja meg a Shift-Command-3 billentyűkombinációt egy szokásos iPhone képernyőkép készítéséhez, amelyet a rendszer a Fotók közé ment. Nyomja meg a Shift-Command-4 billentyűkombinációt egy normál iPhone képernyőkép készítéséhez, és azonnal nyissa meg a képernyőkép-szerkesztőt a kép megjelöléséhez vagy kivágásához. Ezután elmentheti a Fotók vagy Fájlok mappába képként, mentheti gyorsjegyzetbe, másolhatja és törölheti, vagy megoszthatja egy alkalmazással vagy névjegygel. 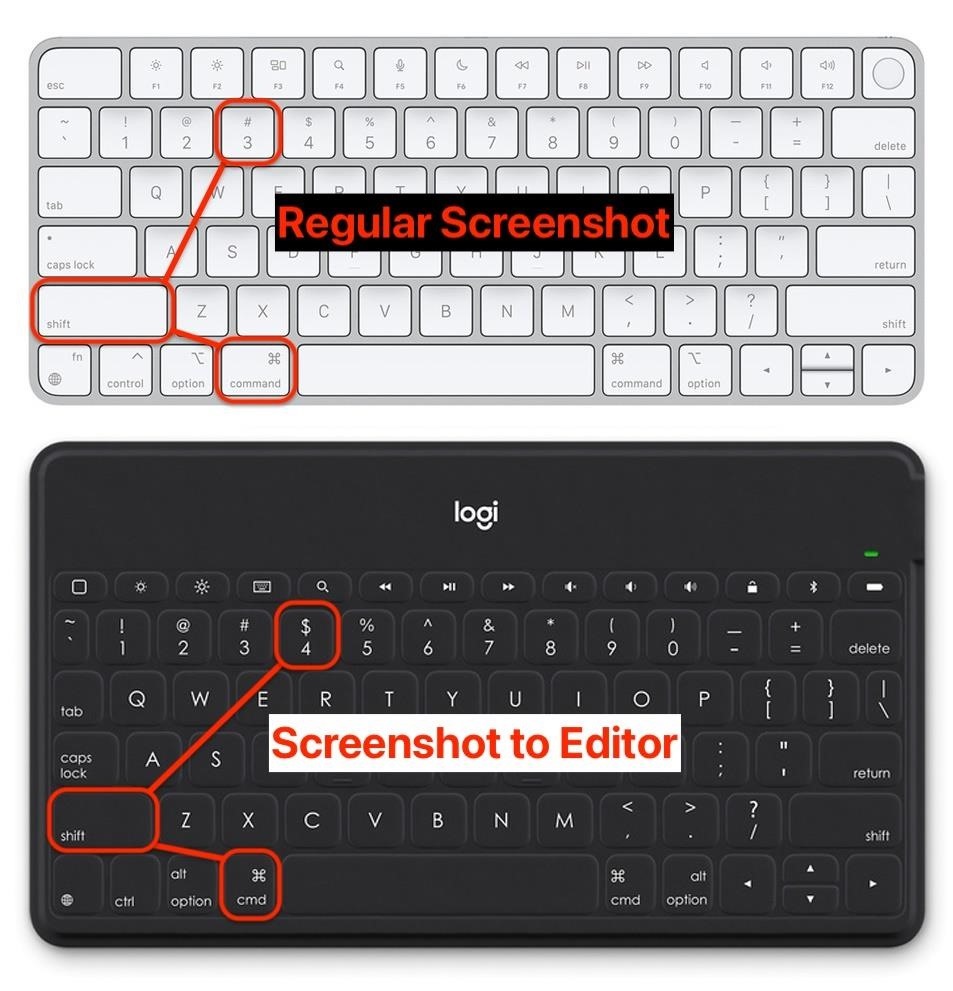
Ne hagyja ki: Ha fejhallgatót visel iPhone-jával, Erről tudnia kell
Tartsa biztonságosan kapcsolatát havi számla nélkül. Szerezzen életre szóló előfizetést a VPN Unlimited szolgáltatásra minden eszközére az új Gadget Hacks Shop egyszeri vásárlásával, és regionális korlátozások nélkül nézze meg a Hulu-t vagy a Netflixet, növelje a biztonságot a nyilvános hálózatokon való böngészéskor és így tovább.
Vásárolja meg most (80% kedvezménnyel) >
Egyéb érdemes ajánlatok, amelyeket érdemes megnézni:
Justin Meyers/Gadget Hacks címlapfotói és képernyőképei