A Bluetooth egy vezeték nélküli technológia, amely lehetővé teszi a Windows 11-felhasználók számára a kábelek megszüntetését. A Bluetooth segítségével perifériás eszközökhöz, például nyomtatókhoz és fejhallgatókhoz csatlakozhat. Emiatt a legtöbb Windows laptop előre telepített Bluetooth-kapcsolattal rendelkezik.
Ebben az oktatóanyagban elmagyarázzuk, hogyan kapcsolhatja be a Bluetooth-t, hogyan csatlakoztathat és távolíthat el eszközöket, valamint hogyan futtassa a Bluetooth hibaelhárítót.
Tartalomjegyzék
A Bluetooth bekapcsolása Windows 11 rendszerben
A Bluetooth kétféleképpen engedélyezhető – a Műveletközponton vagy a Windows beállításain keresztül.
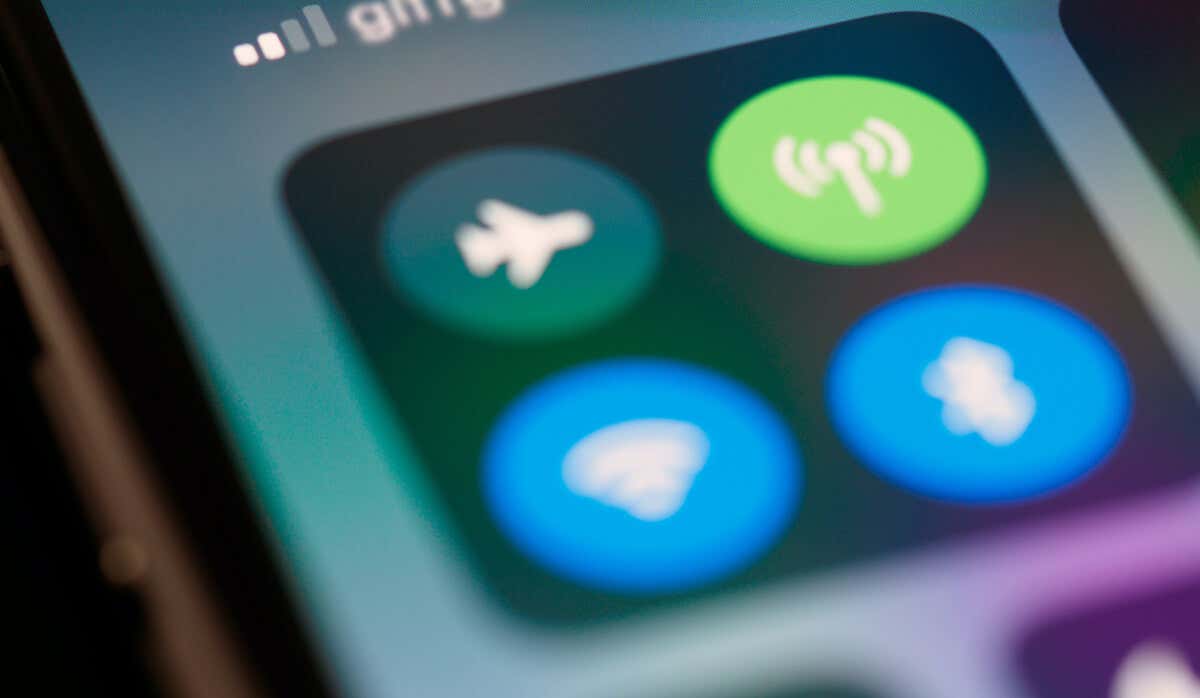
A Bluetooth bekapcsolása a Műveletközpontban
A Windows 10 megjelenésével a Microsoft bemutatta a felhasználóknak az Action Centert, más néven a Gyorsbeállításokat Menü. Ez a legegyszerűbb módja a Bluetooth bekapcsolásának az eszközön.
Válassza ki a Wi-Fi szimbólumot a képernyő jobb alsó sarkában, vagy használja a Windows + A billentyűparancsot a Gyorsbeállítások menü megnyitásához. Válassza a Bluetooth gombot a Bluetooth bekapcsolásához – ha ki van jelölve, akkor már be van kapcsolva. 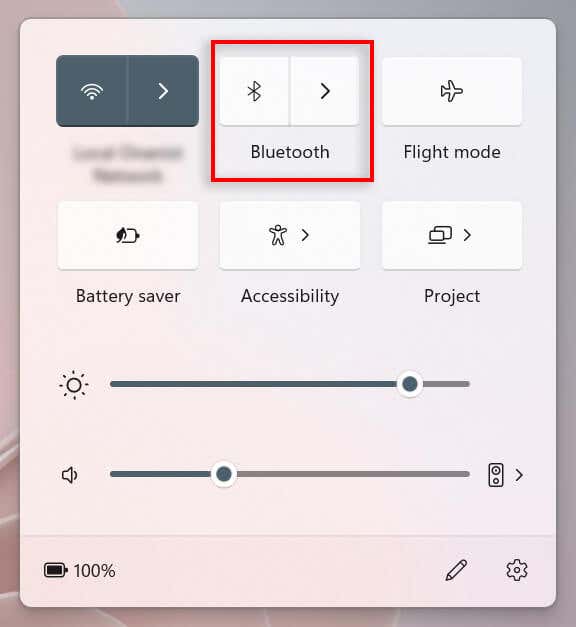 Bluetooth-eszközhöz való csatlakozáshoz válassza a Bluetooth ikon melletti nyilat a Bluetooth-beállításokhoz való navigáláshoz.
Bluetooth-eszközhöz való csatlakozáshoz válassza a Bluetooth ikon melletti nyilat a Bluetooth-beállításokhoz való navigáláshoz. 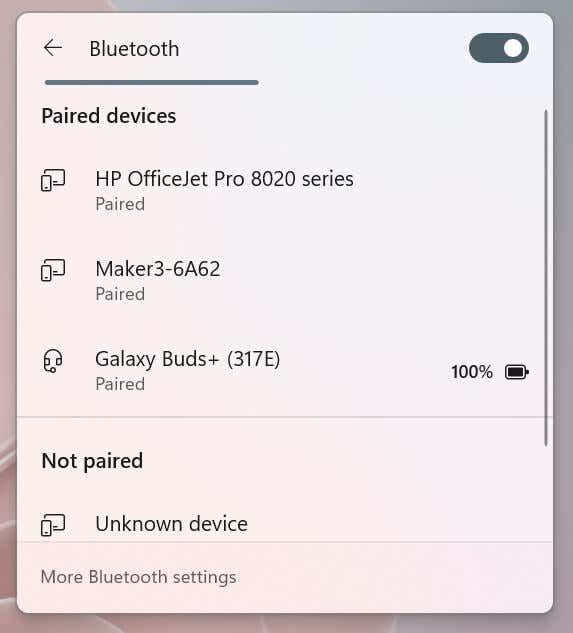 Ha az eszköz már párosítva van, válassza ki a csatlakozáshoz. Ha nem, győződjön meg arról, hogy az eszköz párosítási módban van, és keresse meg a nevét a nem párosított címsor alatt. Válassza ki a csatlakozáshoz. Megjegyzés: Szükség esetén átnevezheti Bluetooth-eszközeit.
Ha az eszköz már párosítva van, válassza ki a csatlakozáshoz. Ha nem, győződjön meg arról, hogy az eszköz párosítási módban van, és keresse meg a nevét a nem párosított címsor alatt. Válassza ki a csatlakozáshoz. Megjegyzés: Szükség esetén átnevezheti Bluetooth-eszközeit.
A Bluetooth bekapcsolása a Windows beállításaiban
Ha a Műveletközpont nem működik az Ön számára, bármikor bekapcsolhatja a Bluetooth funkciót a Windows beállításaiban:
Kattintson a Windows szimbólumra a tálcán a Start menü megnyitásához. A Windows Beállítások alkalmazás megnyitásához válassza a Beállítások lehetőséget. 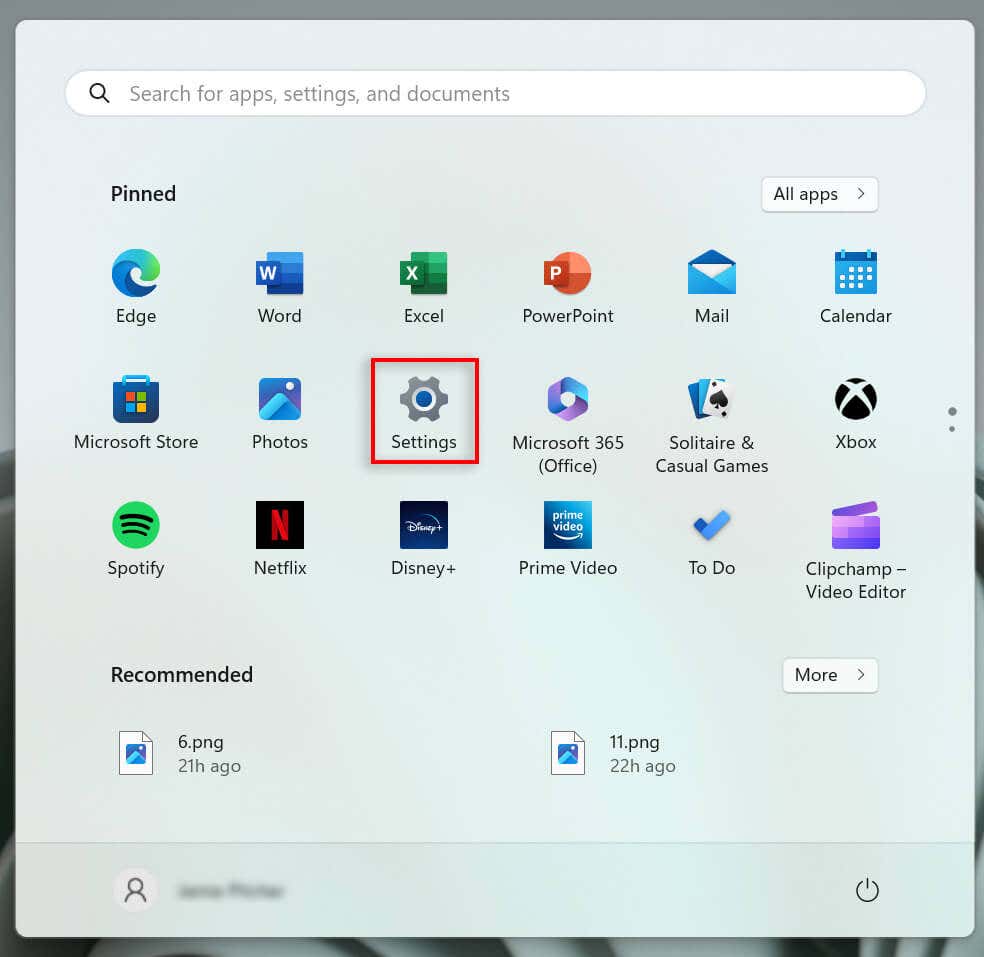 Válassza a Bluetooth és eszközök lehetőséget a bal oldali menüből. Kapcsolja be a Bluetooth kapcsolót.
Válassza a Bluetooth és eszközök lehetőséget a bal oldali menüből. Kapcsolja be a Bluetooth kapcsolót. 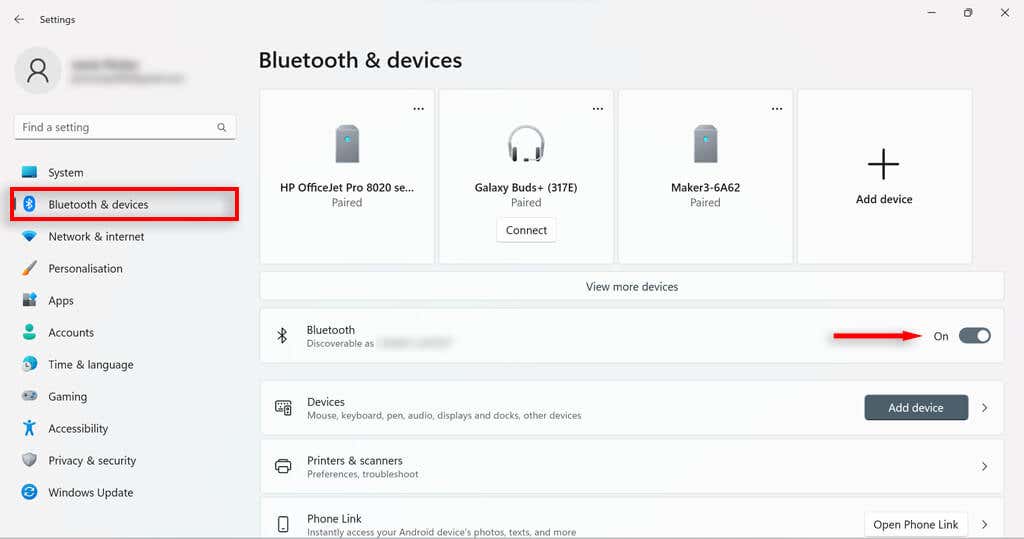 Válassza a Csatlakozás lehetőséget a kívánt párosított eszköz alatt, vagy kattintson az Eszköz hozzáadása gombra.
Válassza a Csatlakozás lehetőséget a kívánt párosított eszköz alatt, vagy kattintson az Eszköz hozzáadása gombra. 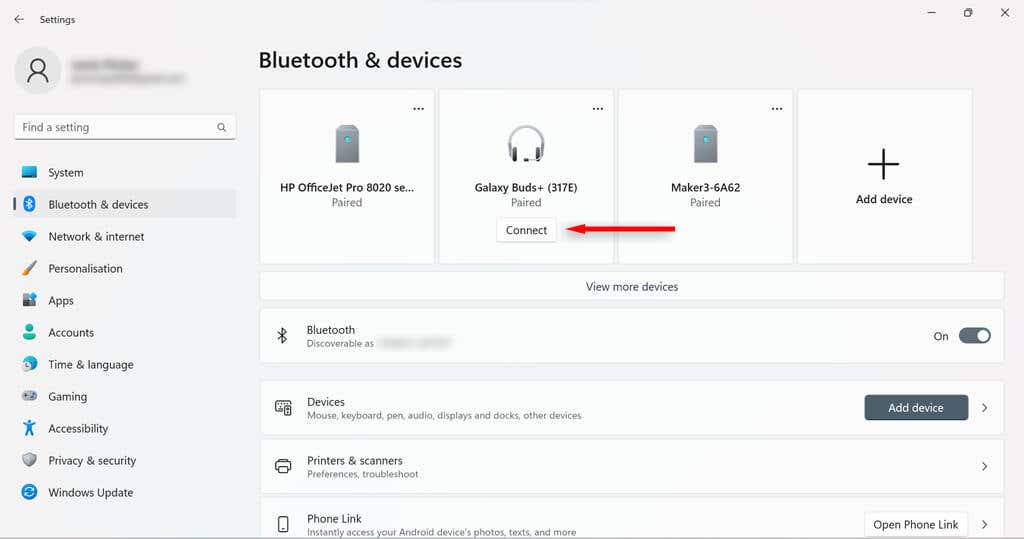 Válassza a Bluetooth lehetőséget.
Válassza a Bluetooth lehetőséget. 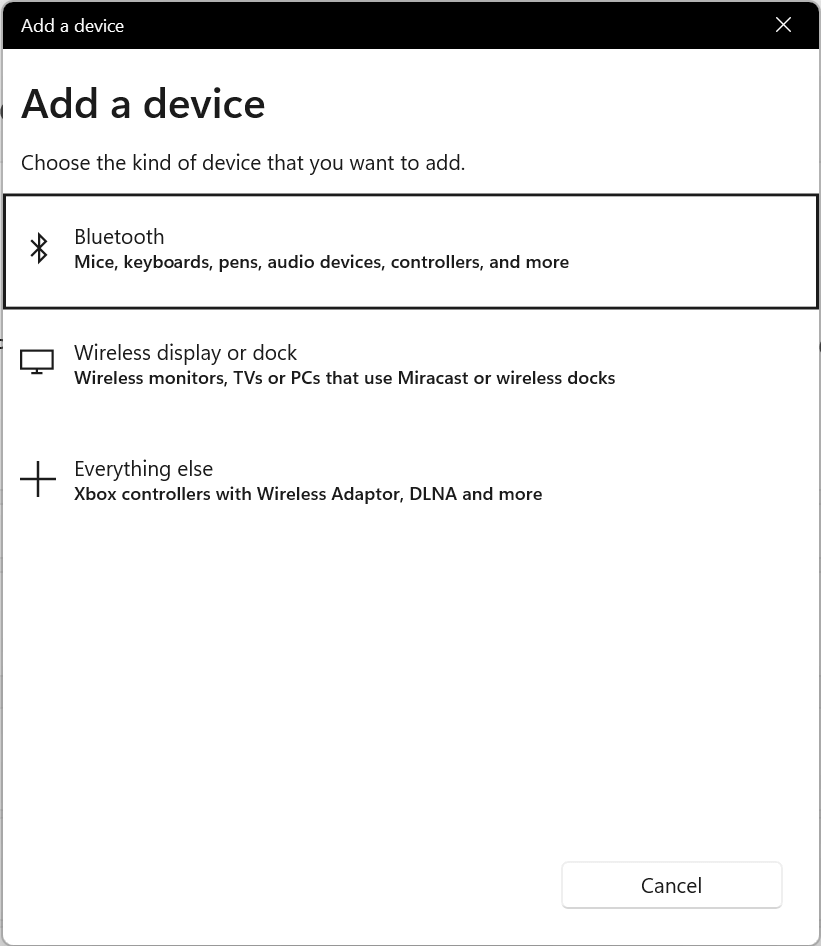 Győződjön meg arról, hogy a csatlakoztatni kívánt eszköz felderíthető. Ezután, amikor megjelenik, válassza ki a csatlakozáshoz.
Győződjön meg arról, hogy a csatlakoztatni kívánt eszköz felderíthető. Ezután, amikor megjelenik, válassza ki a csatlakozáshoz. 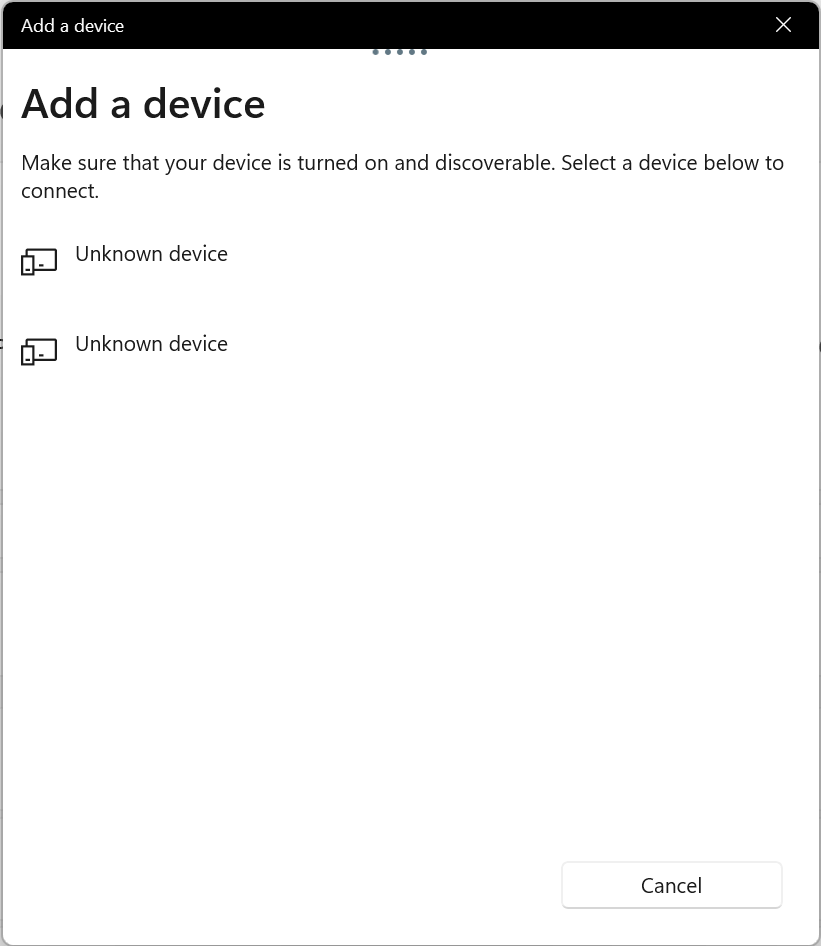 Válassza a Kész lehetőséget. Az eszközöket most párosítani és csatlakoztatni kell.
Válassza a Kész lehetőséget. Az eszközöket most párosítani és csatlakoztatni kell. 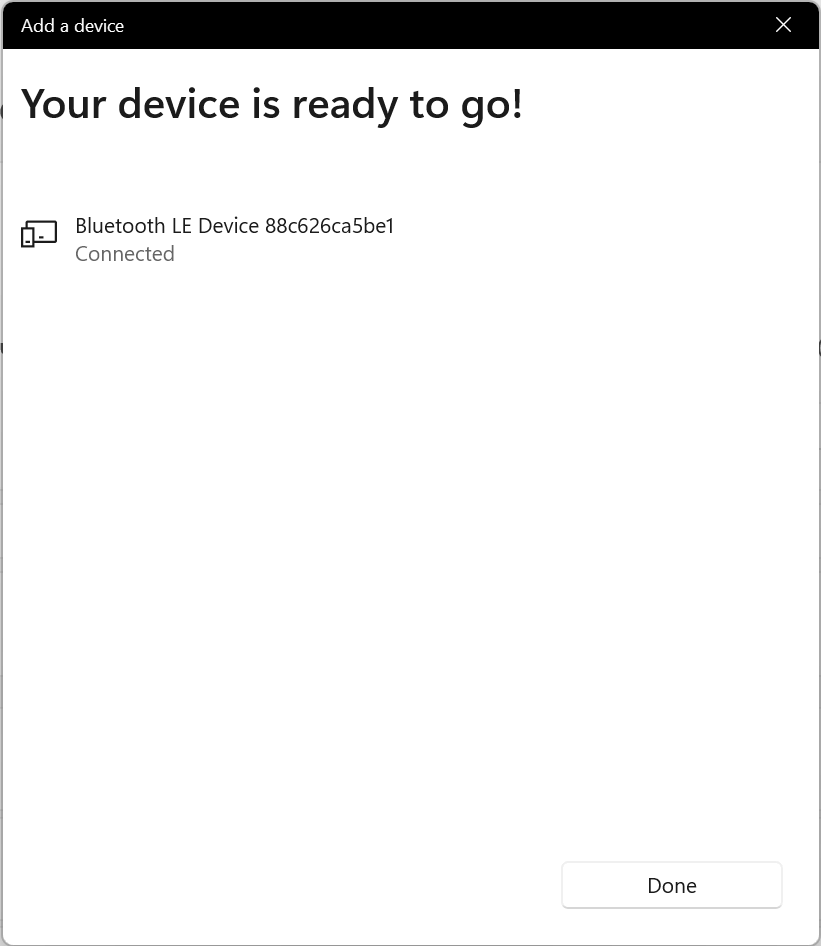
Mi a teendő, ha a Bluetooth-beállítás nem érhető el
Ha a Bluetooth-eszköz le van tiltva a számítógépen, előfordulhat, hogy a Bluetooth opció hiányzik a Műveletközpontból és a Windowsból Beállítások. Ezt elég könnyű kijavítani; csak manuálisan kell bekapcsolnia a Bluetooth-t a Vezérlőpultból vagy az Eszközkezelőből.
A Bluetooth engedélyezése a Vezérlőpulton
Nyomja meg a Windows + R billentyűkombinációt a Futtatás párbeszédpanel megnyitásához. Írja be az ncpa.cpl parancsot, és nyomja meg az Enter billentyűt. 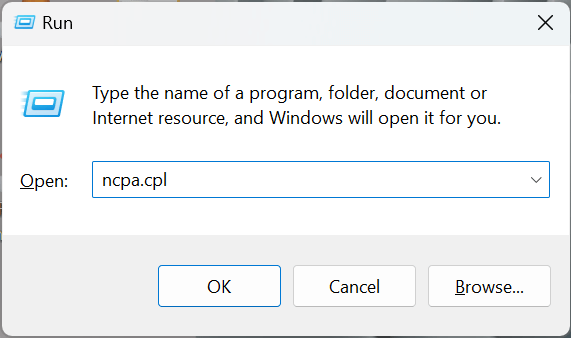 Ellenőrizze, hogy a Bluetooth-eszközön a Letiltva felirat látható-e. Ha igen, kattintson a jobb gombbal a Bluetooth hálózati kapcsolatra.
Ellenőrizze, hogy a Bluetooth-eszközön a Letiltva felirat látható-e. Ha igen, kattintson a jobb gombbal a Bluetooth hálózati kapcsolatra. 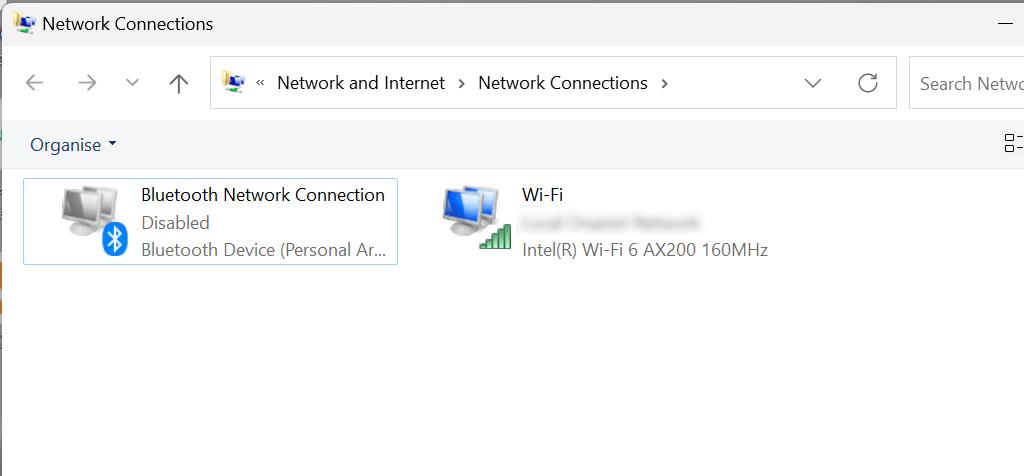 Válassza az Engedélyezés lehetőséget. Ehhez rendszergazdai engedélyre lesz szüksége. Most már képesnek kell lennie a Bluetooth bekapcsolására a Gyorsbeállítások menüben vagy a Windows beállításaiban.
Válassza az Engedélyezés lehetőséget. Ehhez rendszergazdai engedélyre lesz szüksége. Most már képesnek kell lennie a Bluetooth bekapcsolására a Gyorsbeállítások menüben vagy a Windows beállításaiban. 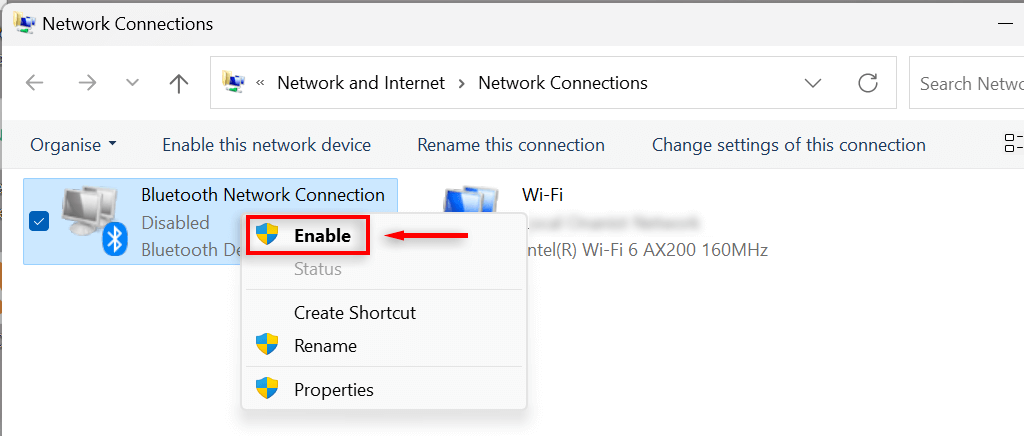
A Bluetooth engedélyezése az Eszközkezelőben
Nyomja meg a Windows + X billentyűkombinációt a Gyorshivatkozások menü megnyitásához. Válassza az Eszközkezelő lehetőséget. 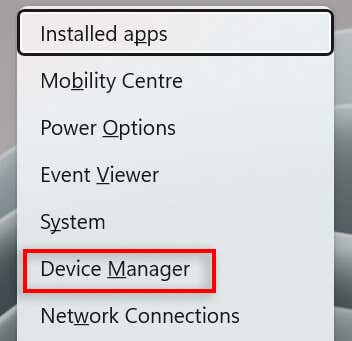 Keresse meg a Bluetooth illesztőprogramot, és válassza ki a mellette lévő nyilat a szakasz kibontásához. Keresse meg a Bluetooth adaptert. Ez a számítógéptől függően változhat, de valószínűleg magában foglalja a Realtek, Broadcom vagy Intel kifejezést. Kattintson a jobb gombbal a Bluetooth adapterre, és válassza az Eszköz engedélyezése lehetőséget. Most már képesnek kell lennie a Bluetooth bekapcsolására a Gyorsbeállítások menüben vagy a Windows beállításaiban. Ha nem tudja, indítsa újra a számítógépet.
Keresse meg a Bluetooth illesztőprogramot, és válassza ki a mellette lévő nyilat a szakasz kibontásához. Keresse meg a Bluetooth adaptert. Ez a számítógéptől függően változhat, de valószínűleg magában foglalja a Realtek, Broadcom vagy Intel kifejezést. Kattintson a jobb gombbal a Bluetooth adapterre, és válassza az Eszköz engedélyezése lehetőséget. Most már képesnek kell lennie a Bluetooth bekapcsolására a Gyorsbeállítások menüben vagy a Windows beállításaiban. Ha nem tudja, indítsa újra a számítógépet. 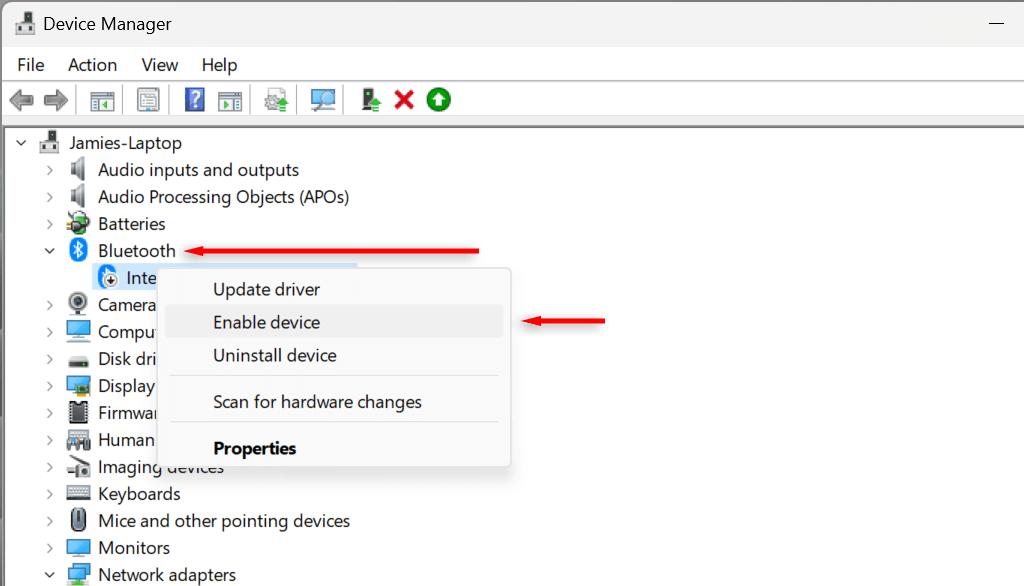
Bluetooth-eszköz eltávolítása vagy párosításának megszüntetése Windows 11 rendszeren
Ha már nem kíván Bluetooth-eszközt használni a számítógépével, eltávolíthatja azt a párosított eszközök listájáról. A Bluetooth-eszközök párosításának megszüntetése és eltávolítása ugyanolyan egyszerű, mint hozzáadni őket.
Nyomja meg a Windows billentyű + I billentyűkombinációt a Beállítások menü megnyitásához. Válassza a Bluetooth és eszközök lehetőséget az oldalsávon. Kattintson a További eszközök megtekintése lehetőségre a párosított eszközök listájának megtekintéséhez. Keresse meg a leválasztani kívánt eszközt. Válassza ki a kívánt eszköz melletti három pontot, majd válassza az Eszköz eltávolítása lehetőséget. 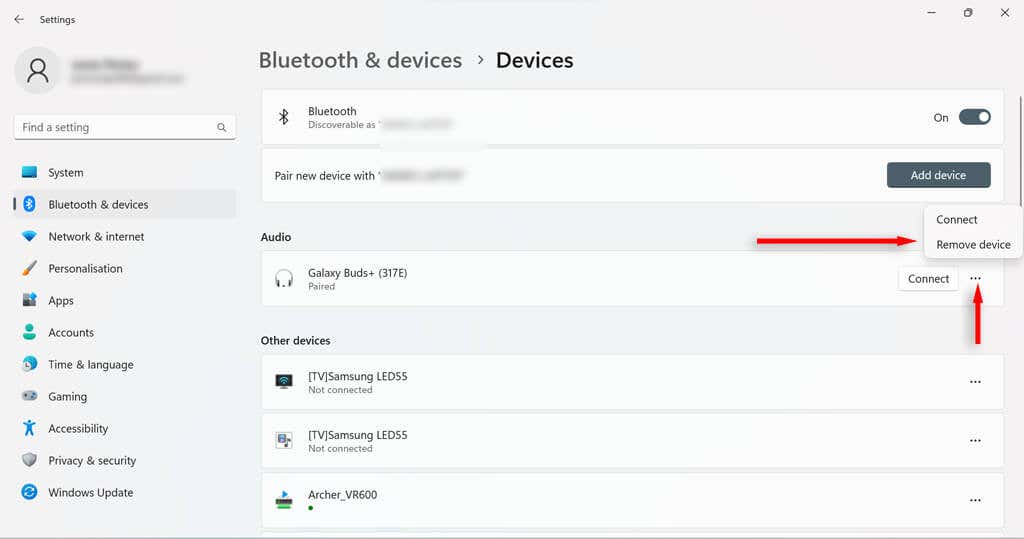 Az új párbeszédpanelen válassza az Igen lehetőséget.
Az új párbeszédpanelen válassza az Igen lehetőséget. 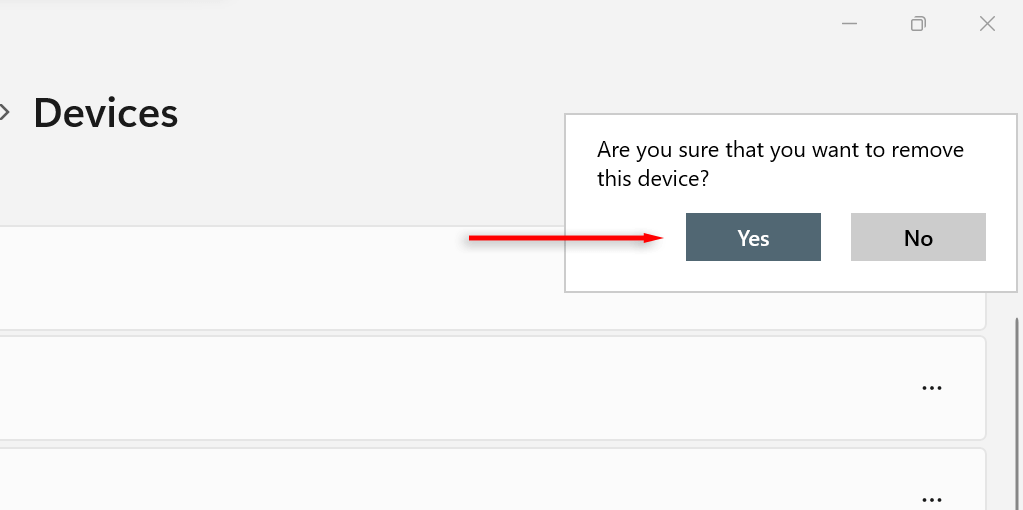
A Bluetooth hibaelhárítása Windows 11 rendszerben
Bár a Bluetooth használata Windows 11 rendszerű számítógépen általában egyszerű, egyes felhasználók hibaelhárítást igénylő problémákat tapasztalhatnak. A Windows 11 rendszerrel kapcsolatos esetleges Bluetooth-problémák legegyszerűbb módja a Bluetooth-hibaelhárító segítségével javítani.
A Tálca keresősávjába írja be a Bluetooth hibaelhárítás szót. Válassza a Bluetooth-eszközökkel kapcsolatos problémák keresése és megoldása lehetőséget.  Az új ablakban válassza a Tovább lehetőséget. A hibaelhárító most megpróbálja azonosítani a problémákat. Ha bármilyen problémát talál, a hibaelhárító vagy kijavítja azokat, vagy legalább tájékoztatja Önt a problémáról. Ha a hibaelhárító megoldotta a problémát, válassza az Igen lehetőséget, ha nem, válassza a Nem lehetőséget.
Az új ablakban válassza a Tovább lehetőséget. A hibaelhárító most megpróbálja azonosítani a problémákat. Ha bármilyen problémát talál, a hibaelhárító vagy kijavítja azokat, vagy legalább tájékoztatja Önt a problémáról. Ha a hibaelhárító megoldotta a problémát, válassza az Igen lehetőséget, ha nem, válassza a Nem lehetőséget. 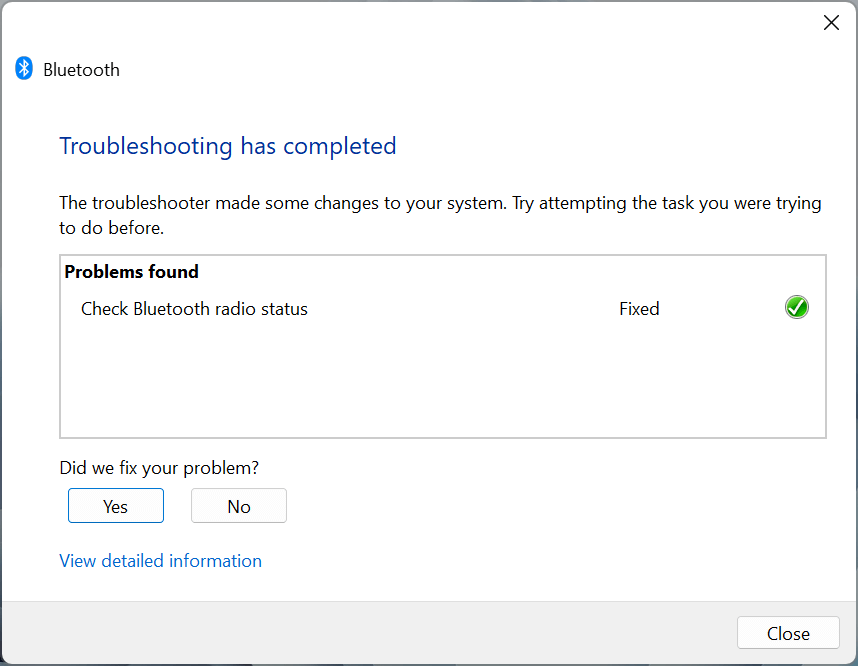
A hibaelhárító a legtöbb hibát kijavítja. Ha nem, akkor meg kell vizsgálnia a hiba okát a hibaelhárítótól.
Bluetooth használata Windows 11 rendszerben
A Bluetooth egy praktikus eszköz a számítógépen – legújabb verziója pedig gyorsabb, mint valaha. Mostantól képesnek kell lennie a Bluetooth engedélyezésére és letiltására, az eszközök csatlakoztatására és eltávolítására, valamint a hibaelhárító működtetésére, így egyszerűen használhatja Bluetooth-kompatibilis eszközeit számítógépével.