Akár nyíllal szeretne megjegyzéseket fűzni egy képhez, akár folyamatábrát szeretne rajzolni, akár nyilat szeretne hozzáadni egy matematikai egyenlethez, a Google többféleképpen is beszúrhat nyilakat a Google Dokumentumokba. Hozzáadhat normál iránynyilakat, kétoldalas nyilakat, sőt, különböző formájú nyilakat is.
Továbbá nyilat készíthet a Google Dokumentumokban egy billentyűparancs segítségével, gépelhet ALT kóddal, használhatja a Google Rajzokat, vagy az egyenletek funkciót. Vizsgáljuk meg a nyilak beszúrásának összes módját a Google Dokumentumokban.
1. módszer: Írjon be egy nyilat a Google Dokumentumokban a billentyűparancs segítségével
Az egyik legegyszerűbb módja annak, hogy nyilat adjon hozzá a Google-hoz. A Dokumentumok-dokumentum a billentyűkódot használja. A billentyűzet segítségével jobbra, balra vagy kettős nyilat hozhat létre.
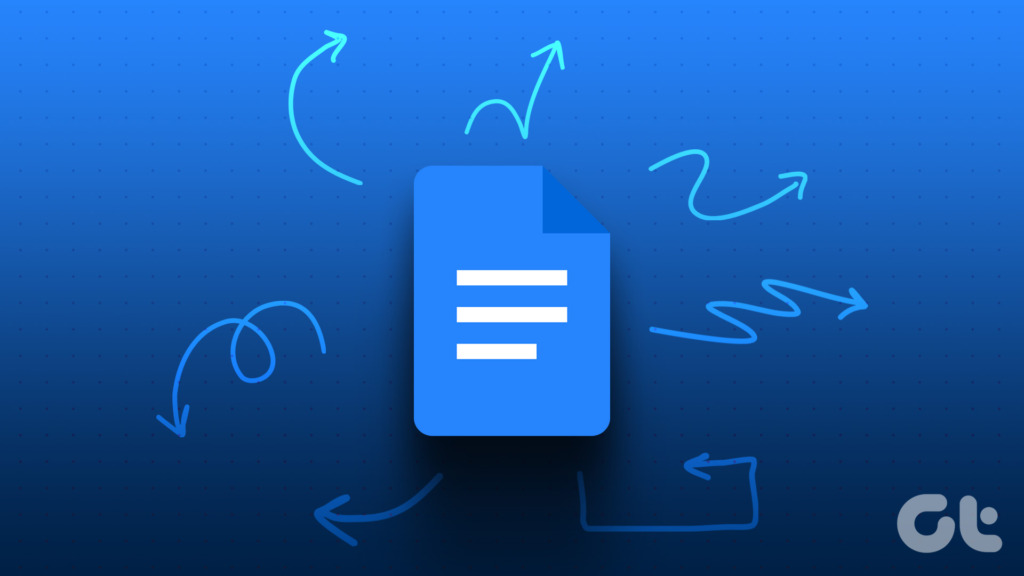
Például jobbra nyíl létrehozásához írja be kétszer a kötőjelet (-), majd a nagyobb, mint jelet, szóköz nélkül (-– >).
Használja a következő billentyűparancsokat nyilak hozzáadásához a Google Dokumentumokban:
Profi tipp: Nyissa meg az Eszközök, majd a Beállítások, majd a Csere menüpontot, hogy lecserélje ezeket a billentyűparancsokat parancsikon.
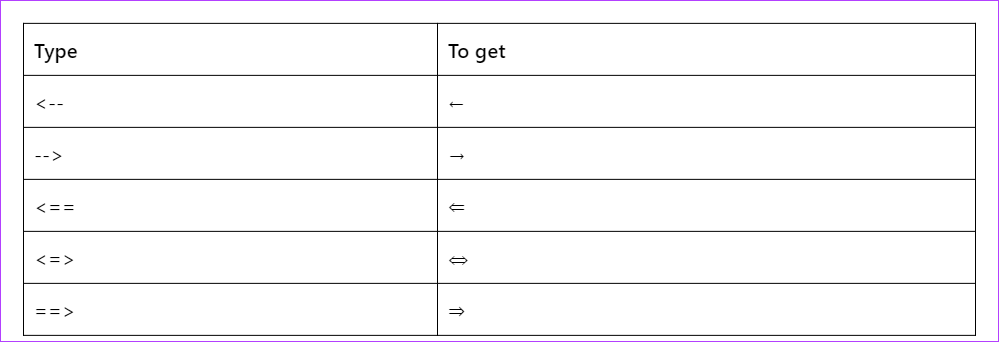
Tipp: Ismerje meg a felsoroláspontok használatát és testreszabását a Google Dokumentumokban.
2. módszer: Nyíl beszúrása speciális karakterekkel
Egy másik módszer nyilak hozzáadása a Google Dokumentumok dokumentumához a speciális karakterek funkció használatával. Ezzel a módszerrel bármilyen típusú nyilat beszúrhat, például egyenest, átlósat, ívelt stb.
Kövesse az alábbi lépéseket, ha speciális karakterekkel szeretne nyilakat beszúrni a Google Dokumentumokba:
1. lépés: A Google Dokumentumok dokumentumában kattintson a felső menü Beszúrás elemére, és válassza a Speciális karakterek lehetőséget a menüből.
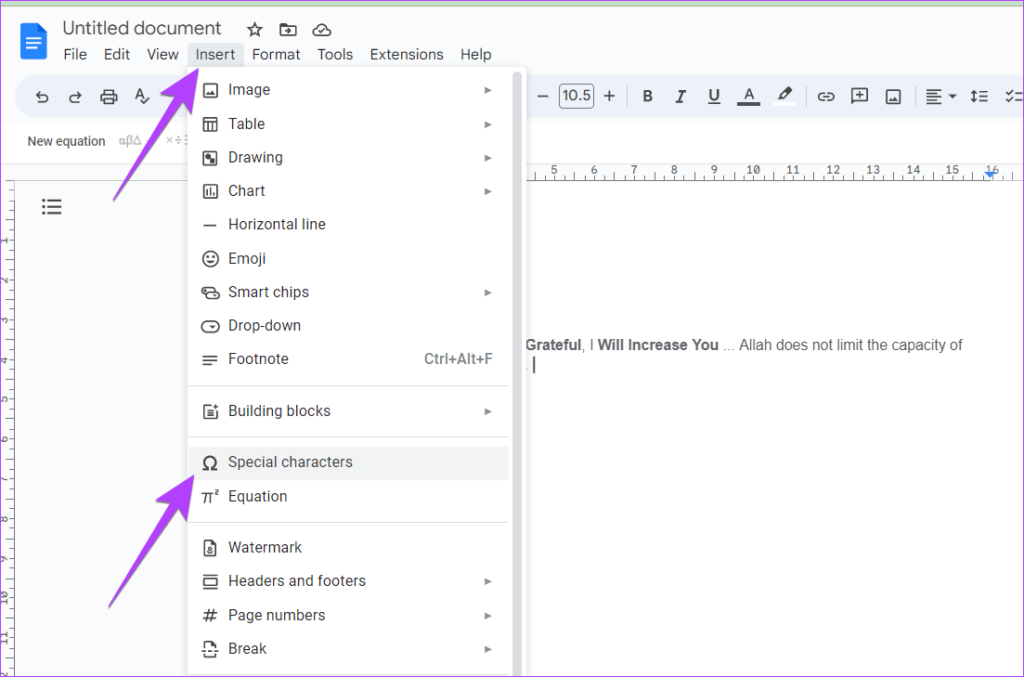
2. lépés: Megjelenik a Speciális karakterek beszúrása ablak. Győződjön meg arról, hogy a Szimbólum és a Nyilak ki vannak jelölve az adott legördülő listákban. Mindenféle nyíl fog üdvözölni.
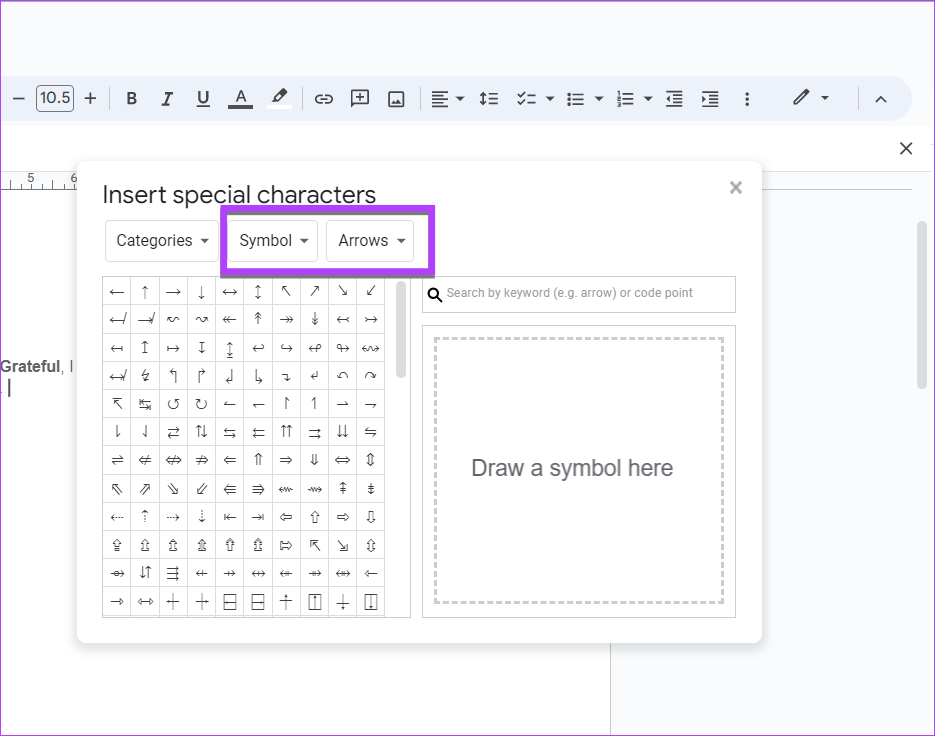
3. lépés: Vigye a kurzort oda, ahol nyilat szeretne beszúrni. Ezután kattintson arra a nyílra, amelyet be szeretne illeszteni a dokumentumba. Kattintson az X ikonra az ablak bezárásához.
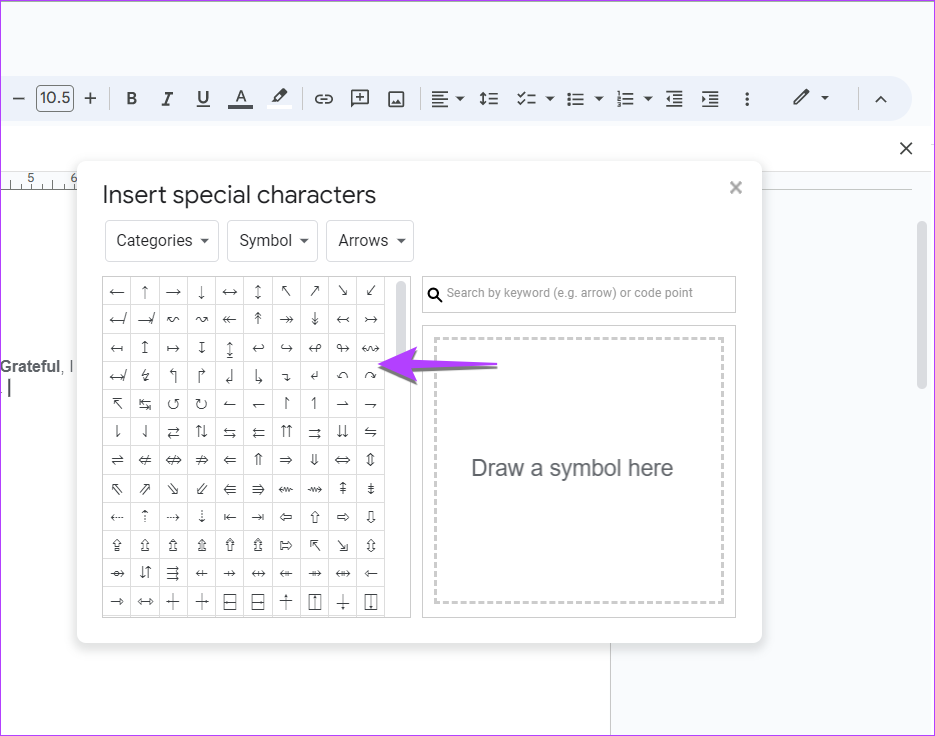
3. módszer: Nyíl hozzáadása fotóhoz vagy szöveghez a Google Dokumentumokban a Google Rajzok segítségével
Akár nyilat szeretne hozzáadni a szöveghez, akár egy képernyőképhez vagy képhez kívánja hozzáadni, igénybe veheti a Google Rajz az alábbiak szerint:
1. lépés: Nyissa meg a Google Dokumentumok dokumentumot, ahová nyilat szeretne beszúrni.
Lépés 2: Kattintson a Beszúrás, majd a Rajz és az Új elemre.
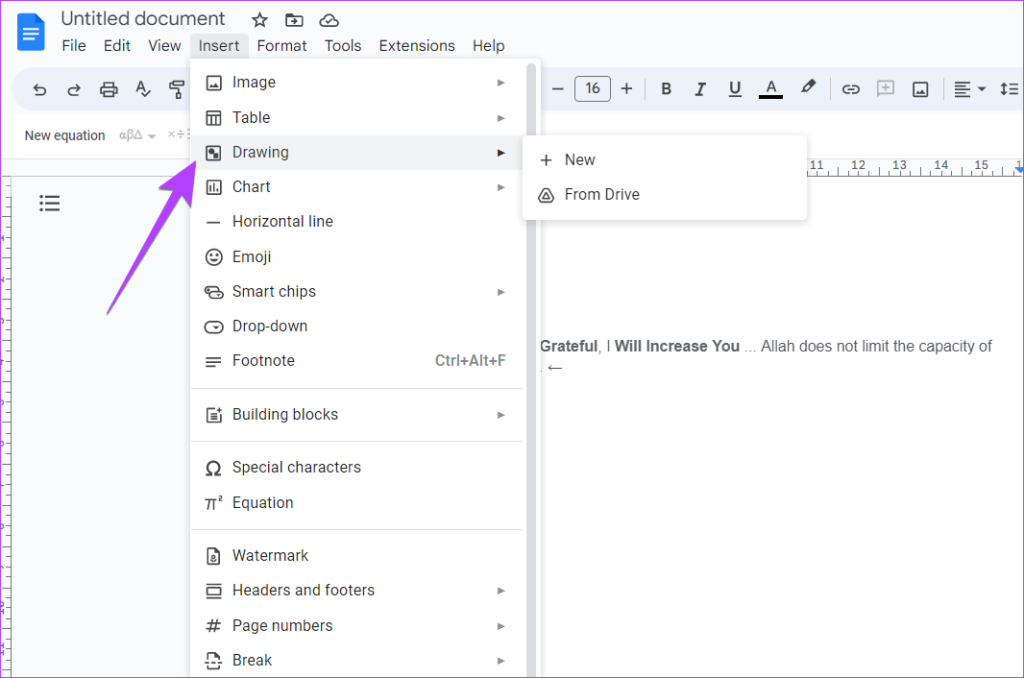
3. lépés: Megjelenik a Rajz ablak. Kattintson a Vonal ikon melletti kis nyílra, és válassza a Nyíl lehetőséget a listából.
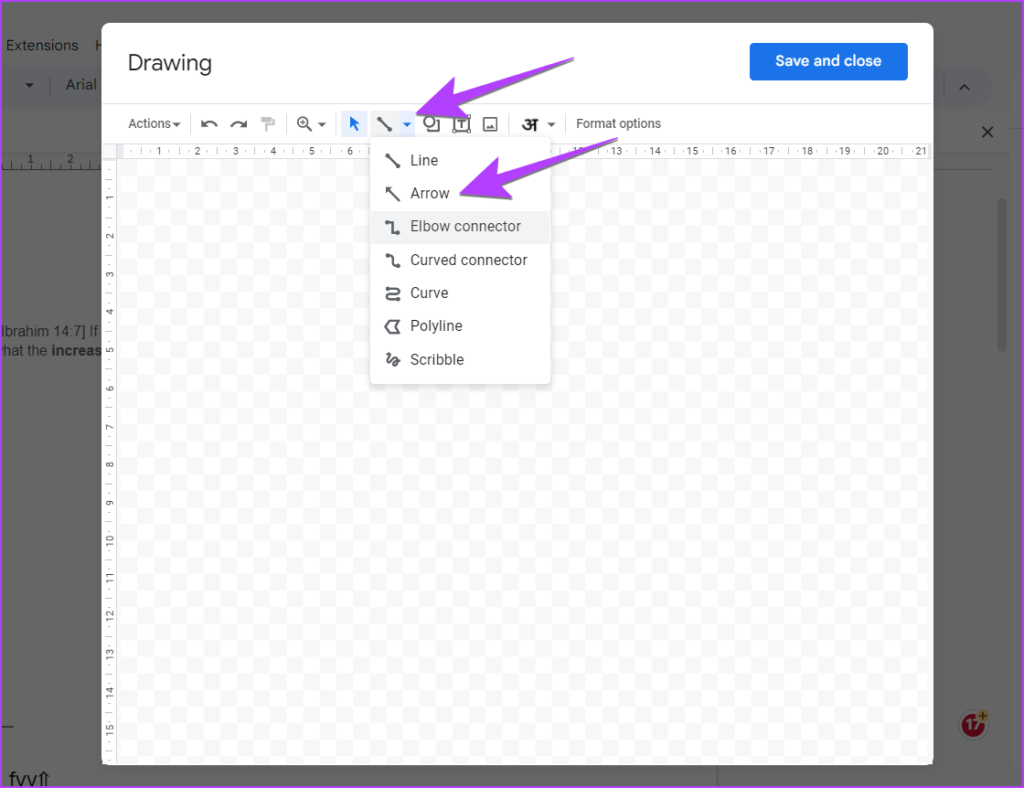
Megjegyzés: Kattintson a Kép ikonra a Rajz ablakban kép hozzáadásához, majd adjon hozzá egy nyilat a azt. Ismerje meg, hogyan csoportosíthat elemeket a Google Rajzokban.
4. lépés: Kattintson bárhová a vásznon egy nyíl hozzáadásához. Alternatív megoldásként tartsa lenyomva a bal egérgombot, és húzza az egeret, hogy a kívánt helyre rajzoljon egy nyilat.
5. lépés: Kattintson a nyílra a kijelöléséhez. Ezután testreszabhatja a felső sávban található lehetőségek közül. Például módosíthatja a nyíl színét, méretét és típusát.
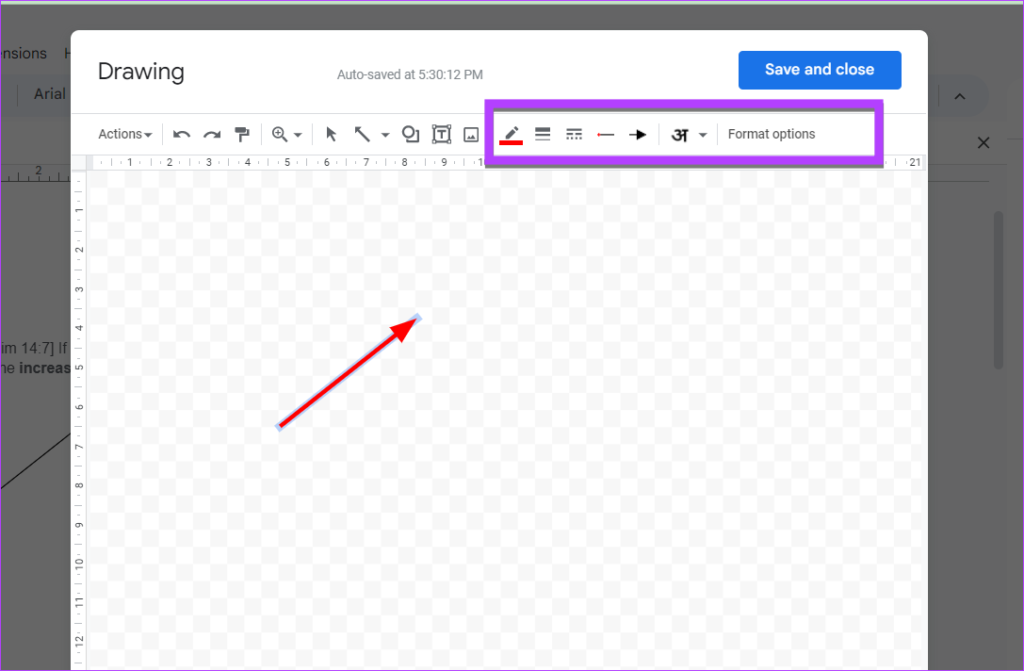
6. lépés: Ha speciális nyilakat szeretne hozzáadni, kattintson az Alakzat ikonra a felső eszköztáron, és válassza a Nyilak lehetőséget menüből. Válassza ki a kívánt nyilat a rendelkezésre álló lehetőségek közül. Kattintson vagy rajzoljon kézzel a nyílra a vásznon.
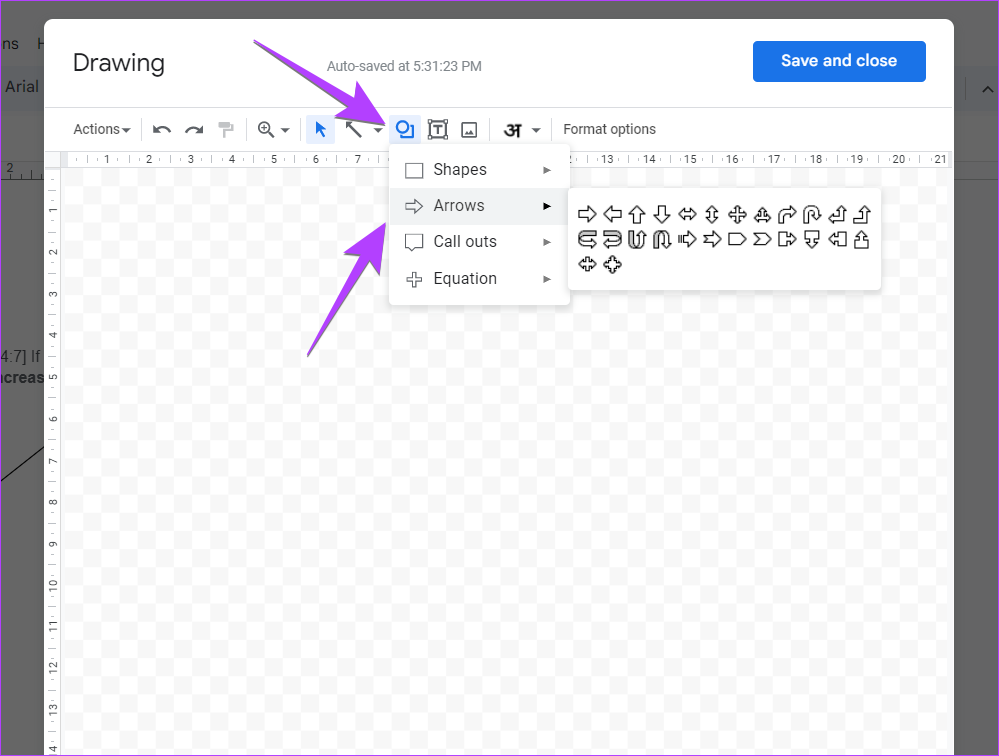
7. lépés: Ha elégedett, kattintson a Mentés és bezárás gombra a nyíl beillesztéséhez a dokumentumba.
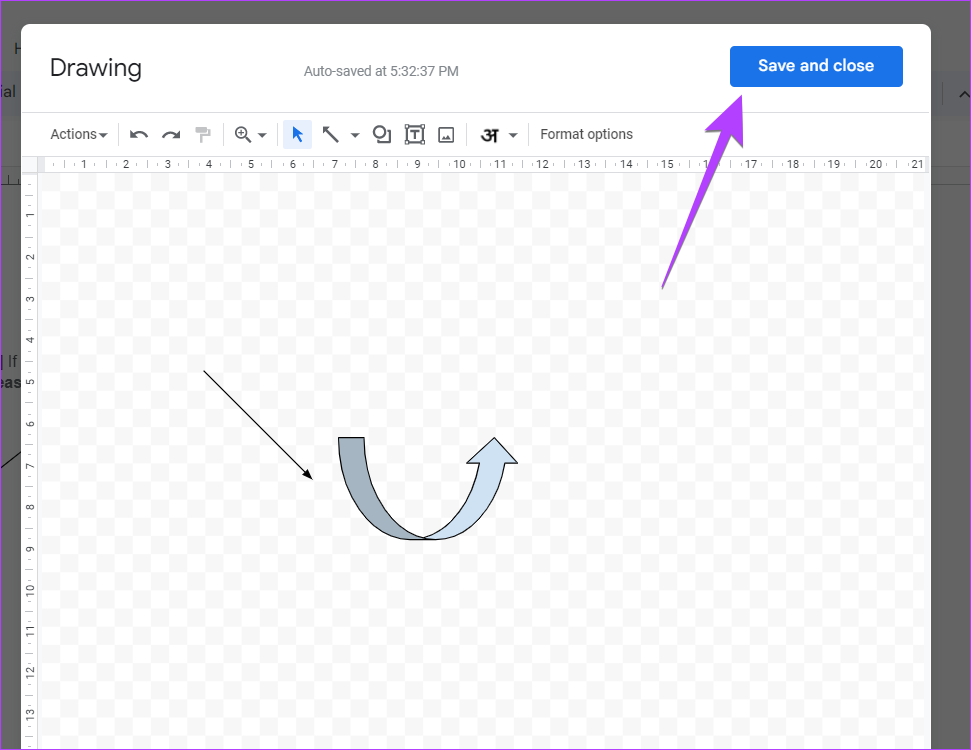
A nyíl hozzáadódik a következőhöz: a dokumentumod. Átméretezheti vagy szerkesztheti, mint bármely más képet.
4. módszer: Nyilak készítése a billentyűzettel a Google Dokumentumokban Alt Code használatával
Ha szereti az ALT kódokat használni, örülünk azt mondani, hogy Alt kódok használatával is készíthet nyilakat a Google Dokumentumokban. Ha nem ismeri az ALT kódokat, ne aggódjon. A következő lépések segítenek Önnek.
1. lépés: Győződjön meg arról, hogy számítógépén van számbillentyűzet. Ez általában a billentyűzet jobb oldalán található. Ezután engedélyezze a számzárat a billentyűzeten.
2. lépés: Tartsa lenyomva a bal Alt billentyűt a billentyűzeten, és írja be az alt kódot a következő listából a nyíl létrehozásához. az Ön választása.
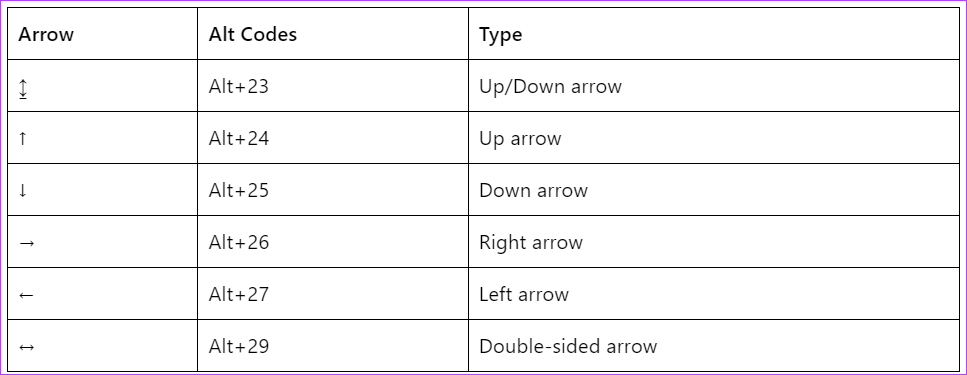
5. módszer: Helyezzen nyilat egy betű fölé a Google Dokumentumokban
Ha nyilat szeretne hozzáadni a Google Dokumentumok bármely betűjéhez, különösen a matematikai egyenletekben szereplő betűhöz, használja az Egyenlet funkciót az alábbiak szerint.
1. lépés: A dokumentumban kattintson a Beszúrás, majd az Egyenlet elemre.
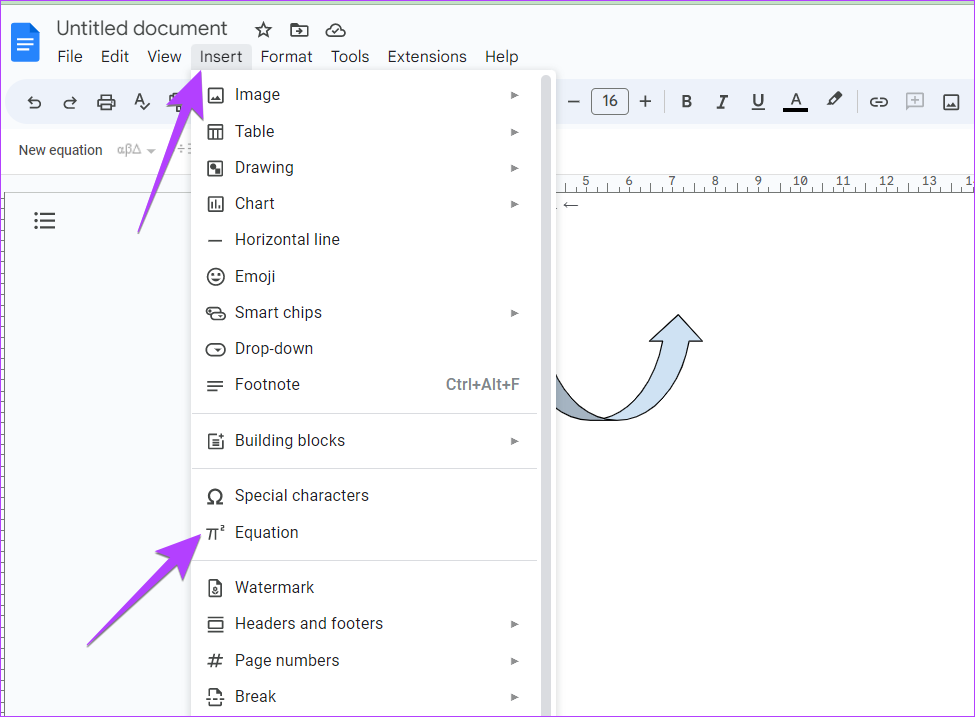
2. lépés: Egy üres mező jelenik meg a dokumentumban. Írja be a \vec szót a mezőbe, és nyomja le a szóköz billentyűt.
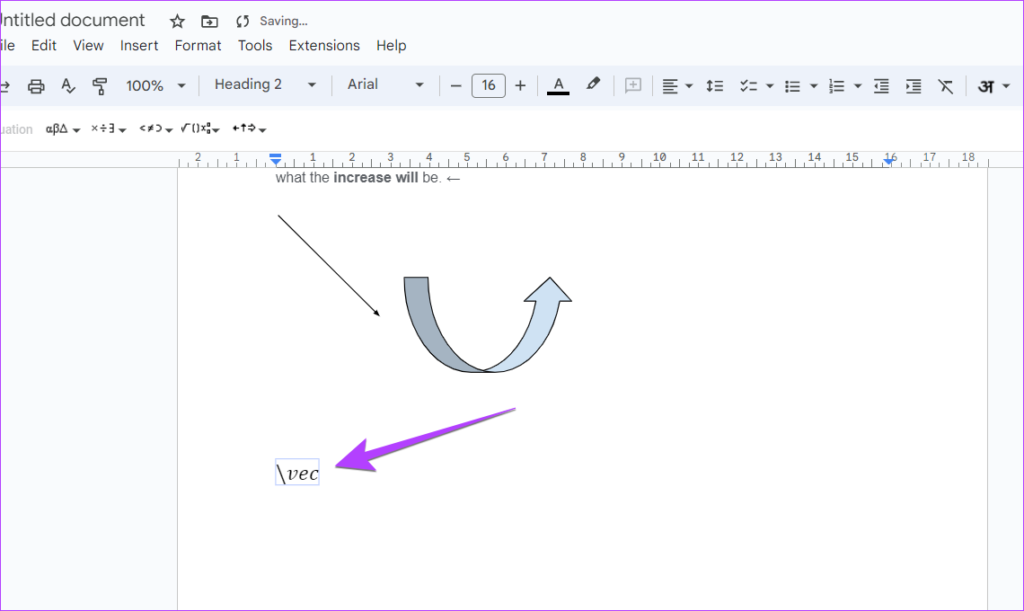
3. lépés: Egy nyíl jelenik meg az üres hely felett. Most írja be a betűket, és nyilak lesznek rajtuk.
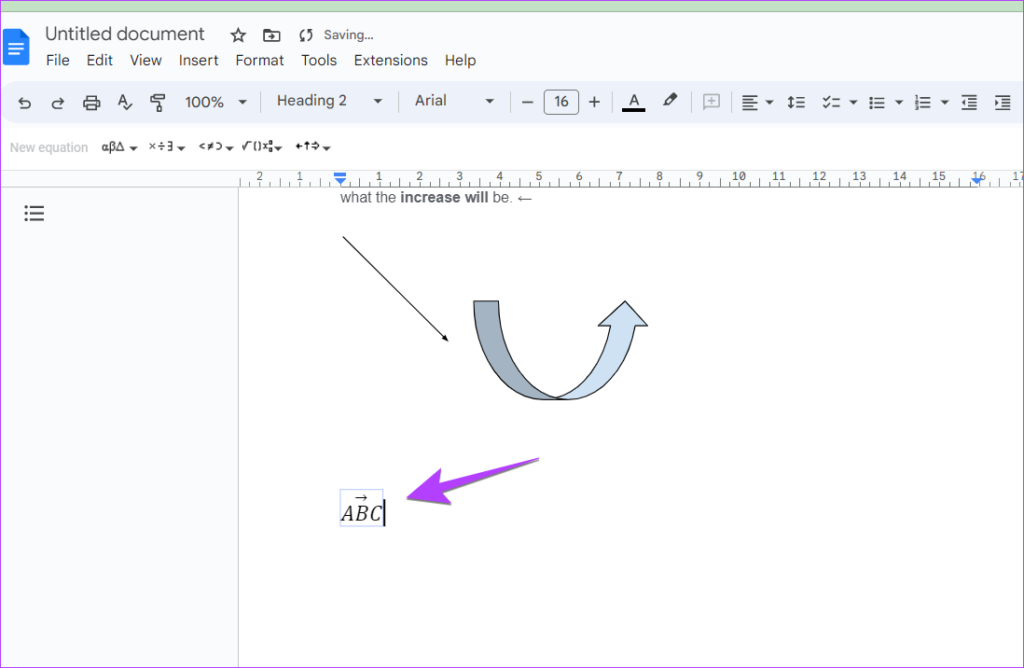
Tipp: Ismerje meg, hogyan adhat hozzá alsó vagy felső indexeket a Google Dokumentumokban.
6. módszer: Nyíl hozzáadása matematikai operátorokkal
A nyilak hozzáadásának másik módja a matematikai operátorok használata.
1. lépés: >Kattintson a Beszúrás, majd az Egyenlet elemre a dokumentumban.
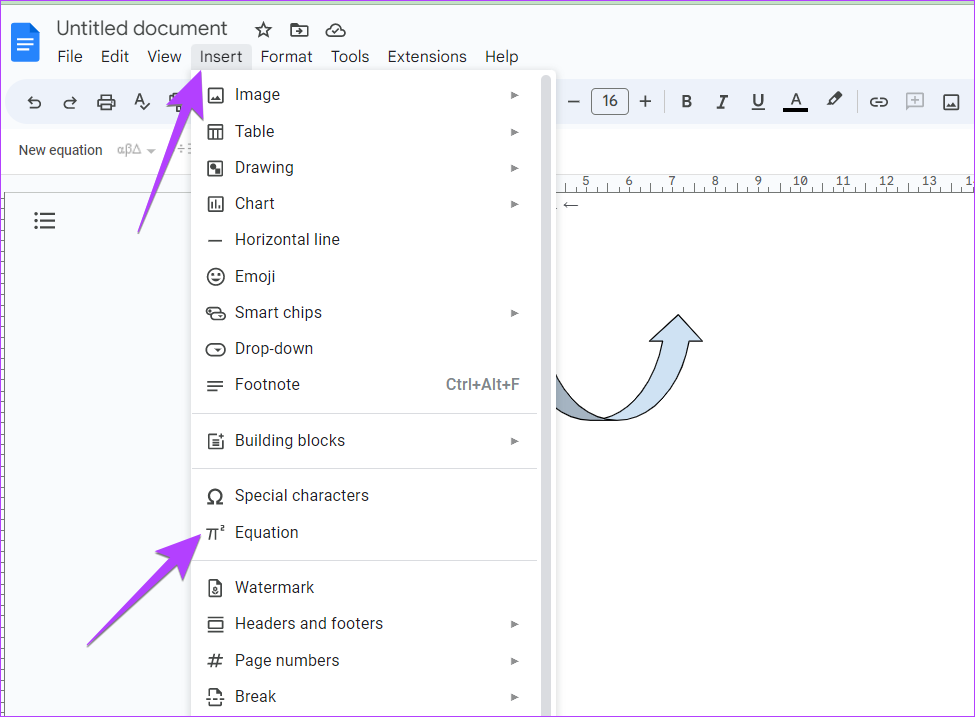
2. lépés: Egy üres mező jelenik meg a dokumentumban, és megjelenik az egyenlet eszköztár a Formázás eszköztár alatt.
3. lépés: Kattintson a nyilakra az Egyenlet eszköztáron, és válassza ki azt a nyilat, amelyet hozzá szeretne adni a dokumentumhoz.

Mutasson a megfelelő irányba
Most, hogy tudja, hogyan kell nyilakat beszúrni a Google-ba Dokumentumok, azt is tudnia kell, hogyan kell szövegdobozt hozzáadni a dokumentumhoz. Mielőtt elindulna, tekintse meg ezeket a tippeket és trükköket a Google Dokumentumokhoz.

