A FaceTime mindig is az alapértelmezett videohívási alkalmazás volt az Apple-eszközök felhasználói számára. Meghívhatja barátait a FaceTime-on egy gyors csevegésre, vagy élvezheti a partit a SharePlay funkció segítségével. De előfordult már, hogy elindított egy FaceTime-hívást, de mindenki későn jelent meg? Vagy valaki lemaradt az értesítésről?
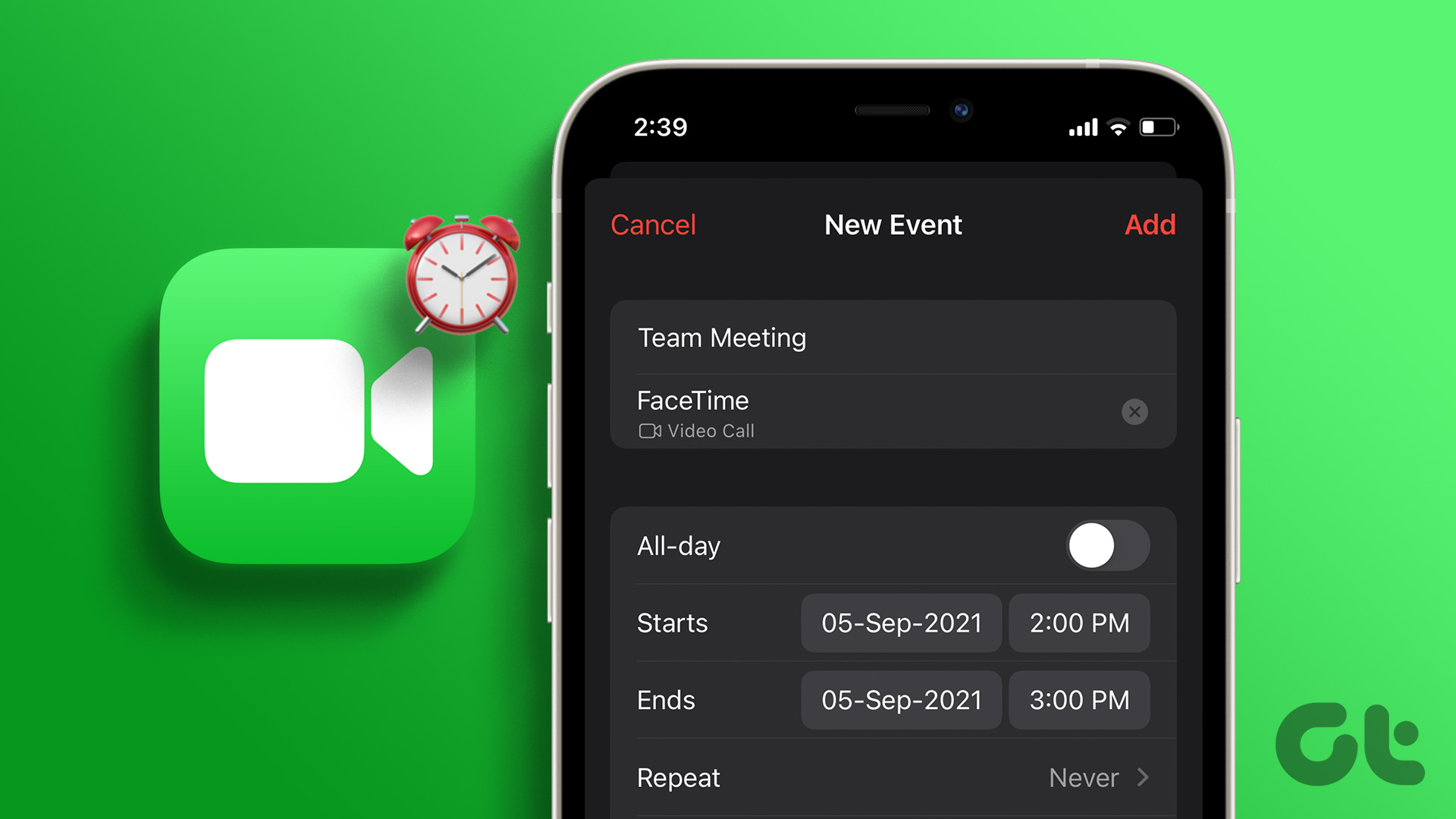
Ha megkér valakit, hogy jöjjön el a FaceTime-on, ez probléma lehet, de az illetőt valami más foglalkoztatja. Ez a bejegyzés bemutatja a FaceTime-hívás ütemezésének lépéseit iPhone-on, iPaden és Mac-en az ilyen forgatókönyvek elkerülése érdekében.
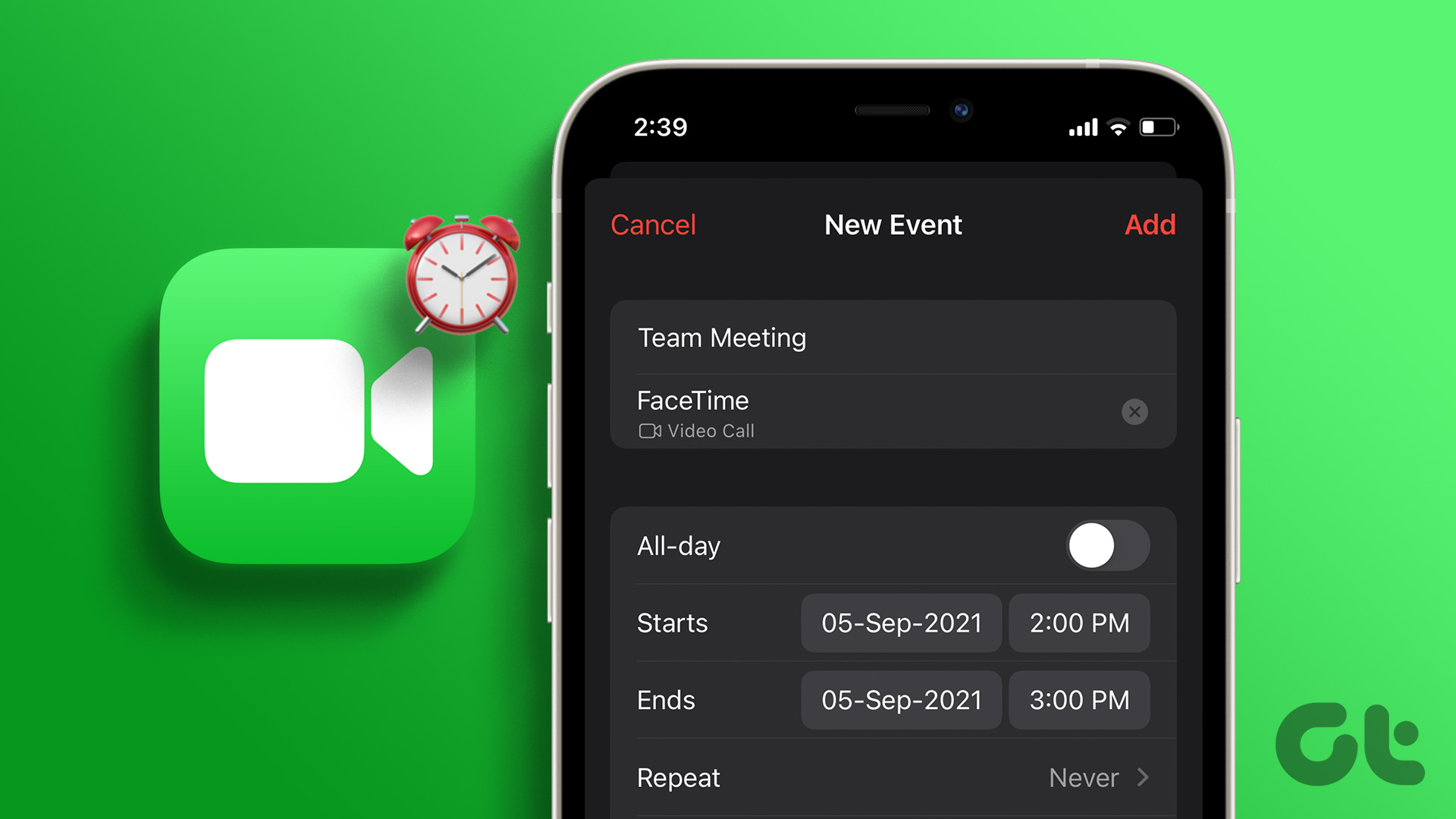
Hogyan ütemezzünk FaceTime-hívásokat iPhone-on és iPaden
Először is, mutassuk meg, hogyan ütemezhet FaceTime-hívást barátaival és családtagjaival iPhone-on és iPaden. A FaceTime-hívást tartalmazó esemény létrehozásához a Naptár alkalmazást kell használnia. A lépések ugyanazok maradnak az iPhone és iPad felhasználók számára.
Ezt megelőzően javasoljuk, hogy telepítse a legújabb szoftververziót iPhone-jára vagy iPadjére.
1. lépés: Nyissa meg a Beállítások alkalmazást iPhone-ján vagy iPadjén.
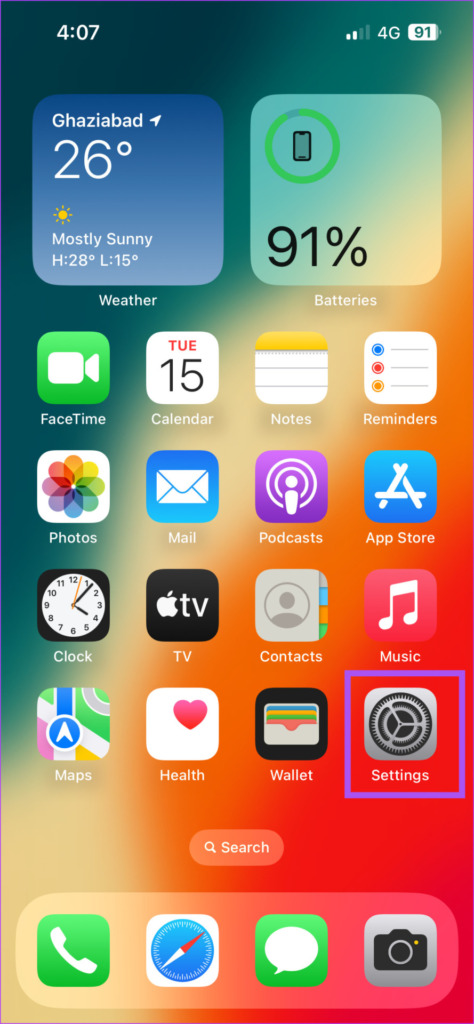
2. lépés: Érintse meg az Általános elemet.
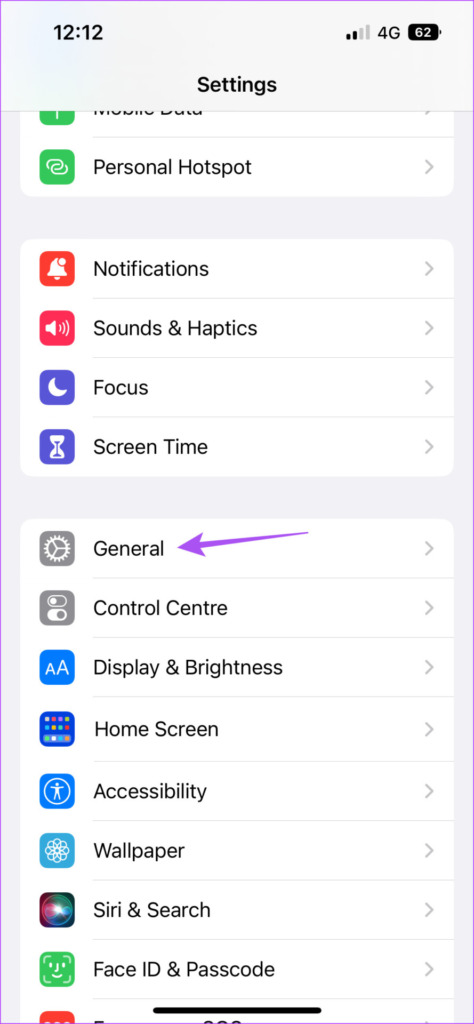
3. lépés: Érintse meg a Szoftverfrissítés elemet.
4. lépés: Ha elérhető frissítés, töltse le és telepítse.
Ezt követően a következőképpen ütemezheti be FaceTime-hívásait.
1. lépés: Nyissa meg a Naptár alkalmazást iPhone-ján vagy iPadjén.
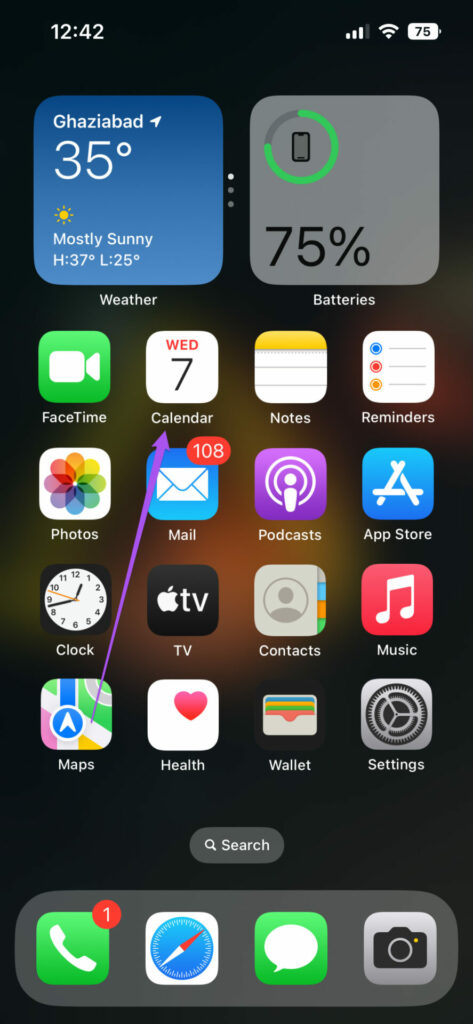
2. lépés: Érintse meg a Plusz ikont a jobb felső sarokban új esemény létrehozásához.

3. lépés: Adjon címet az új eseménynek.
4. lépés: Érintse meg a Hely vagy a Videohívás lehetőséget.
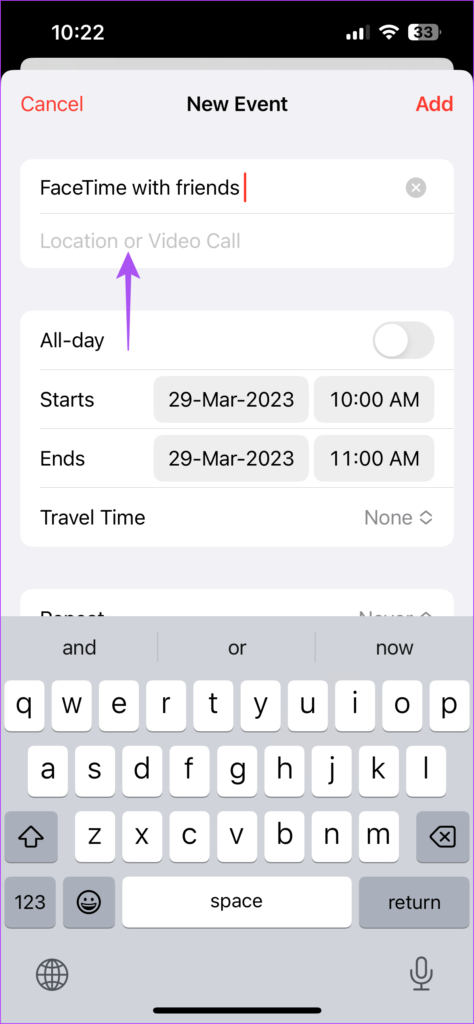
5. lépés: Válassza ki a FaceTime-ot.
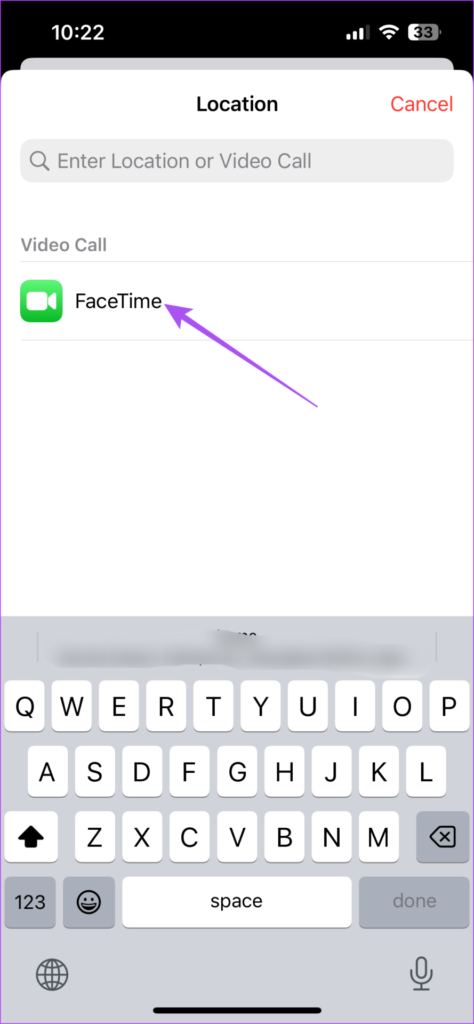
6. lépés: Válassza ki a dátumot és az időt a FaceTime-hívás ütemezéséhez.
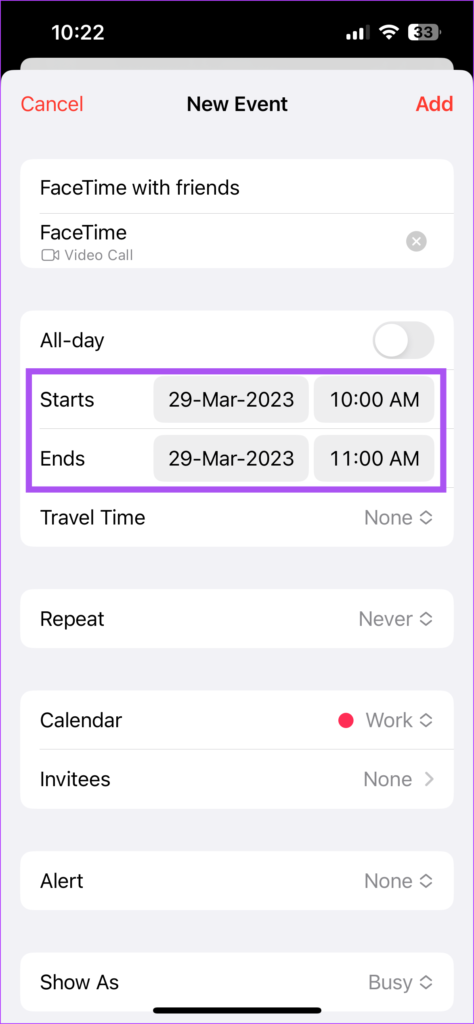
Ha több e-mail fióknál koppintson a Naptár elemre, és válassza ki az e-mail naptárát a hívás ütemezéséhez.
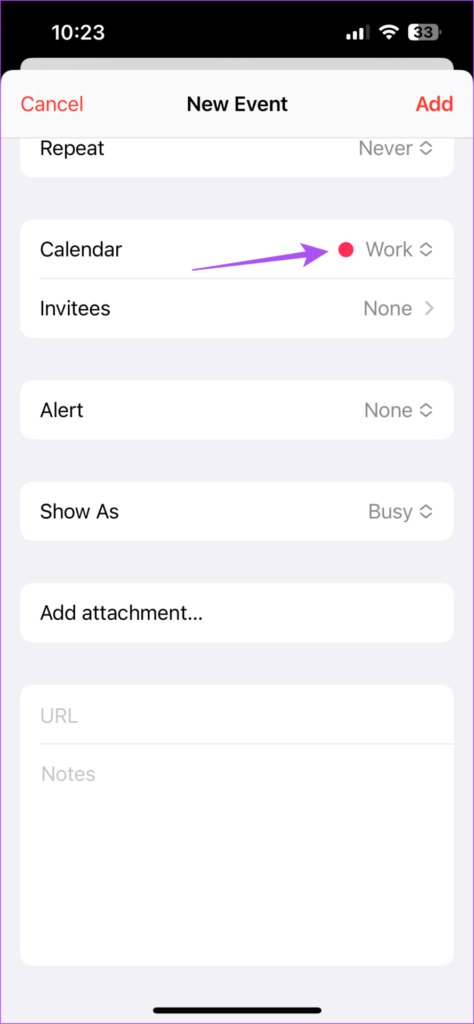

A naptár kiválasztása után meghívókat küldhet ismerőseinek.
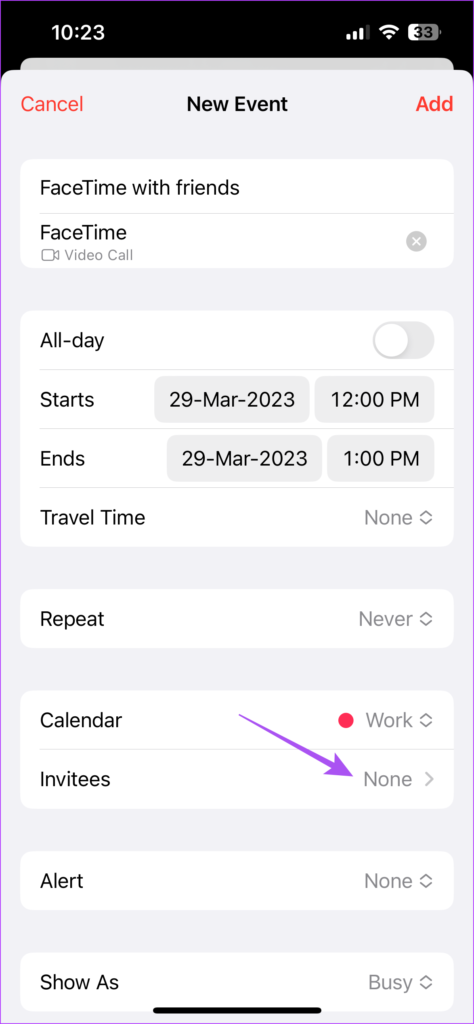
7. lépés: Miután kiválasztotta az összes részletet, koppintson a Hozzáadás gombra a jobb felső sarokban az ütemezéshez FaceTime hívás.
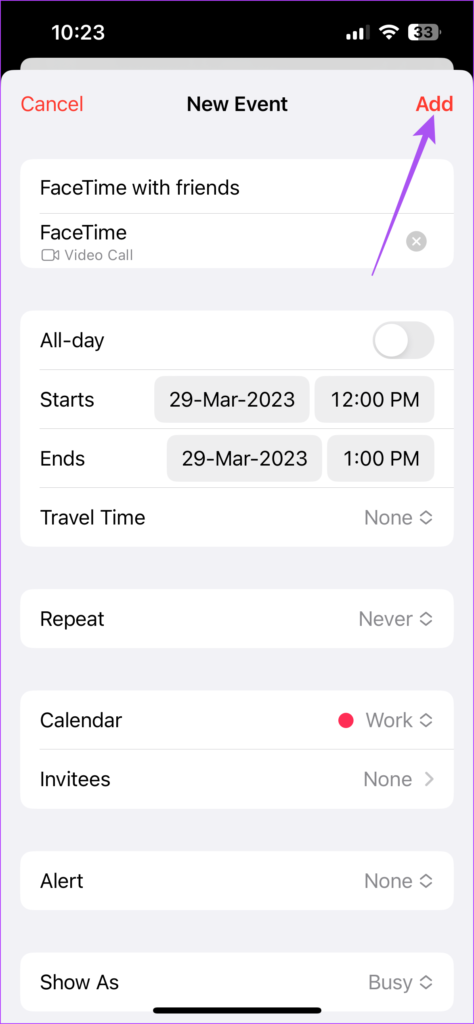
Az Ön A FaceTime hívás a kiválasztott napon látható lesz a Naptár alkalmazásban. Csak koppintson rá, és válassza a Csatlakozás lehetőséget.
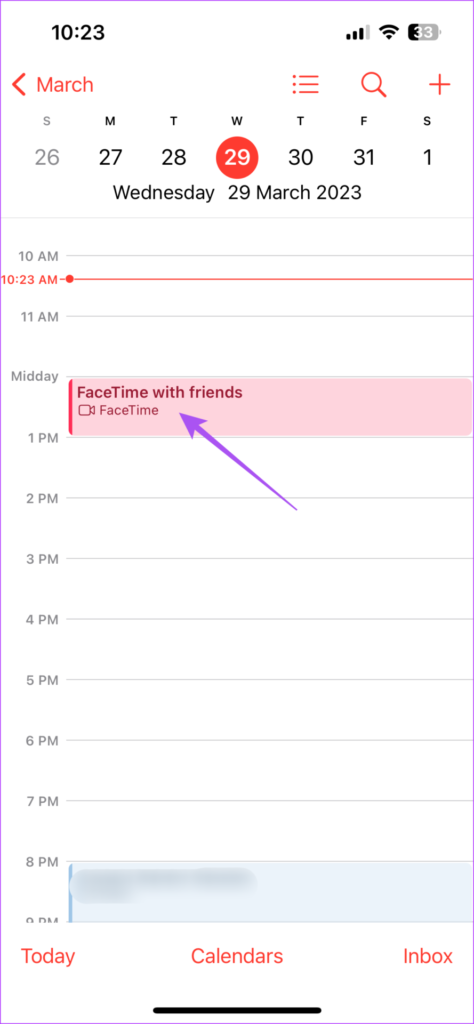
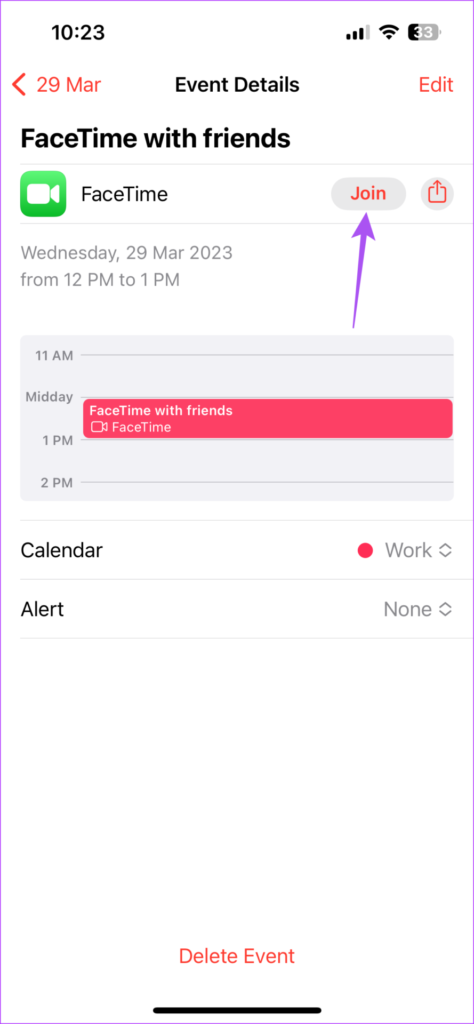
Ütemezett FaceTime szerkesztése vagy törlése Hívások iPhone-on vagy iPaden
Íme, hogyan szerkeszthet vagy törölhet ütemezett FaceTime-hívást iPhone-on vagy iPaden. A lépések ugyanazok maradnak mindkét platformon.
1. lépés: Nyissa meg a Naptár alkalmazást iPhone vagy iPad készülékén.
2. lépés: Koppintson az ütemezett FaceTime-hívás szalaghirdetésére.
3. lépés: A dátum, idő vagy egyéb adatok módosításához érintse meg a Szerkesztés gombot.
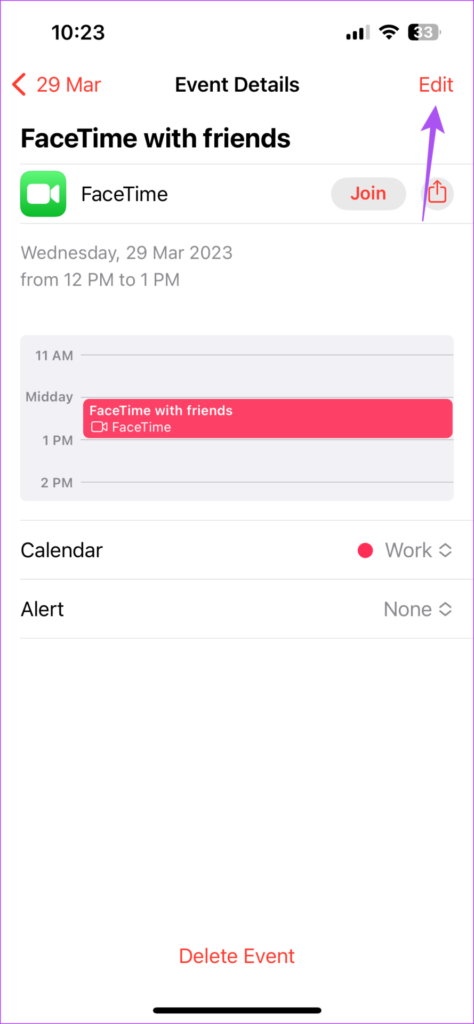
Az ütemezett FaceTime-hívás törléséhez érintse meg a Törlés elemet alul. Ezután érintse meg ismét a Törlés gombot a megerősítéshez.
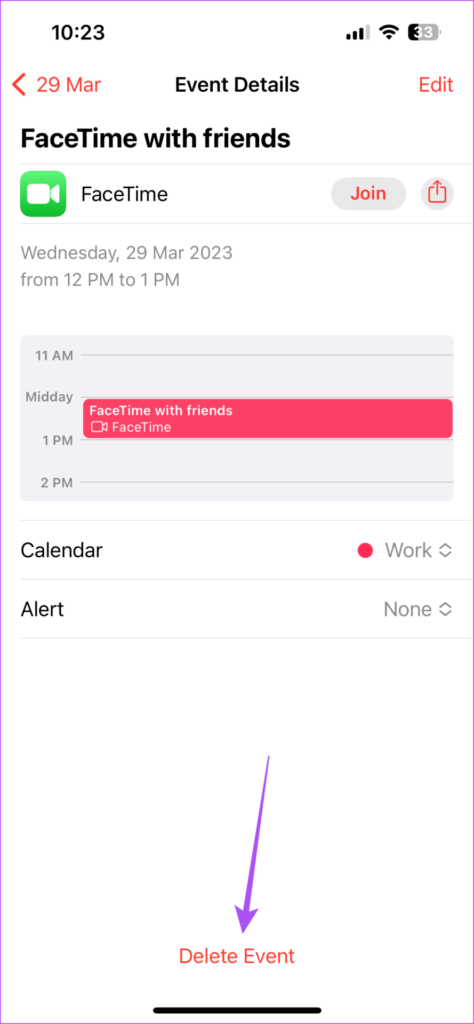

Hogyan FaceTime-hívások ütemezése Mac-en
Ha a FaceTime-hívásokon leginkább MacBook-ra vagy iMac-re támaszkodik, a következőképpen ütemezhet be egyet a Naptár alkalmazással. Ismét azt javasoljuk, hogy telepítse a macOS legújabb verzióját.
1. lépés: Nyomja meg a Command + szóköz billentyűkombinációt a Spotlight Search megnyitásához, írja be a Szoftverfrissítések keresése parancsot, és nyomja meg a Return gombot.
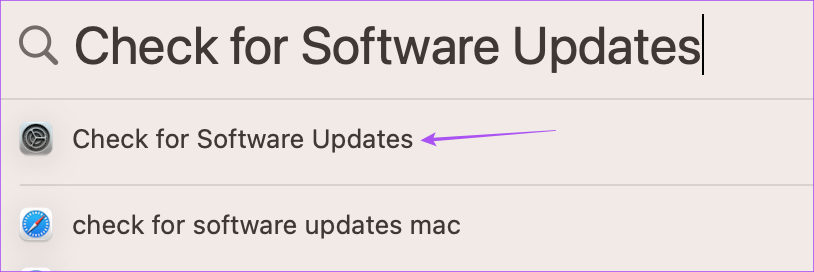
2. lépés: Ha elérhető frissítés, töltse le és telepítse.
Ezt követően a következőképpen ütemezhet be egy FaceTime-hívást Mac számítógépén.
1. lépés: Nyomja meg a Command + szóköz billentyűkombinációt a Spotlight Search megnyitásához, írja be a Calendar parancsot, és nyomja meg a Return gombot.
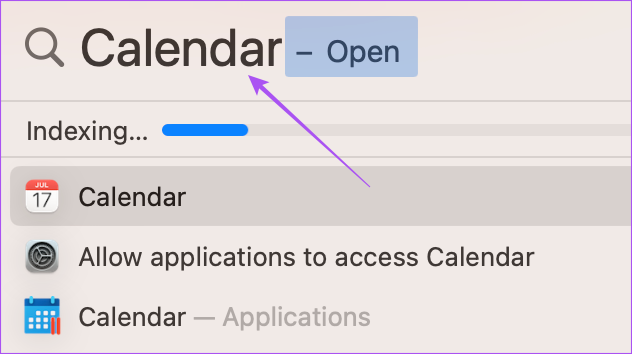
2. lépés: Kattintson a plusz ikonra a bal felső sarokban.
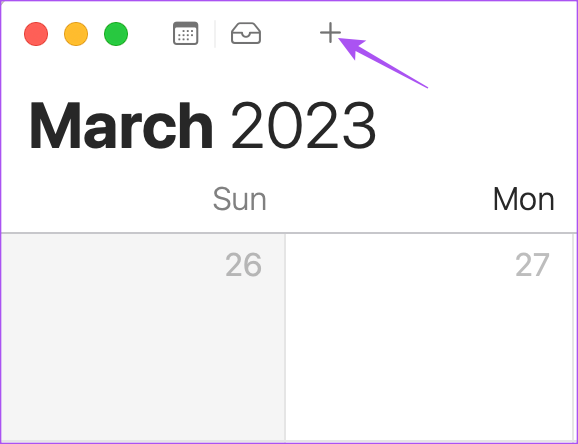
3. lépés: Adja hozzá a az ütemezett eseményed.
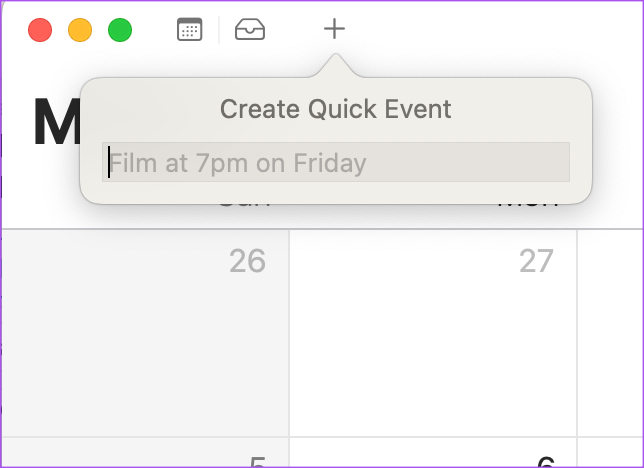
4. lépés: Kattintson a bal felső sarokban megjelenő esemény szalaghirdetésére.
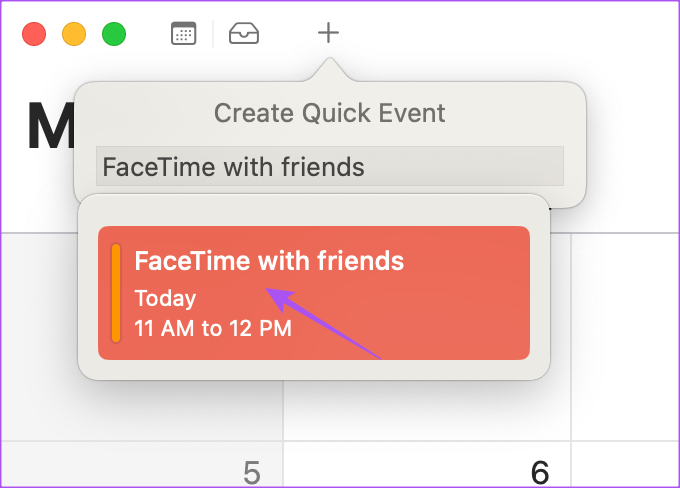
5. lépés: Kattintson a Hely vagy videó hozzáadása lehetőségre.
6. lépés: Válassza ki a FaceTime elemet videohívás alkalmazás.
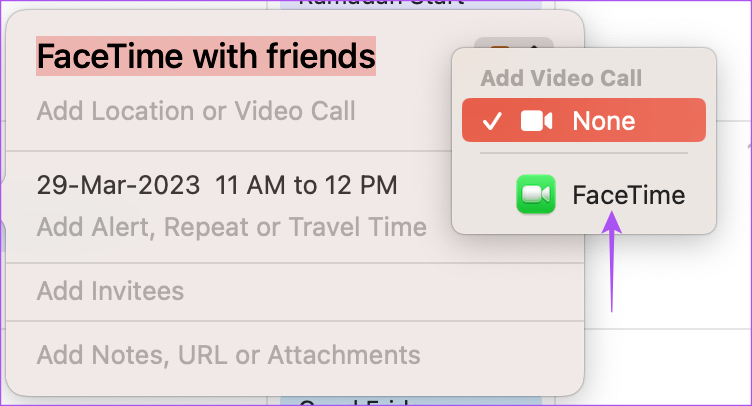
7. lépés: Adjon hozzá egyéb adatokat, például a dátumot, az időt és a meghívókat.
A FaceTime-hívás ütemezése megtörtént. Csak kattintson duplán a szalaghirdetésre, és nyomja meg a Csatlakozás gombot a FaceTime-hívás indításához.
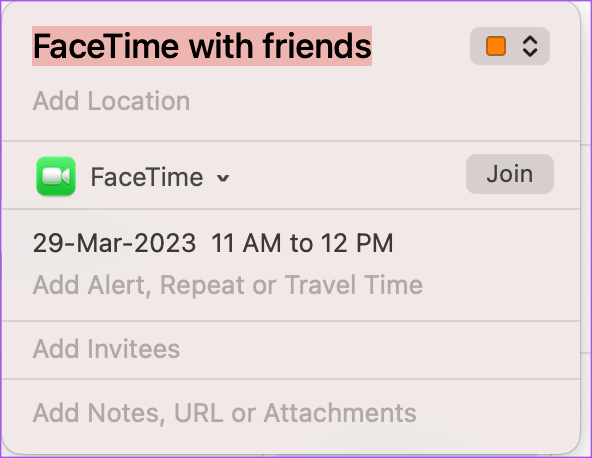
Ütemezett FaceTime-hívások szerkesztése vagy törlése Mac-en
Íme, hogyan szerkeszthet vagy törölhet ütemezett FaceTime-hívást Mac számítógépén.
1. lépés: Nyomja meg a Command + szóköz billentyűkombinációt a Spotlight Search megnyitásához, írja be a Calendar kifejezést, és nyomja meg a Return gombot.
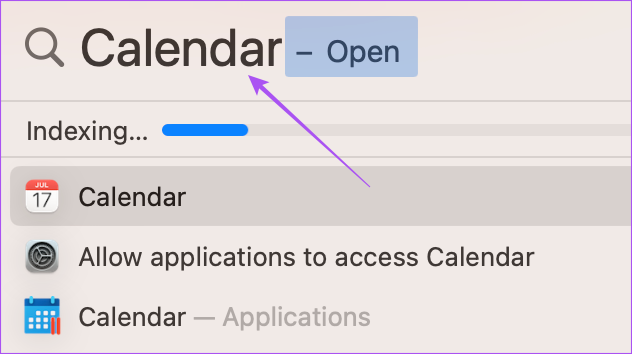
2. lépés: Kattintson jobb gombbal az ütemezett FaceTime-hívás szalaghirdetésére.
3. lépés: Kattintson a Törlés gombra.
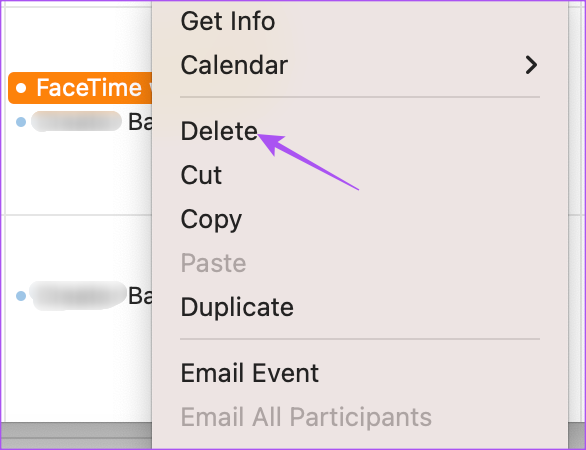
A FaceTime-hívás részleteinek szerkesztéséhez kattintson duplán a szalaghirdetésre, majd kattintson a Szerkesztés gombra.
Legyen időben
FaceTime ütemezése Ha előre hívja, akkor a kapcsolattartó emlékezni fog arra, hogy csatlakozzon a híváshoz, és kapcsolatba lépjen Önnel. És nem szükséges, hogy a FaceTime használatához az ismerősének Apple-eszközre van szüksége. Az Android-vagy Windows-felhasználók a FaceTime-ot is használhatják barátokkal való kapcsolattartásra. A FaceTime összes funkciója ugyanúgy működik Androidon és Windowson is.