A Microsoft folyamatosan erősítette a Windows operációs rendszer biztonságát a Windows Defender fokozatos fejlesztésével. Elindította a SmartScreen funkciót a Windows 8 rendszerben, hogy megvédje a felhasználókat attól, hogy potenciálisan veszélyes alkalmazásokat telepítsenek a rendszerükre. A SmartScreen ellenőrzi, hogy az alkalmazás szerepel-e a nem biztonságos alkalmazások listáján, és figyelmezteti Önt a kockázatokra. A Microsoft még a Microsoft Edge szolgáltatásba is integrálta ezt a funkciót, hogy megóvja Önt attól, hogy az adathalász csalások áldozatává váljon.
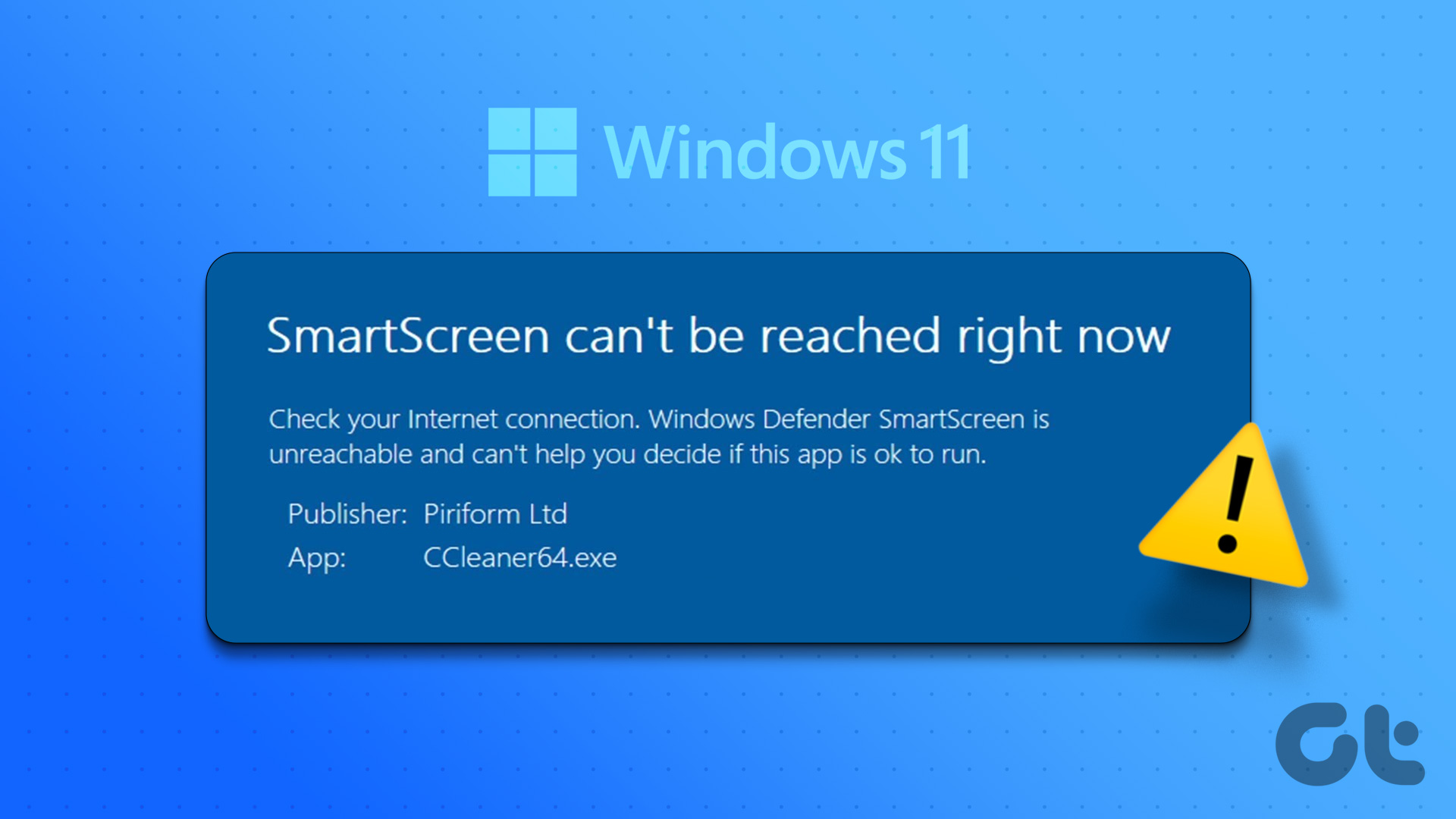
Azonban sok felhasználó szembesül a”SmartScreen nem érhető el most azonnal”hibával a számítógépén. Ebben a bejegyzésben az összes lehetséges javítással foglalkozunk ezzel a zavaró problémával, hogy a funkció újra működjön.
1. Ellenőrizze az internetkapcsolatot
A SmartScreen az internetkapcsolatra támaszkodik, hogy összehasonlítsa az alkalmazást a megjelölt alkalmazások listájával. Ha a számítógépe nem rendelkezik aktív internetkapcsolattal, nem tud ellenőrizni.
Tehát ellenőrizze, hogy az útválasztó csatlakozik-e az internetszolgáltatóhoz, és van-e aktív kapcsolata. Ha nem, indítsa újra az útválasztót, és ellenőrizze, hogy az internetkapcsolat elérhető-e. Miután biztosította az internetkapcsolatot, próbálja meg újra az alkalmazás telepítését.
2. A Microsoft szerverállapotának ellenőrzése
A SmartScreen felhővédelmi szolgáltatás, és szerverei nem működnek vagy karbantartás alatt állnak. Hibaüzenetet kap, ha kimaradás közben megpróbál csatlakozni a SmartScreen szolgáltatáshoz.
Tehát keresse fel a Microsoft hivatalos közösségi csatornáit a szolgáltatáskimaradásokkal kapcsolatos információkért, és ellenőrizze, hogy más felhasználók is tapasztalják-e ugyanezt a problémát. Meglátogathatja harmadik felek webhelyeit is, például a DownDetector-t, amelyek nyomon követik a főbb szolgáltatások szerverleállásait. Ha más felhasználóknak is problémái vannak a SmartScreen-nel, várjon, amíg a Microsoft kijavítja a problémát.
3. A proxyszerverek letiltása
A proxyszerverek segítenek lekérni az információkat egy weboldalról vagy szerverről az Ön nevében, és bemutatják azokat. Sok felhasználó azonban szembesül a SmartScreen elérhetetlen problémamegosztásával, amely szerint a proxyszerver leválasztása segített a probléma megoldásában. Tehát, ha proxyszervert használ a rendszeren, tiltsa le, és próbálja meg újra telepíteni az alkalmazást. Ezt a következőképpen kell megtenni:
1. lépés: Nyomja meg a Windows billentyű + I billentyűparancsot a Beállítások alkalmazás elindításához.
2. lépés: Kattintson a Hálózat és internet lehetőségre a bal oldali menüben.
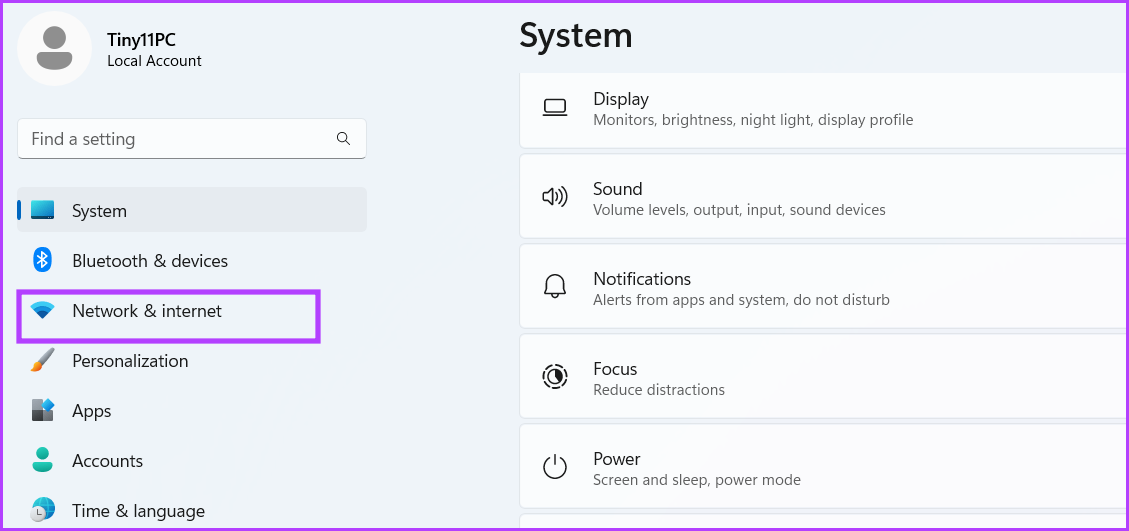
3. lépés: Kattintson a Proxy lehetőségre.
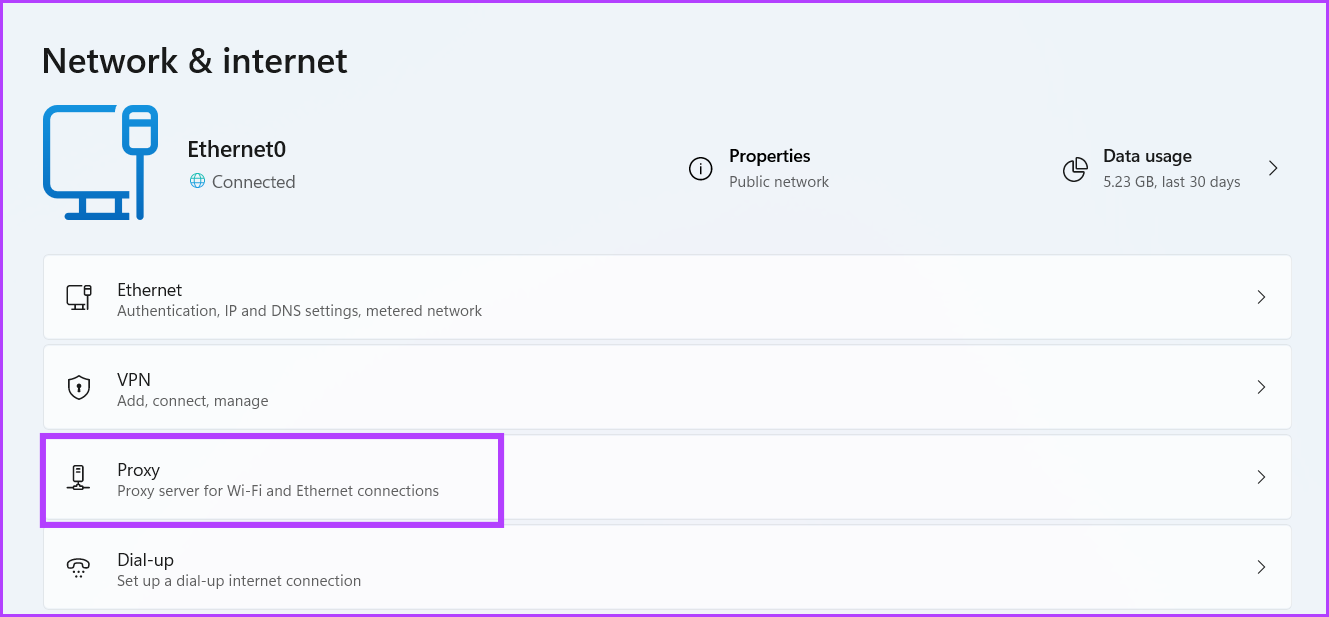
4. lépés: Görgessen le, és keresse meg a Manuális proxybeállítások részt. Kattintson a Szerkesztés gombra.
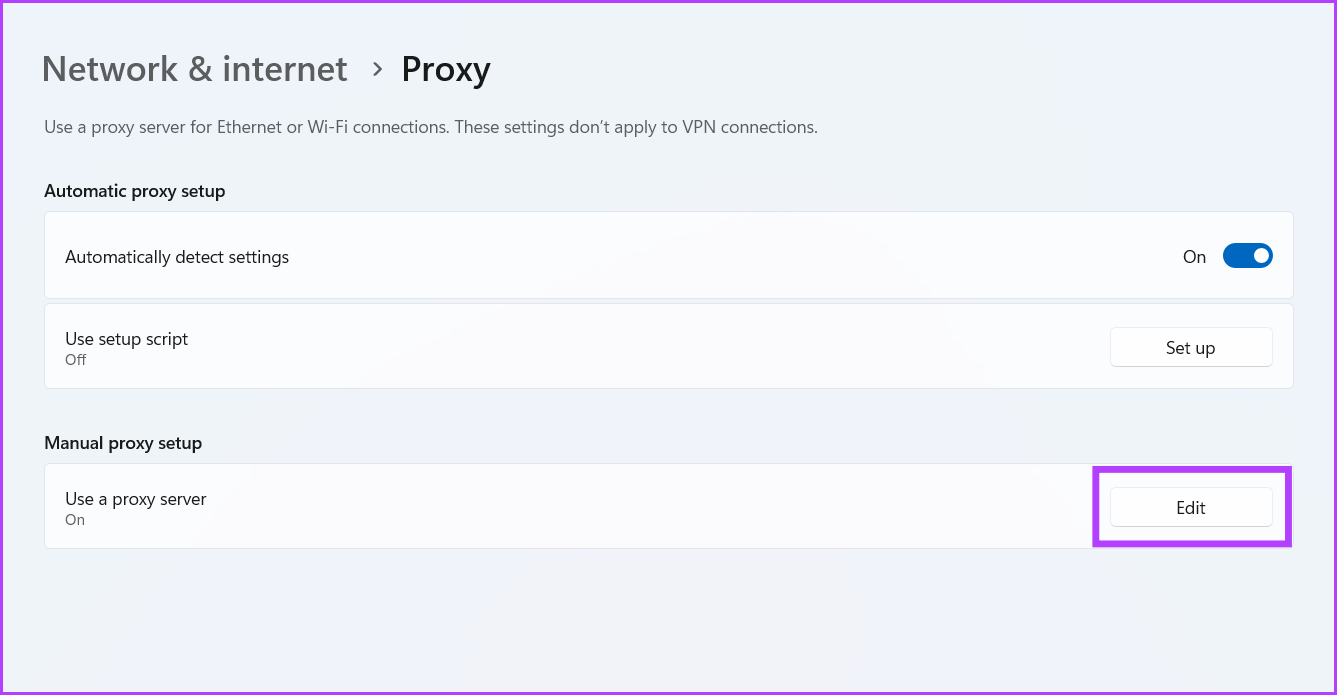
5. lépés: A Proxyszerver szerkesztése ablakban kapcsolja ki a Proxyszerver használata opció alatti kapcsolót. Kattintson a Mentés gombra az ablak bezárásához.
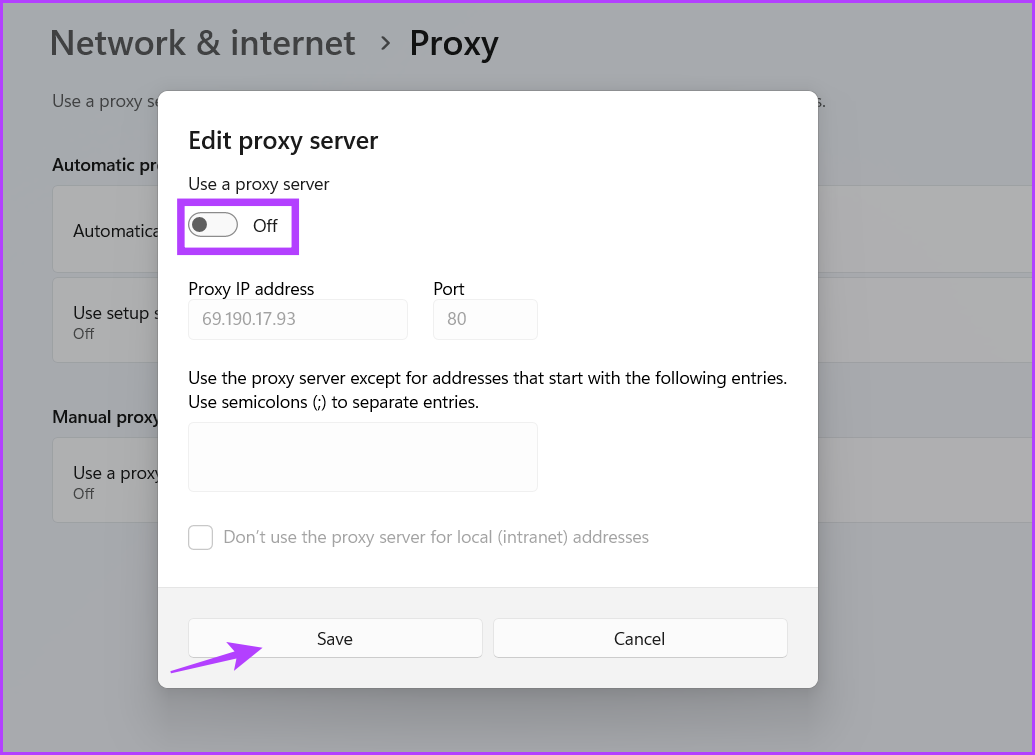
Nyissa meg újra a Fájlkezelőt, és próbálja újra telepíteni az alkalmazást, hogy ellenőrizze, működik-e a SmartScreen.
4. Indítsa újra a számítógépet
A SmartSceen hibája egy meghibásodott háttérszolgáltatás miatt is előfordulhat. Ha nem működik megfelelően, vagy a SmartScreen folyamat hasonló problémába ütközik, indítsa újra a számítógépet. Ez kikapcsolja a rendszert, és újraindítja az összes szükséges háttérszolgáltatást.
Kattintson jobb gombbal a Start gombra a Kiemelt felhasználó menü megnyitásához. Mutasson a Leállítás vagy kijelentkezés lehetőség fölé, és kattintson az Újraindítás lehetőségre. Várja meg, amíg a rendszer újraindul, majd próbálja újra az alkalmazástelepítést, hogy ellenőrizze, működik-e a SmartScreen.
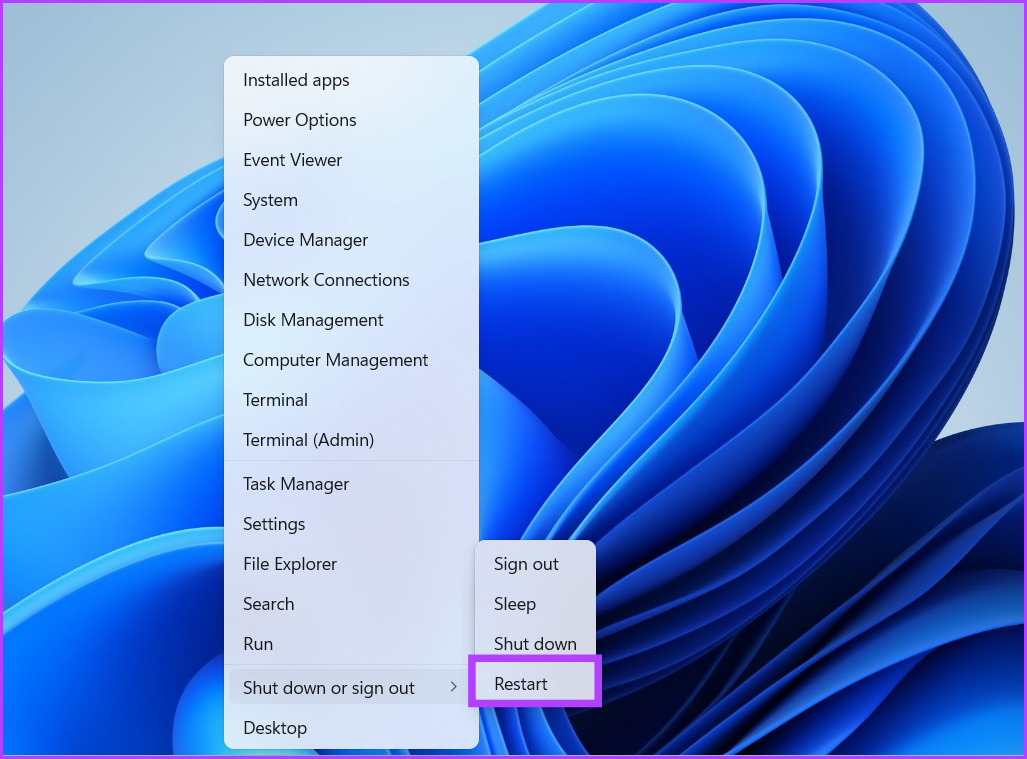
5. Tiszta rendszerindítás végrehajtása
Gyakori, hogy a Windows-szolgáltatások ütköznek harmadik féltől származó programokkal. Ez gyakran hibákhoz vezethet az alkalmazások indításakor és a szolgáltatások elérésekor. Tehát tiszta rendszerindítással meg kell találnia a probléma kiváltó okát. Indításkor letiltja az összes harmadik féltől származó szolgáltatást, miközben megtartja az összes alapvető rendszerszolgáltatást. Így teheti:
1. lépés: Nyomja meg a Windows billentyű + S billentyűkombinációt, írja be az msconfig parancsot, és nyomja meg az Enter billentyűt a Rendszerkonfiguráció elindításához.
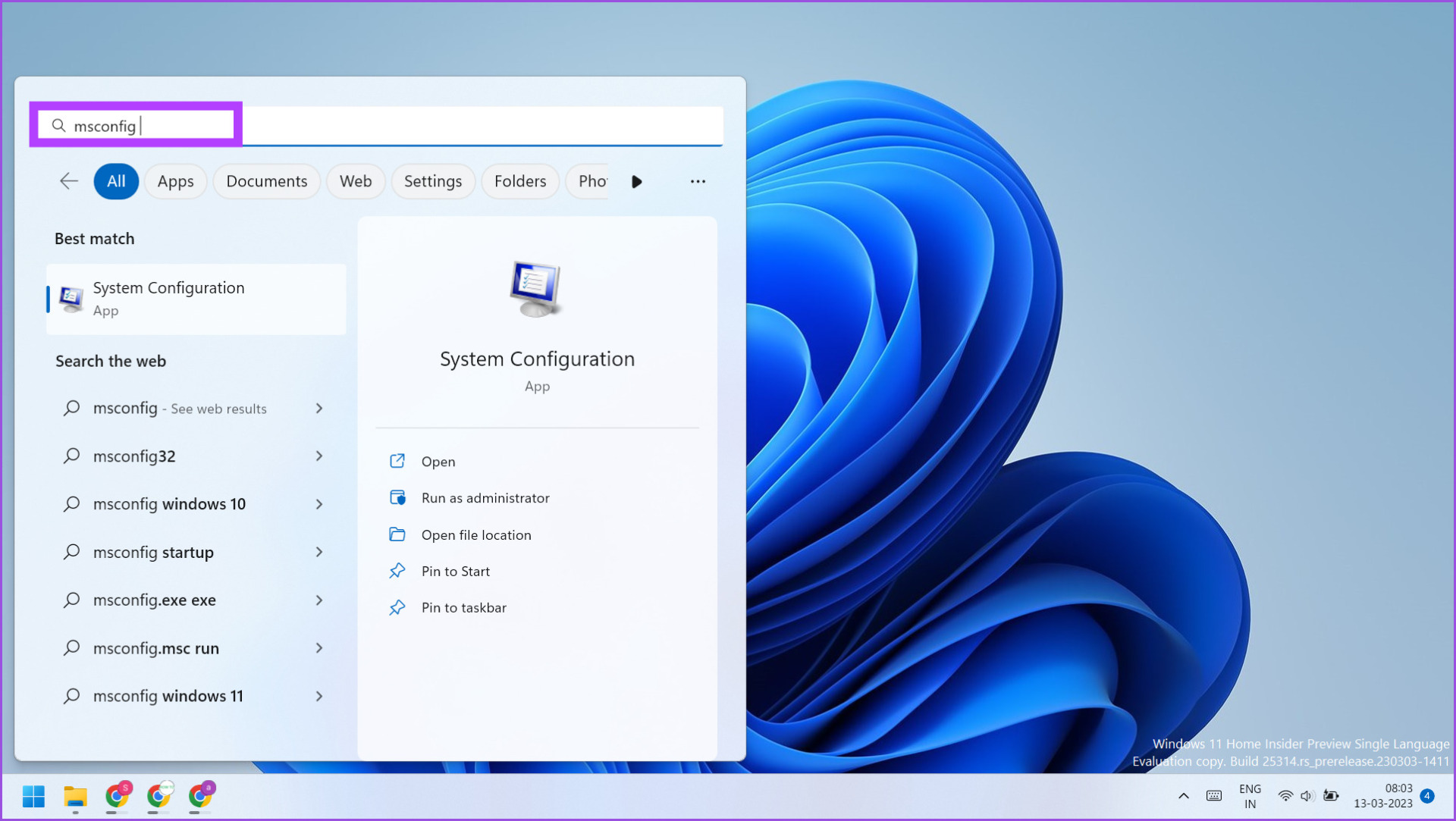
2. lépés: Kattintson a Szolgáltatásokra lapon.
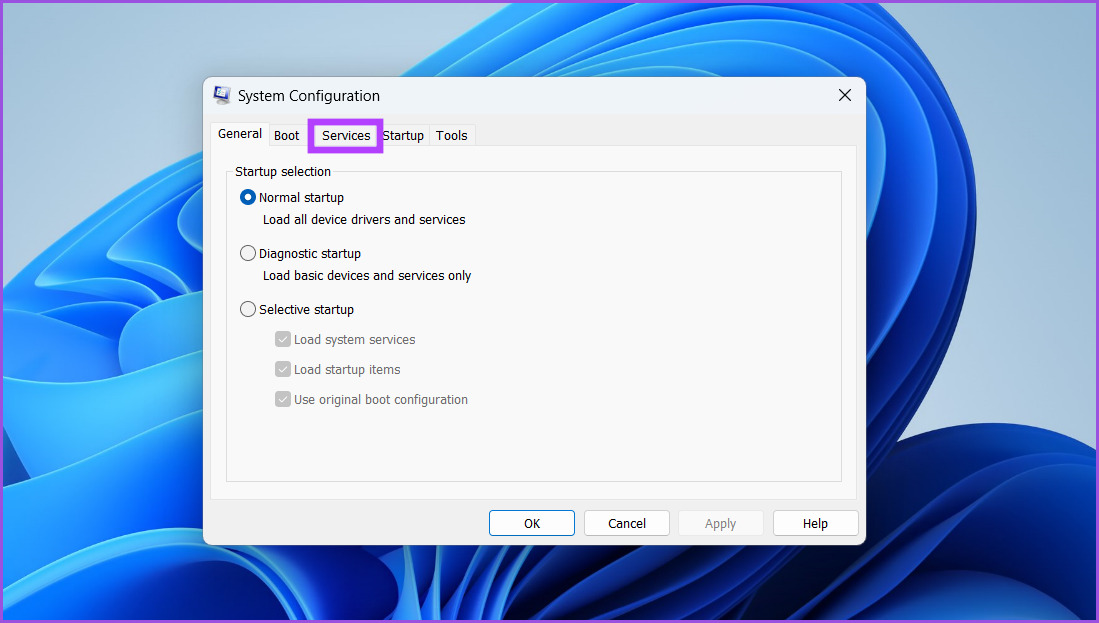
3. lépés: Kattintson az”Összes Microsoft-szolgáltatás elrejtése”jelölőnégyzetre, majd kattintson az Összes letiltása gombra.
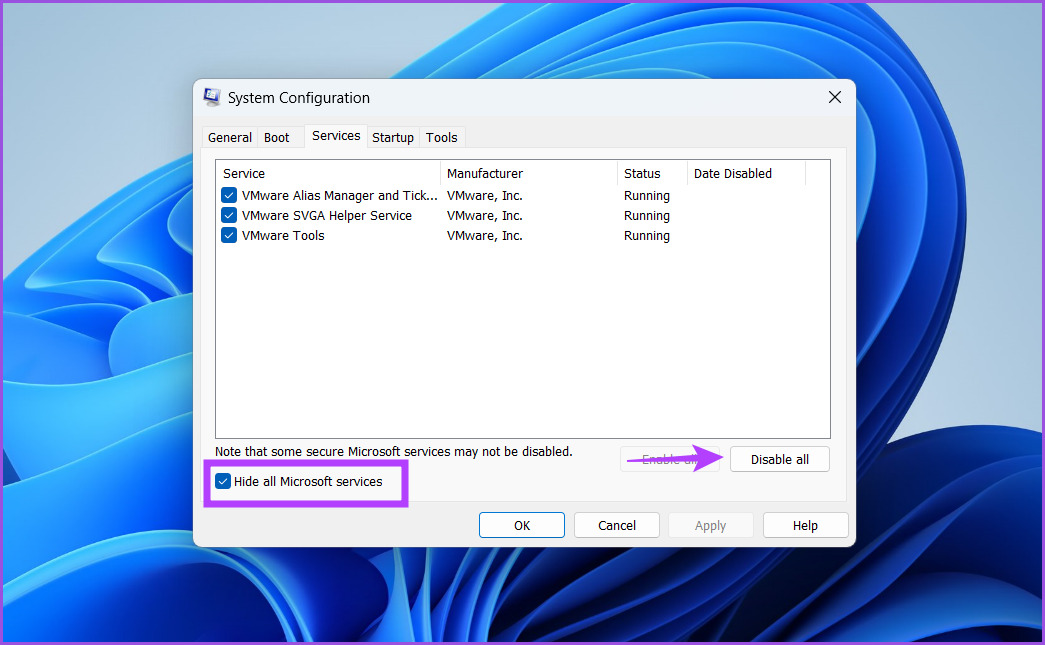
4. lépés: Kattintson az Alkalmaz gombra. Ezután kattintson az OK gombra.
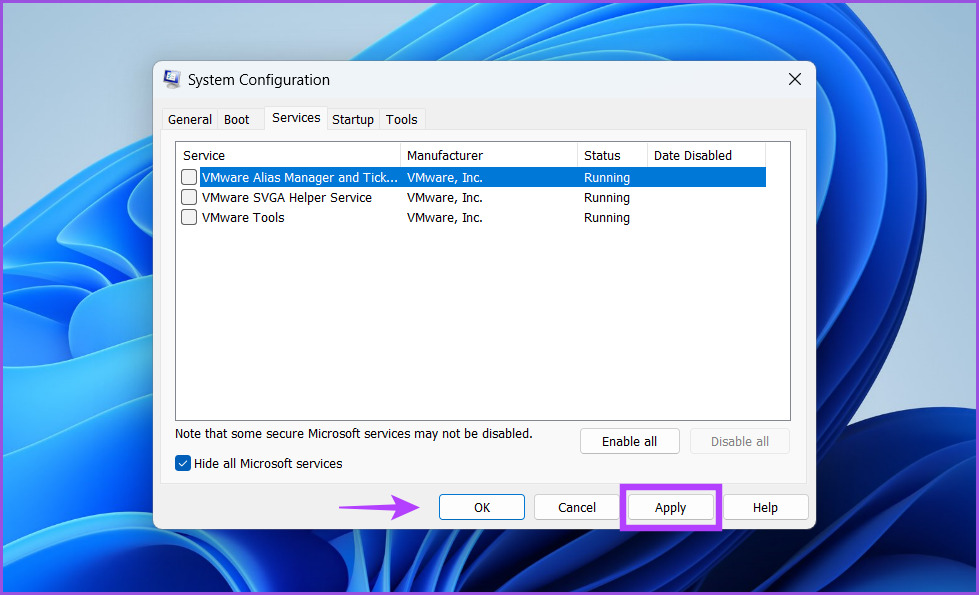
5. lépés: Megjelenik egy felugró ablak, amely a rendszer újraindítását kéri. Kattintson az Újraindítás most gombra. Várja meg, amíg a rendszer elindul az asztalon.
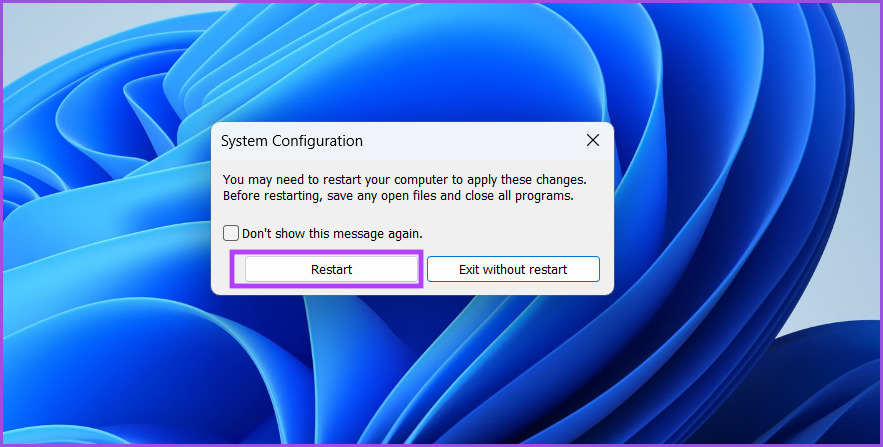
Ezután futtassa az alkalmazástelepítést, és ellenőrizze, hogy továbbra is megjelenik-e a SmartScreen hiba. Ha nem találkozik semmilyen problémával, akkor egy harmadik féltől származó szolgáltatás a kiváltó ok. Nyissa meg újra a Rendszerkonfigurációs eszközt, és indítsa újra a rendszert néhány harmadik féltől származó szolgáltatás engedélyezésével. Addig ismételje ezt a ciklust, amíg meg nem találja a problémás szolgáltatást.
6. A SmartScreen engedélyezése a tűzfalon keresztül
Ha a SmartScreen le van tiltva a Windows Defender tűzfal megkerülésében, akkor nem tud csatlakozni a Microsoft kiszolgálóihoz és lekérni a részleteket. Tehát engedélyeznie kell a SmartScreen számára, hogy a Windows Defender tűzfalon keresztül kommunikáljon. Így teheti:
1. lépés: Nyomja meg a Windows billentyűt, írja be a Vezérlőpult parancsot, majd nyomja meg az Enter billentyűt.

2. lépés: A Vezérlőpult ablakában kattintson a Rendszer elemre és a biztonsági opciót.
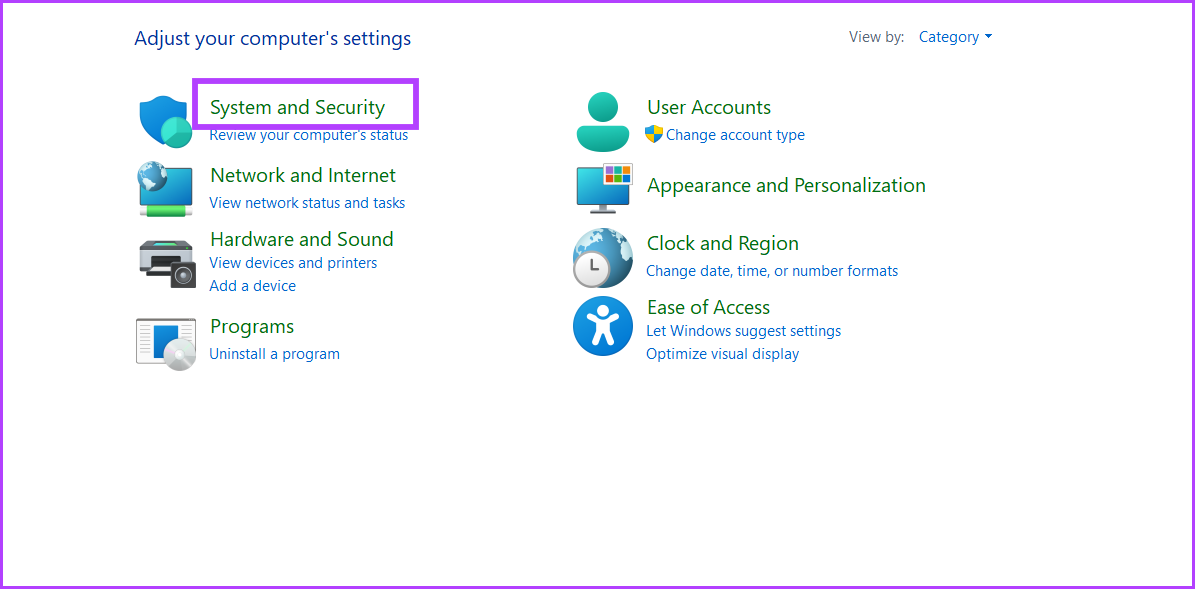
3. lépés: Görgessen le a Windows Defender tűzfal részhez, és kattintson az”Alkalmazás engedélyezése a Windows tűzfalon keresztül”lehetőségre.
4. lépés: Kattintson a Beállítások módosítása gombra. Keresse meg a listában a „Windows Defender SmartScreen” elemet, és kattintson a jelölőnégyzetre, hogy engedélyezze a szolgáltatás számára az internethez való csatlakozást.
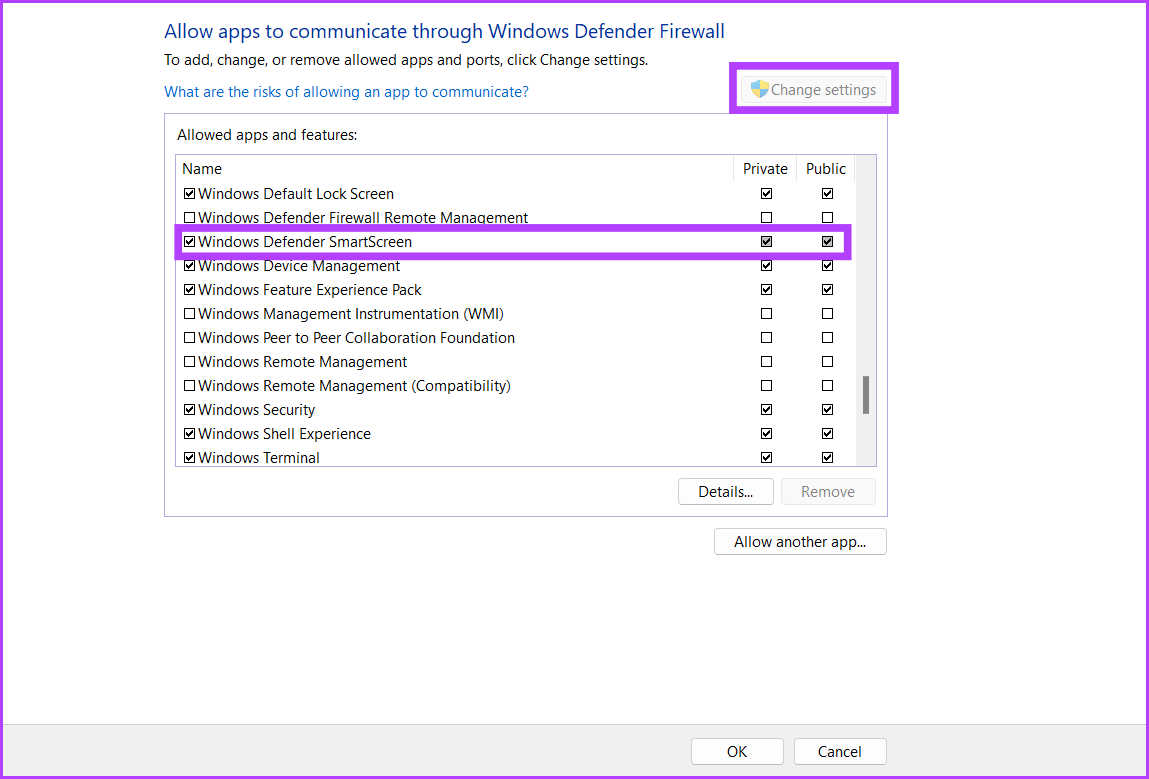
5. lépés: Végül kattintson az OK gombra, és zárja be a Vezérlőpultot.
7. Új felhasználói fiók létrehozása
A rosszul konfigurált felhasználói fiók SmartScreen hibákat okozhat. Tehát az alkalmazások letöltéséhez és telepítéséhez új felhasználói fiókot kell létrehoznia rendszergazdai jogosultságokkal. Ismételje meg a következő lépéseket:
1. lépés: Nyomja meg a Windows billentyű + R billentyűparancsot a Futtatás párbeszédpanel megnyitásához. Írja be az ms-settings:accounts szöveget a szövegmezőbe, és nyomja le az Enter billentyűt.
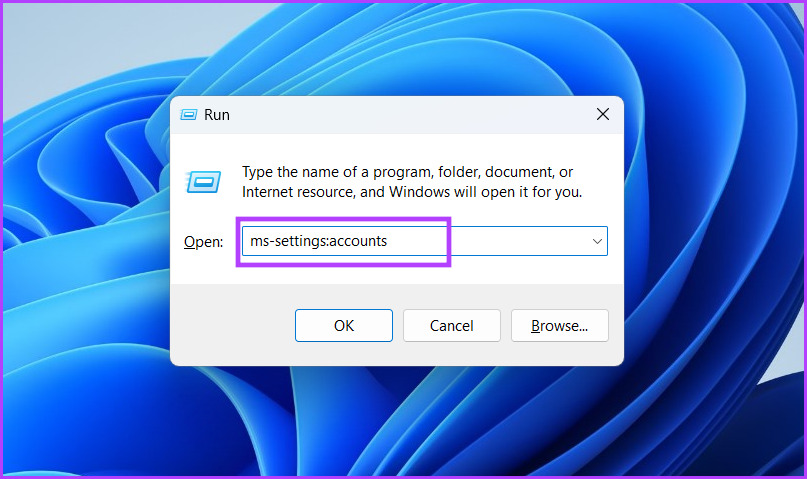
2. lépés: Görgessen le, és kattintson az Egyéb felhasználók lehetőségre.
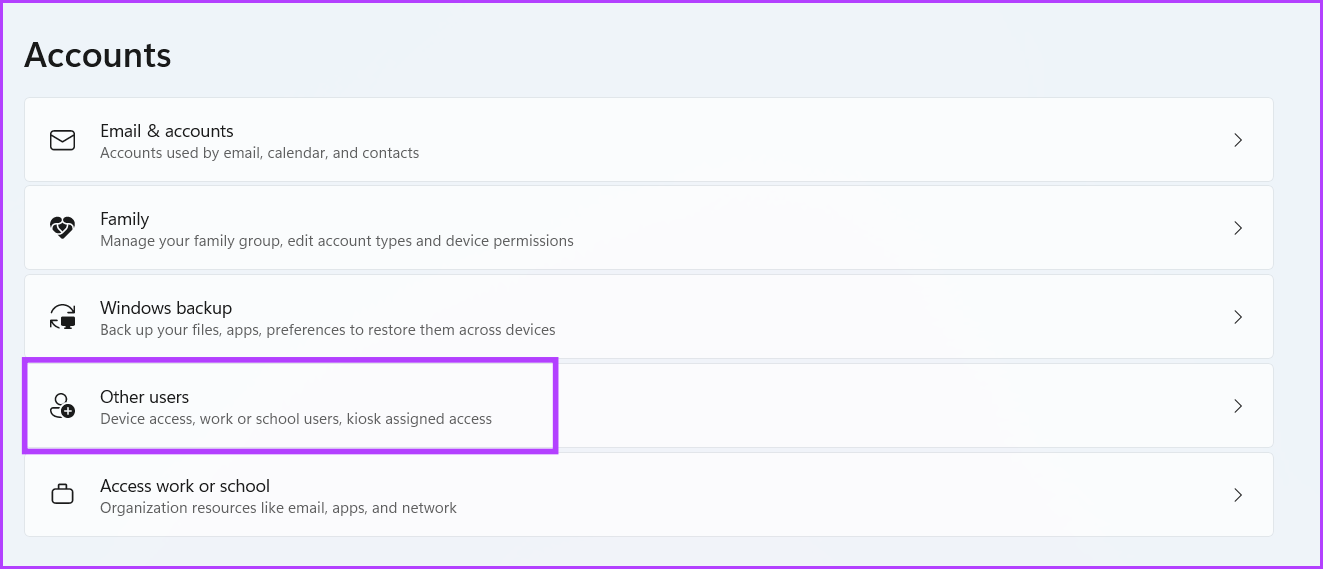
3. lépés: Kattintson a Fiók hozzáadása gombra.
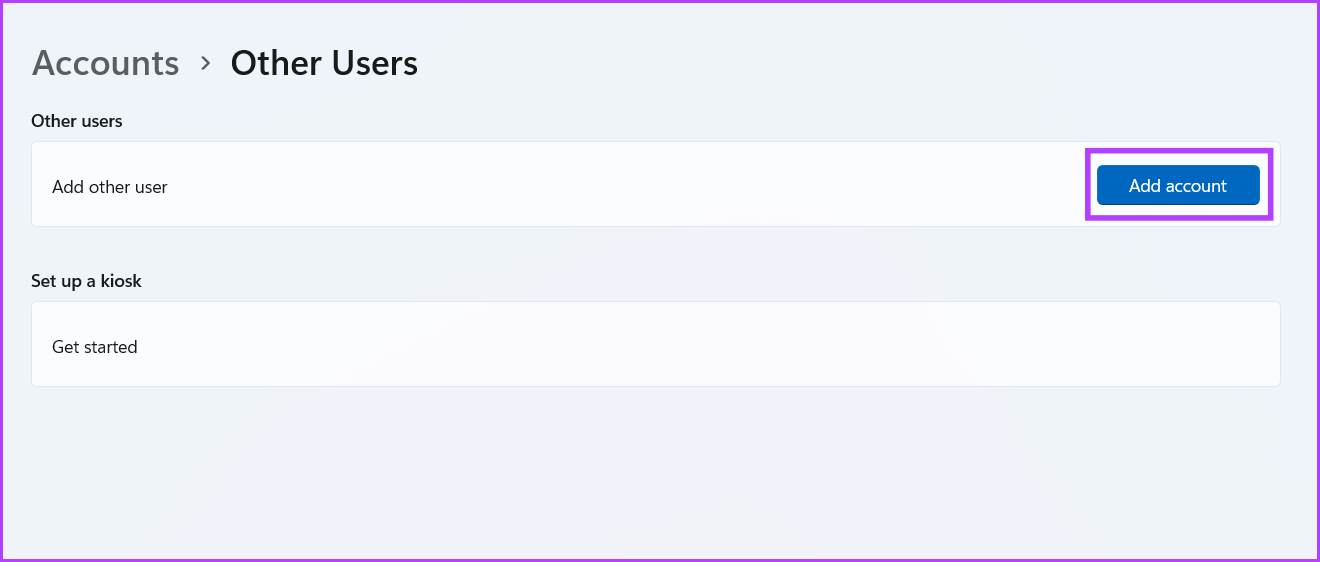
4. lépés: A Windows megkéri, hogy hozzon létre egy Microsoft-fiókot. Az e-mail vagy a telefon hozzáadásának elkerülése érdekében kattintson a”Nincsenek nálam ennek a személynek a bejelentkezési adatai”lehetőségre.
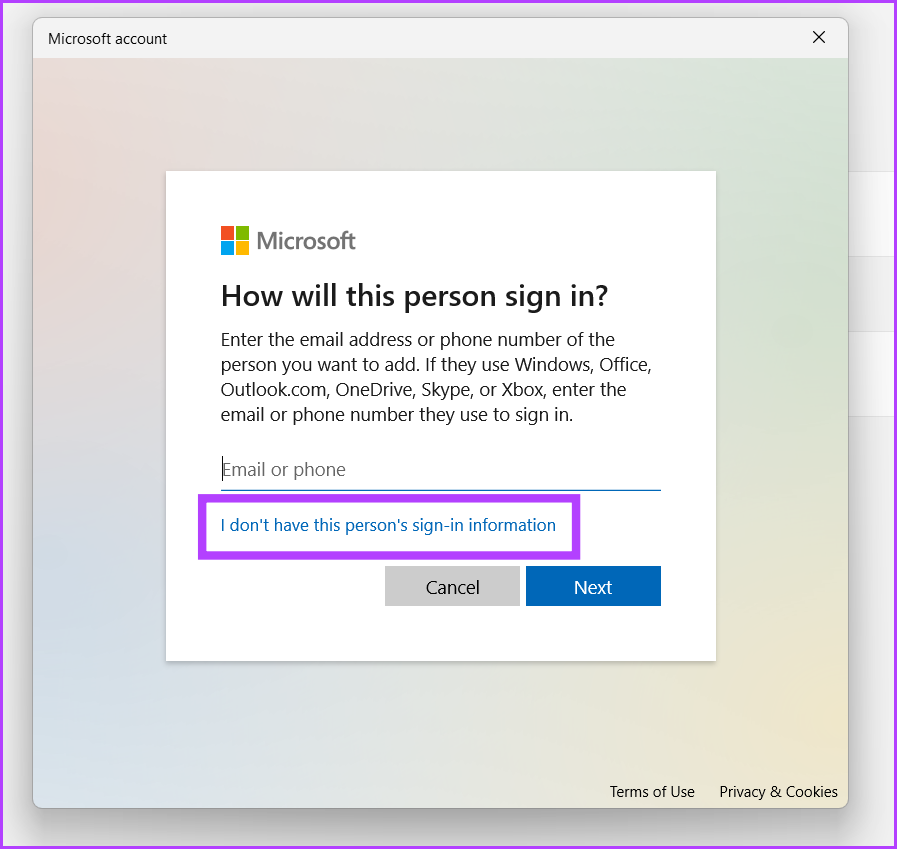
5. lépés: Ezután kattintson a”Microsoft-fiók nélküli felhasználó hozzáadása”lehetőségre.
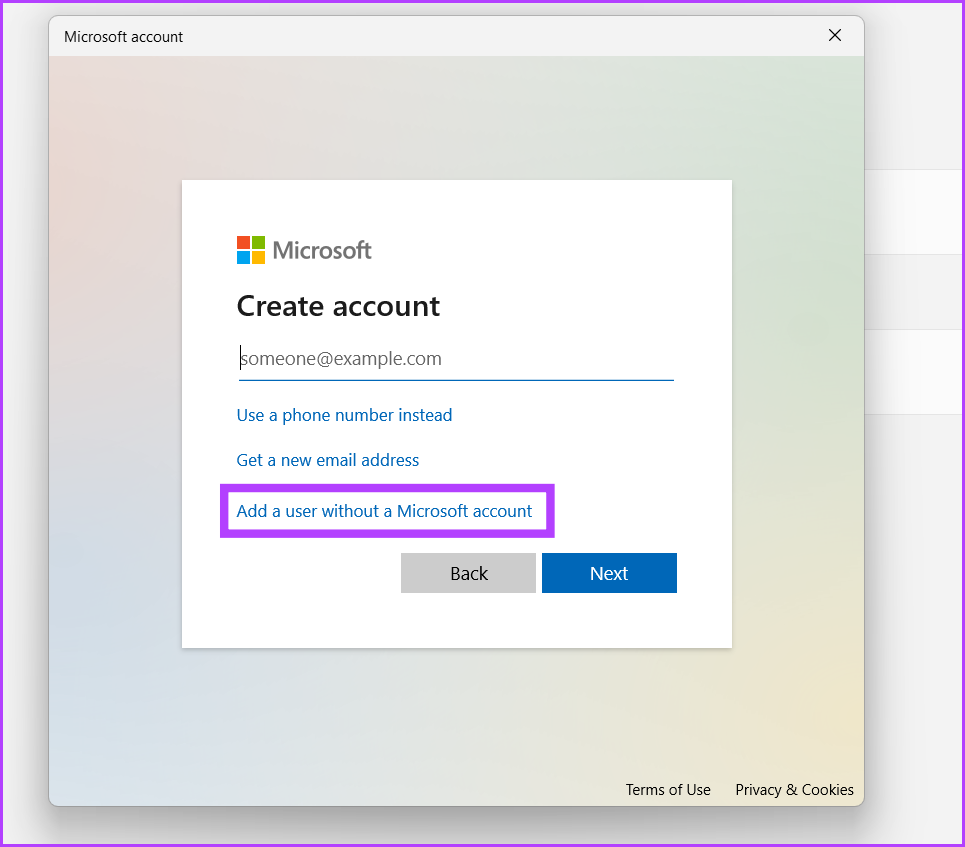
6. lépés: Írja be a felhasználónevet és a jelszót. Válasszon ki három biztonsági kérdést, írja be a válaszokat, majd kattintson a Tovább gombra.
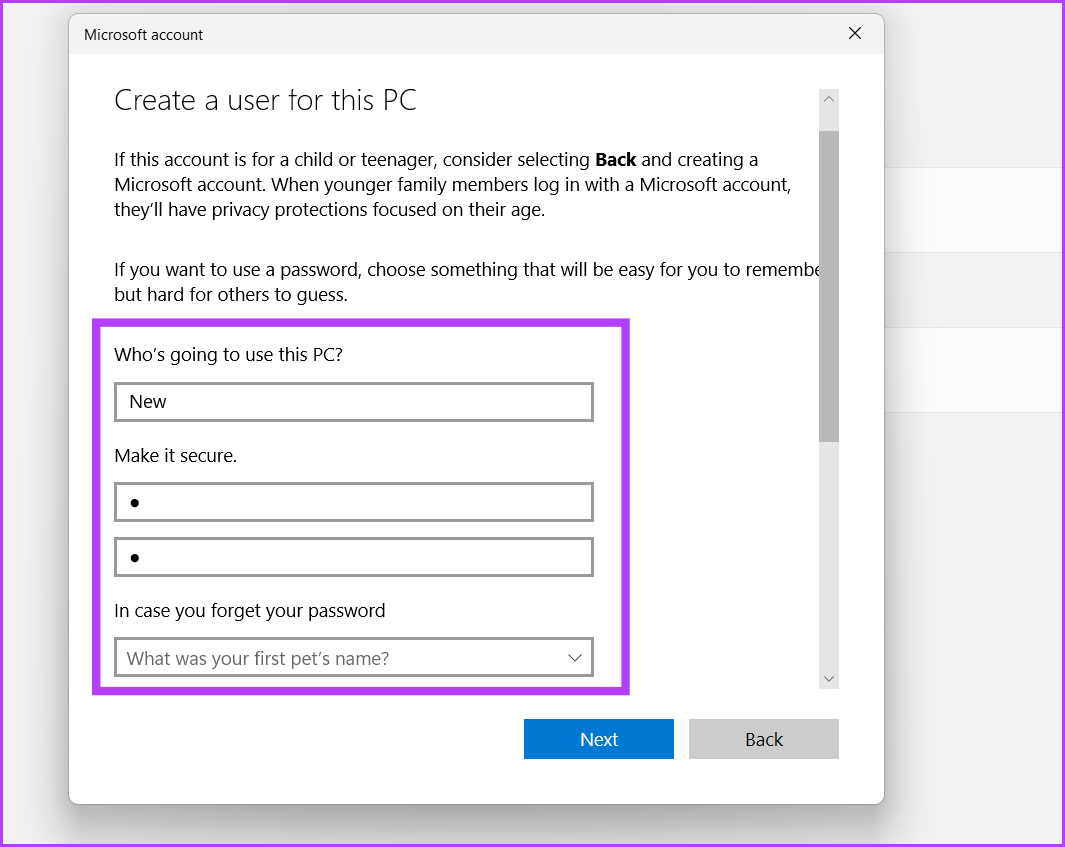
7. lépés: Új felhasználói fiókja megjelenik az Egyéb felhasználók részben. Kattintson a”Fióktípus módosítása”gombra.
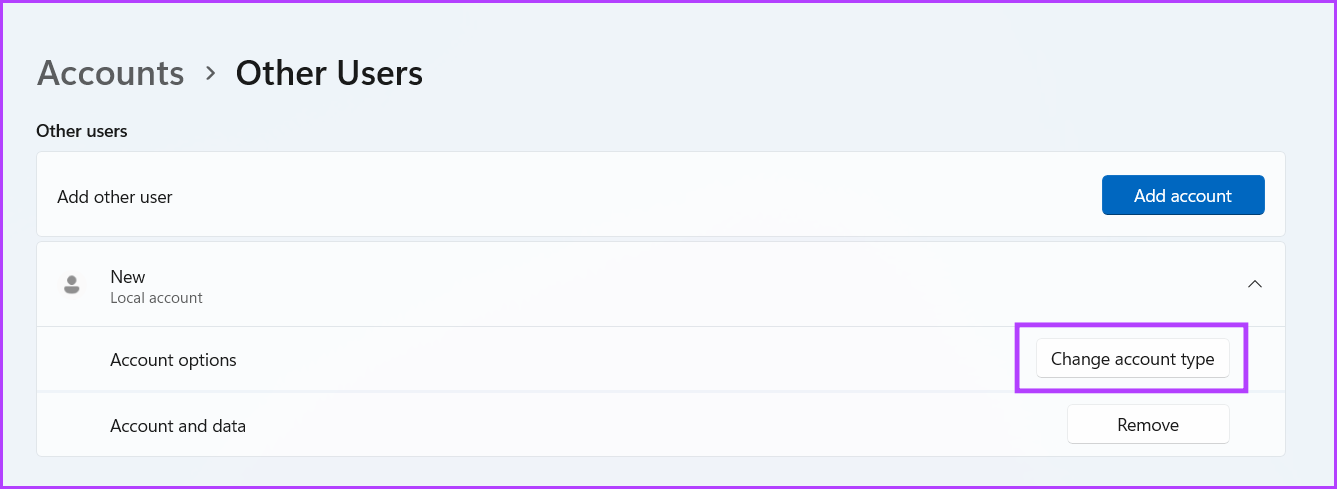
8. lépés: Kattintson a nyíl ikonra, és válassza az Adminisztrátor lehetőséget. Ezután kattintson az OK gombra. Új felhasználói fiókja mostantól rendszergazdai jogosultságokkal rendelkezik.
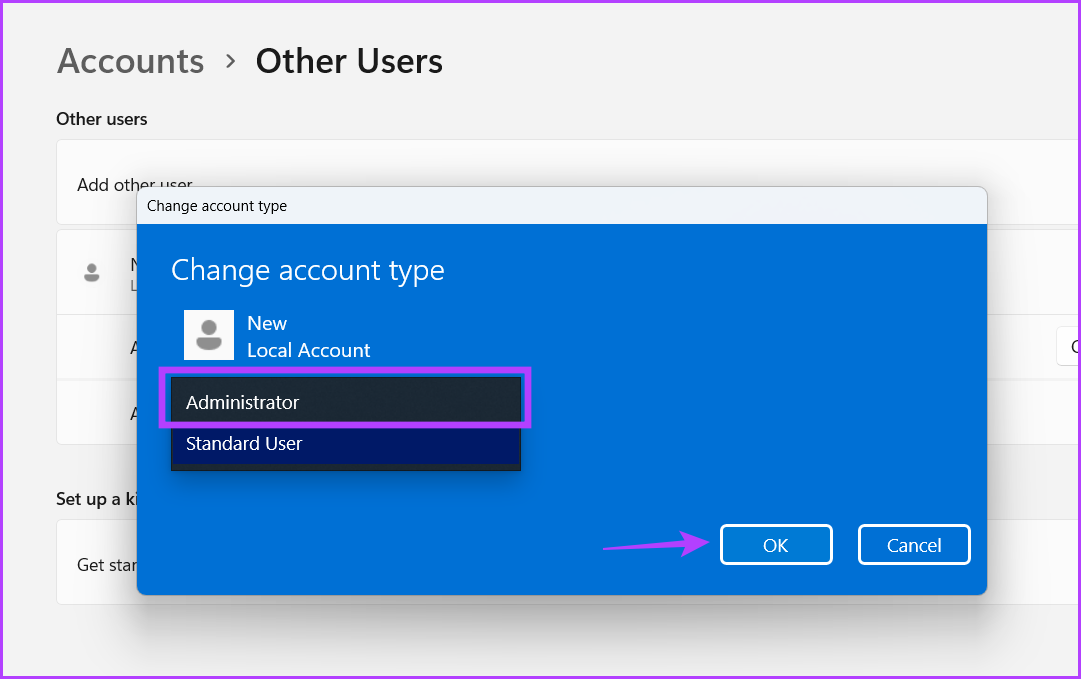
9. lépés: Nyomja meg a Windows billentyűt, és kattintson jobb gombbal a Felhasználói fiók ikonjára. Válassza ki az újonnan létrehozott fiók nevét az új fiókra váltáshoz.
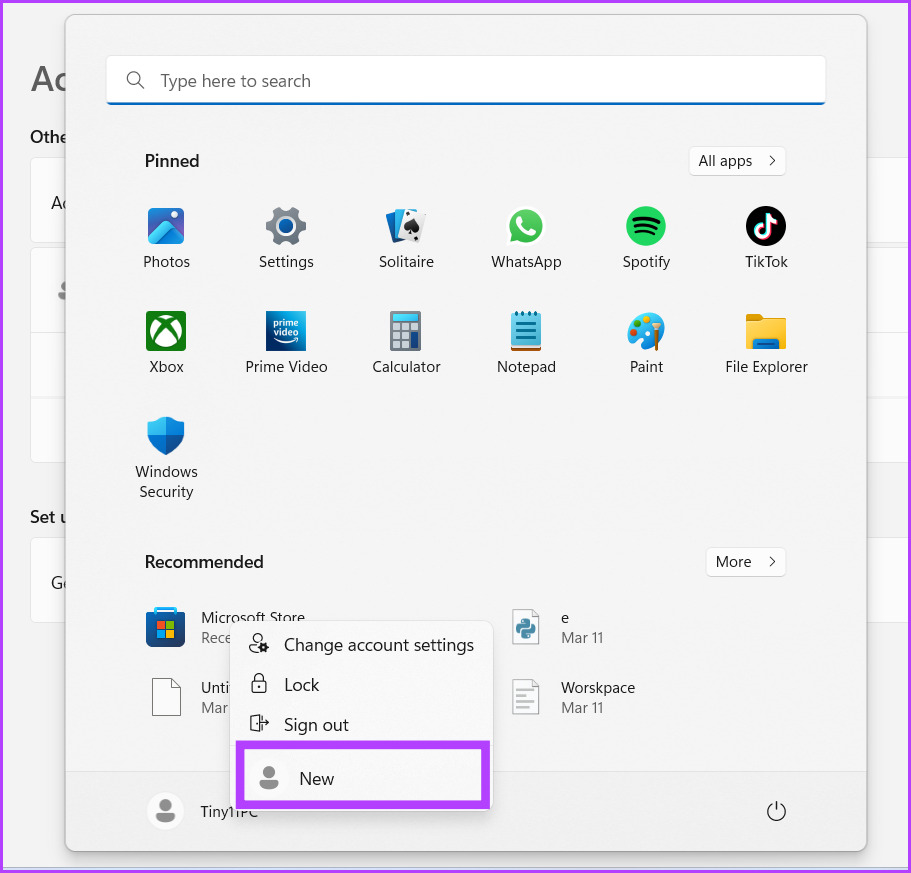
10. lépés: Végül jelentkezzen be az új felhasználói fiókkal, és próbáljon meg egy alkalmazást telepíteni.
Alkalmazások ellenőrzése és telepítése SmartScreen
A Windows SmartScreen egy kulcsfontosságú biztonsági funkció, amely figyelmezteti Önt, mielőtt vázlatos alkalmazásokat telepítene a rendszerére. Ha a rendszer nem tud hozzáférni, próbálja meg a fenti módszerek mindegyikével visszaállítani a funkciót működőképes állapotba. Ezenkívül soha ne tiltsa le szándékosan a SmartScreen-t, hogy elkerülje a bosszantó felugró ablakot.


