A dokumentumok, iskolai projektek stb. nyomtatása továbbra is divatos, és legtöbben félünk attól, hogy egyedül állítsunk be nyomtatót. Ez azonban nem olyan nehéz, mint amilyennek mindenki állítja. Ha nyomtatót szeretne hozzáadni Mac-eszközéhez, a következőképpen teheti meg.
Hogyan adjunk hozzá USB-nyomtatót Mac-hez
Az eszközök kábelen keresztüli csatlakoztatása a legrégebbi módszer. A modern nyomtatók vezetékes és vezeték nélküli kapcsolatokat is támogatnak. Ha USB-n keresztül szeretné csatlakoztatni nyomtatóját Mac számítógépéhez, kövesse az alábbi lépéseket.
A nyomtató beállítása után csatlakoztassa a Mac-hez.
A macOS letölti a nyomtatóhoz szükséges szoftvert. Csatlakozás után töltse le és >telepítse a szoftvert, ha látja az üzenetet.
Ha a MacBook nem rendelkezik USB-porttal, megvásárolhatja a legjobb USB-C hubok egyikét a MacBook számára.
Wi-Fi vagy hálózati nyomtató hozzáadása >
A ma értékesített nyomtatók általában támogatják a vezeték nélküli párosítást és nyomtatást. Ha a nyomtató és a Mac ugyanahhoz a Wi-Fi hálózathoz csatlakozik, valószínűleg a nyomtató már csatlakozik a Mac számítógéphez. Ha nem, a következőképpen csatlakoztathatja;
Kattintson az Apple logóra a bal felső sarokban. Nyissa meg a Rendszerbeállítások elemet.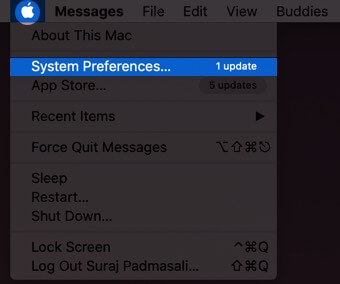 Kattintson a Nyomtató és szkennerek lehetőségre.
Kattintson a Nyomtató és szkennerek lehetőségre.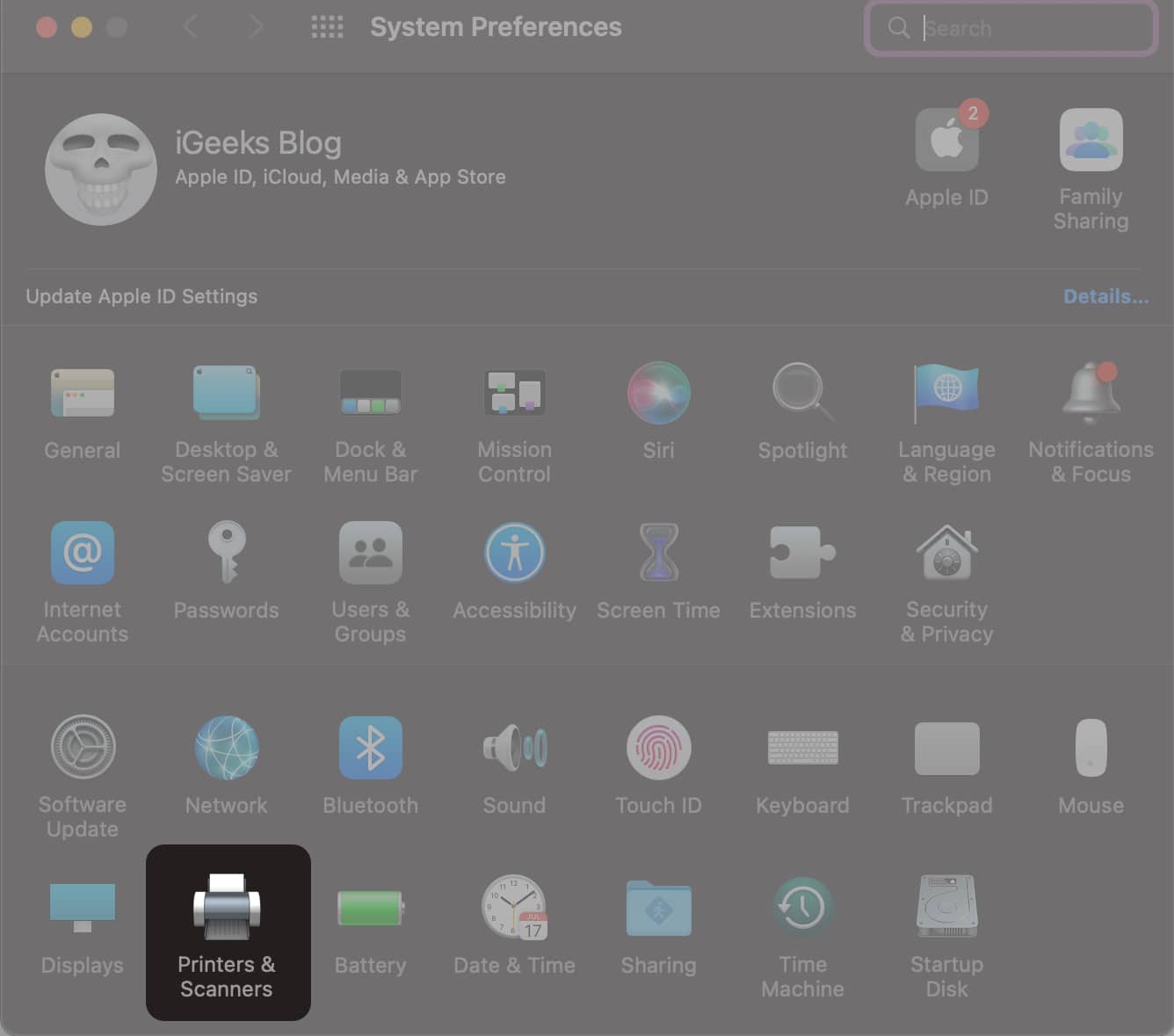 Most kattintson a + gombot.
Most kattintson a + gombot. 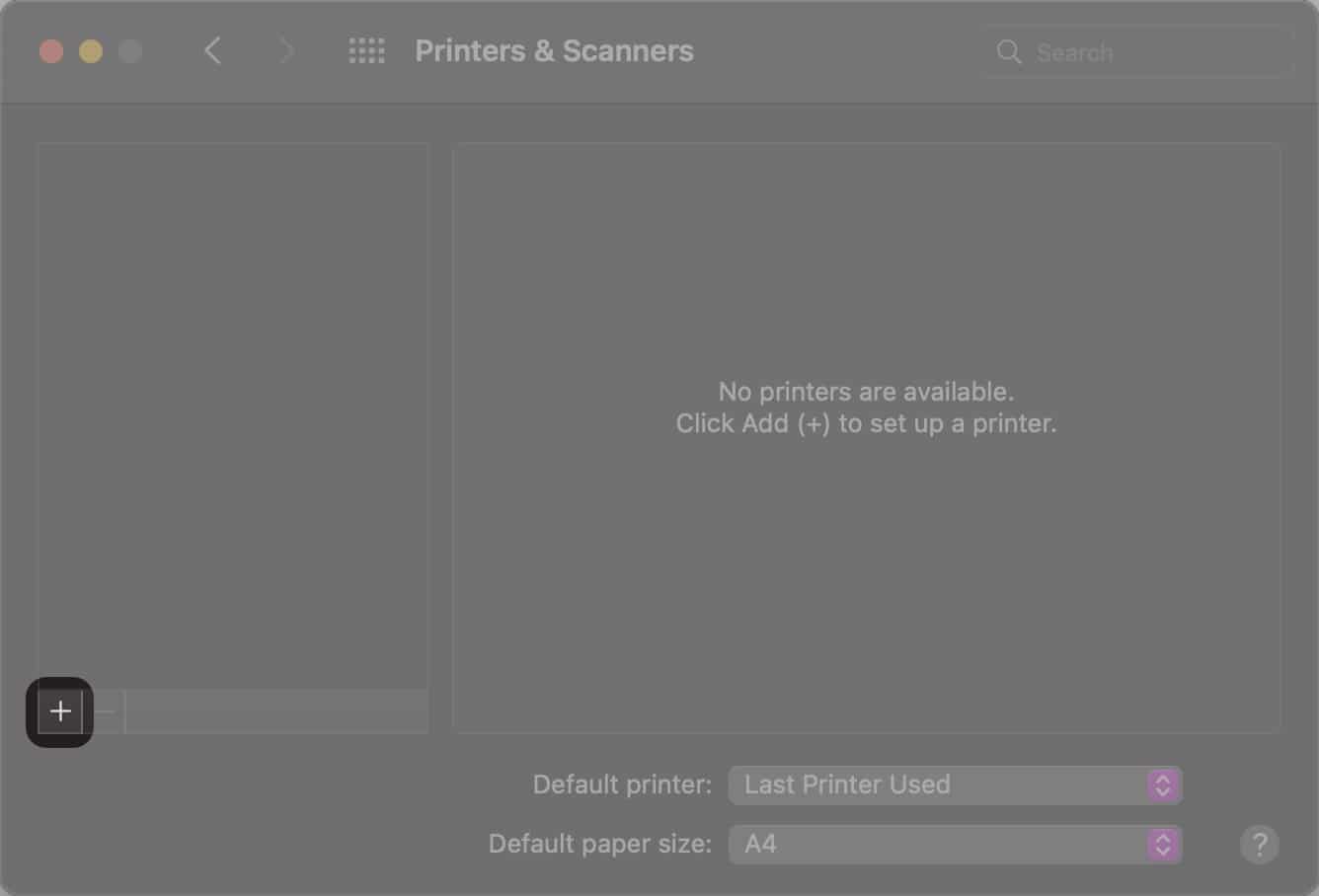 Válassza ki a nyomtató. Kattintson a Hozzáadás lehetőségre, ha az AirPrint lehetőséget látja a Használat mellett. Ha nem látja az AirPrint elemet, válassza ki nyomtatóját, és kattintson a Hozzáadás gombra.
Válassza ki a nyomtató. Kattintson a Hozzáadás lehetőségre, ha az AirPrint lehetőséget látja a Használat mellett. Ha nem látja az AirPrint elemet, válassza ki nyomtatóját, és kattintson a Hozzáadás gombra.
Ha nyomtatója AirPrint-kompatibilis, de nem látja az AirPrint funkciót a nyomtatóján, a következőképpen javíthatja ki.
Nyomtató hozzáadása az IP-címének megadásával
Ha a fent említett módszerek nem hoznak gyümölcsöt, a következő lépést meg kell próbálnia, ha a nyomtatót az IP-címén keresztül csatlakoztatja a Mac számítógépéhez.
Kattintson az Apple logóra → Rendszerbeállítások. Most válassza a Nyomtató és szkennerek → + gombot. Válassza az IP ikont (web ikon) a Nyomtató hozzáadása alatt. Adja hozzá a nyomtató IP-címét a Cím mellé. Válassza a Protokoll lehetőséget. (AirPrint, IPP, LPD stb.). Írja be a Név és hely mezőt. Ezenkívül válassza ki és töltse le a nyomtatószoftvert. Most kattintson a Hozzáadás gombra, és kész.
Hogyan csatlakoztassuk a Mac-et Bluetooth-hoz nyomtató
A Bluetooth-hangszórók vagy fejhallgatók csatlakoztatásához hasonlóan a Bluetooth-kompatibilis nyomtatót is csatlakoztathatja. Így csatlakoztathatja nyomtatóját Bluetooth-on keresztül Mac számítógéphez.
Kattintson az Apple logó → Rendszerbeállítások → Nyomtató és szkennerek elemre. Nyomja meg a + gombot. Válassza a a nyomtatóját. Kattintson a Hozzáadás gombra, és kész.
Adjon hozzá egy konfigurációs profilt igénylő Wi-Fi-vagy mobilnyomtatót
Egyes nyomtatókhoz konfigurációs profilokat kell telepíteni, hogy megtalálják őket az AirPrintben. Most, ha olyan szoftvert kapott, amelyet telepíteni kell a nyomtatóhoz, másolja át a nyomtatóprofilt, és telepítse. Telepítésének módja:
Kattintson duplán a telepíteni kívánt profilra. Kattintson a Telepítés gombra azon az üzeneten, amely megkérdezi, hogy szeretné-e telepíteni a profilt. Erősítse meg választását aTelepítés gombra kattintva.
Mielőtt folytatná a lépéseket, győződjön meg arról, hogy Mac számítógépe a legújabb szoftververzióra van frissítve. Miután frissítette Mac számítógépét a legújabb macOS verzióra, kövesse ugyanazokat a lépéseket, mint Wi-Fi vagy hálózati nyomtató hozzáadásakor.
A Mac számítógép bal felső sarkában kattintson az Apple logóra. Nyissa meg a Rendszerbeállítások lehetőséget. Kattintson a Nyomtató és szkennerek lehetőségre. Kattintson a + gombra. Válassza ki nyomtatóját. Kattintson a Hozzáadás gombra, ha az AirPrint feliratot látja a Használat mellett. Ha nem látja az AirPrint elemet, válassza ki nyomtatóját, és kattintson a Hozzáadás gombra.
Ezeket a módszereket követve nyomtatókat adhat hozzá Mac számítógépéhez. Ha ezek a módszerek nem működnek az Ön számára, tudassa velünk az alábbi megjegyzésekben, és megpróbáljuk a legjobb tudásunk szerint segíteni Önnek.
További információ: