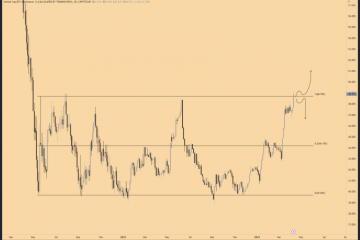A Windows operációs rendszer tárolja a jelszavakat minden Wi-Fi hálózathoz, amelyhez csatlakozik. Ez megkönnyíti az elfelejtett hálózati jelszavak visszakeresését – mindaddig, amíg számítógépe továbbra is csatlakozik az internethez.
Ebben az oktatóanyagban elmagyarázzuk, hogyan találhatja meg Wi-Fi jelszavát Windows 11 rendszeren.
Tartalomjegyzék
Megjegyzés: Ha elvesztette Wi-Fi jelszavát és használjon Apple vagy Android készüléket (például iPad, iPhone vagy Samsung telefont), ne aggódjon. Tekintse meg a következő útmutatókat, hogy megtudja, hogyan találhatja meg jelszavát Android rendszeren: Mac OS, iOS és Windows 10.

Ellenőrizze (és módosítsa) az útválasztó alapértelmezett jelszavát
Ha még soha nem változtatta meg Wi-Fi jelszavát, valószínűleg ez lesz az alapértelmezett jelszó a Wi-Fi útválasztót. Szerencsére az útválasztó jelszavának megtalálása egyszerű, mivel az a router alján található.
Egyszerűen vegye fel az útválasztót, és nézze meg a hátoldalán lévő matricát – a címkén megjelenik a Wi-Fi jelszó a „Hálózati biztonsági kulcs” vagy a „Hálózati kulcs” címsor mellett. Látni fogja az SSID-t (vagy Service Set Identifier) is, amely az alapértelmezett vezeték nélküli hálózat neve.
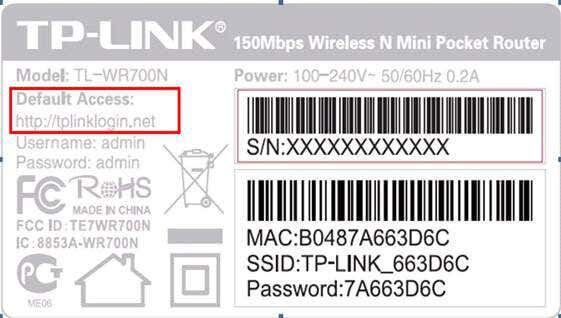
Ha megpróbálja ezt a jelszót, és nem működik, akkor Ön (vagy valaki más) valamikor megváltoztathatta. Ahhoz, hogy megtalálja, egy kicsit technikaibbnak kell lennie.
Megjegyzés: Ha nem változtatta meg az útválasztó alapértelmezett jelszavát, erősen javasoljuk, hogy tegye meg. Az alapértelmezett jelszó hatalmas biztonsági rést jelent, mivel ezek könnyen felfedezhetők. A módosításhoz be kell jelentkeznie az útválasztó adminisztrációs szoftverébe.
Írja be az útválasztó IP-címét a webböngésző keresősávjába, és jelentkezzen be az alapértelmezett felhasználónévvel és jelszóval. Ezután keresse meg azt a beállítást, ahol megváltoztathatja a jelszót, és létrehozhat valami egyedit és nehezen kitalálhatót.
Hogyan találom meg a Wi-Fi jelszavamat Windows 11 rendszerben
Windows 11 rendszerben a Wi-Fi hálózati jelszavak a Vezeték nélküli hálózat tulajdonságai panelen tárolódnak. Ezeket a Wi-Fi beállításokat a Vezérlőpulton, a Beállítások alkalmazásból vagy a Parancs futtatása mezőből érheti el.
Keresse meg Wi-Fi jelszavát a Vezérlőpult segítségével
A Wi-Fi adapter beállításait a következőképpen találhatja meg a Vezérlőpulton:
Nyomja meg a Windows gombot a Start menü. Írja be a Vezérlőpultot, és válassza ki a legjobb eredményt. 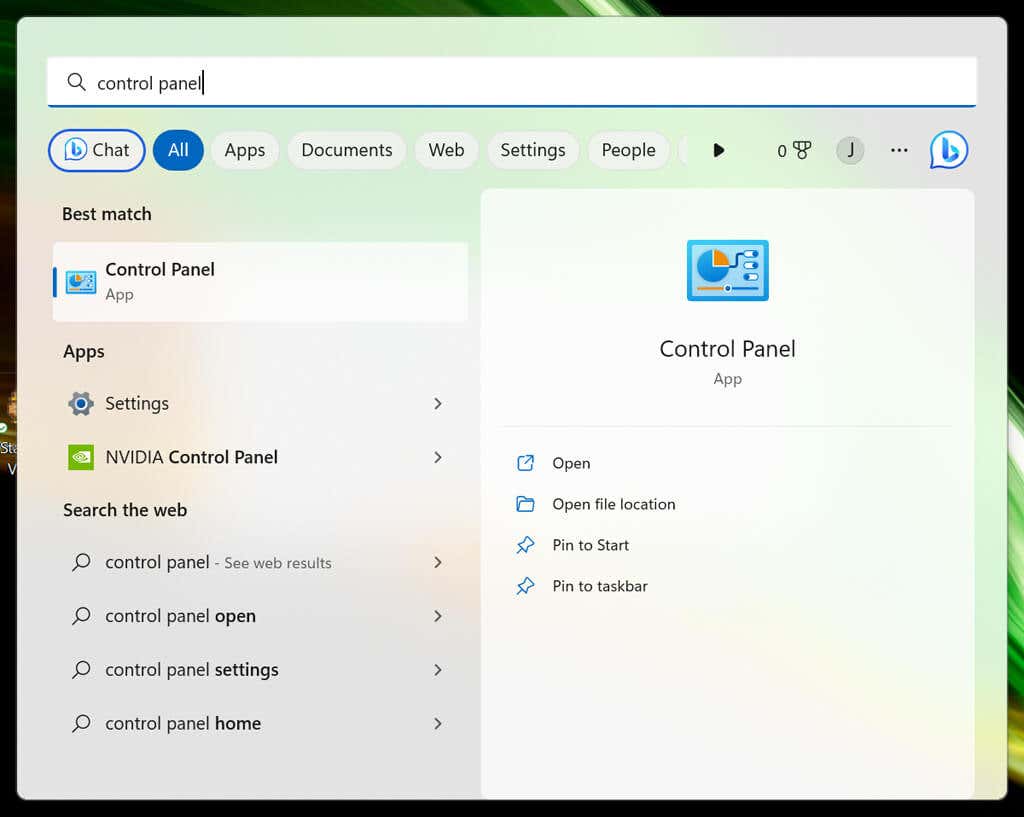 Válassza a Hálózat és internet lehetőséget.
Válassza a Hálózat és internet lehetőséget.  Válassza a Hálózati és megosztási központ lehetőséget.
Válassza a Hálózati és megosztási központ lehetőséget. 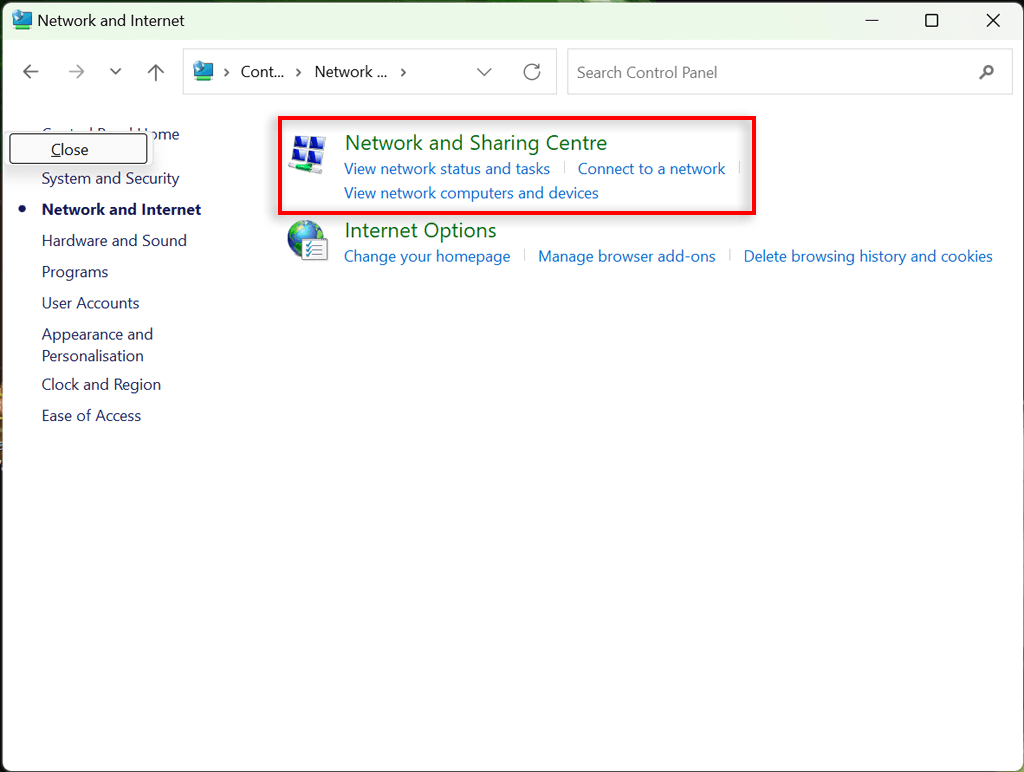 Itt válassza ki a Wi-Fi hálózat nevét. Ennek meg kell jelennie a „Kapcsolatok” mellett.
Itt válassza ki a Wi-Fi hálózat nevét. Ennek meg kell jelennie a „Kapcsolatok” mellett. 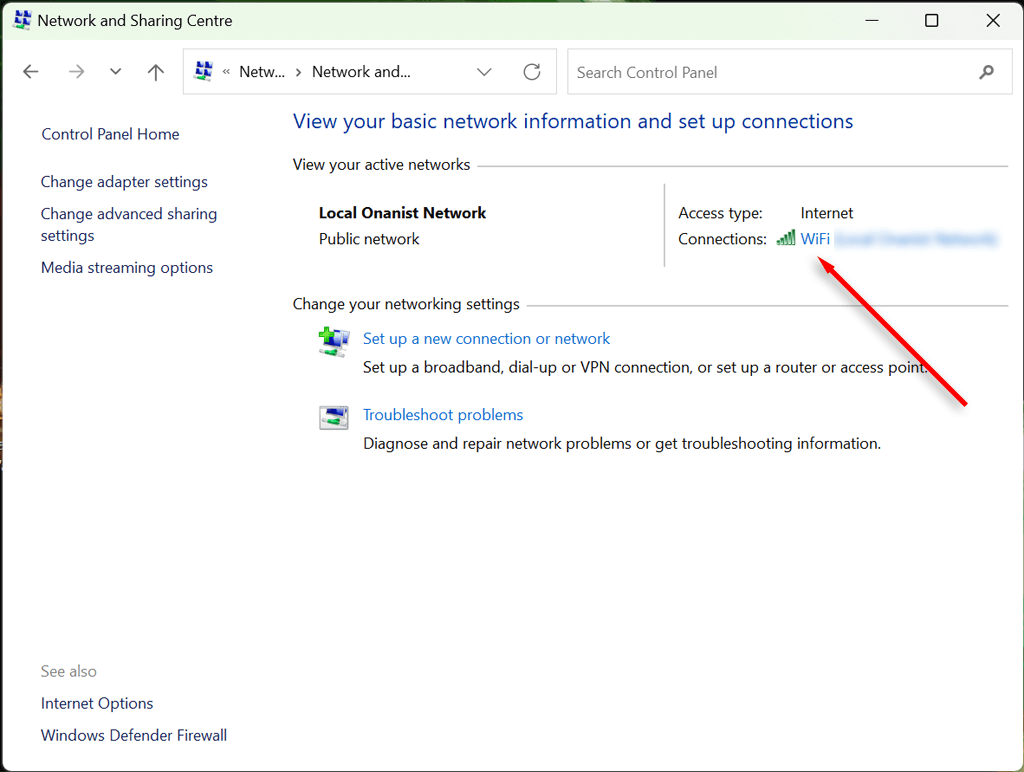 Válassza a Vezeték nélküli tulajdonságok lehetőséget.
Válassza a Vezeték nélküli tulajdonságok lehetőséget. 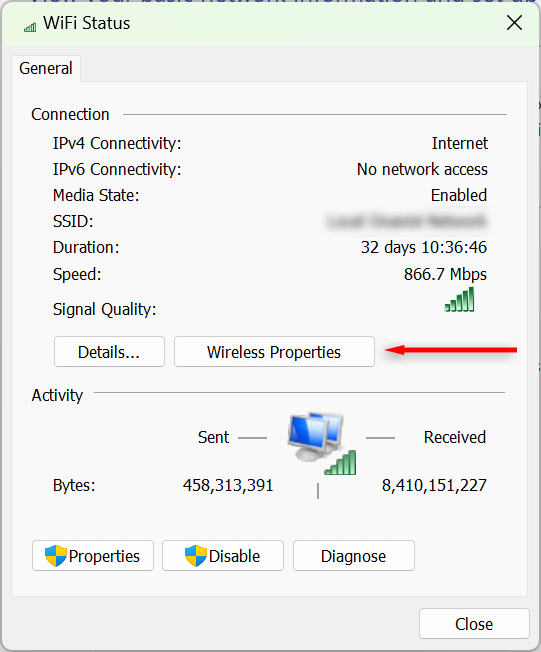 Válassza a Biztonság fület, majd jelölje be a Karakterek megjelenítése jelölőnégyzetet. A Wi-Fi jelszavának most láthatónak kell lennie.
Válassza a Biztonság fület, majd jelölje be a Karakterek megjelenítése jelölőnégyzetet. A Wi-Fi jelszavának most láthatónak kell lennie. 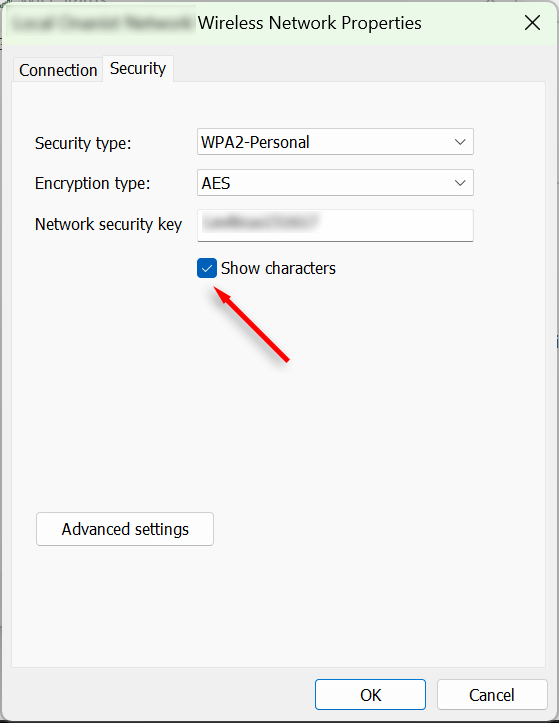
Keresse meg Wi-Fi jelszavát a Beállítások alkalmazás segítségével
Wi-Fi jelszavát a Windows Beállítások alkalmazásán keresztül is elérheti. Így teheti meg:
Kattintson jobb gombbal a Start menüre, és válassza a Beállítások menüpontot. Válassza a Hálózat és internet lehetőséget a bal oldali oldalsávon. Görgessen le, és válassza a Speciális hálózati beállítások lehetőséget. 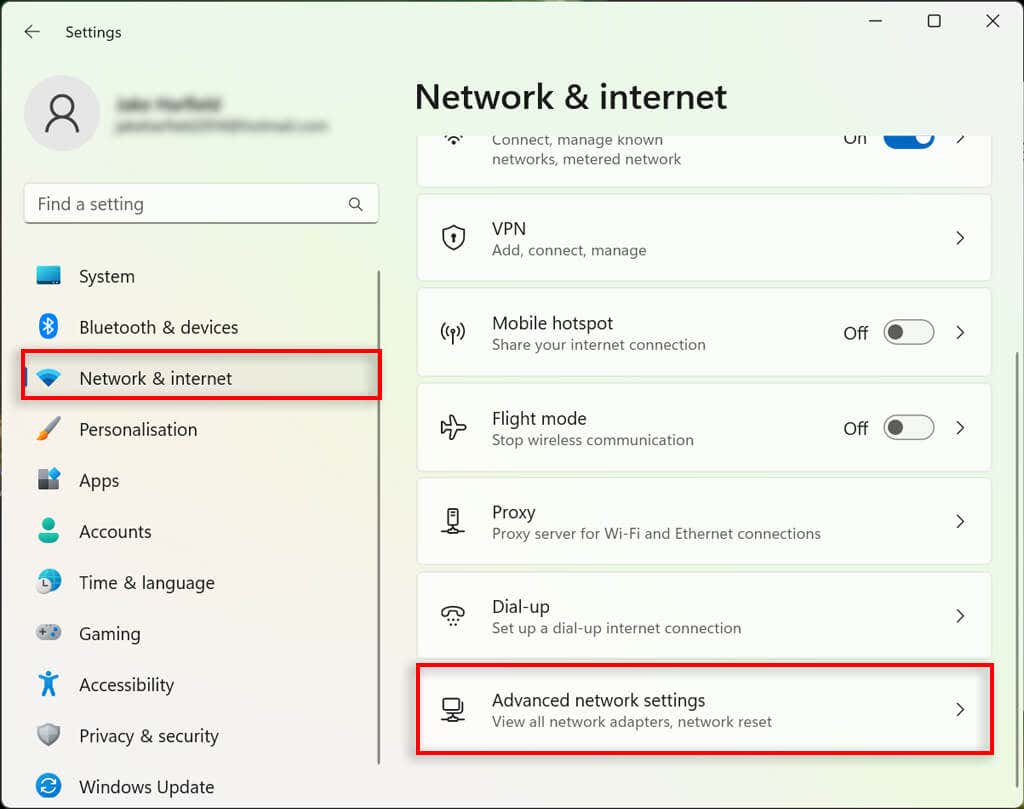 A Kapcsolódó beállítások alatt válassza a További hálózati adapterbeállítások lehetőséget. Ekkor megjelenik a Hálózati kapcsolatok ablak.
A Kapcsolódó beállítások alatt válassza a További hálózati adapterbeállítások lehetőséget. Ekkor megjelenik a Hálózati kapcsolatok ablak. 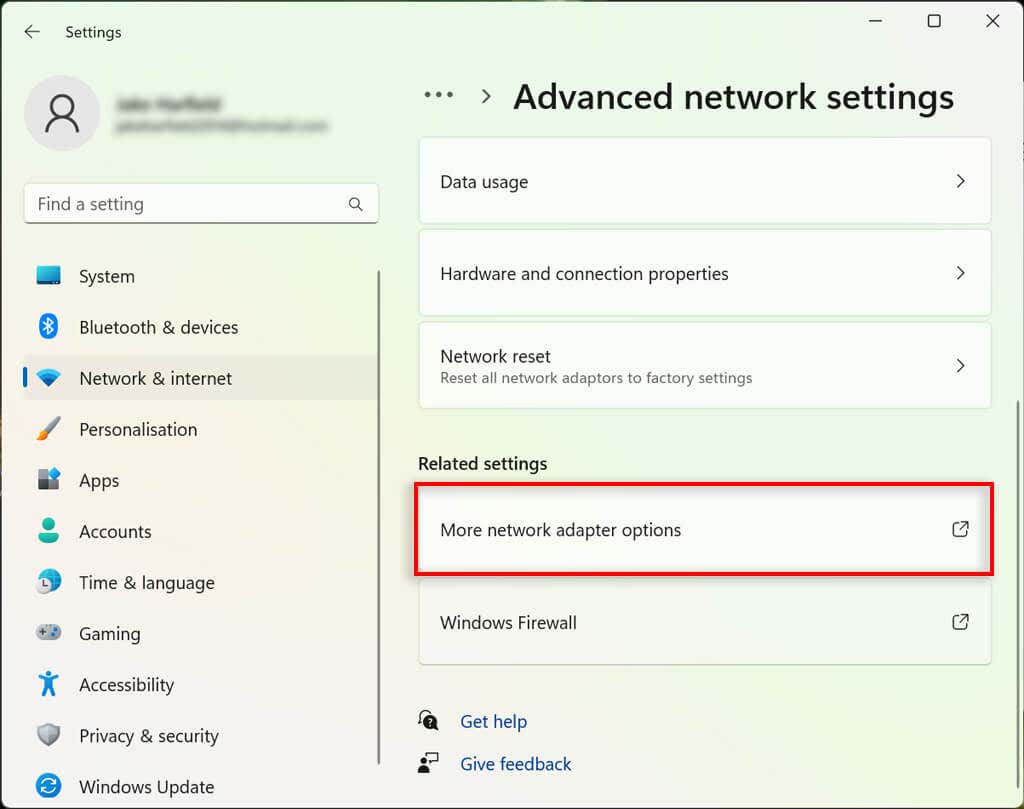 Kattintson duplán a Wi-Fi hálózatra.
Kattintson duplán a Wi-Fi hálózatra. 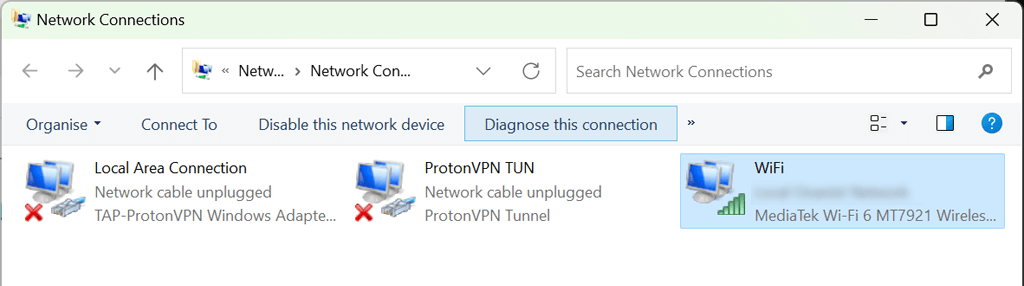 Válassza a Vezeték nélküli tulajdonságok lehetőséget.
Válassza a Vezeték nélküli tulajdonságok lehetőséget. 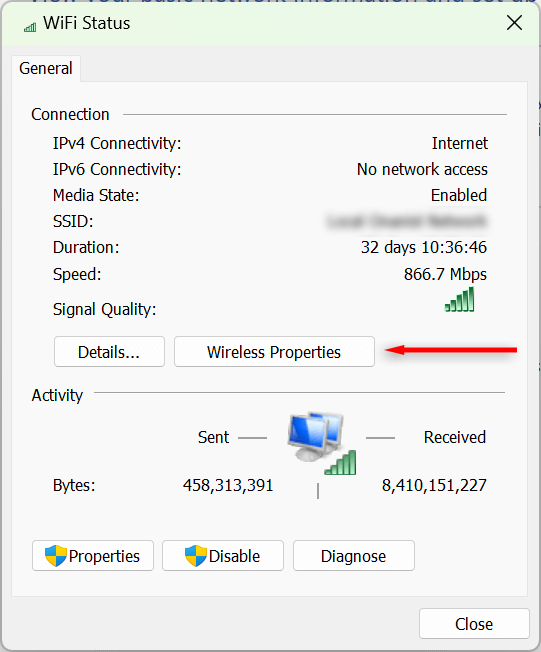 Válassza a Biztonság fület, és jelölje be a Karakterek megjelenítése jelölőnégyzetet. A Wi-Fi-kapcsolat jelszavának most láthatónak kell lennie.
Válassza a Biztonság fület, és jelölje be a Karakterek megjelenítése jelölőnégyzetet. A Wi-Fi-kapcsolat jelszavának most láthatónak kell lennie. 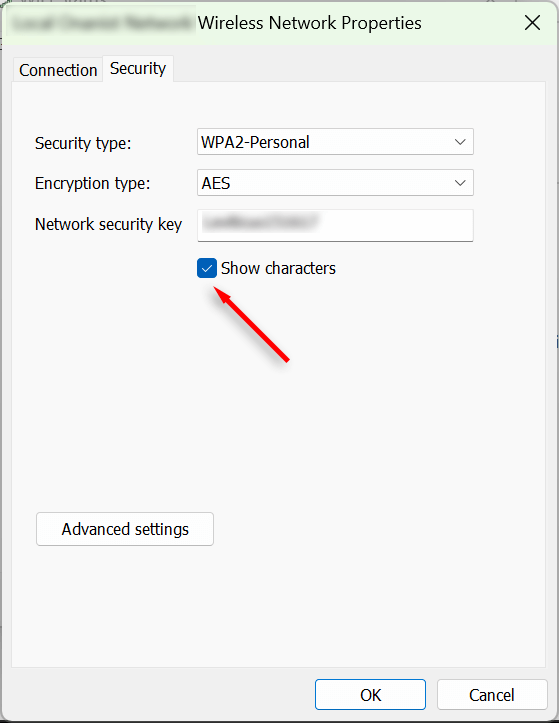
Hogyan lehet megtekinteni a számítógépemre mentett összes Wi-Fi jelszót?
A Parancssor eszközzel megjelenítheti a Windows 11 rendszerű számítógépén használt összes jelenlegi és korábbi Wi-Fi-hálózat jelszavát.
Nyissa meg a Start menüt, és írja be a „Command Prompt” parancsot. Kattintson a jobb gombbal a felső eredményre, és válassza a Futtatás rendszergazdaként lehetőséget. 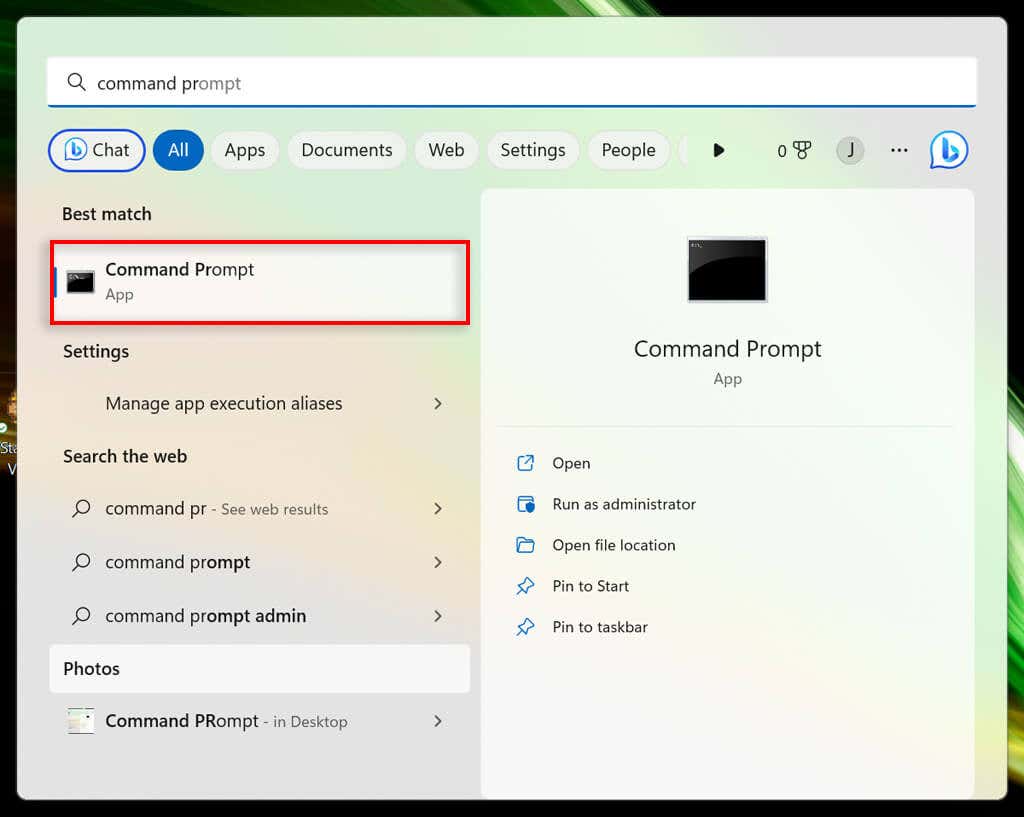 A Parancssor ablakba írja be a következő parancsot, és nyomja le az Enter billentyűt:
A Parancssor ablakba írja be a következő parancsot, és nyomja le az Enter billentyűt:
netsh wlan show profiles
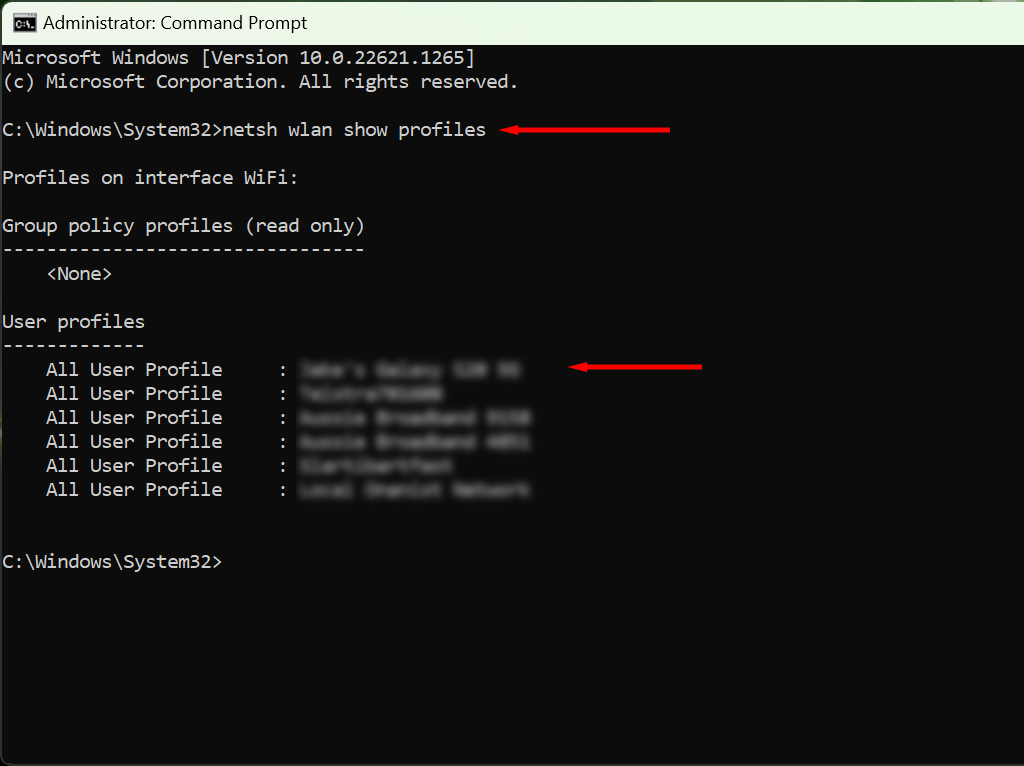 Ez mindent megmutat a mentett hálózatneveket a számítógépen. Az összes mentett Wi-Fi-jelszó megtekintéséhez írja be a következőket, és nyomja meg az Enter billentyűt, a „WifiConnectionName” helyére a jelszót megkeresni kívánt hálózatnévre (az idézőjelek megtartásával).
Ez mindent megmutat a mentett hálózatneveket a számítógépen. Az összes mentett Wi-Fi-jelszó megtekintéséhez írja be a következőket, és nyomja meg az Enter billentyűt, a „WifiConnectionName” helyére a jelszót megkeresni kívánt hálózatnévre (az idézőjelek megtartásával).
netsh wlan show profile name=”WifiConnectionName” key=clear
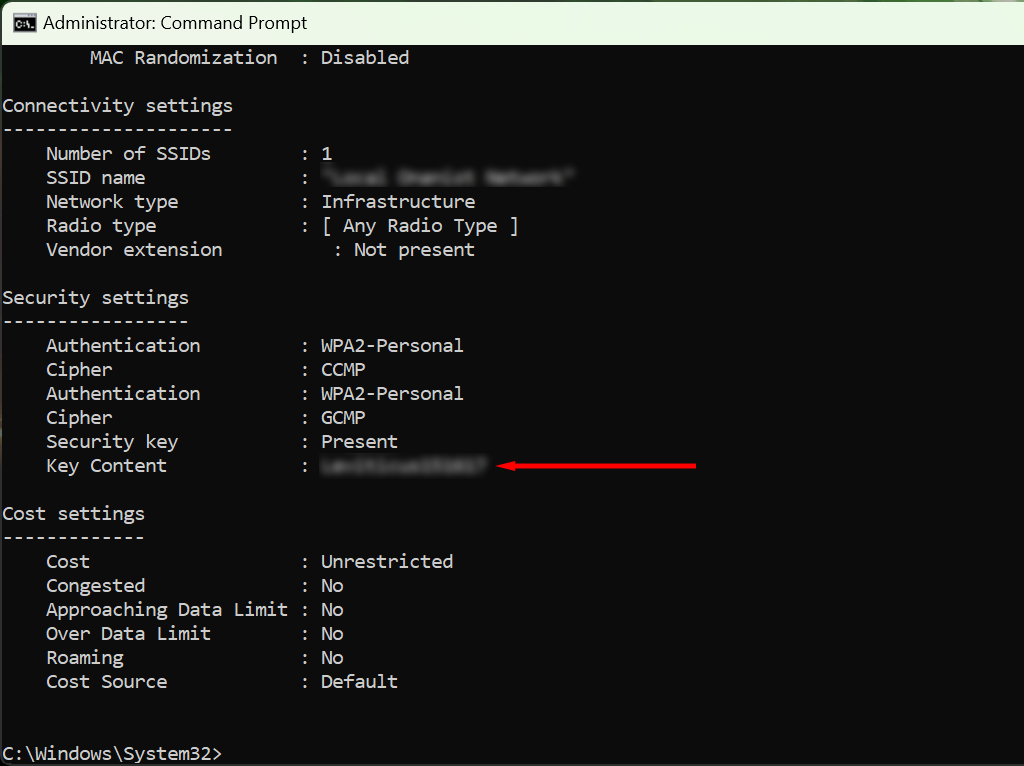 Keresse meg a „Kulcstartalom” szöveget – itt az érték a Wi-Fi jelszava.
Keresse meg a „Kulcstartalom” szöveget – itt az érték a Wi-Fi jelszava.
Ne felejtse el jelszavait
Ha gyakran elfelejti jelszavait, érdemes beruháznia egy jelszókezelőre. Ezek a biztonságos programok segítenek elmenteni az összes jelszavát a gyors és egyszerű hozzáférés érdekében. Ily módon, amikor új eszközt csatlakoztat a Wi-Fi hotspothoz, nem kell újra belemerülnie a biztonsági beállításokba, hogy megtalálja azt.