A Windows különféle hibaelhárítókat kínál, amelyek hasznosak lehetnek a különböző rendszerhibák megoldásában. Általában ezek a hibaelhárítók jól működnek, de néha a „Windows online hibaelhárító szolgáltatás le van tiltva” hibaüzenetet láthat az indításakor. Ez a hiba beépített és külső hibaelhárítók használatakor jelentkezhet.

Ennek megfelelően, ha ugyanazt a hibaüzenetet látja a hibaelhárító elérésekor, akkor itt kell lennie. Itt hét gyors módszert fogunk látni a „Windows online hibaelhárítási szolgáltatás letiltva” hiba kijavítására a Windows 11 számítógépen. Tehát kezdjük.

1. Ellenőrizze, hogy a Windows aktiválva van-e
Mielőtt bármilyen változtatást hajtana végre a számítógépén, meg kell győződnie arról, hogy licencelt és aktivált Windows-példányt használ. A Windows aktiválási állapotának ellenőrzéséhez kövesse az alábbi utasításokat:
1. lépés: Nyomja meg a Windows + I billentyűparancsot a Beállítások alkalmazás megnyitásához.
>2. lépés: Válassza a Rendszer lehetőséget a bal oldalsávon, és kattintson az Aktiválás lehetőségre a jobb oldali panelen.

Az Aktiválás ablakban ellenőrizze az Aktiválás állapota melletti üzenetet. Ha a „Nem aktív”, akkor a hiba megoldásához termékkulcsot vagy digitális licencet kell beszereznie. Előfordulhat, hogy a digitális licencet vagy kulcsot a számítógépére írták.
Ha azonban az aktiválási állapot aktív, akkor a hiba mögött más okozó áll. Ebben az esetben próbálja ki a következő megoldásokat a hiba kiküszöbölésére.
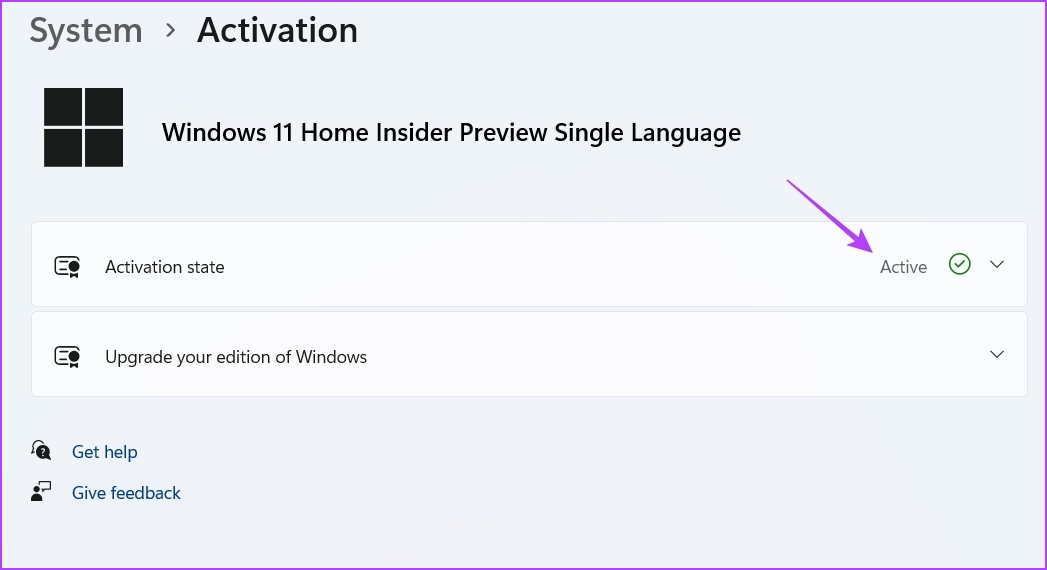
2. A csoportházirend-beállítások szerkesztése
A Scripted Diagnostics házirend lehetővé teszi a felhasználók számára a beépített és online hibaelhárítási eszközök elérését. Ha ez a házirend-beállítás le van tiltva, valószínűleg látni fogja a hibát.
A probléma kijavításához engedélyeznie kell a Scripted Diagnostic házirend-beállítást a Csoportházirend-szerkesztőben. Vegye figyelembe, hogy a Csoportházirend-szerkesztő nem érhető el a Windows 11 Home Edition rendszeren, és a gpedit.msc nem található hibaüzenet jelenik meg, ha megpróbál hozzáférni. Megtekintheti útmutatónkat a hiányzó gpedit hiba kijavításáról.
Ennek ellenére a következőképpen érheti el a Csoportházirend-szerkesztőt, és engedélyezheti a Scripted Diagnostics házirend-beállítást:
1. lépés: Nyomja meg a Windows+ R parancsikont a Futtatás eszköz megnyitásához.
2. lépés: Írja be a gpedit.msc parancsot, és kattintson az OK gombra.

3. lépés: Navigáljon a következő helyre a Csoportházirend-szerkesztőben:
Számítógép konfigurációja > Felügyeleti sablonok > Rendszer > Hibaelhárítás és diagnosztika > Parancsfájl-diagnosztika 
4. lépés: Kattintson duplán a”Hibaelhárítás: Engedélyezze a felhasználóknak a Microsoft szerverein található online hibaelhárítási tartalmak elérését a Hibaelhárítási vezérlőpultról”linkre. a Windows Online Troubleshooting Service – WOTS) házirendje a jobb oldali ablaktáblában.

5. lépés: Válassza az Engedélyezve lehetőséget, majd kattintson az Alkalmaz, majd az OK gombra.

3. A beállításjegyzék beállításainak testreszabása
A „Windows online hibaelhárítási szolgáltatás nem engedélyezett a Windows ezen verziójában” hiba egy másik gyors módja a beállításjegyzék-beállítások szerkesztése. A beállításjegyzék szerkesztése azonban veszélyes lehet, mivel egy rossz szerkesztés instabillá teheti a rendszert. Ezért biztonsági másolatot kell készítenie és vissza kell állítania a beállításjegyzéket, mielőtt hozzáfogna a következő lépésekhez:
1. lépés: Nyissa meg a Futtatás eszközt, írja be a regedit parancsot, és kattintson az OK gombra.
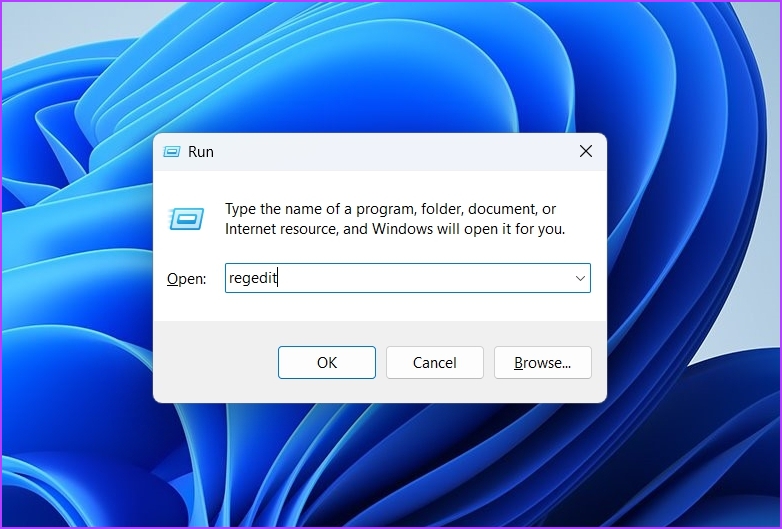
2. lépés: a Rendszerleíróadatbázis-szerkesztőben másolja ki és illessze be a következő elérési utat a címsorba:
HKEY_CURRENT_USER\Software\Microsoft\Windows\CurrentVersion\WinTrust\Trust Providers\Software Publishing 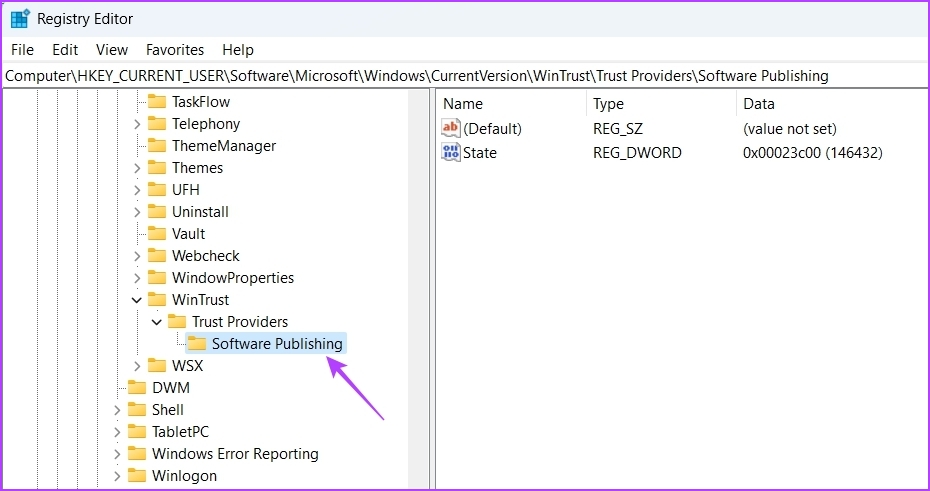
3. lépés: Kattintson duplán az Állapot bejegyzésre a jobb oldali ablaktáblában.

4. lépés: Írja be a 23c00 értéket az Érték adatok szakaszba, majd kattintson az OK gombra.

4. Indítsa el a Fontos Windows szolgáltatást
A Background Intelligent Transfer Services (BITS) egy fontos Windows-szolgáltatás, amely lehetővé teszi az alkalmazások és szolgáltatások háttérben történő futtatását. Ha azonban ez a szolgáltatás nem fut, akkor nem fog tudni olyan szolgáltatásokat futtatni, mint a Windows hibaelhárítói a háttérben.
A probléma megoldásához el kell indítania a BITS szolgáltatást. Ezt a következőképpen teheti meg:
1. lépés: Nyomja meg a Windows + R billentyűparancsot a Futtatás párbeszédpanel megnyitásához, írja be a services.msc parancsot a Futtatás eszközbe, majd kattintson az OK gombra.

2. lépés: Kattintson jobb gombbal a Background Intelligent Transfer Services elemre, és válassza a Start lehetőséget.
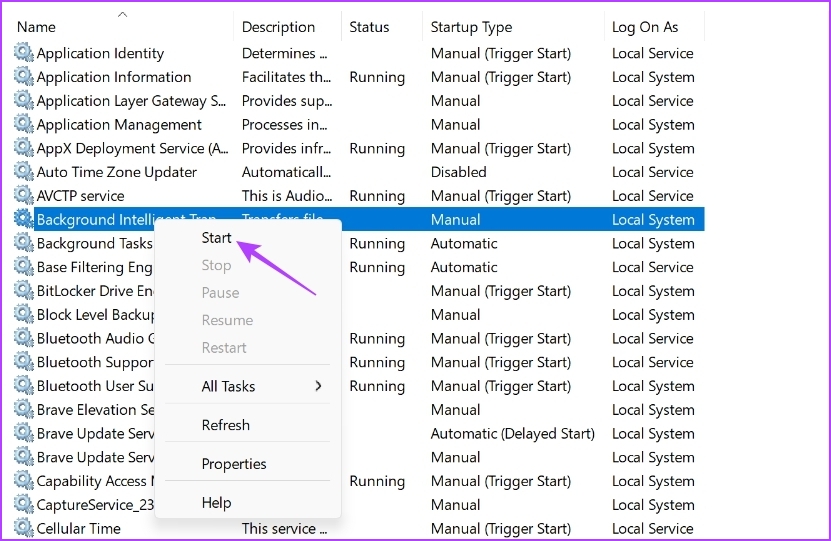
5. A Windows Security ideiglenes letiltása
A Windows Security az alapértelmezett biztonsági alkalmazás, amely megvédi a rendszert a számítógépes támadások és vírusok ellen. Ezt úgy teszi, hogy megakadályozza a gyanús alkalmazások és szolgáltatások futását. De néha a Windows biztonság megzavarhatja a hibaelhárítók futtatásáért felelős fontos szolgáltatásokat, és hibát okozhat.
A Windows Security alkalmazást ideiglenesen letilthatja, és ellenőrizheti, hogy az megoldja-e a problémát. Ezt a következőképpen teheti meg:
1. lépés: Nyomja meg a Windows billentyűt a Start menü megnyitásához, írja be a Windows Security szót a keresősávba, és nyomja meg az Enter billentyűt.
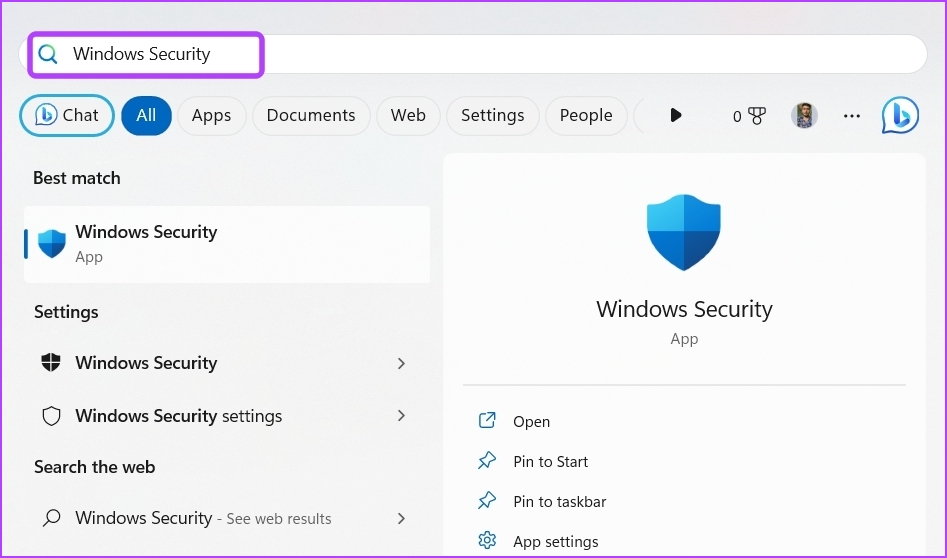
2. lépés: Válassza a”Vírusok és fenyegetés elleni védelem”lehetőséget a bal oldalsávon.
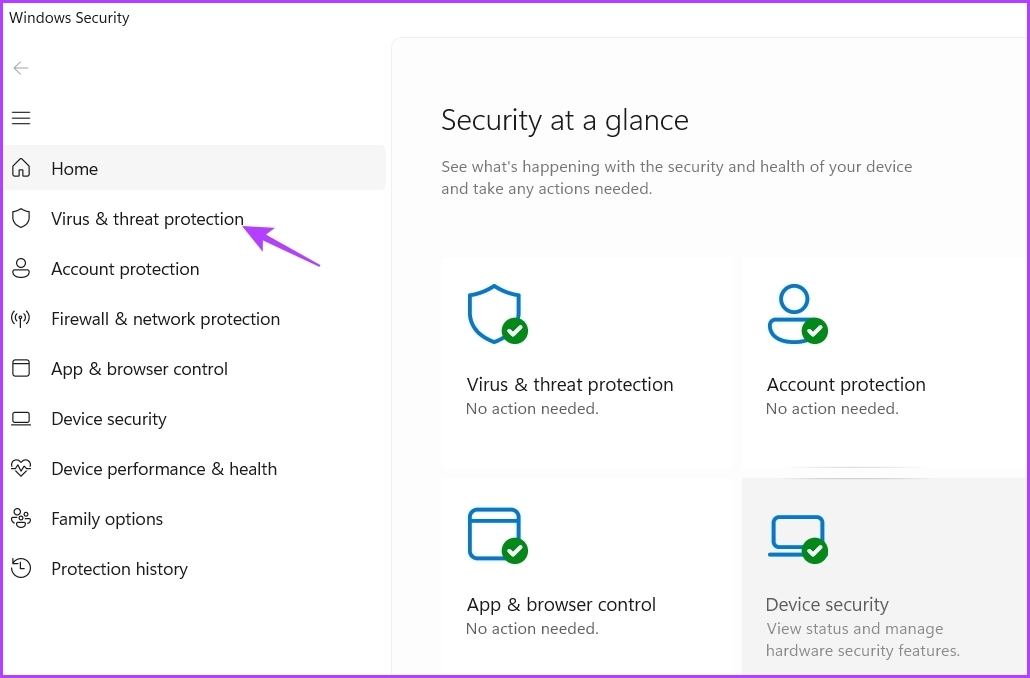
3. lépés: Kattintson a Beállítások kezelése elemre.

4. lépés: Tiltsa le a kapcsolót a Valós idejű védelem alatt.

Ezután ellenőrizze, hogy továbbra is látható-e hibaüzenet a hibaelhárító használatáról. Ha igen, engedélyezze újra a Windows Security alkalmazást a Valós idejű védelem kapcsoló bekapcsolásával.
6. A Windows Update letöltése
A „Windows online hibaelhárító szolgáltatás nem engedélyezett a Windows ezen verziójához” hibaüzenet az Ön Windows-verziójával kapcsolatos probléma miatt jelenhet meg. Ebben az esetben a legjobb, ha letölti a legújabb Windows-frissítést.
Ehhez nyissa meg a Beállítások alkalmazást, válassza a Windows Update lehetőséget a bal oldalsávon, majd kattintson a Frissítések keresése lehetőségre a jobb oldalon. ablaktáblát. Engedélyezze a Windows számára, hogy megkeresse az elérhető frissítéseket. Ha talál ilyet, automatikusan letölti és telepíti a számítógépére.

7. Távolítsa el a korrupciót a számítógépről
A fontos rendszerfájlok sérülése is lehet a hibaüzenet oka. Gyorsan kiküszöbölheti a korrupciót az SFC-vizsgálat futtatásával. Így teheti:
1. lépés: Írja be a Parancssort a Start menü keresősávjába, és válassza a Futtatás rendszergazdaként lehetőséget a jobb oldali ablaktáblában.

2. lépés: Írja be a a következő parancsot, majd nyomja meg az Enter billentyűt.
sfc/scannow 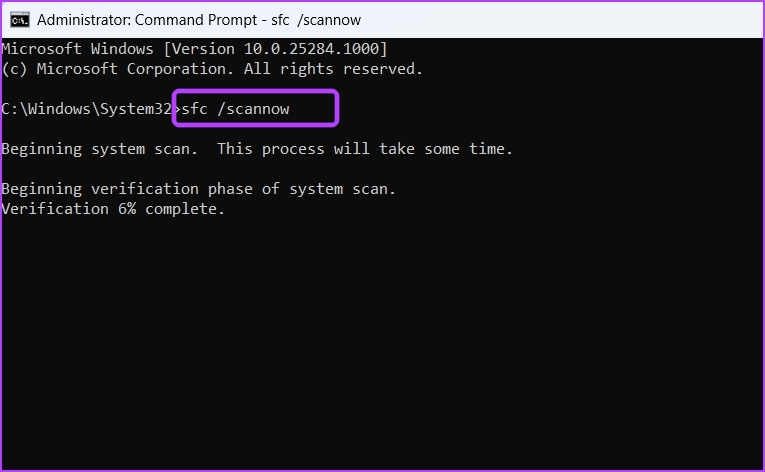
A vizsgálat befejezése után ellenőrizze a problémát. Ha még mindig szembesül vele, futtassa a DISM-vizsgálatot.
A Deployment Image Service and Management, más néven DISM-ellenőrzés, egy másik Windows-segédprogram, amely javítja a Windows-képeket, beleértve magát a Windows operációs rendszert is. A DISM vizsgálat futtatásához egyenként hajtsa végre ezeket a parancsokat a megemelt Command Prompt ablakban.
DISM/Online/Cleanup-Image/CheckHealth DISM/Online/Cleanup-Image/ScanHealth DISM/Online/Cleanup-Image/RestoreHealth 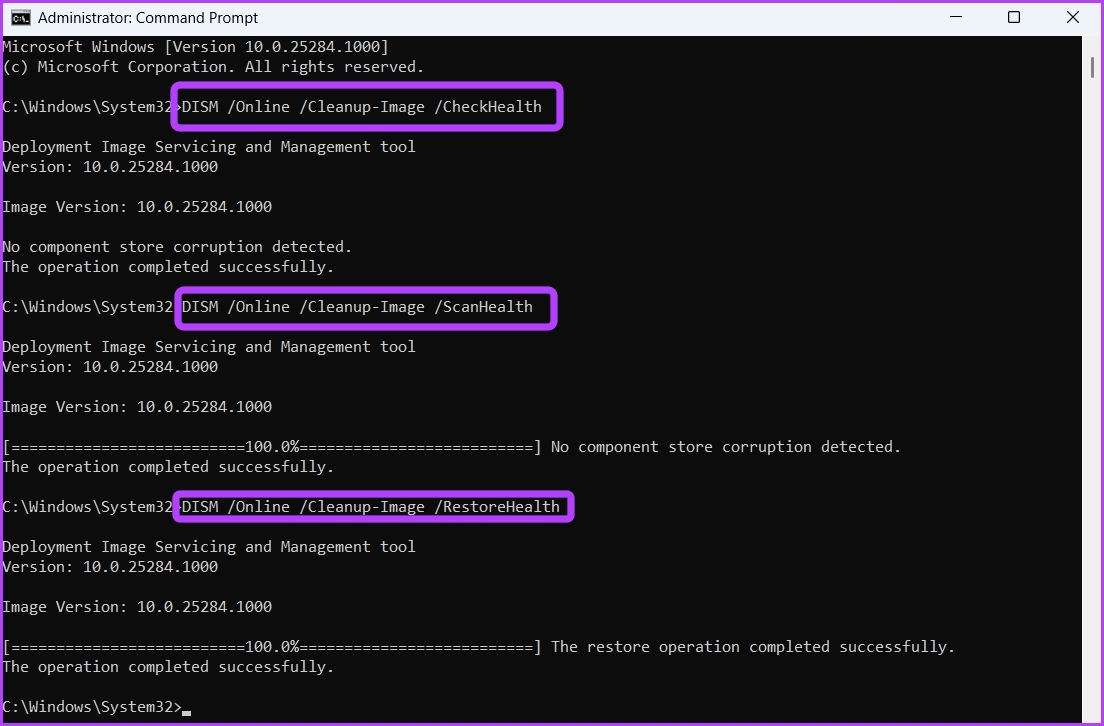
A probléma megoldása a Windows hibaelhárítóval
Akár hang-, akár hálózati problémákkal küzd, a Windows szinte mindenféle probléma megoldására kínál hibaelhárítót. Azonban problémákba ütközhet a hibaelhárító elérése során.
Szerencsére a fenti megoldások segítségével gyorsan kijavíthatja a „Windows online hibaelhárítási szolgáltatás le van tiltva” hibát a Windows rendszeren.

