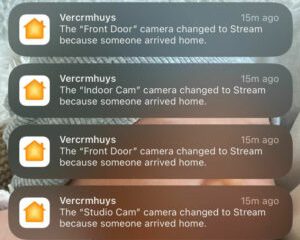Érezte már valaha, hogy Windows rendszerű számítógépe lassabban fut, mint korábban, vagy hogy laptopja gyorsan lemeríti az akkumulátort? Nos, van egy jó hír. Az összes ilyen problémától megszabadulhat a Hatékonysági mód engedélyezésével.
De mi az a Hatékonysági mód a Windows 11 rendszerben, és hogyan engedélyezheti? Ebből a cikkből megtudhatja.
Mi a Hatékonysági mód a Windows 11 rendszerben
A Hatékonysági mód egy hihetetlen Windows-szolgáltatás, amely a Microsoft Fenntartható Szoftver kezdeményezésének része. A Windows 11 22H2 frissítésében jelent meg. Ha engedélyezve van, csökkentheti a használt alkalmazások CPU-terhelését. A CPU kisebb terhelése csökkenti a laptop ventilátorának zaját, javítja a hőteljesítményt, és megakadályozza az akkumulátor gyorsabb lemerülését.
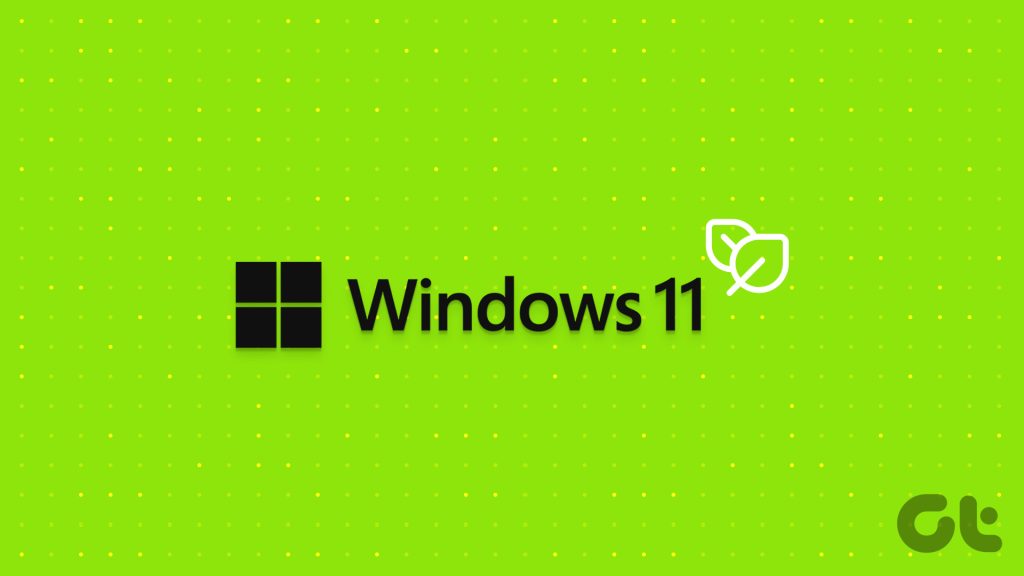
A Hatékonysági mód engedélyezése egy alkalmazásnál csökkenti annak prioritását a Windows rendszerben, és felszabadítja a CPU erőforrásokat, amelyeket más fontos alkalmazásokhoz lehet hozzárendelni. Ez az elosztás segít biztosítani az erőforrások megfelelő elosztását az akkumulátor élettartamának megőrzése érdekében.
A Hatékonysági mód engedélyezésének előfeltételei a Windows 11 rendszerben
A hatékonysági mód engedélyezése a Windows 11 rendszerben nem könnyű feladat. Csak meg kell győződnie arról, hogy a számítógépen a Windows 11 22H2 vagy újabb verziója fut. Ennek ellenőrzéséhez kövesse az alábbi lépéseket:
1. lépés: Nyomja meg a Windows + I billentyűparancsot a Beállítások alkalmazás megnyitásához.
2. lépés: Válassza a Rendszer lehetőséget a bal oldali sávról, és a Névjegy lehetőséget a jobb oldali ablaktáblában.
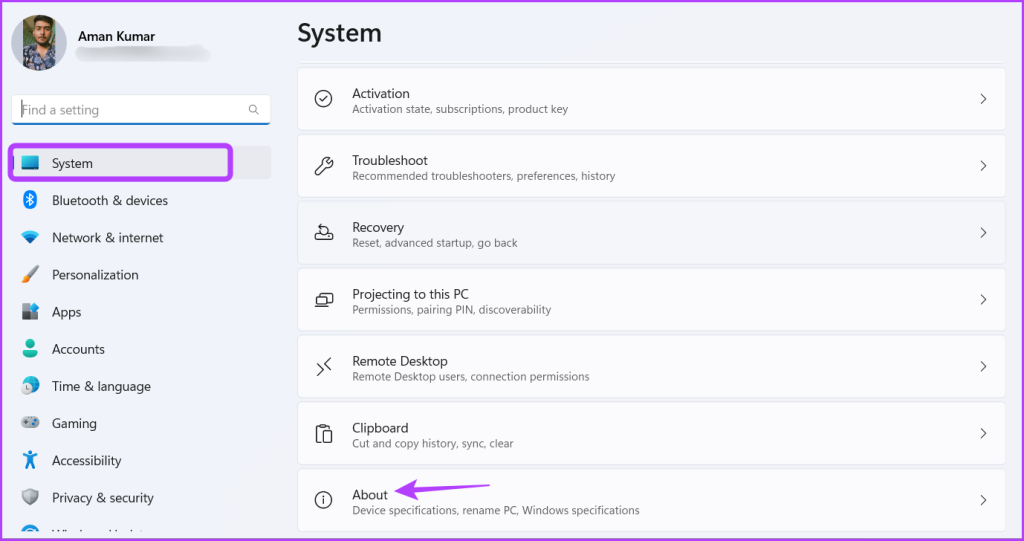
A telepített Windows verziót a Windows specifikáció szakaszában ellenőrizheti. Ha azt írja ki, hogy 22H2, akkor készen áll a Hatékonysági mód használatára.
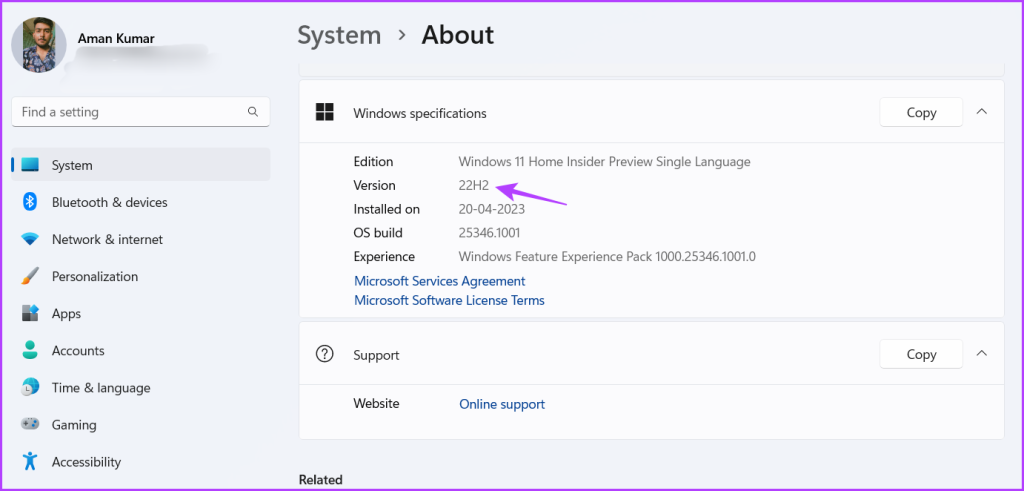
Ha azonban egy régebbi Windows-verziót, például a 21H2-t lát, frissítenie kell a Windowst. A Windows frissítéséhez indítsa el a Beállítások alkalmazást, válassza a Windows Update lehetőséget a bal oldalsávról, majd kattintson a Frissítések keresése gombra a jobb oldali panelen.
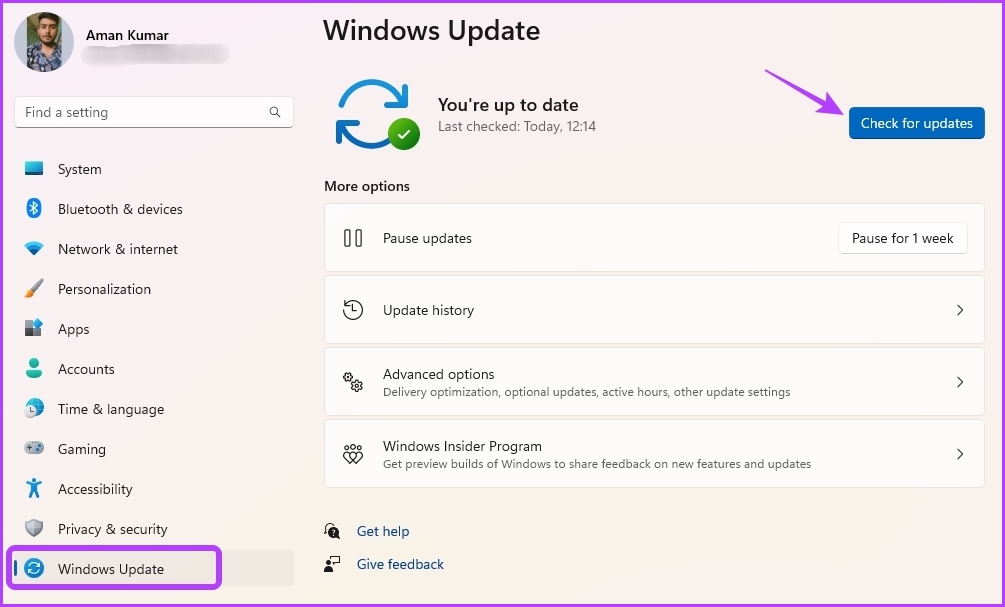
A Windows most megkeresi és letölti az elérhető frissítéseket. A letöltés után előfordulhat, hogy újra kell indítania a számítógépet a frissítés telepítésének befejezéséhez.
Hogyan kapcsolja be a Hatékonysági módot a Windows 11 rendszerben
Most, hogy megkapta a Windows 11 22H2 frissítését telepítve, készen áll a Hatékonysági mód használatára a számítógépen. A következőképpen engedélyezheti:
1. lépés: Nyomja meg a Ctrl + Shift + Esc billentyűkódot a Feladatkezelő megnyitásához.
Megjegyzés: Más módon is kipróbálhatja a Feladatkezelőt.
2. lépés: A Folyamat lapon keresse meg azt az alkalmazást, amelynél engedélyezni szeretné a Hatékonysági módot.. Javasoljuk, hogy engedélyezze azoknál az alkalmazásoknál, amelyek sok CPU-erőforrást fogyasztanak.

3. lépés: Válassza ki az alkalmazást, és kattintson a Hatékonysági mód lehetőségre a jobb felső sarokban.

4. lépés: Kattintson az OK gombra a megjelenő promptban.
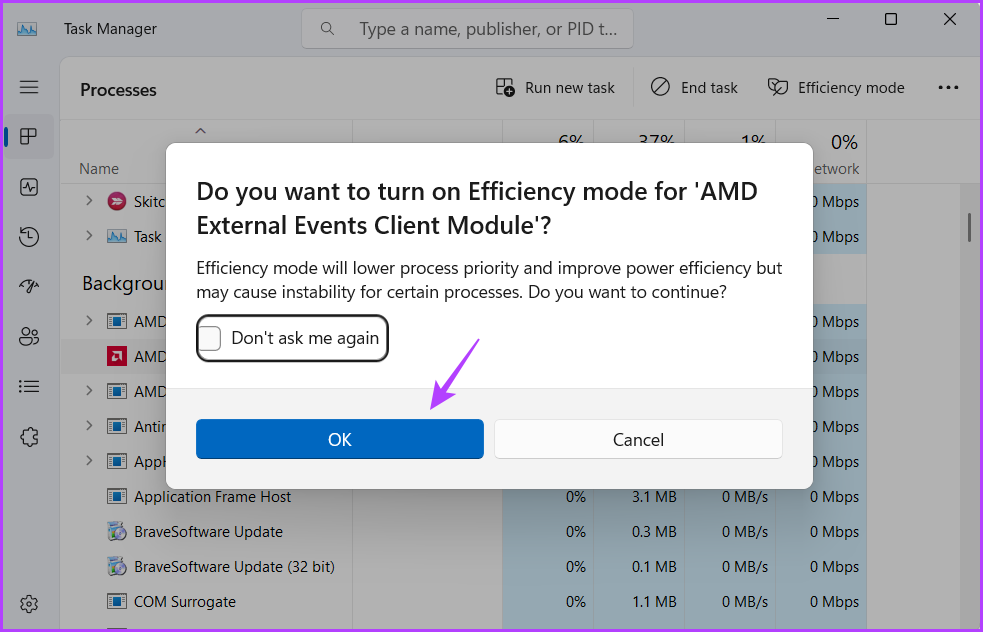
Egy zöldet fog látni lapot az alkalmazás neve mellett, amely a Hatékonysági módot jelzi. Ha azonban az alkalmazás a Hatékonysági mód engedélyezése után rosszul működik, fontolja meg annak letiltását.

A Hatékonysági mód kikapcsolásához a Windows 11 rendszerben indítsa el a Feladatkezelőt, válassza ki az alkalmazást, és kattintson a Hatékonysági mód lehetőségre a jobb felső sarokban.

A Hatékonysági mód bekapcsolása a Microsoft Edge-ben
A Microsoft Edge arról ismert, hogy tönkreteszi a CPU-t és gyorsan fogyasztja az akkumulátort. A probléma megoldása érdekében az Edge bevezetett egy Hatékonysági mód funkciót, amely 5 perc inaktivitás után automatikusan alvó állapotba helyezi a háttérben lévő lapokat.
A Hatékonysági módot a Microsoft Edge rendszerben az alábbi lépésekkel engedélyezheti:
1. lépés: Indítsa el a Microsoft Edge böngészőt, kattintson a három vízszintes pontra a jobb felső sarokban, vigye a kurzort a További eszközök lehetőségre, és válassza a Teljesítmény lehetőséget.
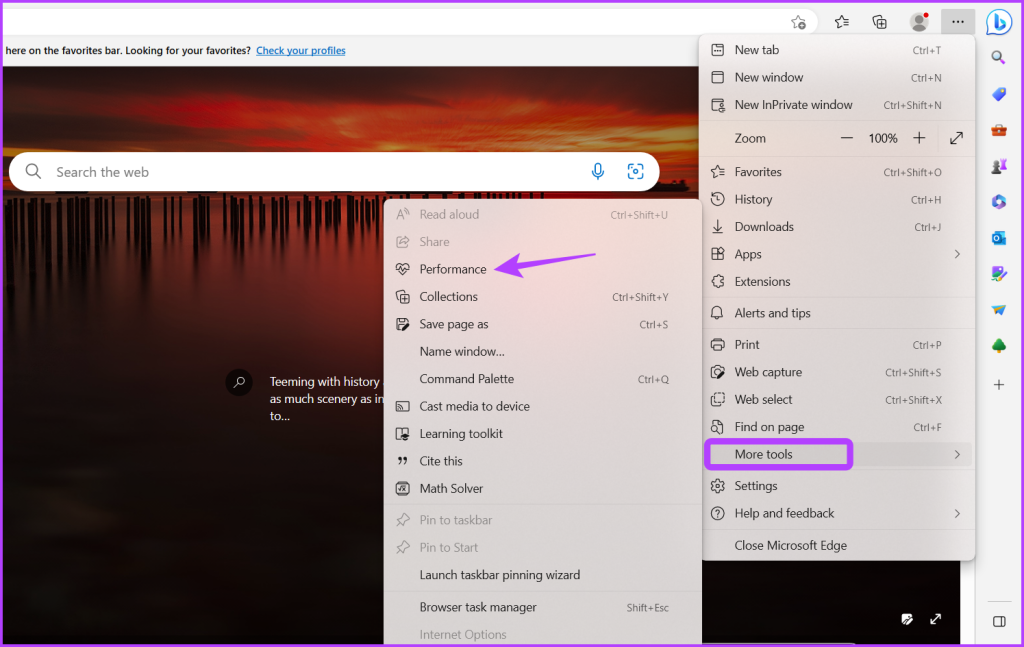
2. lépés: Engedélyezze a kapcsolót a Hatékonysági mód mellett.
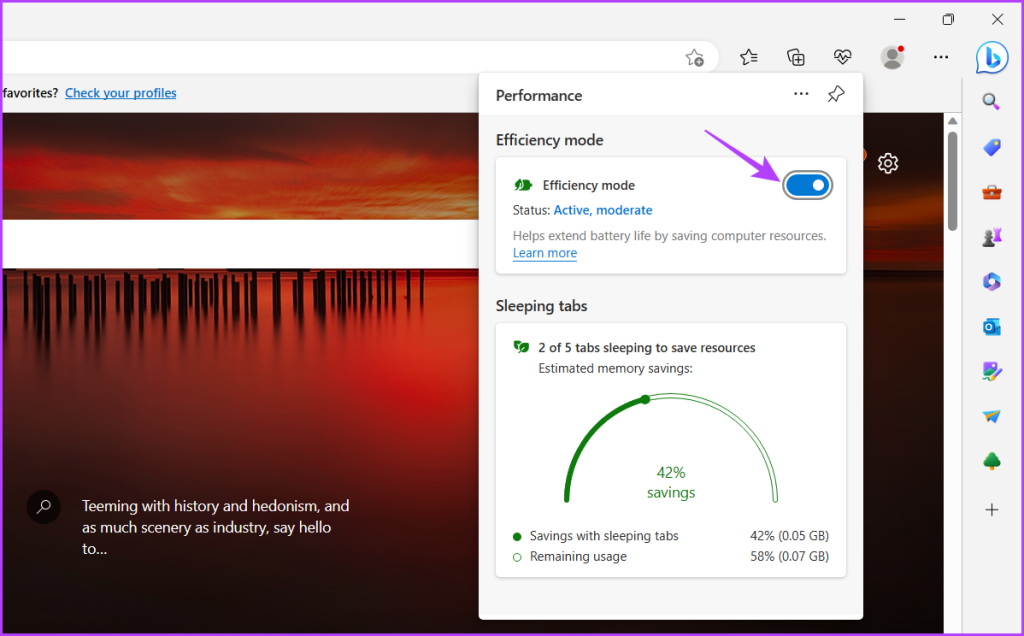
Hogyan javítható ki a Hatékonysági mód kiszürkült állapota a Windows 11 rendszerben
A Hatékonysági mód lehetőség szürkén jelenik meg a számítógépén? Ez egy nagyon gyakori helyzet, amely általában bizonyos típusú alkalmazásoknál fordul elő.
A hatékonysági mód nem működik folyamatcsoportok, UWP-alkalmazások és Windows-szolgáltatások esetén. A lehetőség szürkén jelenik meg ezeknél az alkalmazásoknál és szolgáltatásoknál.
Ha például a Beállítások alkalmazást (UWP alkalmazás) választotta a Feladatkezelőben, a Hatékonysági mód szürkén jelenik meg. Hasonlóképpen, a lehetőség szürkén jelenik meg a folyamatcsoportoknál, például a terminálnál.
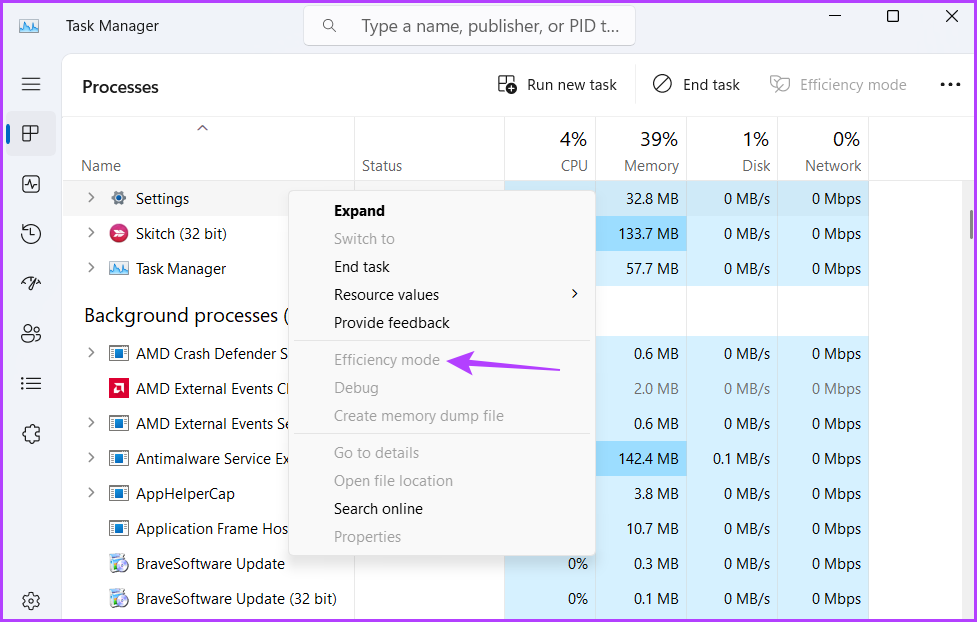
Azonban továbbra is futtathat folyamatcsoportokat Hatékonysági módban. Ehhez kattintson a folyamatcsoport melletti legördülő ikonra, és minden egyes folyamathoz külön-külön kapcsolja be a Hatékonysági módot.
CPU-erőforrások mentése
Gyakori, hogy az alkalmazások sok CPU-erőforrást fogyasztanak és gyorsan lemeríti az akkumulátort. De most ezt megelőzheti, ha engedélyezi a Hatékonysági módot a számítógépén. Olvassa el a fenti útmutatót, ha többet szeretne megtudni erről.