A WhatsApp Desktop for Mac alkalmazás lehetővé teszi, hogy csevegjen a névjegyeivel és olvasson üzeneteket, miközben szünetet tart a telefonján. Bár ez ugyanaz a WhatsApp alkalmazás, bár nagyobb asztali képernyőhöz, telefonja használata nélkül is kezdeményezhet hang-vagy videohívásokat névjegyeivel.
Míg a WhatsApp Desktop alkalmazás remekül működik mindaddig, amíg nem tud letölteni képeket a névjegyei közül a Mac-en. Ez felülmúlja az asztali alkalmazás használatának célját, és nem a telefont. Szerencsére ez a probléma megoldható. Összeállítottunk néhány javítást arra vonatkozóan, hogy a WhatsApp Desktop nem tölti le a képeket Mac gépen.
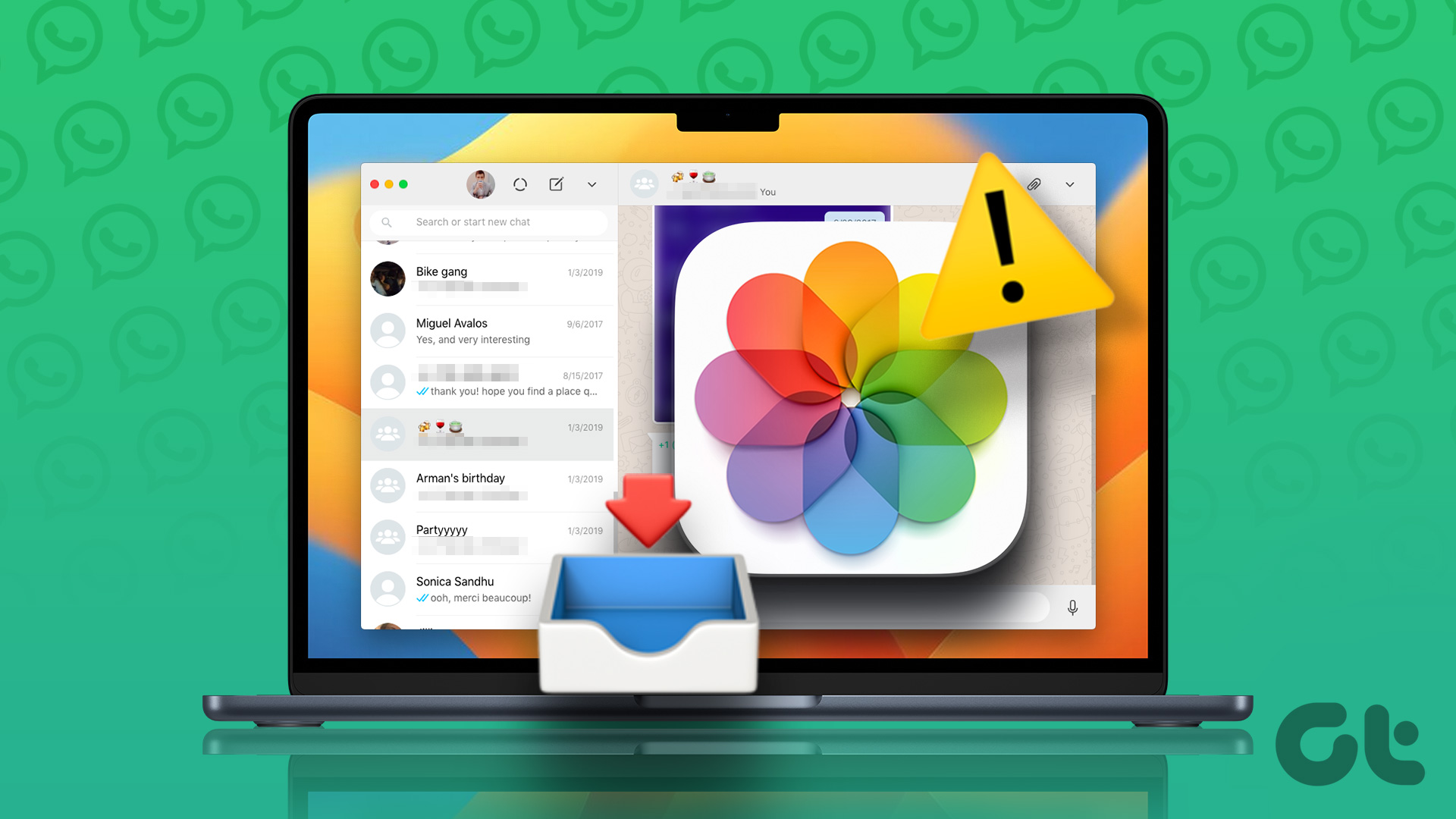 height=”108″”>
height=”108″”>
1. Ellenőrizze internetkapcsolatát
Egy alapmegoldástól kezdve le kell futtatnia egy sebességtesztet az internetkapcsolat erősségének ellenőrzéséhez. Ha több, a névjegyei által küldött képet tölt le, előfordulhat, hogy egy szaggatott kapcsolat folyamatosan hibát jelez. A sebességteszt lefuttatása után megismerheti internetkapcsolatának stabilitását és megbízhatóságát, és áttérhet más megoldásokra.
2. Ellenőrizze a Mac belső tárhelyét
Az internetsebesség után ellenőriznie kell, hogy van-e elegendő tárhely a Mac-en. Mint korábban említettük, több fájl letöltéséhez elegendő tárhely szükséges a Mac számítógépen. Természetesen bár a Mac-ek gyorsabb SSD-tárhellyel rendelkeznek, ennek mérete korlátozott. Tehát olvassa el a Mac gép tárhelyének ellenőrzéséről és optimalizálásáról szóló bejegyzésünket, különösen akkor, ha a WhatsApp Desktop alkalmazás nem tölt le képeket a Mac számítógépére.
3. Kényszerített kilépés és a WhatsApp újraindítása
Időnként egy alkalmazás háttérfolyamatai vagy tevékenységei megakadályozzák, hogy bármit is végrehajtson vagy letöltsen. Így kényszerítheti, hogy kilépjen a WhatsApp Desktop alkalmazásból, hogy megszüntessen minden elakadt vagy folyamatban lévő folyamatszálat. Ezt követően újraindíthatja a WhatsApp Desktop alkalmazást Mac számítógépén, hogy újrakezdje az alkalmazást.
1. lépés: Kattintson az Apple logóra a menüsor bal felső sarkában.
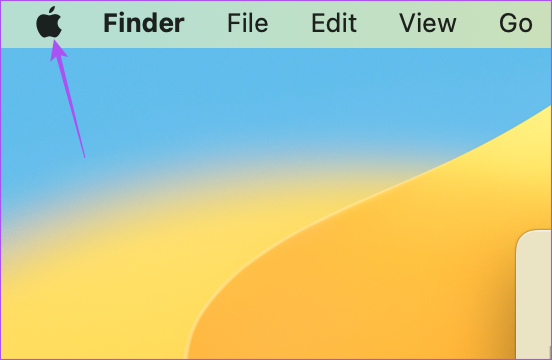
2. lépés: Válassza ki a Kilépés kényszerítése lehetőséget a helyi menüből.
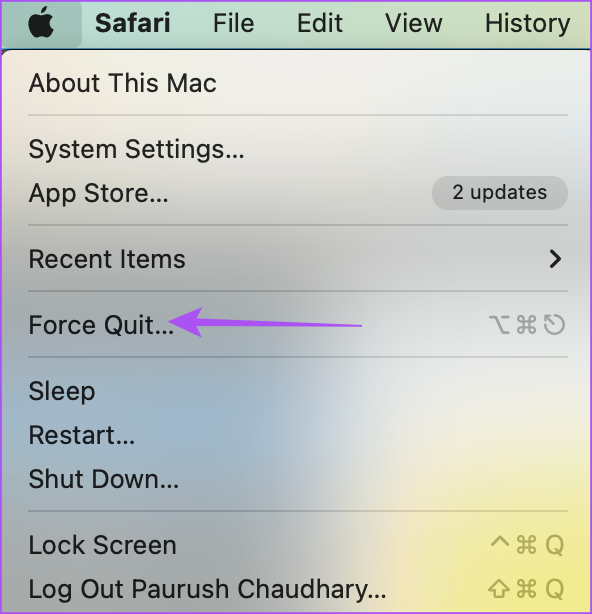
3. lépés: Válassza ki a WhatsApp alkalmazást az alkalmazások listájából.
4. lépés: Kattintson a Kilépés kényszerítése elemre alul, jobb oldalon.
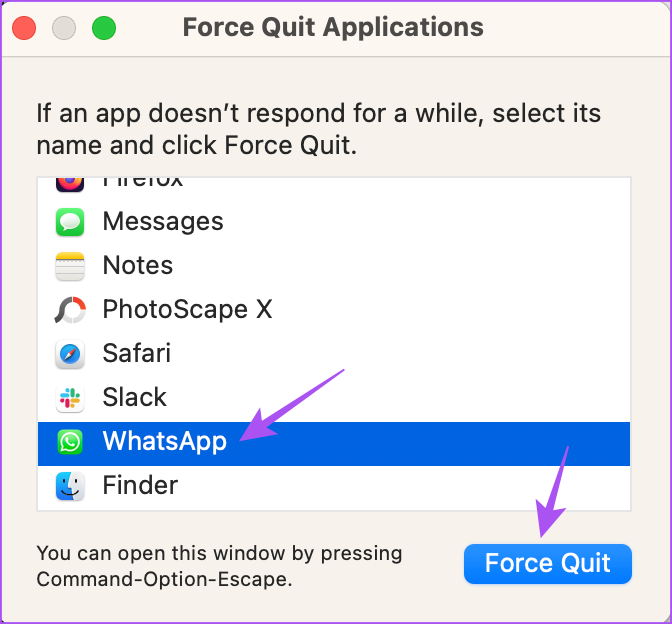
5. lépés: Az előugró ablakban kattintson a Kényszerített kilépés gombra a döntés megerősítéséhez.
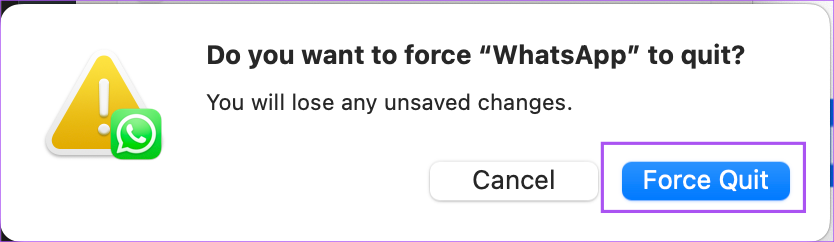
Indítsa újra a WhatsApp alkalmazást Mac számítógépén, és ellenőrizze, hogy a probléma megoldódott-e.
4. Média automatikus letöltésének engedélyezése
A WhatsApp lehetőséget biztosít bármilyen médiafájl automatikus letöltésére Mac számítógépére. Ha továbbra is ugyanazzal a problémával küzd, az alkalmazás újraindítása után megpróbálhatja újra engedélyezni a média automatikus letöltését. Így teheti meg.
1. lépés: Nyomja meg a Command + Szóköz billentyűkombinációt a Spotlight Search elindításához, írja be a WhatsApp szót, és nyomja meg az Enter billentyűt.

2. lépés: Kattintson a felül található nyíl ikonra-bal sarok.

3. lépés: Válassza a Beállítások lehetőséget.

4. lépés: Görgessen le, és kattintson a Média automatikus letöltése lehetőségre.

5. lépés: Kattintson a Képek melletti jelölőnégyzetre.
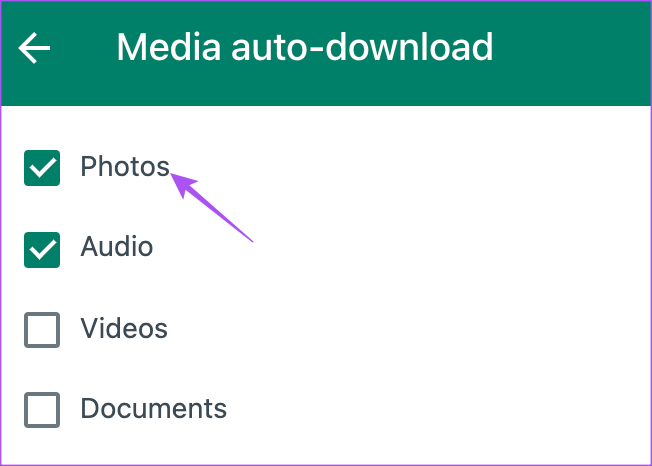
6. lépés: Lépjen vissza csevegéseire, és ellenőrizze, hogy a probléma megoldódott-e.
5. Jelentkezzen be újra a WhatsApp-ba
Ha továbbra is fennáll a probléma, megpróbálhat újra bejelentkezni WhatsApp-fiókjába Mac számítógépén. Ezzel újra letölti az összes csevegést és adatot az asztali alkalmazásban.
1. lépés: Nyomja meg a Command + szóköz billentyűkombinációt a Spotlight Search elindításához, írja be a WhatsApp szót, és nyomja meg a Return gombot.
p> 
2. lépés: Kattintson a nyíl ikonra a bal felső sarokban, és válassza a Kijelentkezés lehetőséget.
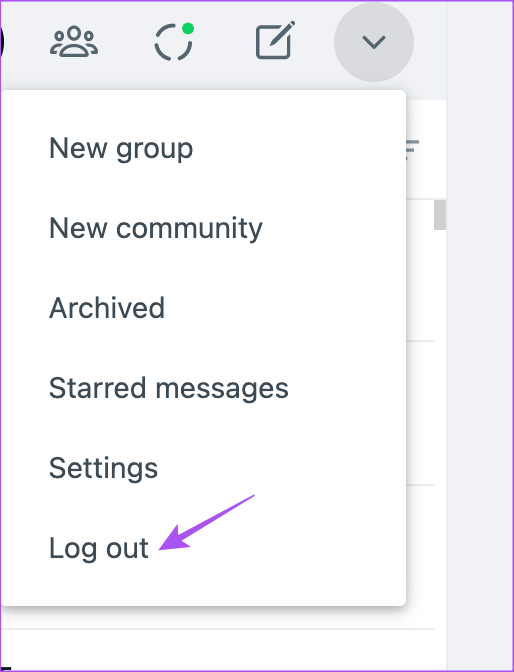
3. lépés: Olvassa be újra a QR-kódot telefonjával a bejelentkezéshez, és ellenőrizze, hogy a probléma megoldódott-e.
Elolvashatja bejegyzésünket, ha a WhatsApp QR-kód nem töltődik be a Mac számítógépére.
6. Ellenőrizze a Letöltési hozzáférést Mac rendszeren
Minden, a Mac számítógépére telepített alkalmazásnak engedélyre van szüksége ahhoz, hogy hozzáférjen a Mac tárhelyéhez fájlok letöltéséhez. Ha továbbra sem tudja letölteni a képeket a WhatsApp Desktop alkalmazásból, a következőképpen ellenőrizheti, hogy a letöltési hozzáférés engedélyezve van-e a Mac-en.
1. lépés: Nyomja meg a Command + szóköz billentyűkombinációt a Spotlight Search elindításához írja be a Rendszerbeállítások parancsot, és nyomja meg a Return gombot.
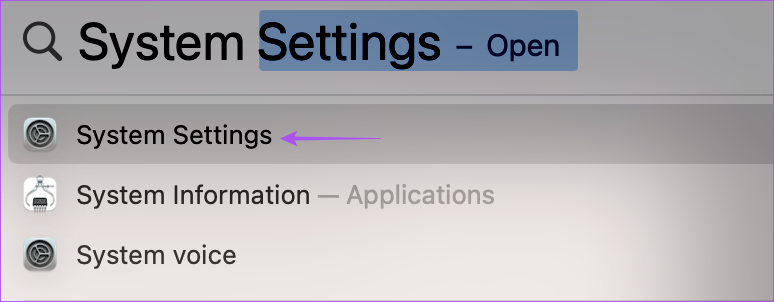
2. lépés: Görgessen le, és kattintson az Adatvédelem és biztonság elemre.

3. lépés: Görgessen le a jobb oldalon, és kattintson a Fájlok és mappák elemre.
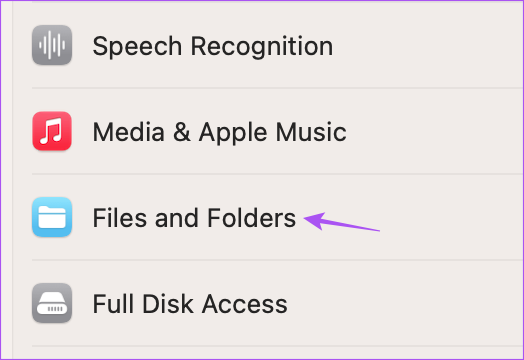
4. lépés: Kattintson a WhatsApp melletti nyílra.
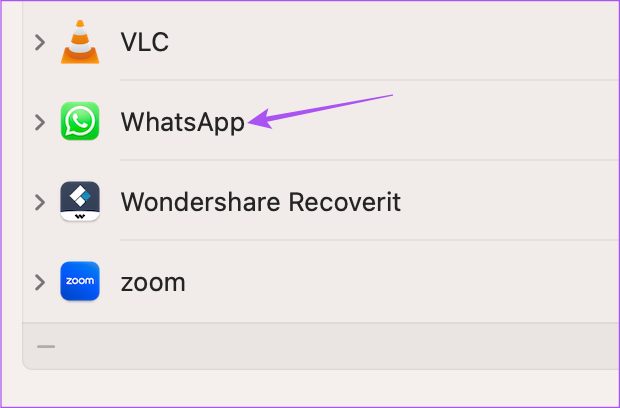
5. lépés: Kattintson a Letöltések mappa melletti kapcsolóra a hozzáférés engedélyezéséhez.
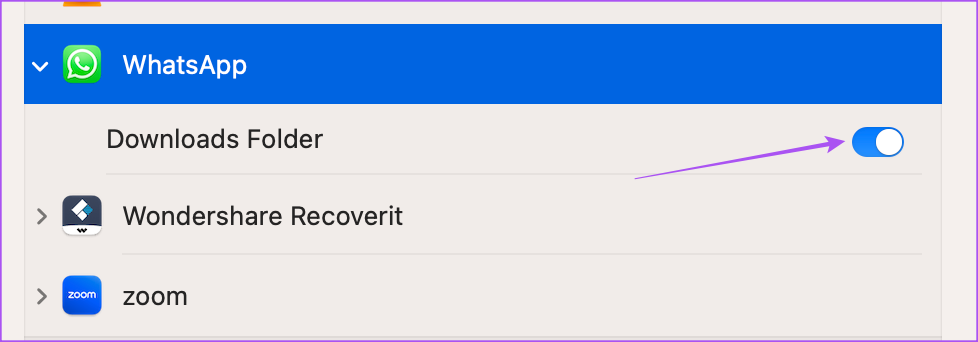
6. lépés: Csukja be az ablakot, és nyissa meg a WhatsApp-ot, és ellenőrizze, hogy a probléma oka megoldva.
7. A WhatsApp Desktop alkalmazás frissítése
A hibamentes élmény érdekében megpróbálhatja telepíteni a WhatsApp Desktop alkalmazás új verzióját Mac számítógépére. Ez segíteni fog a kapcsolatok által küldött képek letöltésében. Az alábbi link segítségével frissítheti a WhatsApp-ot.
Frissítse a WhatsApp alkalmazást Macen
8. Váltson a WhatsApp Webre
Ha egyik megoldás sem vált be Önnek, javasoljuk, hogy váltson a WhatsApp Webre, és próbálja meg letölteni a képfájlokat. Egyszerűen nyissa meg a böngészőt, lépjen a WhatsApp Web oldalra, és jelentkezzen be fiókjába.
Látogassa meg a WhatsApp Web oldalát
Bejegyzésünket akkor is elolvashatja, ha telefonja nem tudja beolvasni a WhatsApp Web QR-kódját.
Képek letöltése a WhatsApp alkalmazásból
Ezek a megoldások segíthetnek Önnek a WhatsApp-névjegyek által küldött fényképek letöltéséhez Mac számítógépére. Elolvashatja bejegyzésünket is, amelyből megtudhatja, hogyan hozhat létre közösségeket a WhatsApp-on.