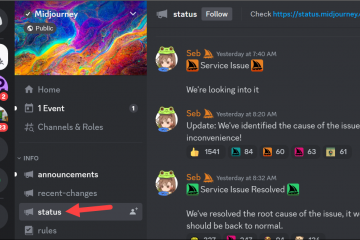Ha a második képernyők beállításáról beszélünk, hagyományosan nagyobb hangsúlyt fektetünk a külső monitor használatára a kétmonitoros megjelenítéshez. Mivel azonban a laptopodnak is van képernyője, használhatsz laptopot második monitorként? A válasz határozott igen. Olvasson tovább, hogy megtudja, hogyan kell ezt megtenni.
A második képernyő nagymértékben segíthet a termelékenység növelésében, különösen, ha olyan környezetben dolgozik, ahol több feladatot kell egyszerre kezelnie. Több helyet biztosíthat a munkához, megnyithat lapokat, programokat és még sok minden mást. Ehhez azonban nem kell feltétlenül új második képernyőt vásárolnia. Hogyan? Ha laptopját használja második monitorként.
Nézzük meg részletesen, hogyan kell csinálni.
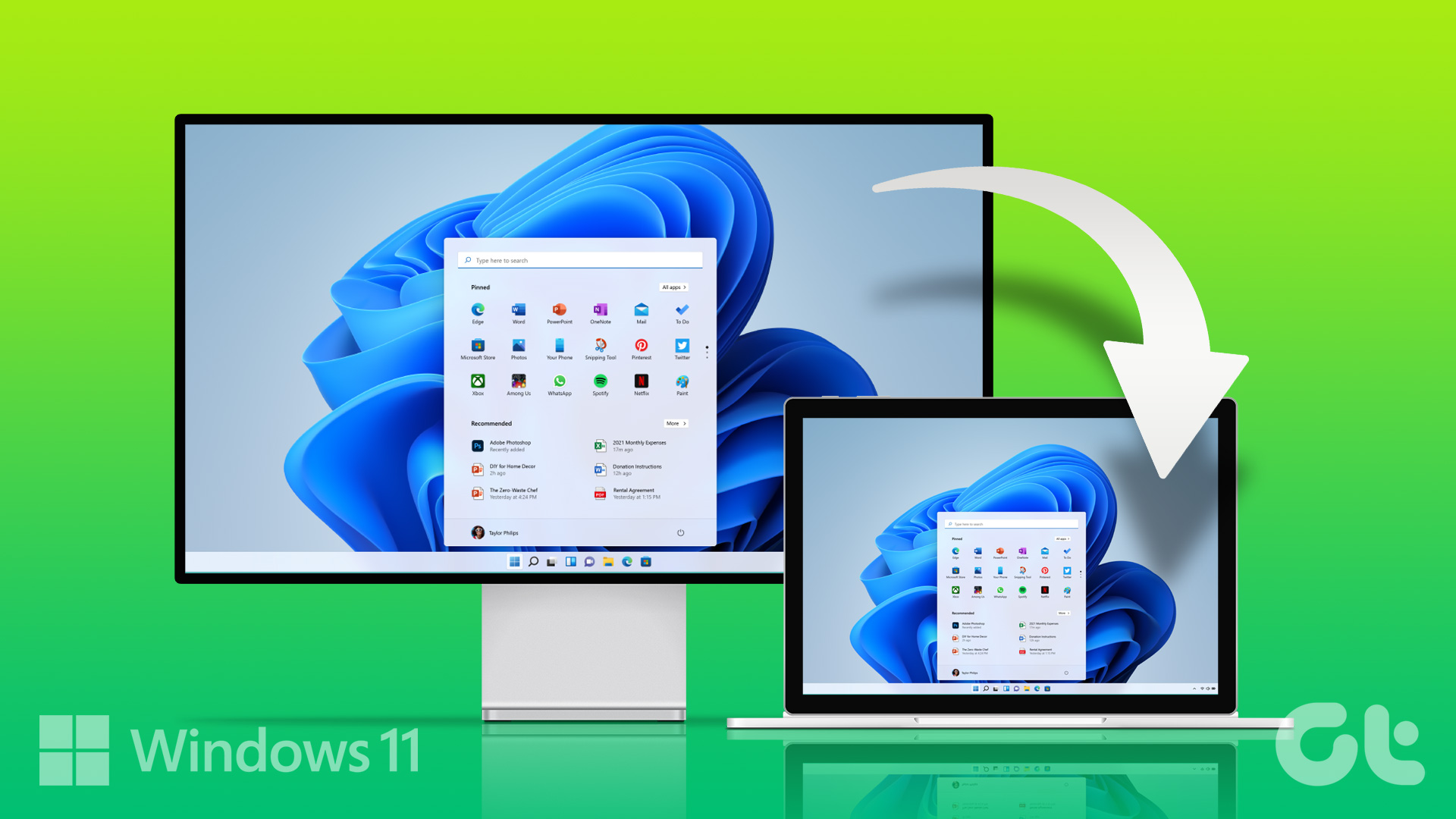
1. Használja a Windows 11 beállításait, hogy laptopját monitorlá alakítsa
A Windows 11 Beállítások alkalmazásában elérhető a legtöbb elérhető funkció és funkció. Ez hasznos lehet, ha laptopját úgy konfigurálja, hogy második képernyőként működjön a Windows 11 számítógépen. Most vagy átlépheti a Windows 11 számítógép megjelenítési beállításait, vagy használhatja az Alkalmazások menüt. Ezzel hozzáférhet számítógépe megjelenítési és átküldési beállításaihoz, lehetővé téve, hogy a képernyőt a laptopjára küldje.
Nézzük meg részletesen, hogyan használhatja laptopját második monitorként mindkét módszerrel.
1. módszer: A Windows 11 megjelenítési beállításain keresztül
Megjegyzés: Ha vezetékes beállítást használ, győződjön meg róla, hogy a számítógép és a laptop HDMI-kábellel csatlakozik eljárás előtt. Ha vezeték nélküli kapcsolaton keresztül csatlakoztatja az eszközöket, győződjön meg arról, hogy mindkettő ugyanahhoz a hálózathoz csatlakozik.
1. lépés: Nyomja meg a Windows + I billentyűkombinációt a billentyűzeten a Beállítások menü megnyitásához.
2. lépés: Ezután kattintson a Rendszer menüben.
3. lépés: Itt kattintson a Megjelenítés lehetőségre.
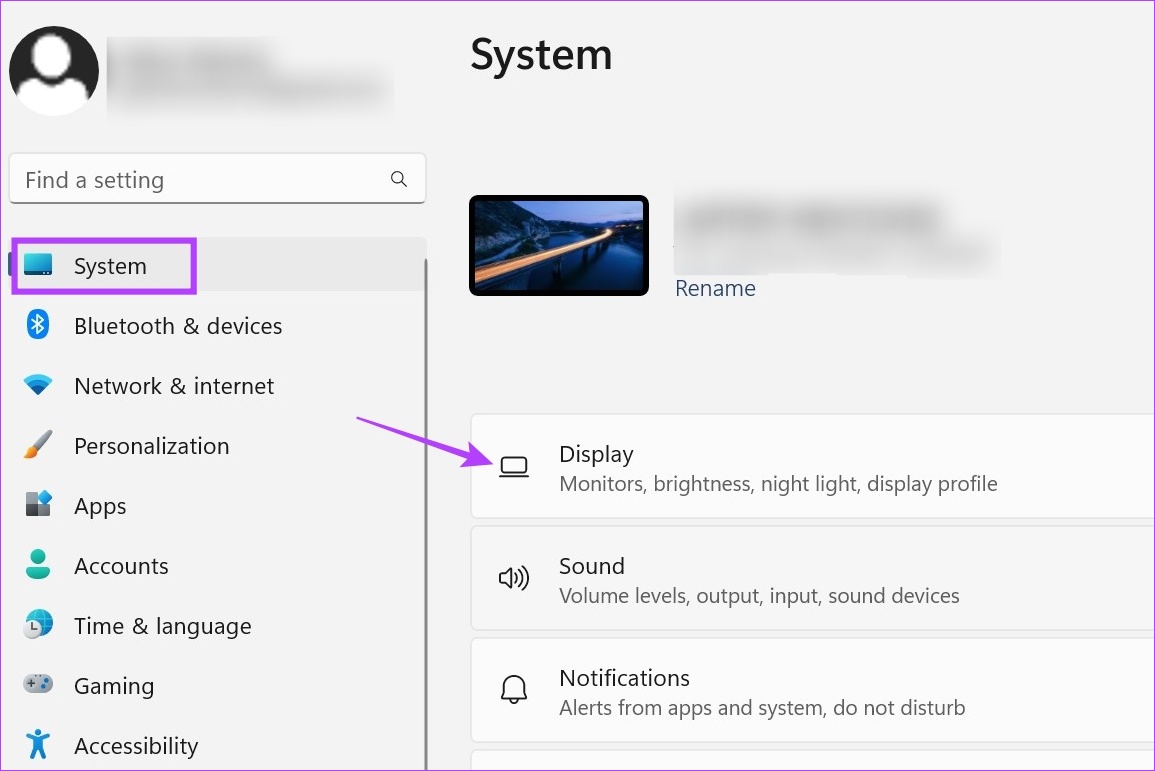
4. lépés: Lépjen a Több elemre megjeleníti a részt, és kattintson a nyílra a menüopciók kibontásához.
5. lépés: Ha vezeték nélküli kijelzőt használ, kattintson a Csatlakozás gombra. Ezzel megnyílik a Cast ablak.
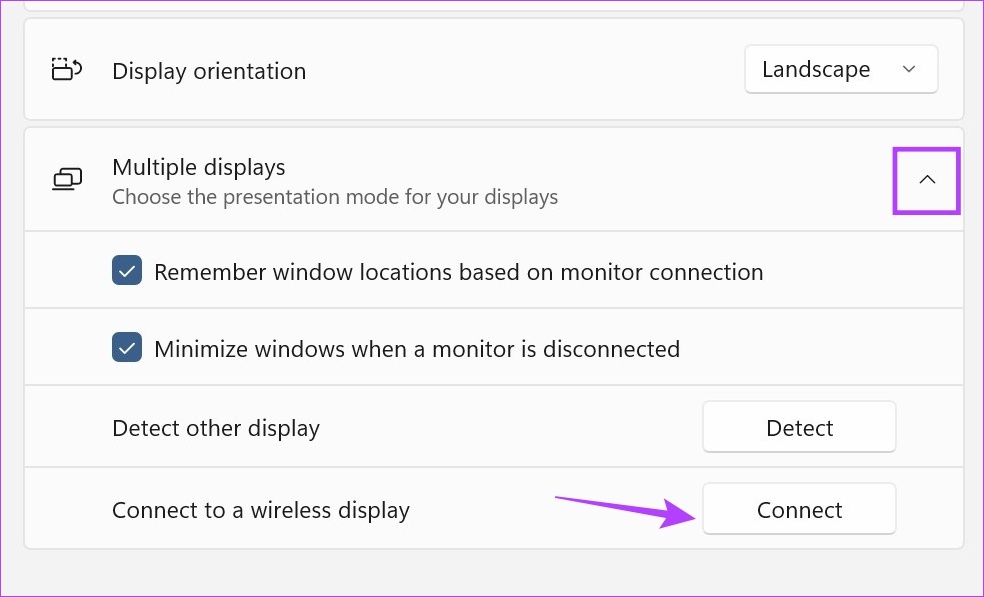
6. lépés: Itt válassza ki azt az eszközt, amelyre át szeretne küldeni, majd válassza ki, hogyan szeretné használni a másodikat megjelenítése.
Tipp: Válassza a Duplicate (Képernyő) vagy a Második képernyőt csak prezentáció vagy film megtekintéséhez. Ha dolgozni szeretne, válassza a Kiterjesztés lehetőséget, mivel ez a munkaképernyőt két képernyőre terjeszti.
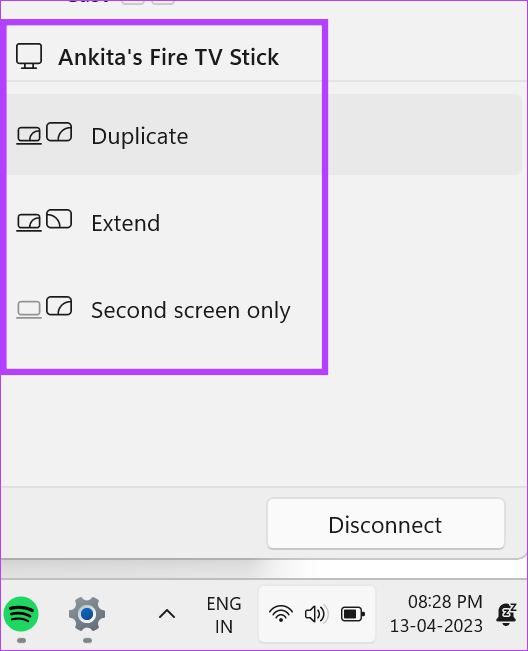
7. lépés: Ha HDMI-t használ a csatlakozáshoz laptopján automatikusan meg kell jelennie a Kijelző menüben. Itt válassza ki, hogyan szeretné kivetíteni a képernyőt a második képernyőre.

8. lépés: Ha ki van kapcsolva az automatikus HDMI-érzékelés ki, lépjen a Több kijelző menüjébe, és kattintson az Észlelés elemre.
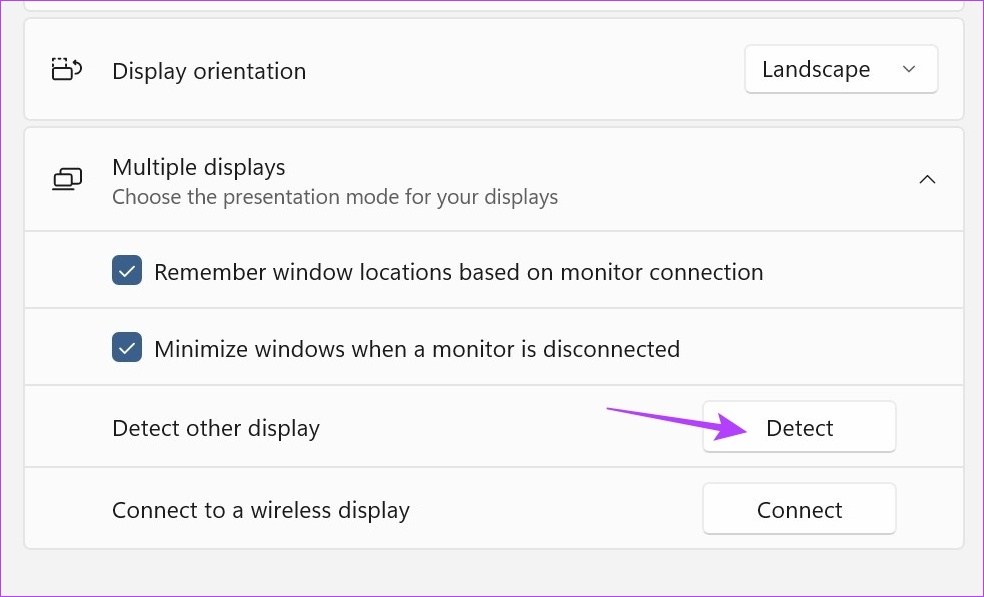
Ez észleli és összekapcsolja a két laptop képernyőjét. Ezután kövesse a fenti lépéseket az extra monitor működésének konfigurálásához.
2. módszer: Opcionális szolgáltatások hozzáadásával
1. lépés: Kattintson a jobb gombbal a kattintson a Windows ikonra, és kattintson a Beállítások elemre a lehetőségek közül.
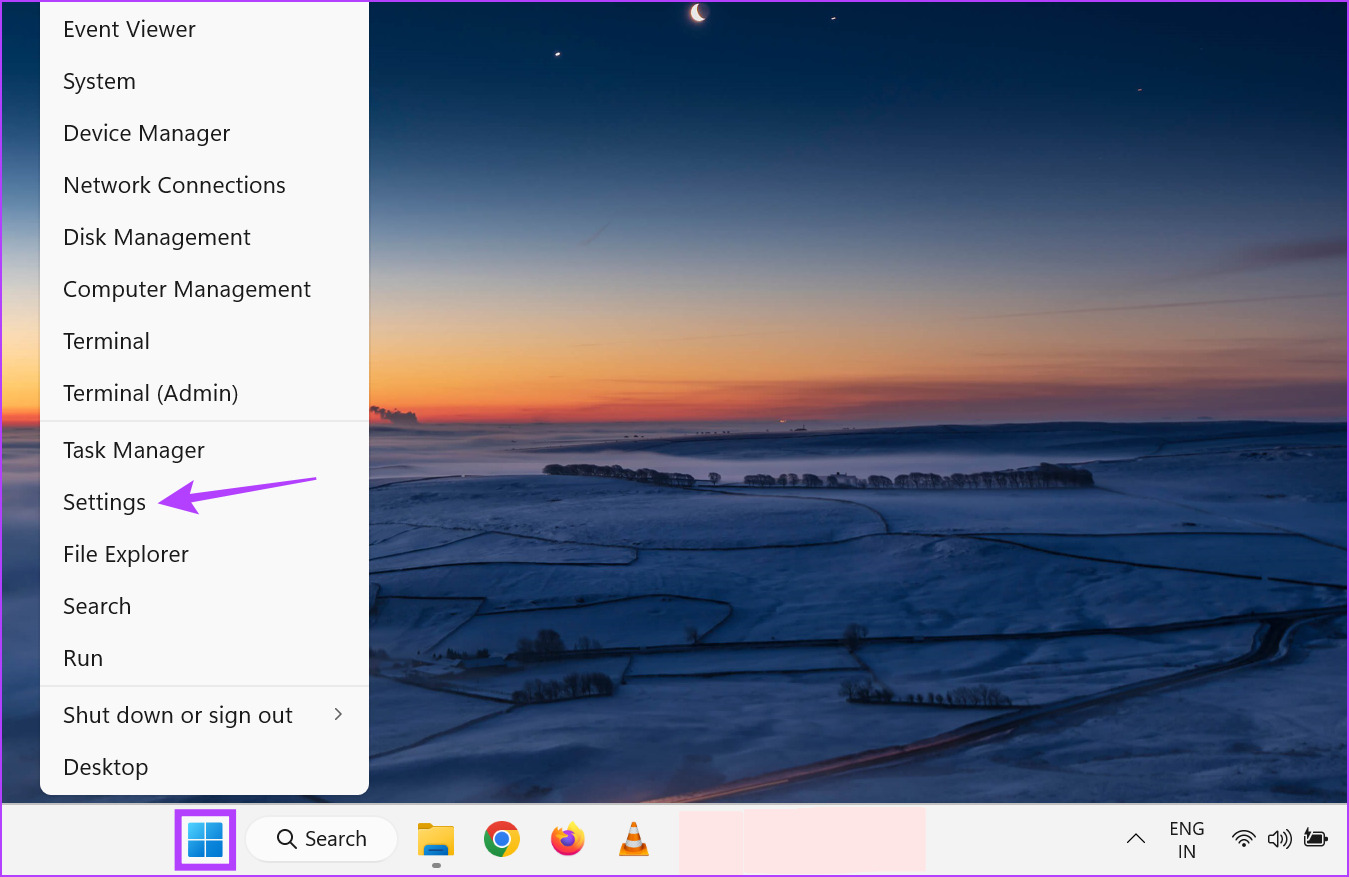
2. lépés: Ezután a menüben kattintson az Alkalmazások elemre.
3. lépés: Görgessen le, és kattintson az Opcionális funkciók elemre.
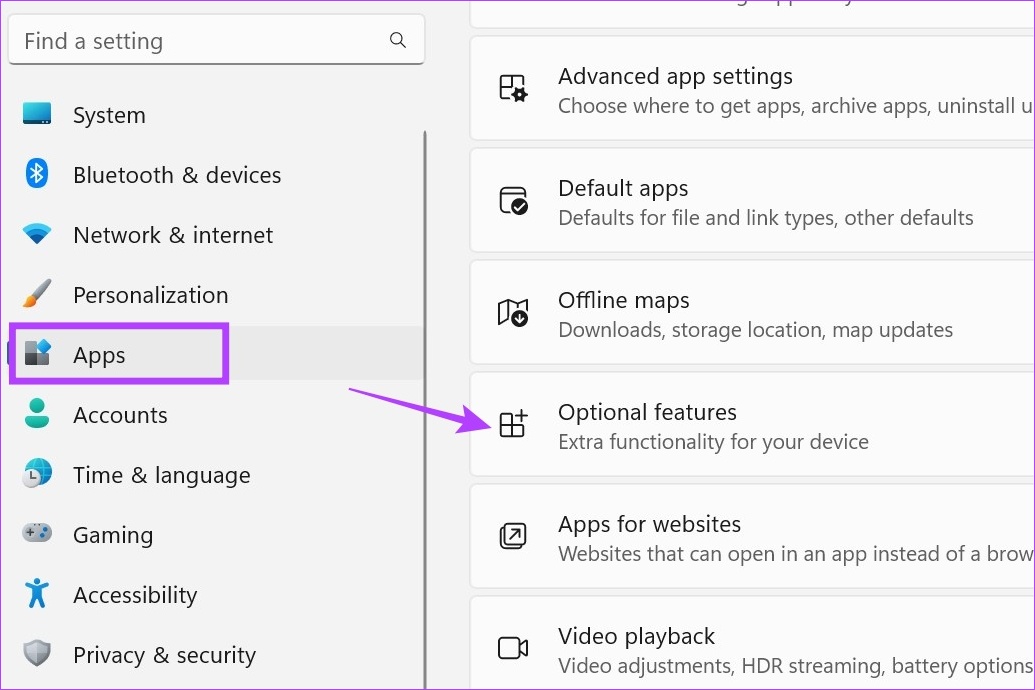
4. lépés: Itt kattintson a Megtekintés gombra jellemzők. Ezzel egy külön ablak nyílik meg.

5. lépés: A keresősávba írja be a Vezeték nélküli kijelző kifejezést. Amint megjelenik az opció, kattintson az előtte lévő négyzetre.
6. lépés: Ezután kattintson a Tovább gombra.
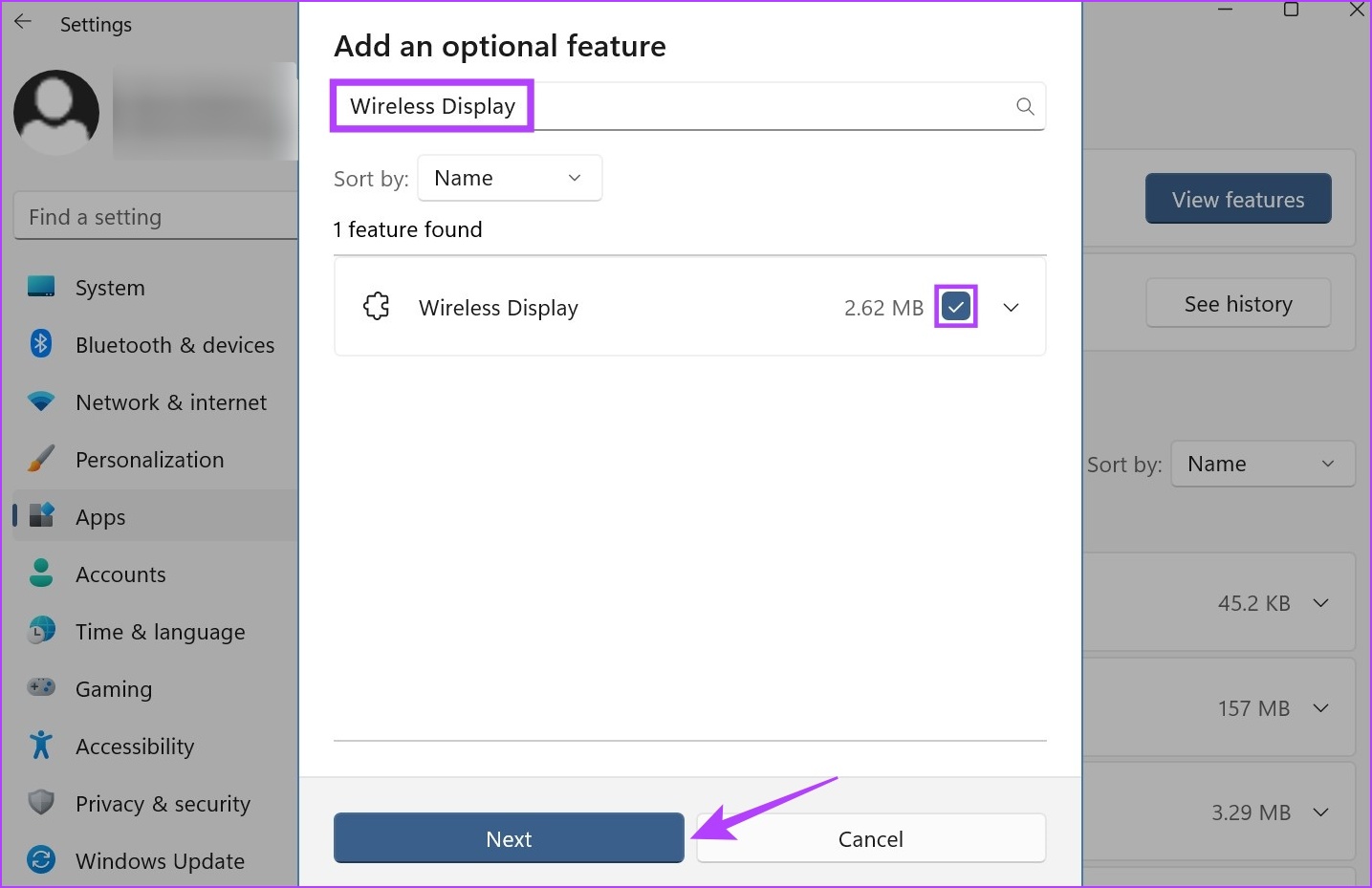
7. lépés: Itt kattintson a Telepítés gombra. Most várja meg, amíg a funkció telepítése befejeződik.
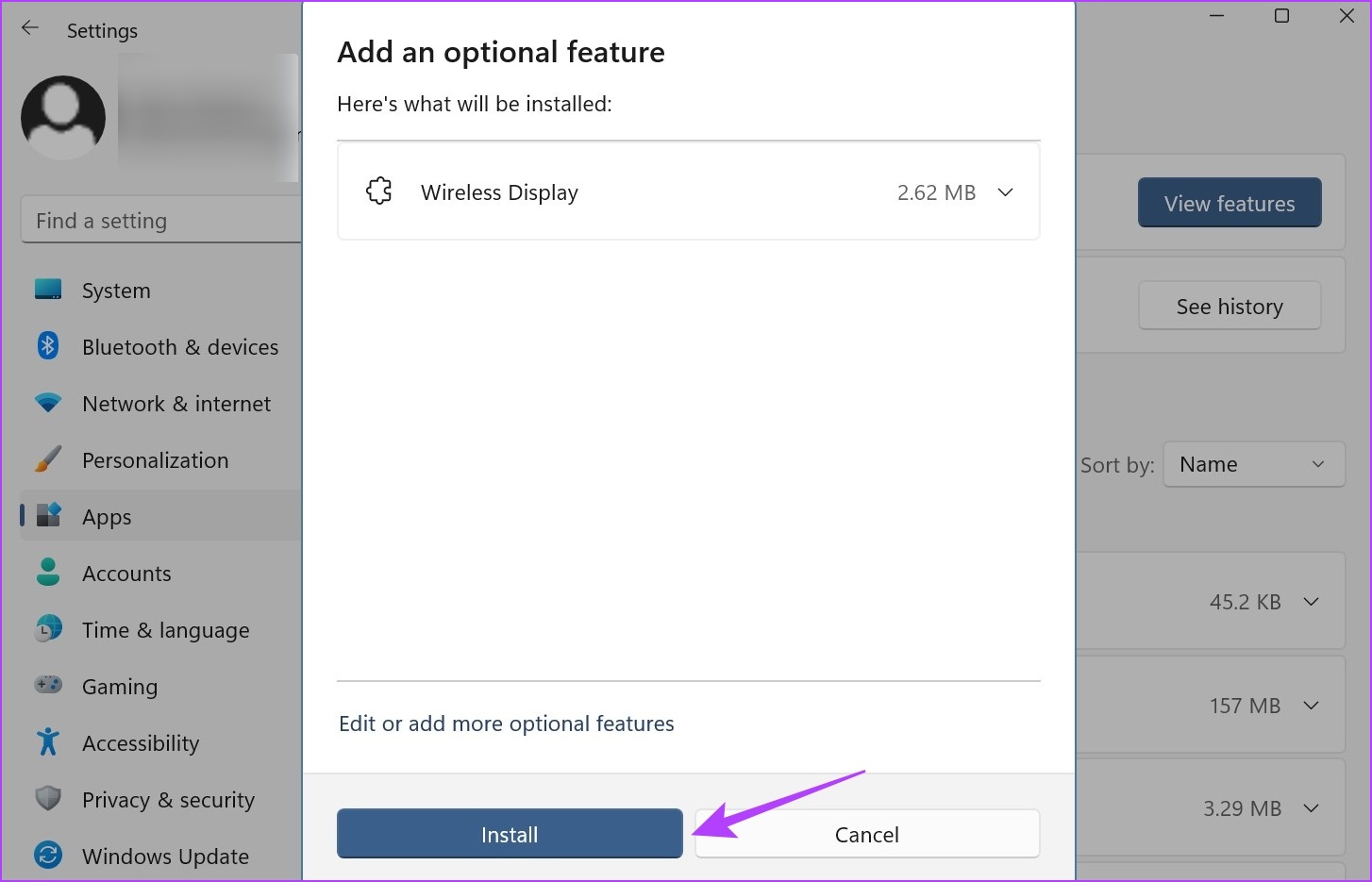
8. lépés: Ezután kattintson a Rendszer elemre a menüikonok közül.
9. lépés: Görgessen le, és megtalálja a „Kivetítés erre a számítógépre” elemet. Kattintson rá.
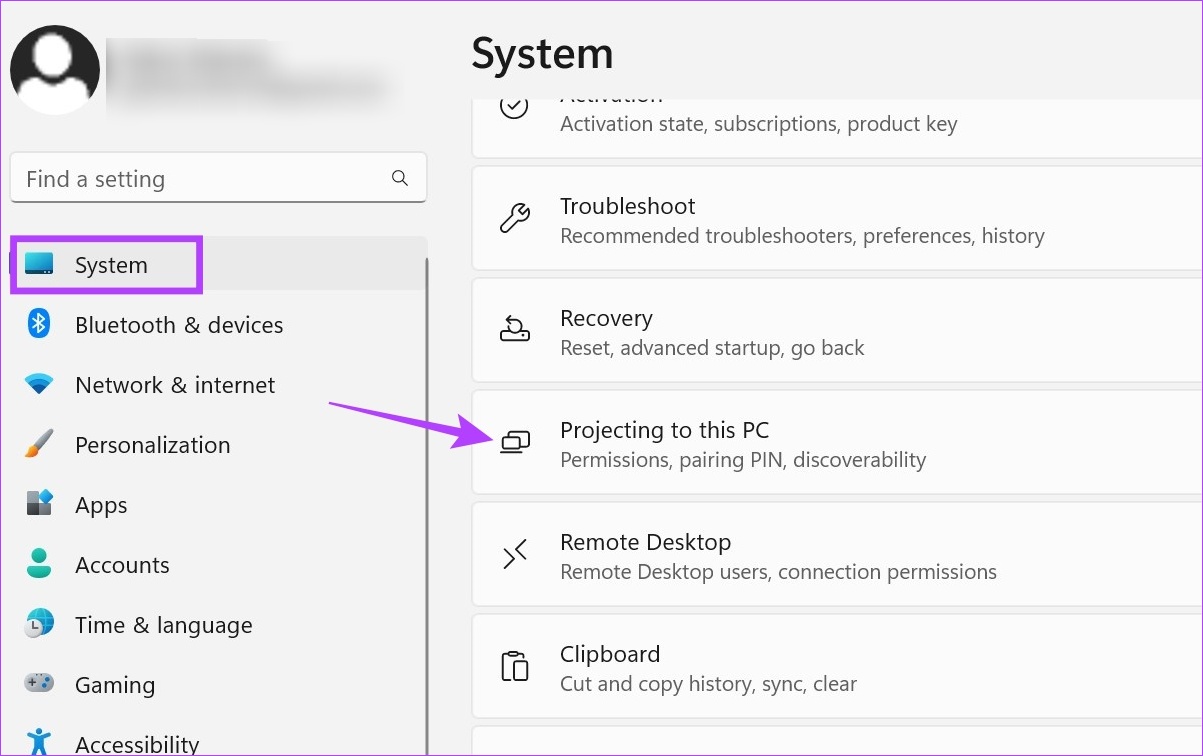
10. lépés: Itt állítsa be a beállításokat igényei szerint.
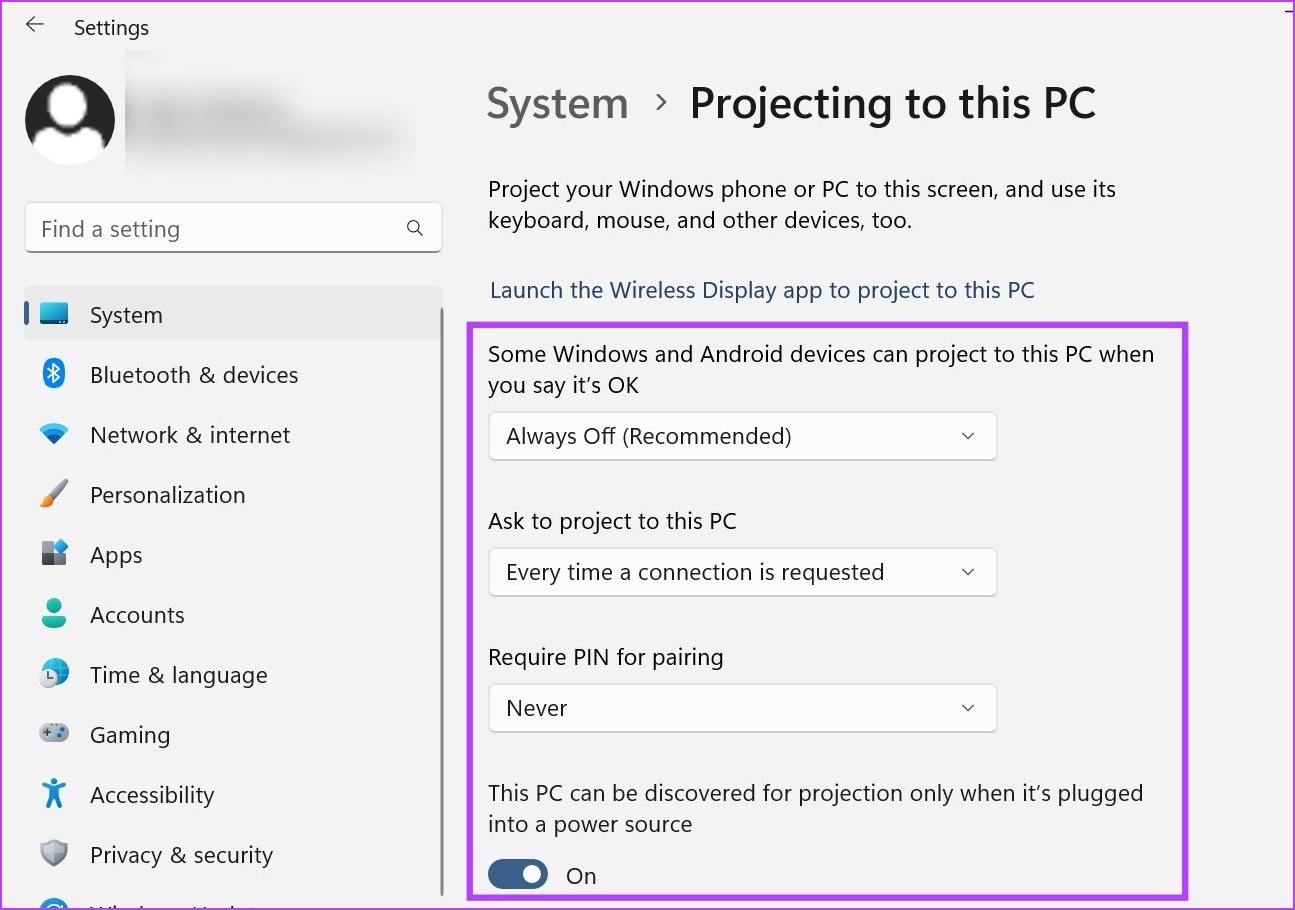
11. lépés: Ezután használja a Windows Key + K billentyűkombinációt a billentyűzeten a Cast ablak megnyitásához.
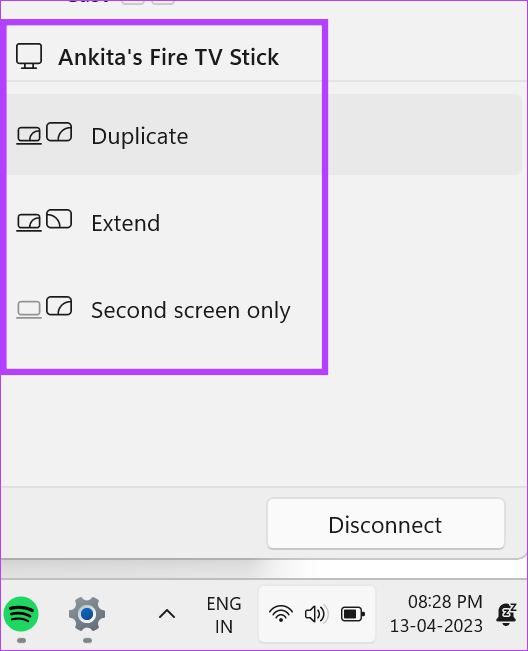
Itt válassza ki a megfelelő opciót a laptop használatához másodlagos monitorként, és ennek megfelelően állítsa be az átküldés módját.
2. Használja a Windows 11 laptopot monitorként a Gyorsbeállítások segítségével
A Windows 11 Gyorsbeállítások menüjében menüikonok listája érhető el az egyszerű hozzáférés érdekében. Ezzel egyszerűen csatlakoztathatja Windows 11 számítógépét laptopjához, és második képernyőként használhatja. Ehhez kövesse az alábbi lépéseket.
Tipp: Ha nem találja a Cast ikont, tekintse meg útmutatónkat a Windows 11 gyorsbeállításainak testreszabásáról a Cast hozzáadásához. ikonra.
1. lépés: A Windows billentyű + A parancsikon használatával nyissa meg a Gyorsbeállítások panelt.
2. lépés: Itt kattintson a Cast gombra. Ezzel megnyílik az elérhető kijelzők listája.
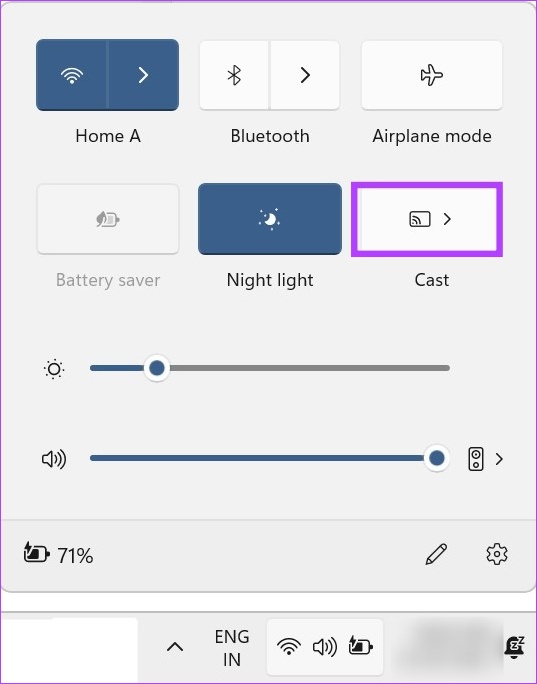
Ebből a listából válassza ki azt a képernyőt, amelyre átküldeni szeretne. Ez lehetővé teszi a képernyő átküldését a második képernyőre, arra is a Miracast használata nélkül. Ezenkívül, ha több lehetőséget szeretne a képernyő átküldésére vonatkozóan, használhatja a Projekt menüopciót is. Így érheti el.
1. lépés: Használja a Windows billentyű + P billentyűparancsot a Projekt menü megnyitásához.
2. lépés: Ezután válassza ki, hogyan szeretné átküldeni a képernyőt.
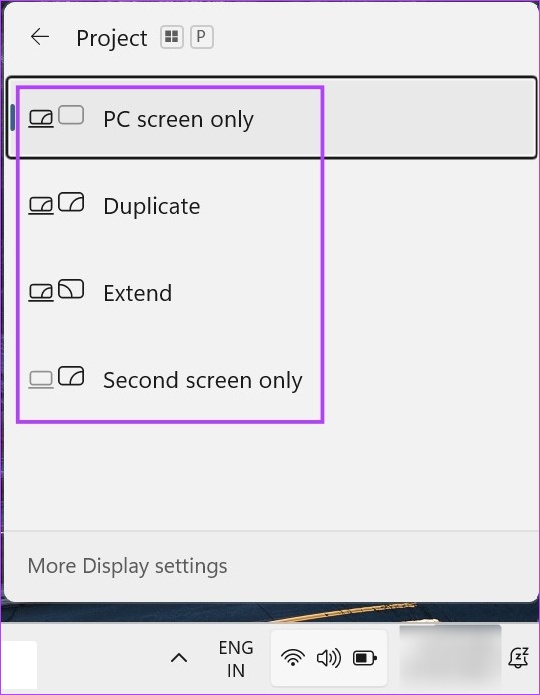
Ez lehetővé teszi, hogy laptopját másodlagos monitorként használja.
GYIK Laptop használata második monitorként
1. Használhat harmadik féltől származó alkalmazásokat a laptop monitorként való használatához?
Igen, használhat harmadik féltől származó alkalmazásokat, például Space Desk, amellyel laptopját monitorként használhatja.
2. Le tudja választani a laptop kijelzőjét a csatlakoztatott eszközről?
Igen, le tudja választani a laptop kijelzőjét a csatlakoztatott eszközről. Ha vezeték nélkül csatlakozik, egyszerűen kattintson a Leválasztás gombra a megosztás kikapcsolásához. Ha HDMI-kábelt használ, kapcsolja ki a kijelzőt a Project ablakból, és húzza ki a kábelt.
Használja a laptopját úgy, ahogy akarja
A plusz képernyő mindig jó, különösen akkor, ha több projekten dolgozik, vagy csak szeretne valamit nagyobb képernyőn nézni. Reméljük tehát, hogy cikkünk segített kitalálni, hogyan használhatja laptopját második monitorként a Windows 11 rendszerben.
Ha problémái vannak a képernyő méretével, és szeretné újrakalibrálni a kijelzőt, a következőképpen járjon el: a képernyőfelbontás módosításához a Windows 11 rendszerben.