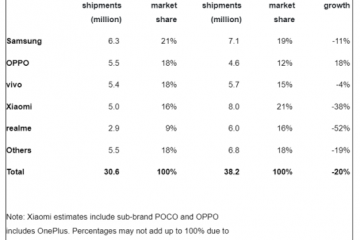A képernyőképek elengedhetetlenek, ha egy adott eseményt – például hibát – szeretne rögzíteni és megjeleníteni számítógépén, vagy el akarja vezetni a közelieket egy olyan beállításhoz, amelyet egyedül nem találnak meg. Alternatív megoldásként érdemes elmenteni néhány információt későbbre.
A képernyőképek felhasználási esetei korlátlanok; azonban nem kell minden alkalommal teljes képernyős képernyőképet készítenie, mivel az érzékeny információkat tartalmazhat. Egy levágott képernyőkép csodákra képes ezen a részlegen, mivel csak a kívánt részeket mutatja be, és kihagyja a képernyő többi részét.
Sok natív és nem natív módszer létezik a kivágott képernyőképek készítésére Windows rendszeren 11 számítógépet, és az Ön kényelme érdekében ezeket az alábbiakban felsoroltuk.

A Windows 11 rendszerhez tartozik egy Snipping Tool alkalmazás, amely lehetővé teszi, hogy egy gyorsbillentyűvel képernyőképet készítsen bárhol a számítógépen. Mivel ez egy beépített funkció, nem kell programot telepítenie, sőt futtatnia sem kell a gyorsbillentyű használatához.
Menjen arra a képernyőre, amelyről képernyőképet szeretne készíteni, majd nyomja meg a Windows + Shift + S gyorsbillentyű. A képernyő kissé elhalványul, és látnia kell egy átfedő ablakot a képernyő tetején.
Ezután, ha szabad formájú képernyőképet szeretne készíteni, kattintson a”Szabad formájú alakzat ikonra. Ellenkező esetben kattintson a „Téglalap” alakzat ikonra téglalap alakú képernyőkép készítéséhez.
A képernyőkép-készítési folyamat pontosabb szabályozásához lépjen a Start menübe, és írja be a Snipping Tool parancsot a kereséshez. Ezután kattintson a”Snipping Tool”csempére a keresési eredmények között.
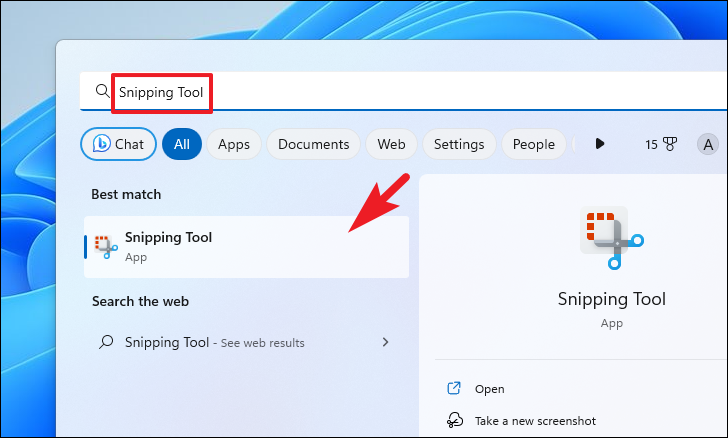
Ezt követően kattintson a”Mód kiválasztása”gombra, és kattintson a kívánt lehetőségre. Ha ehelyett egy késleltetett képernyőképre szeretne kattintani, kattintson az „Óra” ikonra, és válassza ki a kívánt késleltetést.
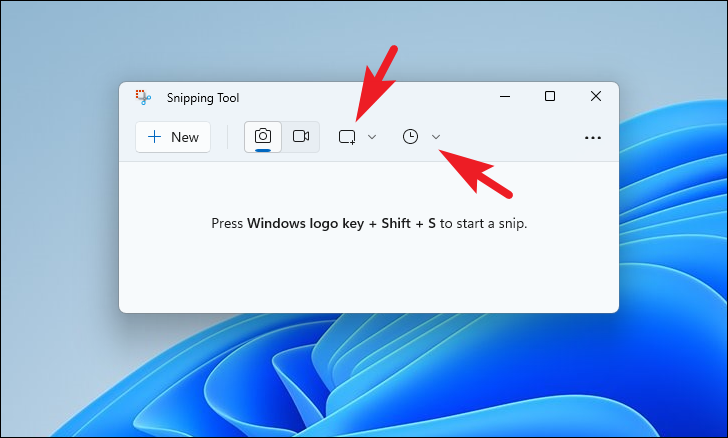
Miután kiválasztotta a a kívánt beállítást, kattintson a jobb egérgombbal, és húzza a kurzort a képernyőn a terület kiválasztásához. Ezután, ha a kívánt területet lefedte, engedje fel az egérgombot a képernyőkép elkészítéséhez.
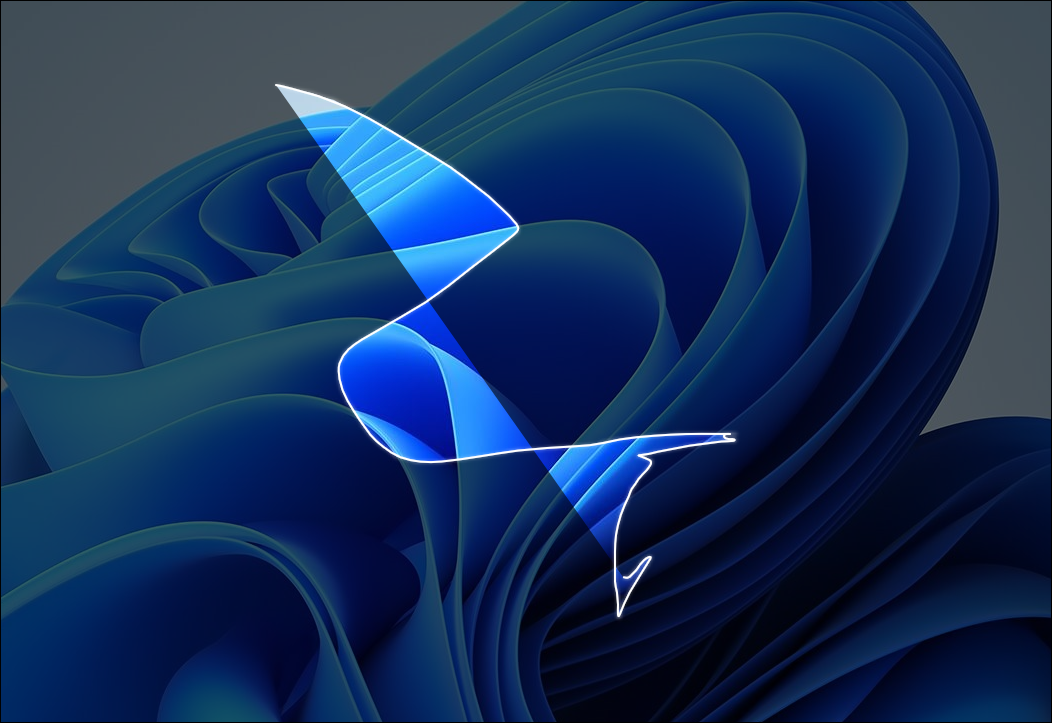
Ezután pohárköszöntőt kap a rögzített képernyőképről. Kattintson rá a képernyőkép megnyitásához a Snipping Tool alkalmazásban.
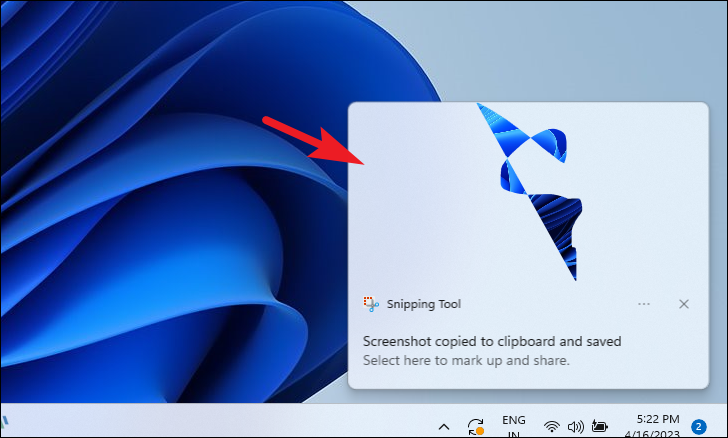
Egyébként azt is megteheti keresse meg a képernyőképet a”Pictures”könyvtár”Screenshots”mappájában.

Ha valamilyen oknál fogva nem tudja használni a fent említett módszert, képernyőképet is készíthet egy harmadik féltől származó eszköz segítségével. A PicPick egy ilyen ingyenes eszköz.
Először is nyissa meg a picpick.app webhelyet a kívánt böngészővel, és kattintson a „Letöltés” gombra. A rendszer egy másik weboldalra irányítja át.
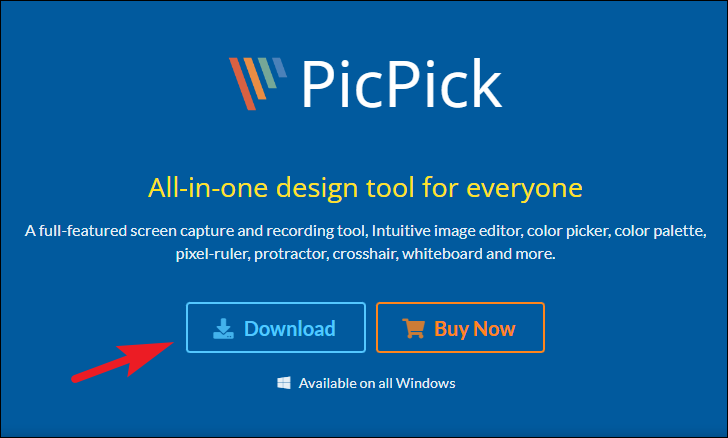
Ezt követően kattintson a”Letöltés”gombra az”Ingyenes”csempén. Ez elindítja a letöltést.
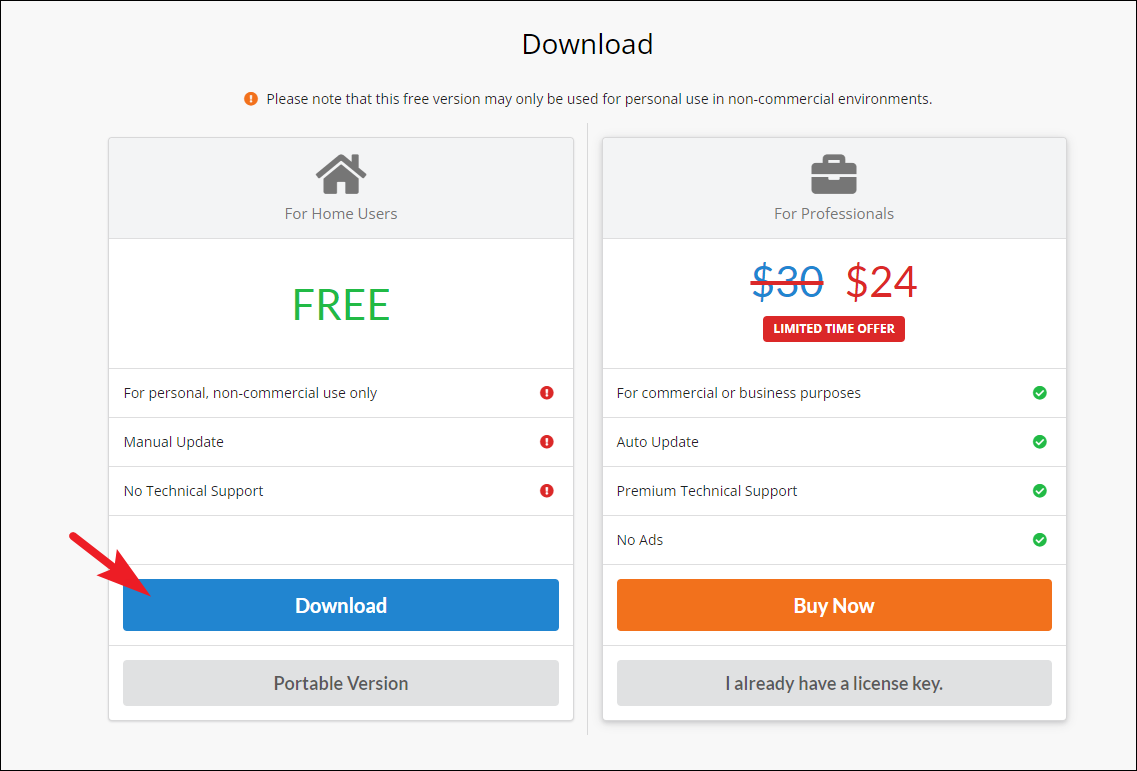
A letöltés után lépjen az alapértelmezett letöltési könyvtárba, és kattintson duplán a picpick_inst.exe fájlra a telepítő futtatásához.
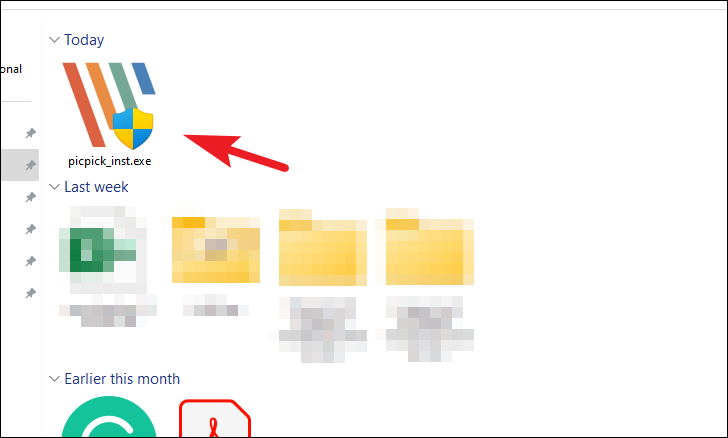
A telepítő ablakban kattintson a”Tovább”gombra a folytatáshoz.
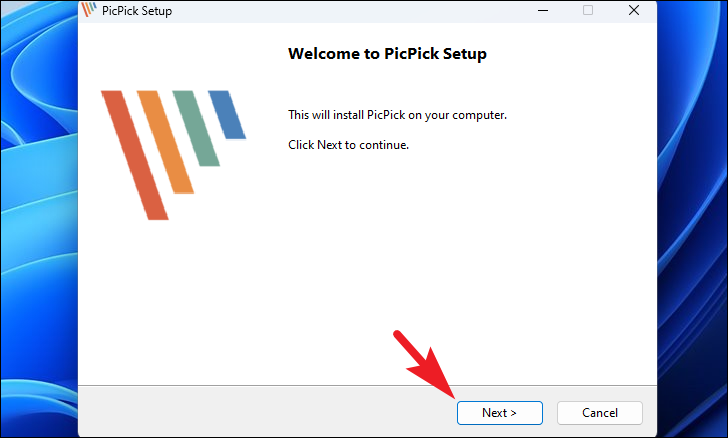
Ezután kattintson a”Tallózás”gombra, ha módosítani szeretné az alapértelmezett telepítési könyvtárat. Ellenkező esetben kattintson a”Telepítés”gombra.
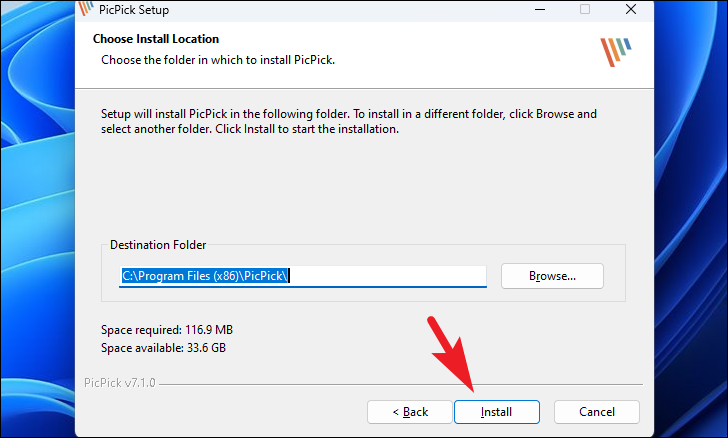
A telepítés után a PicPick ablak megjelenik a képernyőn.
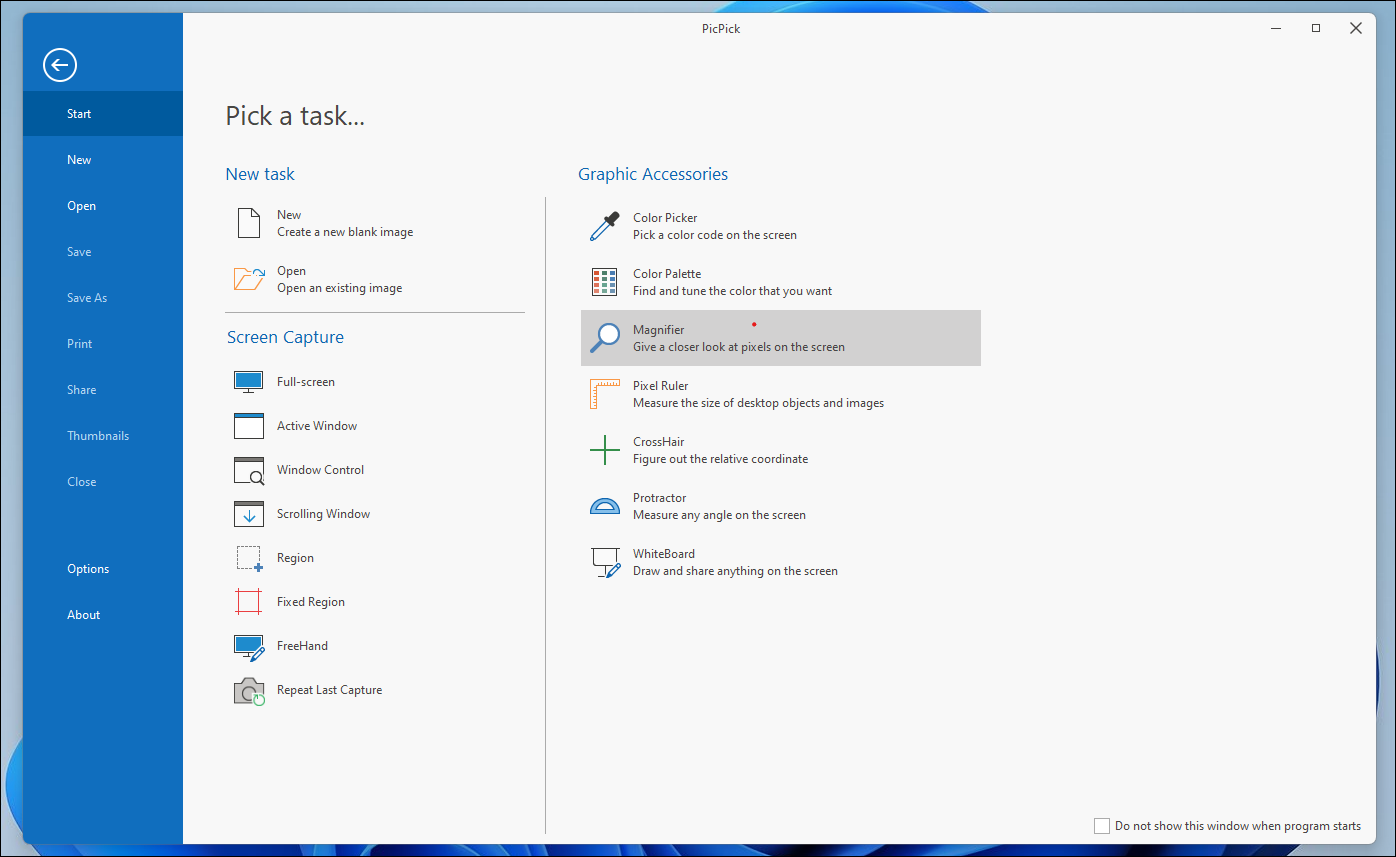
A kivágott képernyőképre kattintva kattintson a”Régió”lehetőségre.
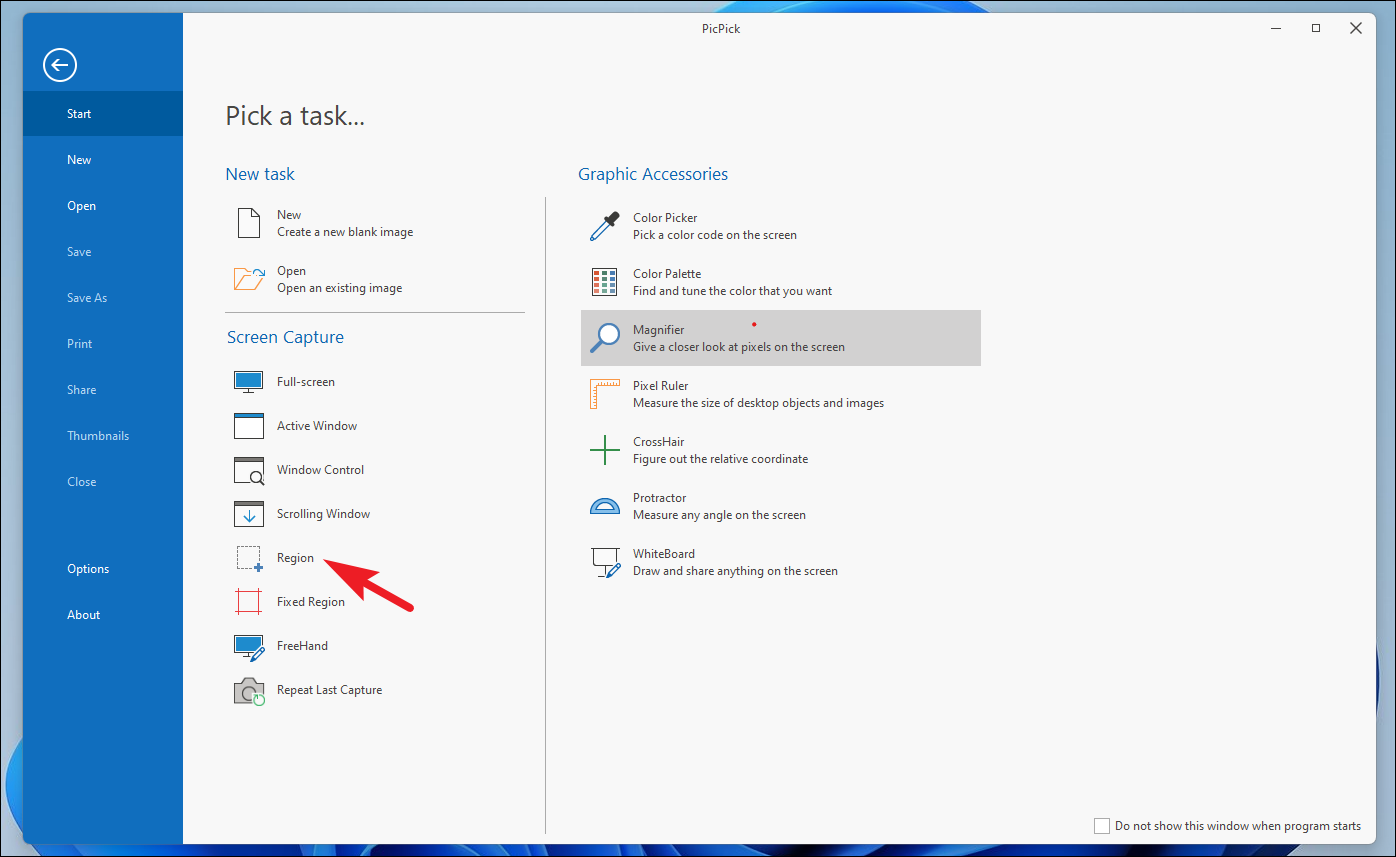
Most kattintson és tartsa lenyomva a jobb egérgombot a régió kiválasztásának megkezdéséhez, majd engedje el a kiválasztott régió képernyőképének rögzítéséhez.
p>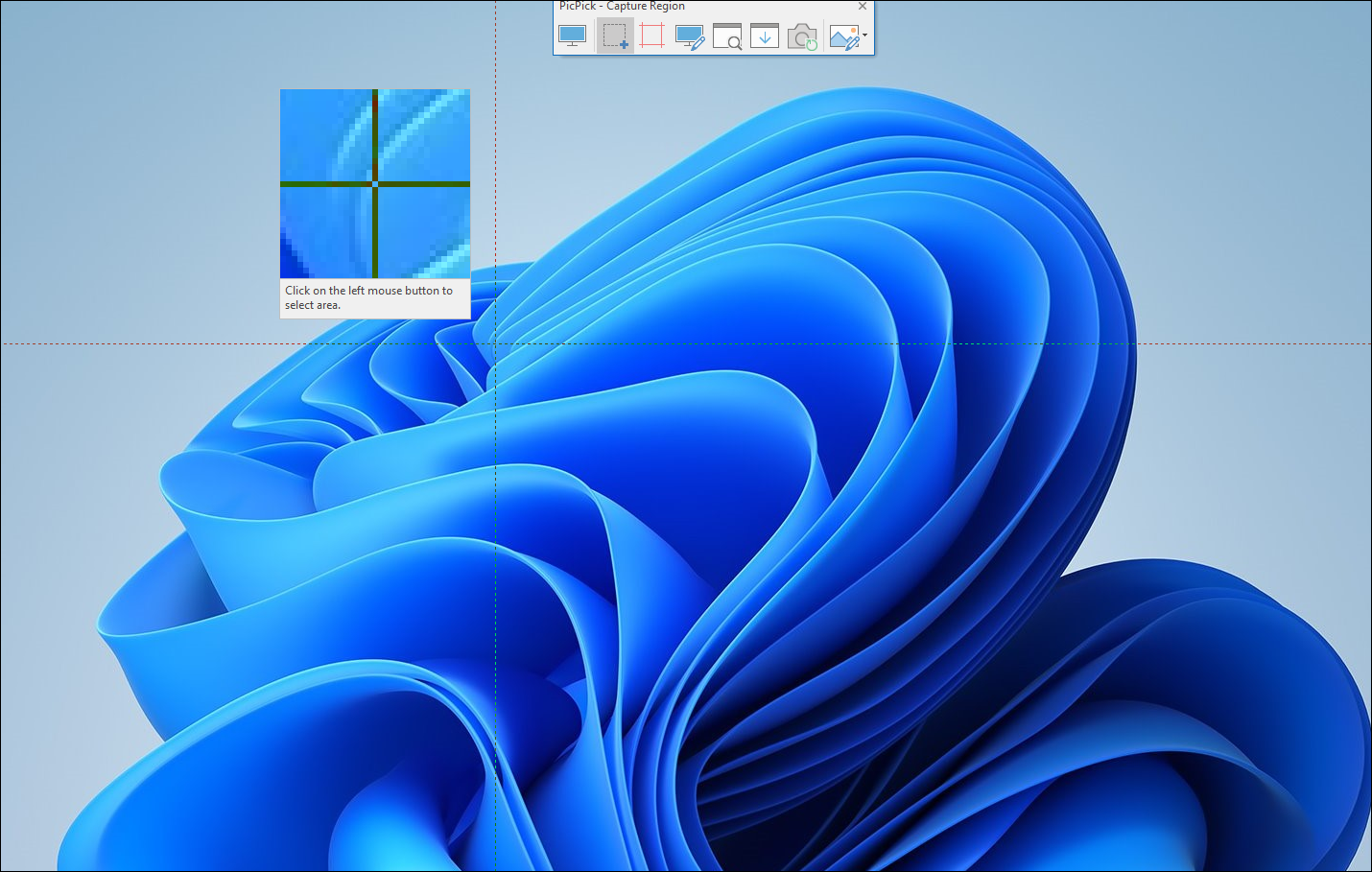
A rögzített képernyőkép a következő helyen lesz látható: a PicPick ablakot. Másolhatja a képernyőképet a Ctrl + C billentyűparancs lenyomásával, vagy mentheti a Ctrl + S billentyűparancs lenyomásával.
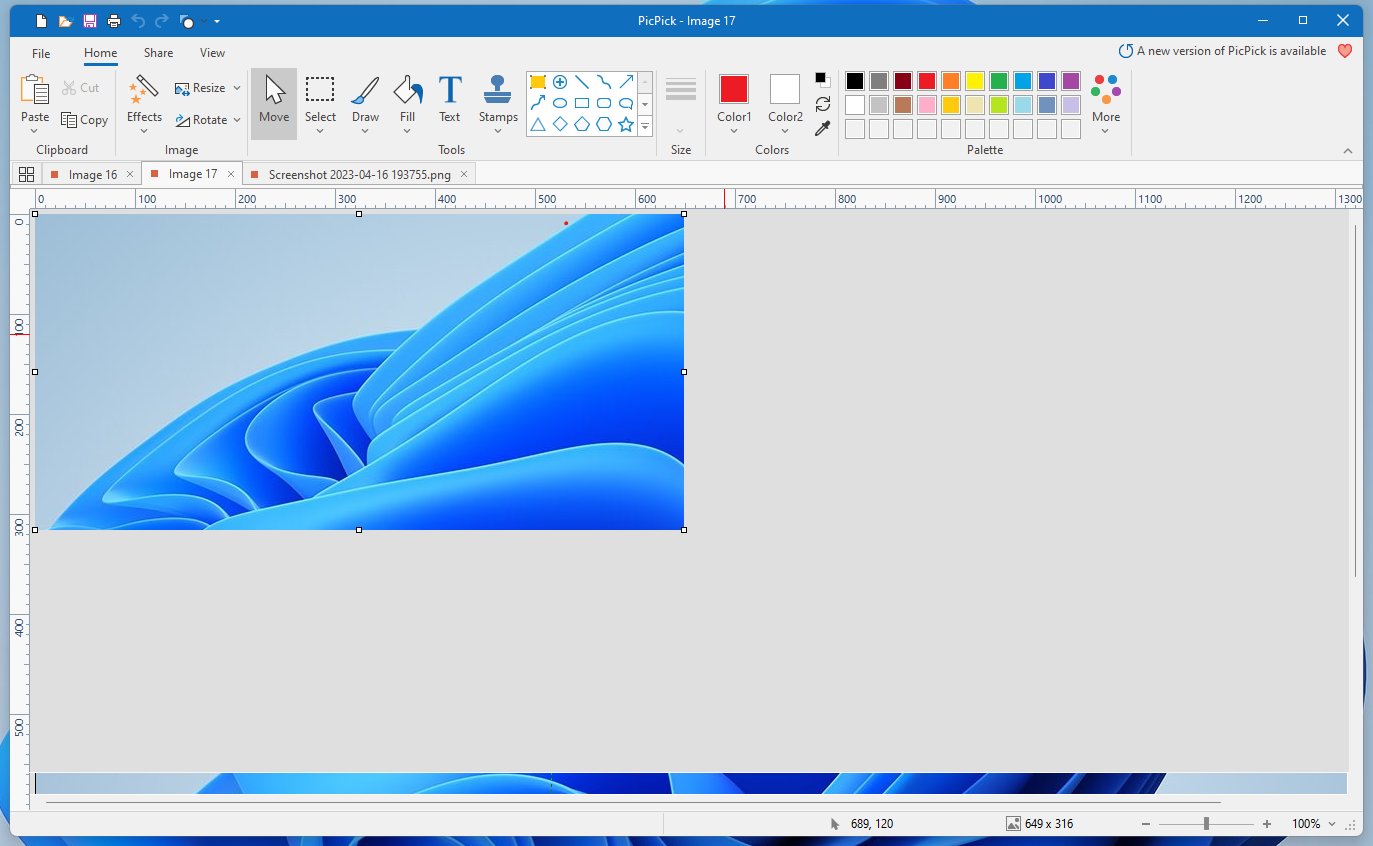
Ha a képernyőkép mentése mellett döntött, megnyílik egy Fájlkezelő ablak, amely segítségével elmentheti azt a kívánt helyre.
3. Az Xbox Game Bar használata
Ez inkább megoldás, mint módszer, de képernyőképet is készíthet Windows 11 rendszerben az Xbox Game Bar segítségével. Azonban csak egy alkalmazás ablakáról készíthet képernyőképet. Ezenkívül a Game Bar csak teljes ablakos képernyőkép készítését teszi lehetővé, amelyet harmadik féltől származó eszközzel vagy MS Painttel levághat.
A Game Bar előhívásához nyomja meg a Windows + G billentyűparancsot a billentyűzeted. Amint megjelenik a játéksáv, kattintson a „Kamera” ikonra a rögzítési ablakban, és kattintson egy képernyőképre.
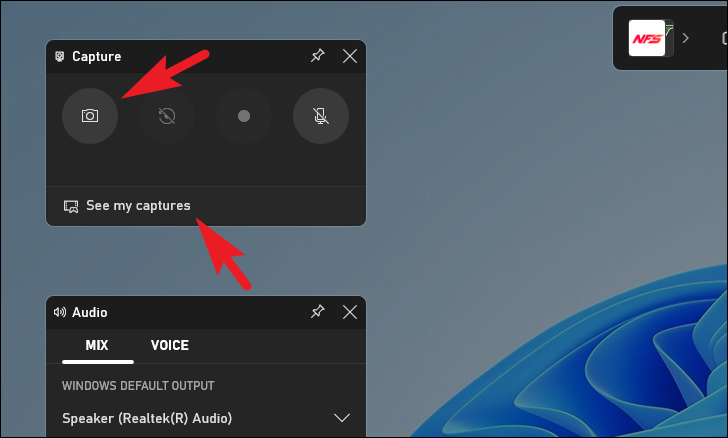
Ezt követően kattintson a”Rögzítések megtekintése”gombra a folytatáshoz. Ezzel egy új ablak nyílik meg a képernyőn.
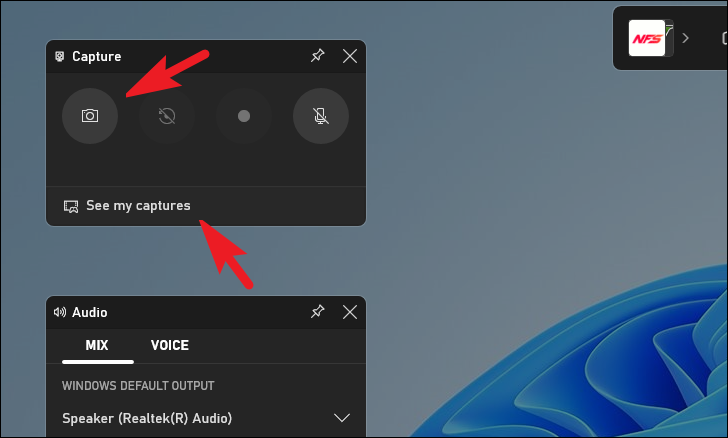
Ezután válassza ki a megtekinteni kívánt képernyőképet az oldalsávról, majd kattintson a”Fájl helyének megnyitása”gombra a folytatáshoz.
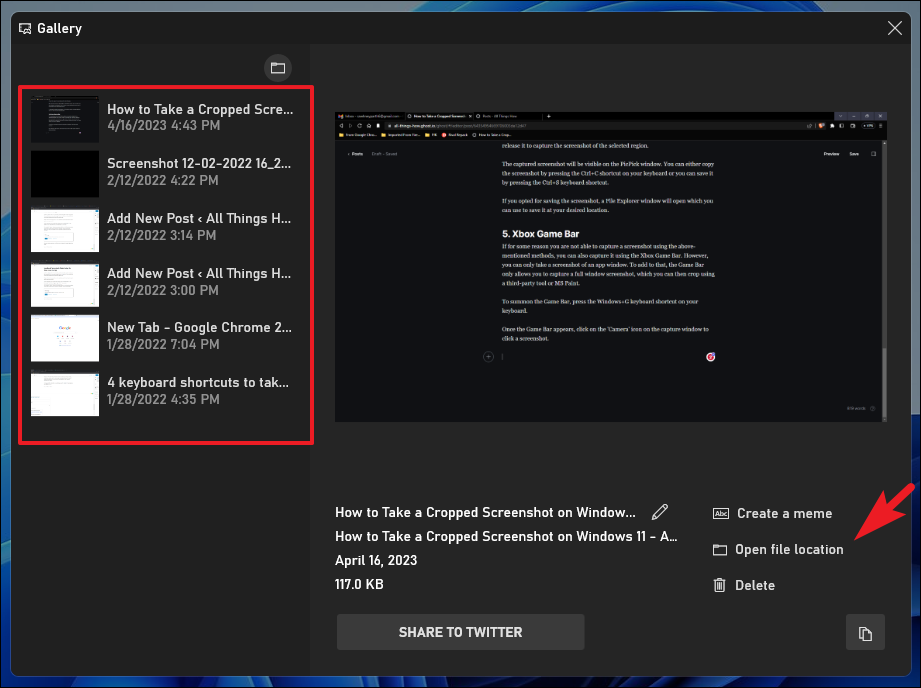
Ezután kattintson jobb gombbal a képernyőképen, és vigye az egérmutatót a”Megnyitás”lehetőségre. Ezután kattintson a „Festés” lehetőségre.
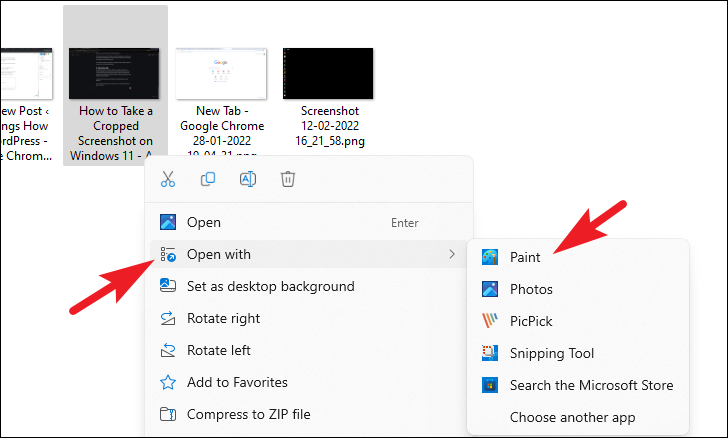
A Paint ablakban kattintson a kijelölő eszköz jelölőnégyzetére, és válassza a”Téglalap”vagy a”Szabad alakú”lehetőséget igényei szerint.
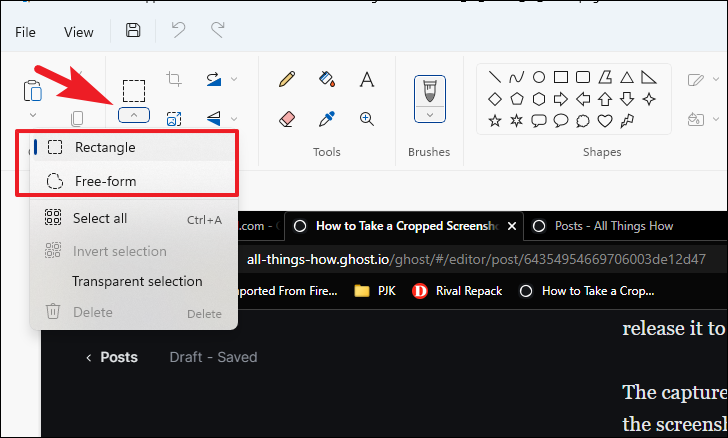 ,,
,,
Ezután kattintson és tartsa lenyomva a jobb egérgombot, és húzza végig a képernyőn a kívánt terület kiválasztásához, majd engedje el a gomb. A kép kivágásához nyomja meg a Ctrl + Shift + X billentyűparancsot. Ellenkező esetben kattintson a „Vágás” gombra.

Végül nyomja meg a Ctrl + S billentyűparancsot, hogy a képernyőképet a kívánt helyre mentse.
Tessék, emberek. A kivágott képernyőkép készítése nagyon egyszerű Windows 11 rendszerű számítógépen, és a fent említett módszerek segítenek elérni ezt.