A tartalomjegyzék segít a megtekintőknek áttekinteni a dokumentumot. Az összes címsort kiemeli, és a megfelelő oldalszámokkal együtt rendezi. Igény esetén lehetővé teszi a felhasználók számára, hogy közvetlenül egy adott oldalra navigáljanak, ami hosszabb dokumentumok esetén jól jön. Érdekelt? Így készíthet tartalomjegyzéket a Google Dokumentumokban, és hogyan szerkesztheti azt.
Mielőtt tartalomjegyzéket készít a Google Dokumentumokban, győződjön meg arról, hogy a dokumentum fejlécei megfelelően vannak formázva. Mivel a tartalomjegyzék a teljes dokumentum fejléceit veszi fel, ha eltérő címsorstílusban vannak formázva, akkor a tartalomjegyzék is ennek megfelelően eltérő lesz. Annak érdekében, hogy ez ne forduljon elő, a kezdés előtt állítsa be egységesen a címsorstílusokat.
Ha ez megtörtént, kövesse az alábbi lépéseket tartalomjegyzék létrehozásához, szerkesztéséhez vagy törléséhez a Google Dokumentumokban.
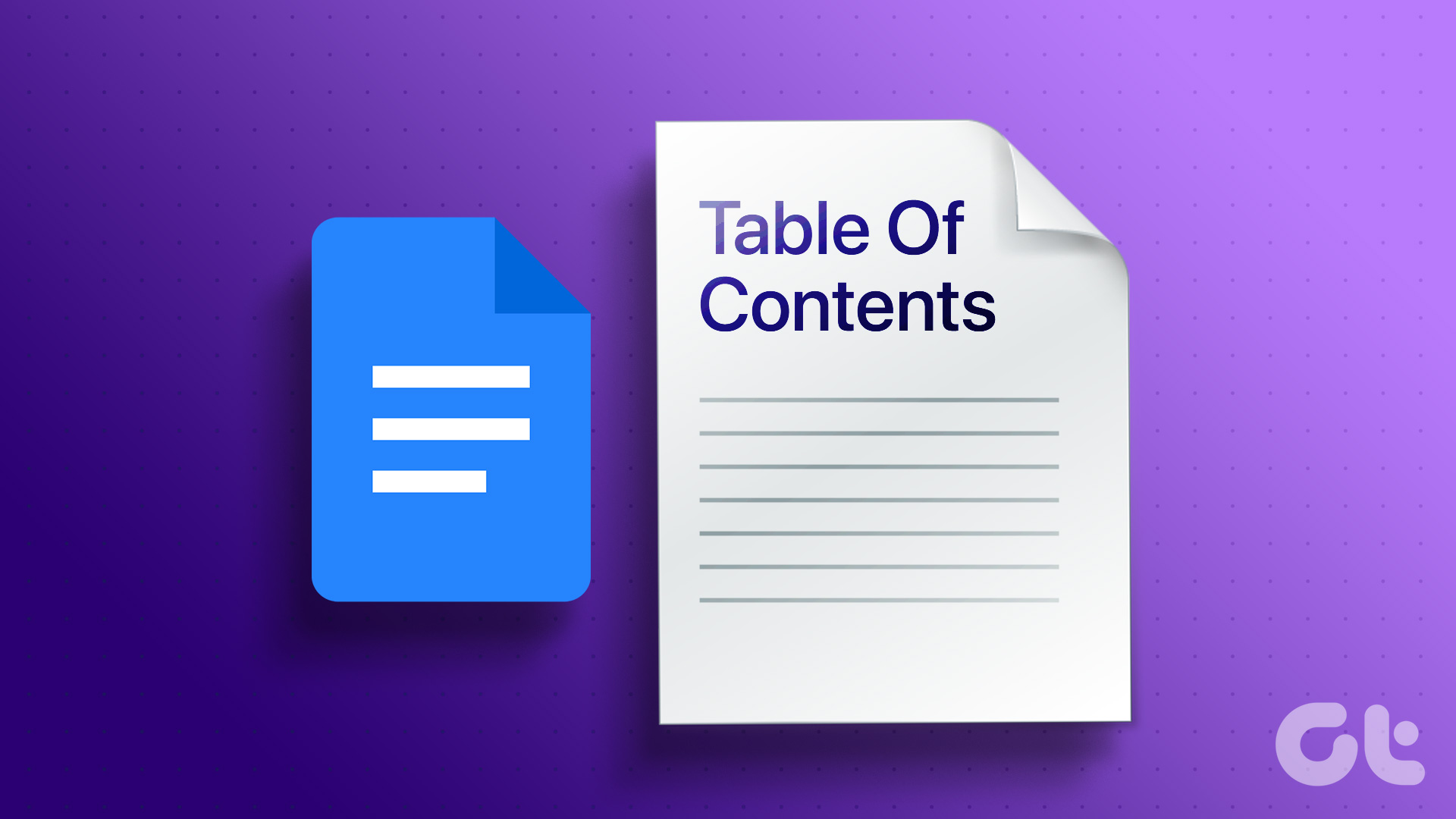
Megjegyzés: A Microsoft Word-től eltérően a Google Dokumentumokban nem hozhat létre egyéni tartalomjegyzéket. Ezenkívül a folytatás előtt győződjön meg arról, hogy bejelentkezett Google-fiókjába.
Tartalomjegyzék hozzáadása a Google Dokumentumokban
Bár nem adhat hozzá tartalomjegyzéket a Google-hoz Docs Android alkalmazás, erre a Google Docs iOS alkalmazásban van lehetőség. Ezenkívül az asztalon is elérheti a Google Dokumentumokat, és beillesztheti a dokumentumokba. A következőképpen teheti meg.
A Google Dokumentumok web használata
1. lépés: Nyissa meg a Google Dokumentumok alkalmazást, és kattintson a megfelelő dokumentumra.
Nyissa meg a Google Dokumentumokat webböngészőben
2. lépés: Ezután kattintson a Beszúrás gombra a menüsorban.
3. lépés: Itt lépjen a „Tartalomjegyzék” elemre, és megjelennek a rendelkezésre álló lehetőségek.

Itt három lehetőség közül választhat. Tekintsük át röviden mindegyiket.
1. lehetőség – Egyszerű szöveg
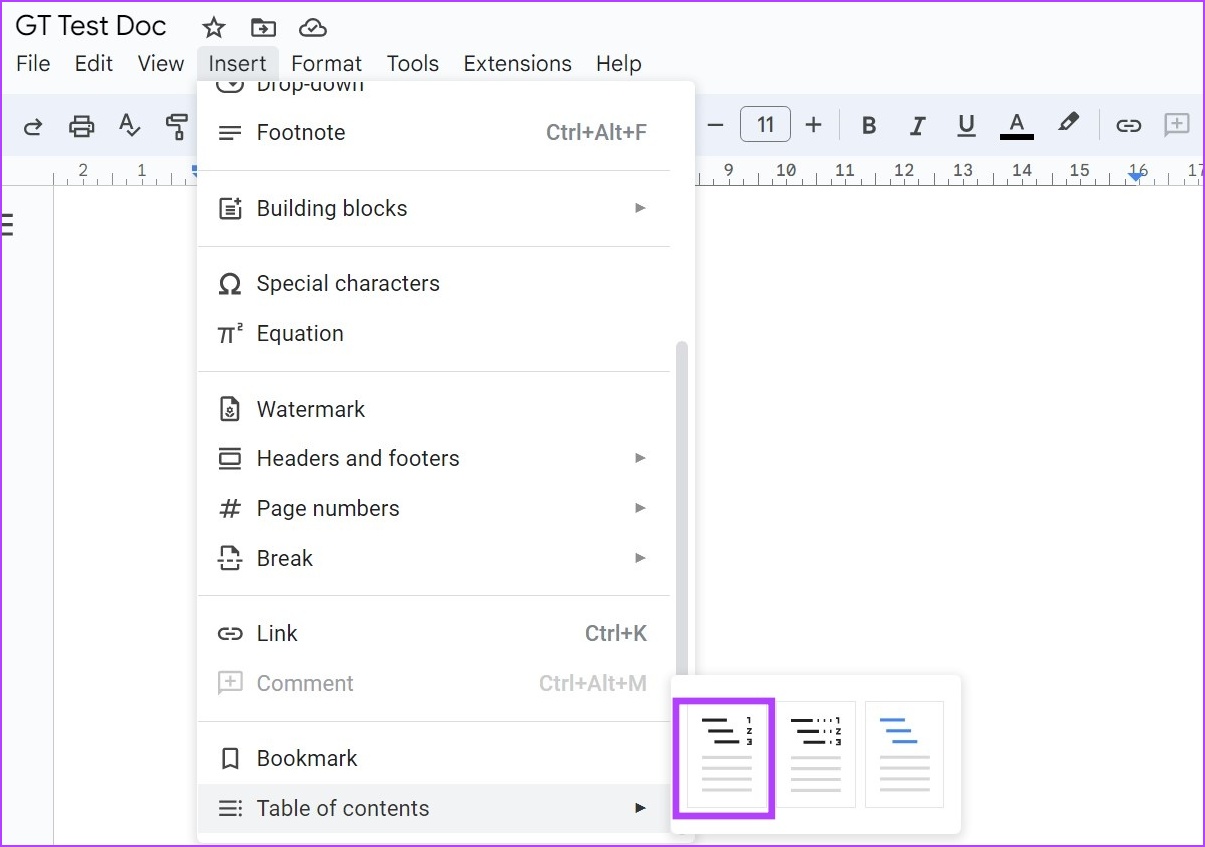
A lehetőségre kattintva létrehoz egy alaptáblázatot a Google Dokumentumok tartalmából.
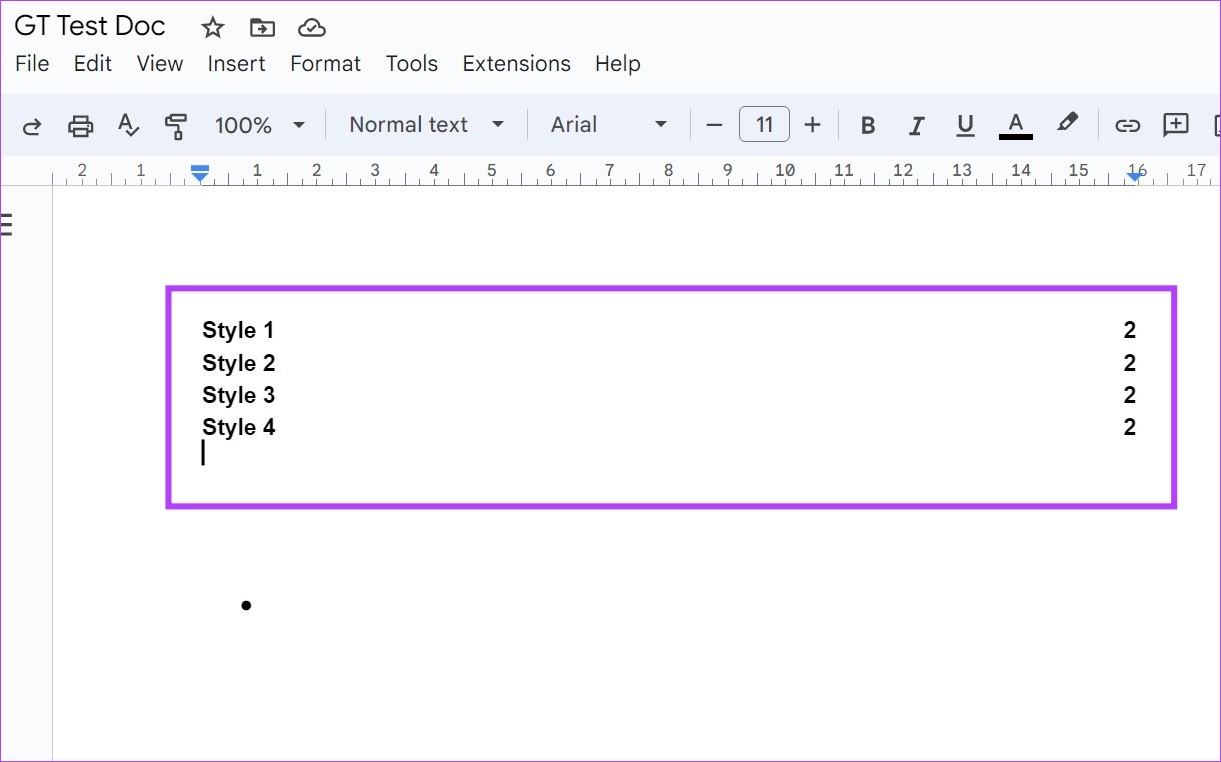
2. lehetőség – pontozott
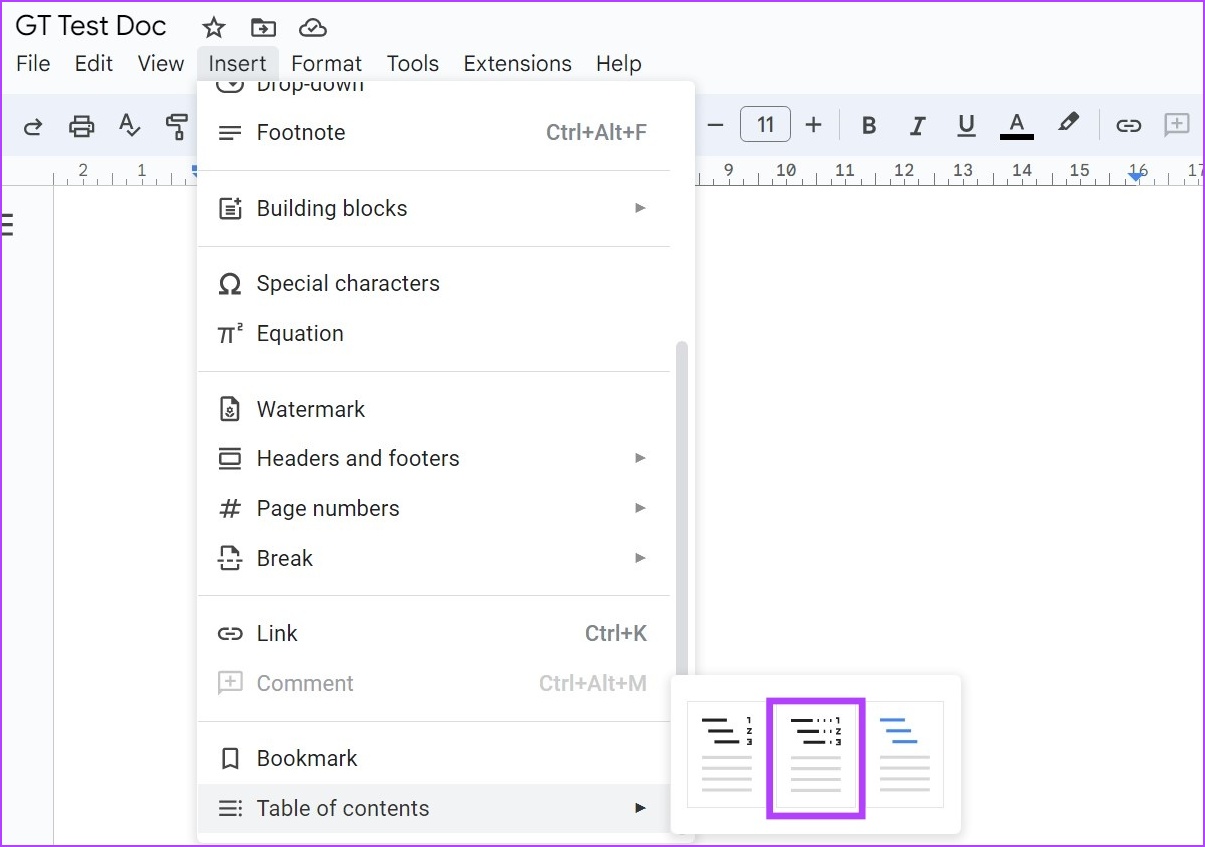
Kicsit eltér az első lehetőségtől, ez biztosítja, hogy a címsort és az oldalszámot összekötő pontozott vonal. Ideális lehet akkor is, ha ki szeretné nyomtatni ezt a dokumentumot.
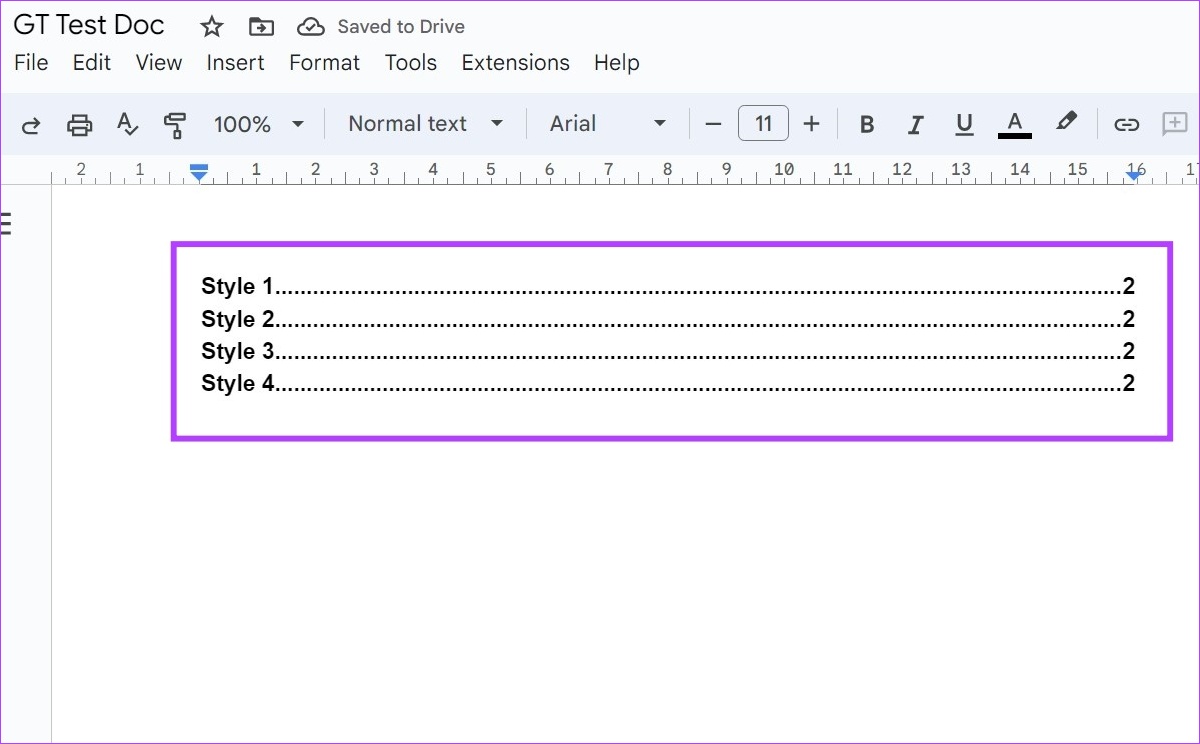
3. lehetőség – Linkek
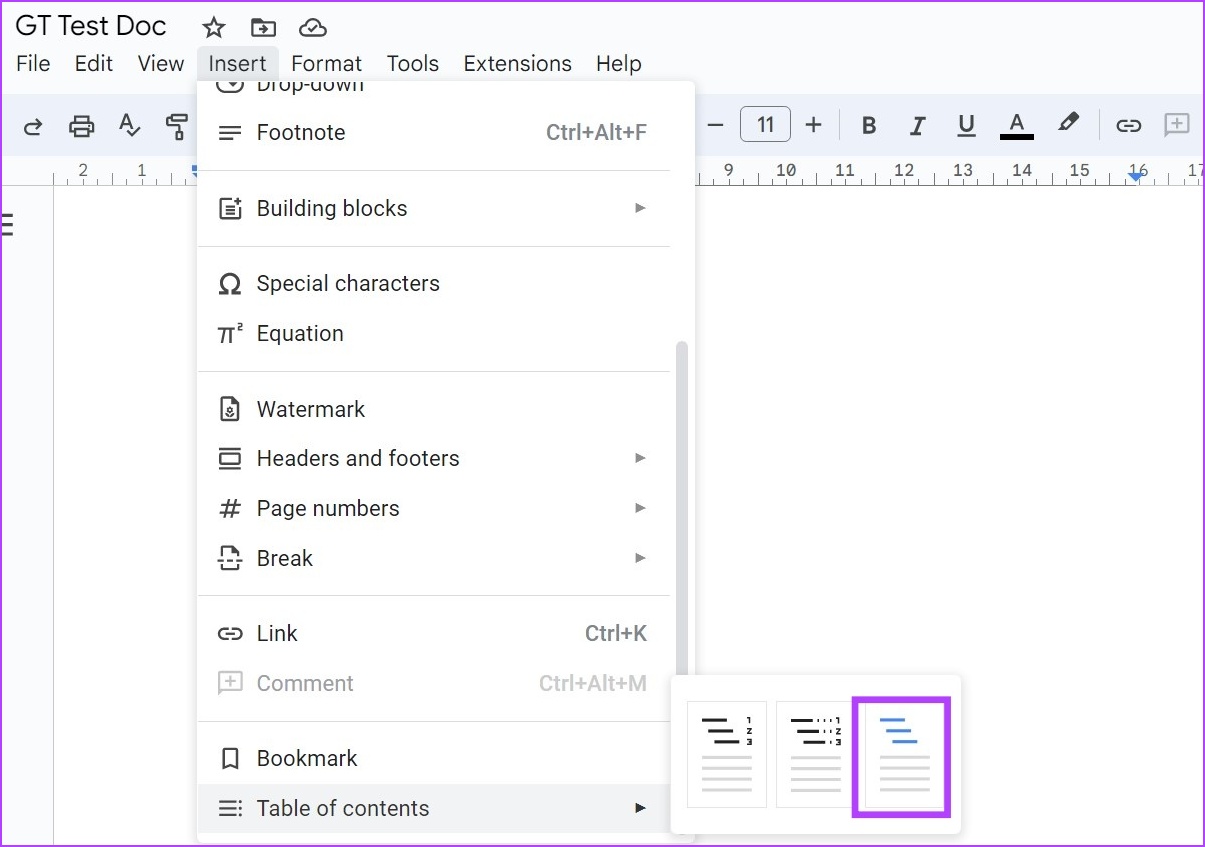
Ha azt szeretné, hogy a tartalomjegyzék a dokumentum egy adott pontjára hivatkozzon, választhatja ezt a lehetőséget. Ideális online megtekintésre szánt dokumentumokhoz. A linket hozzáadhatja, szerkesztheti és törölheti, ha egyszerűen rákattint a címsorra.

Attól függően, hogy melyik lehetőséget választja, létrehozhat egy alapszintű, pontozott, vagy kattintható tartalomjegyzék a Google Dokumentumokban.
Olvassa el ezt is: Tekintse meg ezt a 3 egyszerű módszert, amellyel folyamatábrákat és diagramokat adhat hozzá a Google Dokumentumokhoz.
A Google Dokumentumok alkalmazás használata iPhone-on
1. lépés: Nyissa meg a Google Dokumentumok iOS alkalmazást, és lépjen a megfelelő dokumentumhoz.
Nyissa meg a Google Dokumentumok iOS alkalmazást
2. lépés: Itt érintse meg a ceruza ikonra, hogy a dokumentum szerkesztési módba kerüljön.
3. lépés: Ezután lépjen arra a pontra a dokumentumban, ahová a tartalomjegyzéket hozzá kívánja adni, és koppintson a + ikonra.
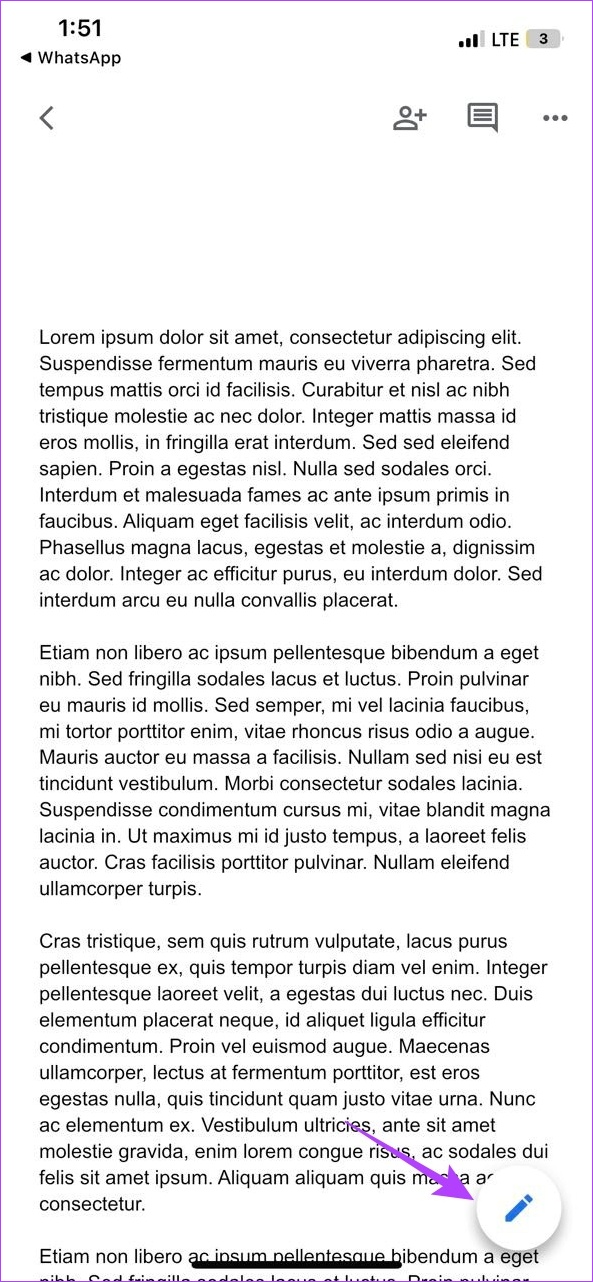
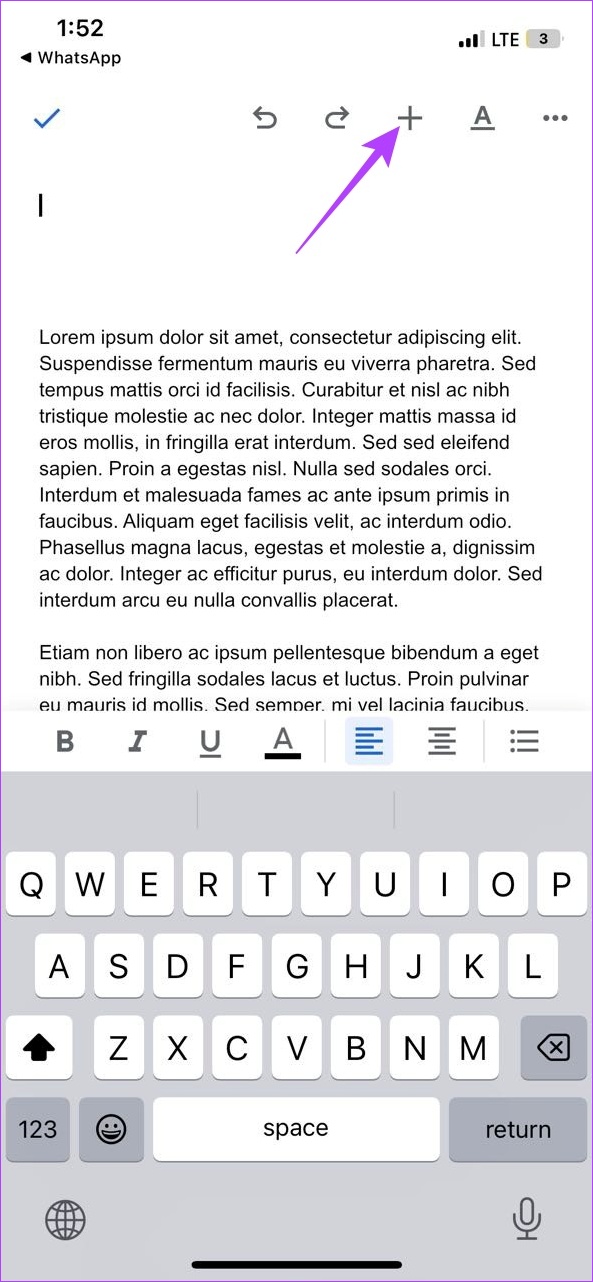
4. lépés: Miután megnyílt a Beszúrás menü, érintse meg a „Tartalomjegyzék” elemet.
5. lépés: Itt érintse meg az”Oldalszámokkal”elemet, ha egy alapvető tartalomjegyzéket szeretne hozzáadni az előtte látható oldalszámmal.
6. lépés: Alternatív megoldásként a „Kék linkekkel” elemre koppintva is létrehozhat egy kattintható tartalomjegyzéket. Ezután érintse meg az egyes címsorokat a hivatkozások igény szerinti hozzáadásához, szerkesztéséhez vagy törléséhez.

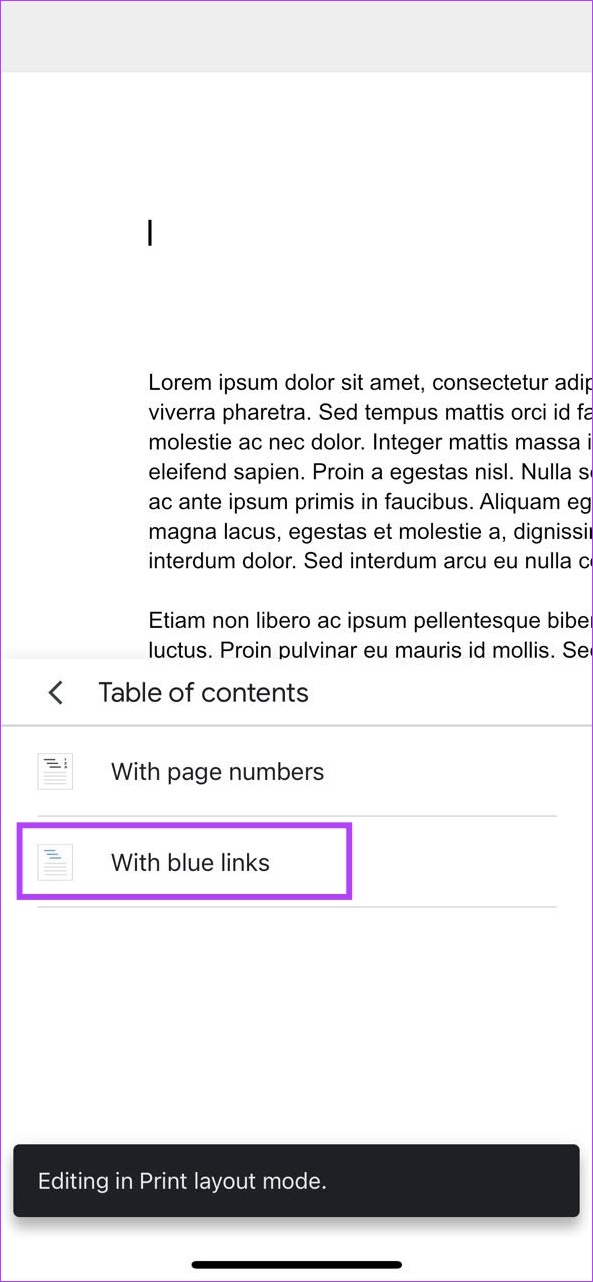
Ezzel beszúr egy tartalomjegyzéket a Google-fiókjába Dokumentumok dokumentum.
A tartalomjegyzék frissítése a Google Dokumentumokban
Bármikor visszatérhet, és módosíthatja a Google Dokumentumokat. Ez azt is jelenti, hogy a dokumentum tartalma is eltérő lesz. Tehát ahelyett, hogy minden alkalommal új tartalomjegyzéket hozna létre, amikor módosítja a dokumentumot, egyszerűen frissítheti vagy formázhatja a tartalomjegyzéket a Google Dokumentumokban. Ehhez kövesse az alábbi lépéseket.
A Google Dokumentumok web használata
1. lépés: Nyissa meg a Google Dokumentumokat, és kattintson a megfelelő dokumentumra.
2. lépés: Itt kattintson a szerkeszteni kívánt tartalomjegyzékre.

3. lépés: Most, ha meg szeretné változtatni a megjelenést, kattintson a hárompontos ikonra, majd a menüben kattintson a További beállítások elemre.
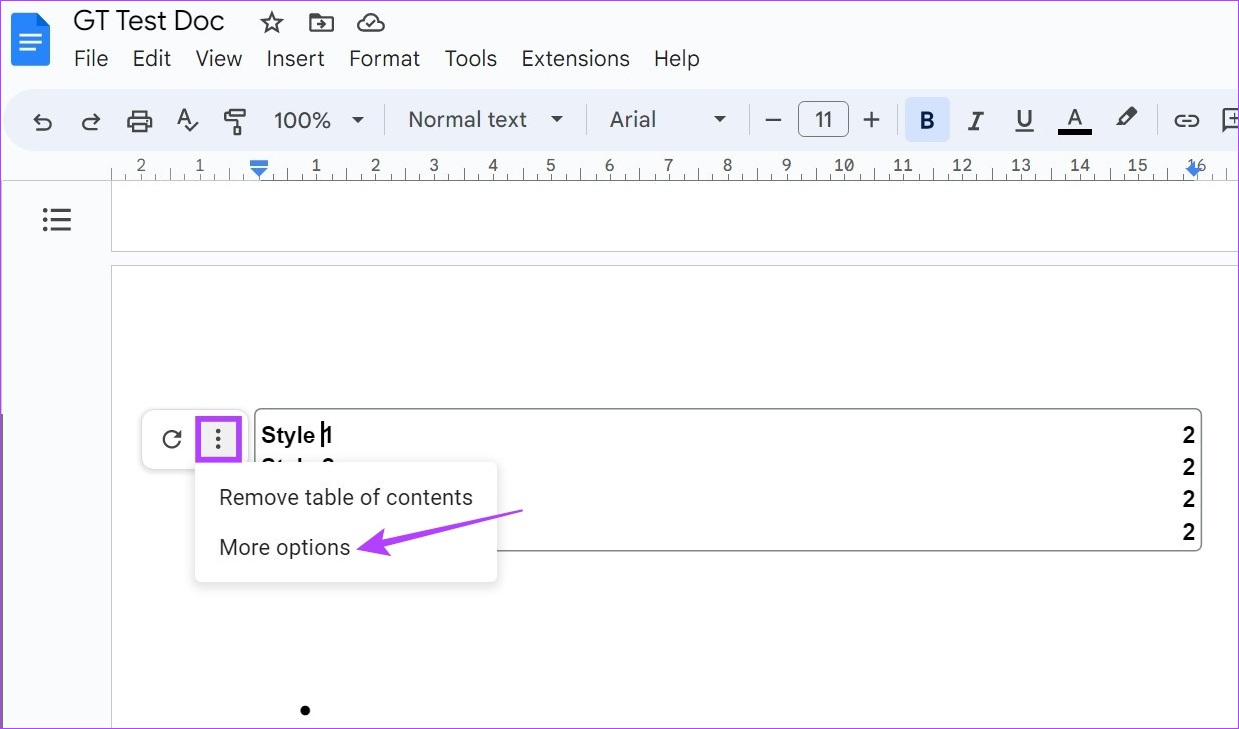
4. lépés: > Ha megnyílik a tartalomjegyzék oldalsáv, az itt található beállításokkal módosíthatja a táblázat tartalom típusát, vagy módosíthatja a kiválasztott címsor címsor stílusát.
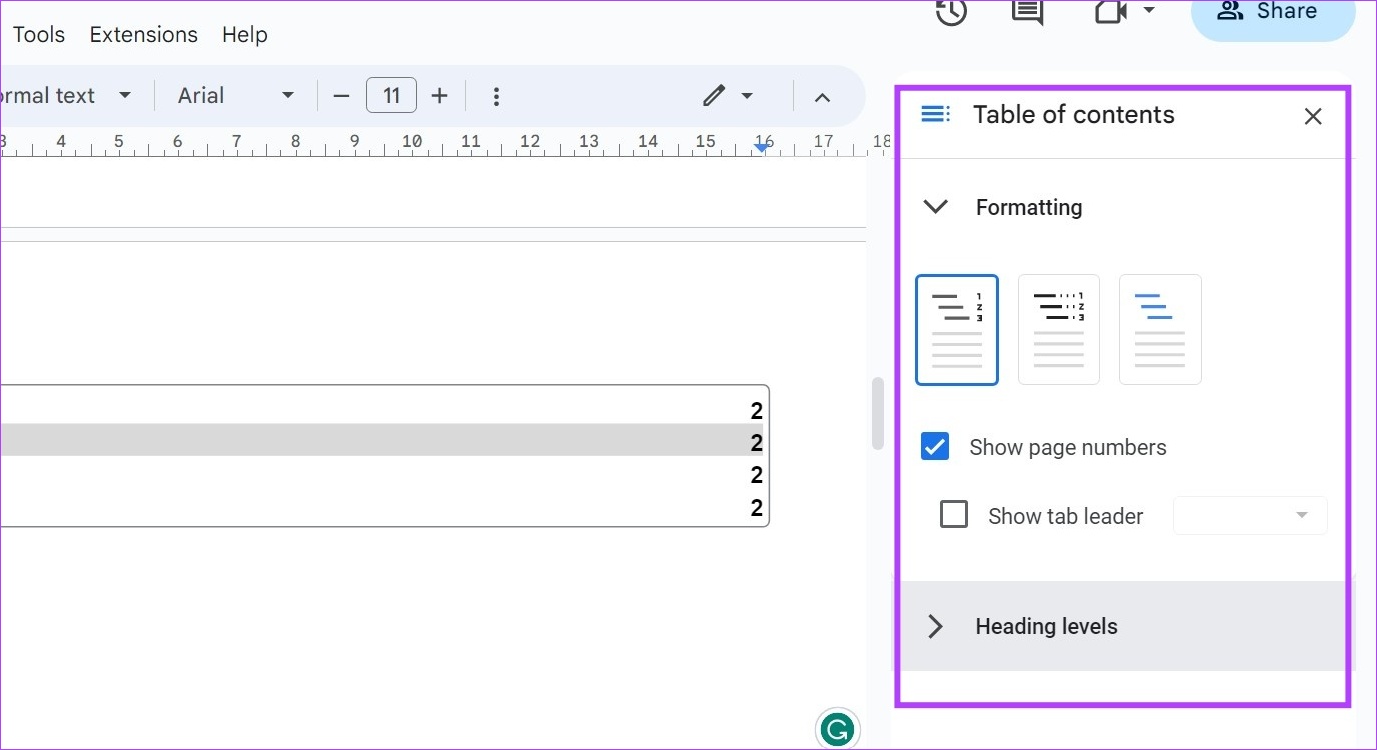
5. lépés: Alternatív megoldásként rákattinthat az adott címsorra a tartalomjegyzékben, ha módosítani szeretné a beállításokat, például azt, hogy a címsor hova fog hivatkozni, vagy akár módosíthatja a címsor nevét a tartalomjegyzékben.
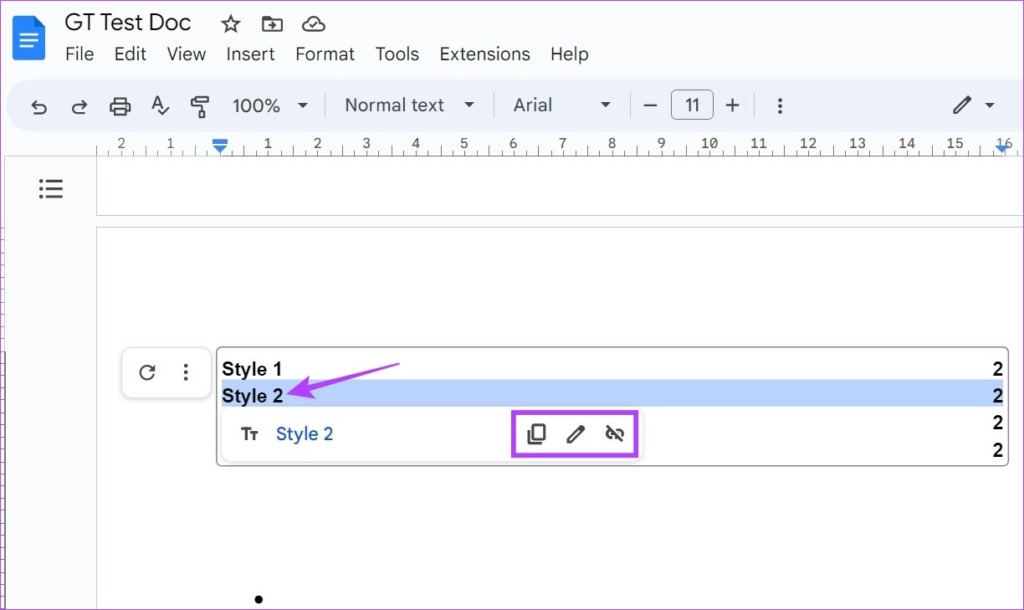
Tipp: A Google Dokumentumokban egy alapvető tartalomjegyzék fejlécet is kattinthatóvá alakíthat. Egyszerűen válassza ki a címsort, és használja a Control + K vagy a Command + K billentyűkombinációt Windows és macOS rendszeren. Ez lehetővé teszi, hogy hivatkozást adjon a kiválasztott címsorhoz.
6. lépés: Ha csak a tartalomjegyzéket szeretné frissíteni, kattintson a frissítés ikonra.
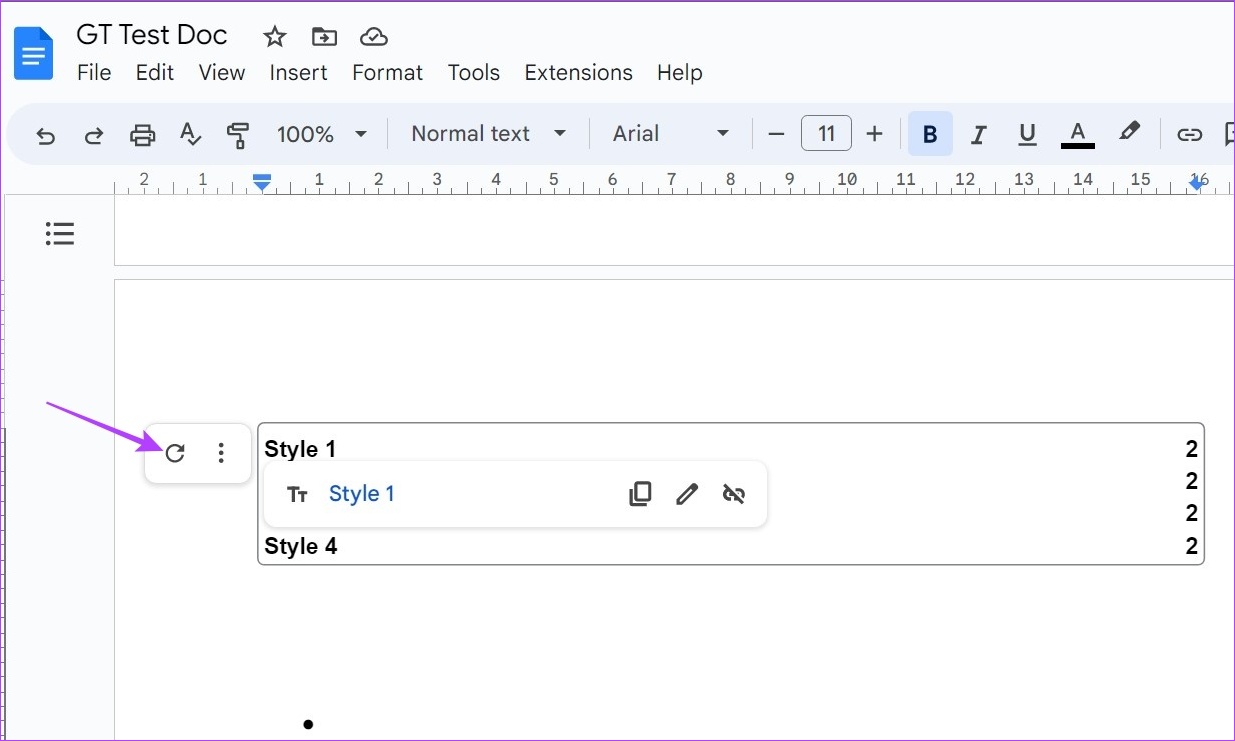
Ez automatikusan átnézi a dokumentumot az esetleges további fejlécekért, és ennek megfelelően frissíti a tartalomjegyzéket.
A Google Dokumentumok iOS alkalmazás használatával
1. lépés: Nyissa meg a Google Docs iOS alkalmazást, és lépjen a szerkeszteni kívánt dokumentumhoz.
2. lépés: Koppintson a ceruza ikonra a szerkesztés megnyitásához vezérlők.
3. lépés: Ezután érintse meg a tartalomjegyzéket, és manuálisan hajtsa végre a kívánt módosításokat.
4. lépés: > Ezenkívül megérintheti a Hivatkozás eltávolítása elemet is, ha el szeretné távolítani a nem kívánt hivatkozásokat a tartalomjegyzékből.
5. lépés: Miután elvégezte a módosításokat, érintse meg a a Kész ikonra.
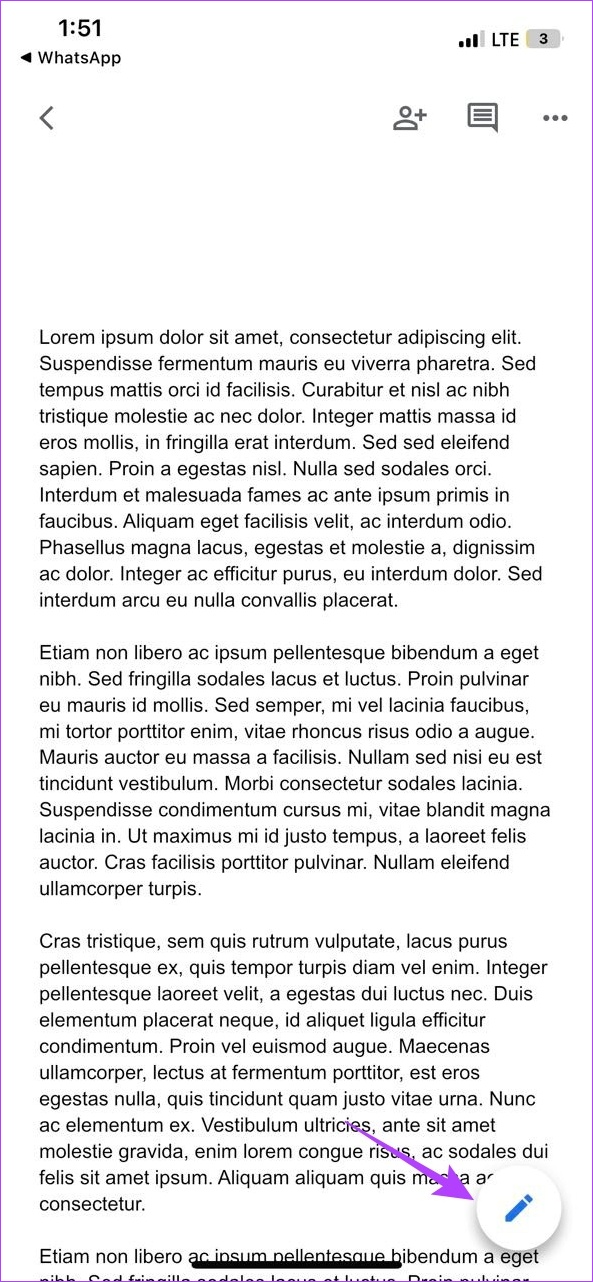
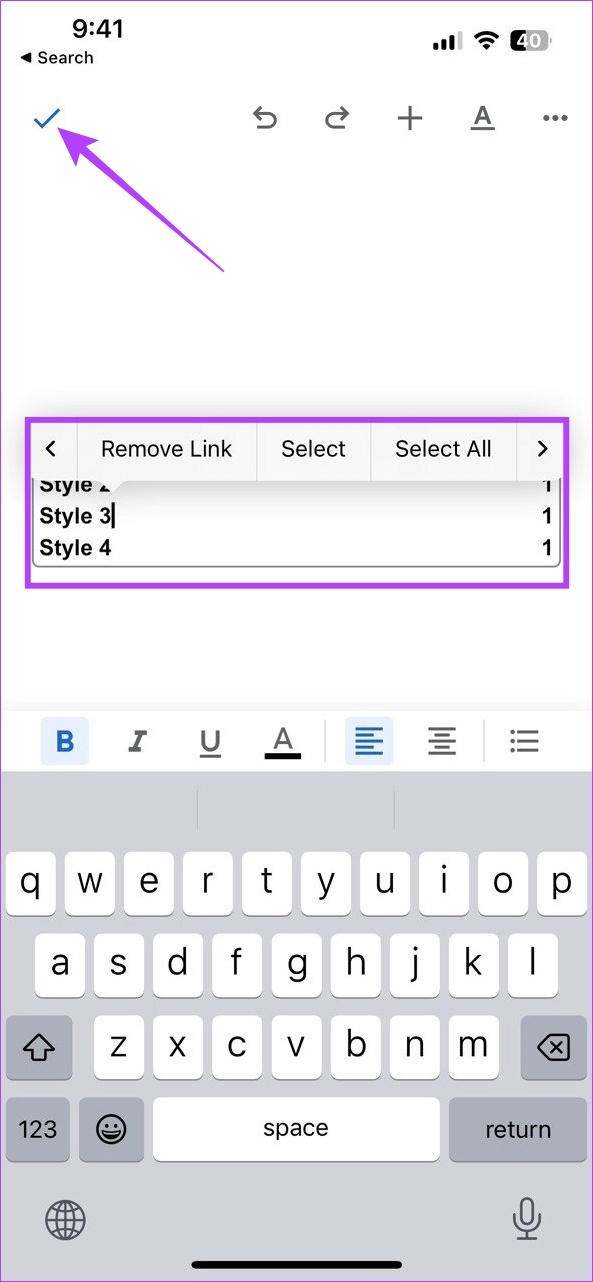
Ez menti a módosításokat, és bezárja a szerkesztő ablakot. Bár a Google Dokumentumok iOS-alkalmazásban elérhető lehetőségek korlátozottak, elegendőek lehetnek, ha útközben kisebb változtatásokat kell végrehajtania.
A tartalomjegyzék törlése a Google Dokumentumokban
Ha a tartalomjegyzék már nem szükséges a Google Dokumentumok dokumentumában, akkor lehetősége van annak törlésére is. Kövesse az alábbi lépéseket a Google Dokumentumok asztali és iOS-alkalmazásának használatához.
A Google Dokumentumok Web használata
1. lépés: Nyissa meg a Google Dokumentumokat, és kattintson a szerkeszteni kívánt dokumentumot.
2. lépés: Ezután kattintson a tartalomjegyzékre.
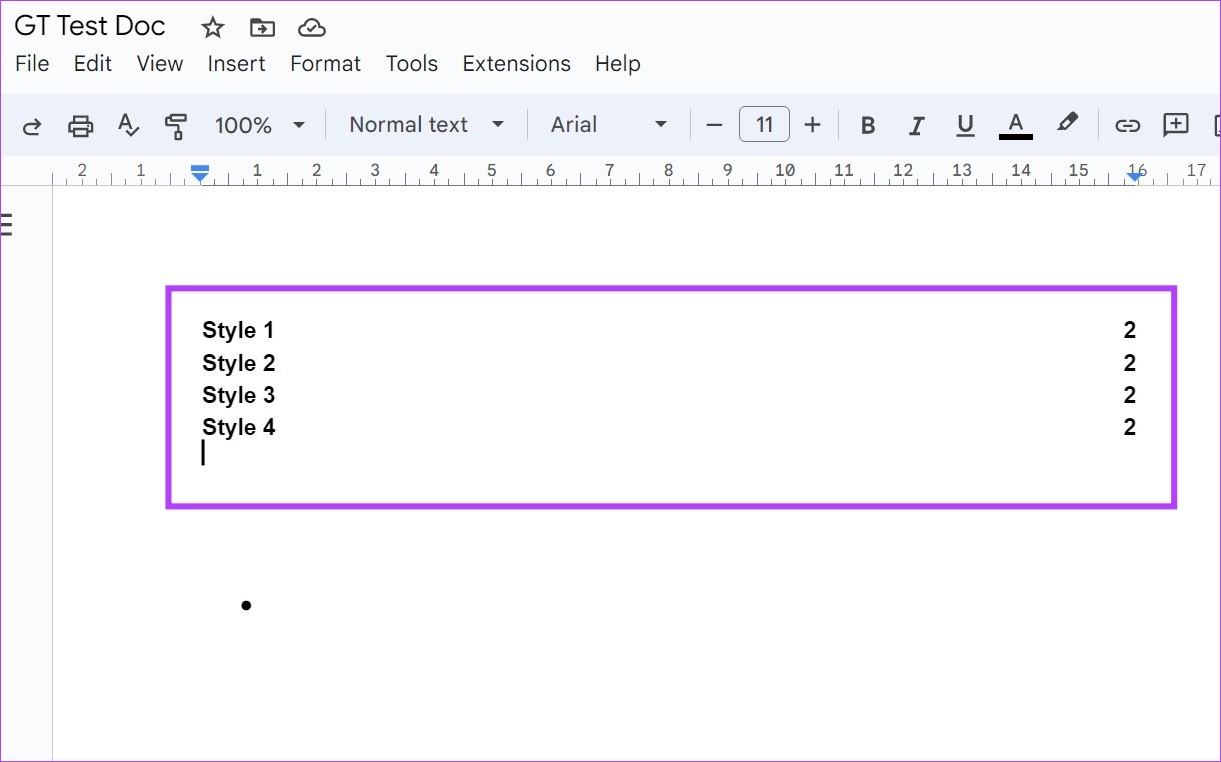
3. lépés: Miután megjelennek a menüopciók, kattintson a hárompontos ikonra.
4. lépés: Ezután kattintson a „Tartalomjegyzék eltávolítása” lehetőségre.
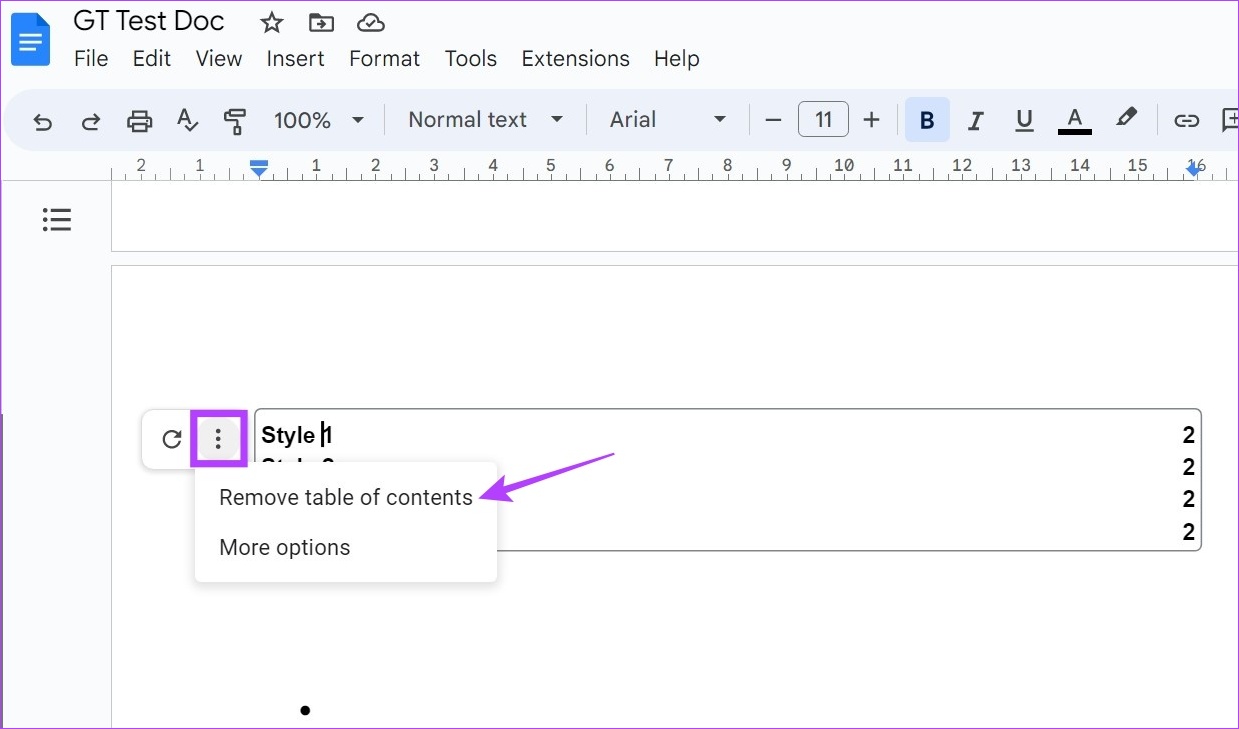
Ez azonnal törli a tartalomjegyzéket Google Dokumentumok.
A Google Dokumentumok iOS alkalmazás használata
1. lépés: Nyissa meg a Google Docs iOS alkalmazást, és koppintson a megfelelő dokumentumra.
2. lépés: Ezután koppintson a ceruza ikonra. Ezzel megnyílik a szerkesztőablak.
3. lépés: Itt nyomja meg hosszan, és válassza ki a teljes tartalomjegyzéket.
4. lépés: A törléshez használja a törlés vagy a Backspace billentyűt a billentyűzeten. Ezután érintse meg a Kész ikont a szerkesztőablak bezárásához.
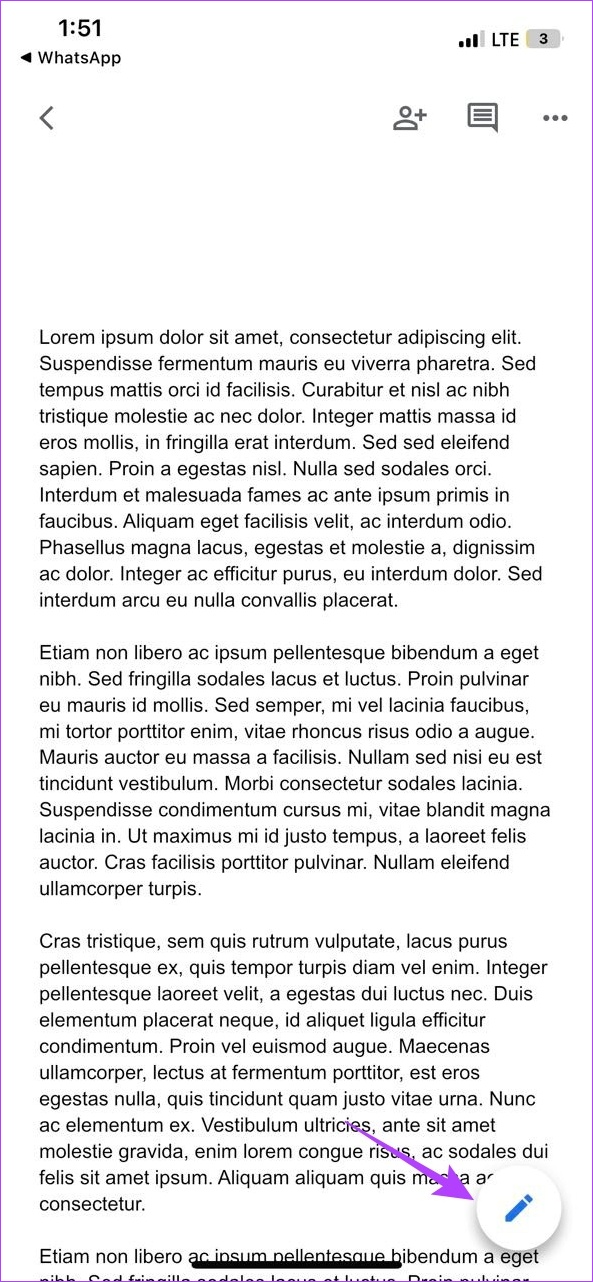
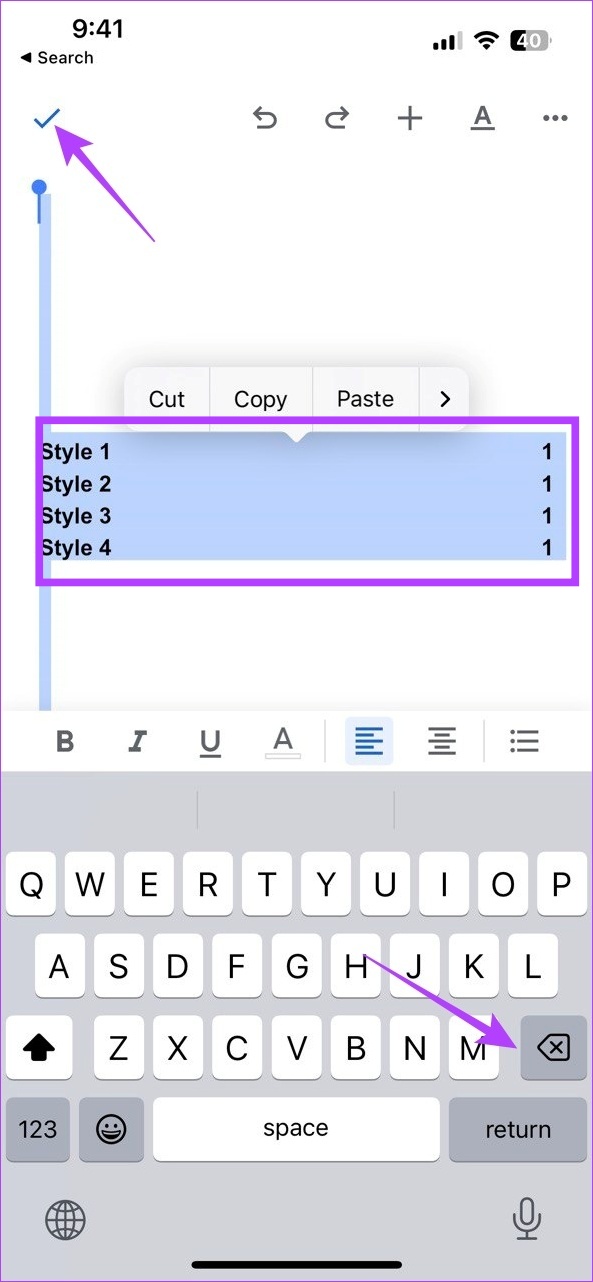
GYIK a tartalomjegyzék hozzáadásához a Google Dokumentumokban
1. Miért nem jelenik meg a tartalomjegyzék a Google Dokumentumokban?
Csak akkor tud tartalomjegyzéket létrehozni, ha a dokumentumban a megfelelő címsorstílusú fejlécek vannak. A címsorok hozzáadása után kövesse a fenti lépéseket, hogy tartalomjegyzéket készítsen a Google Dokumentumokban.
2. Hozzáadhat egy tartalomjegyzéket a Google Dokumentumok sablonjaival?
Bár nem állnak rendelkezésre külön sablonok a tartalomjegyzék hozzáadásához, kereshet sablonokat más funkciókhoz, amelyek szintén lehetővé teszik táblázat hozzáadását a Google Dokumentumok tartalmából.
3. Lehetséges-e automatikusan hozzáadni egy tartalomjegyzéket a Google Dokumentumokhoz?
A Google Dokumentumok szolgáltatásban csak a fent említett módszerek használatával hozhat létre tartalomjegyzéket. Csak ezután kerül hozzáadásra a dokumentumaihoz. A tartalomjegyzéket nem tudja automatikusan hozzáadni.
Dokumentumok rendezése
A tartalomjegyzék nagyszerű módja annak, hogy egy pillantással megértse a dokumentumokat. Reméljük tehát, hogy cikkünk segített a Google Dokumentumok tartalomjegyzékének elkészítésében. A dokumentum átfogóbbá tételéhez tekintse meg a Google Dokumentumok hiperhivatkozásáról szóló útmutatónkat is.