A megbízható mobil adatkapcsolat kényelmes és előnyös lehet, ha távol van otthonától. Az erős Wi-Fi hálózat azonban számos helyzetben ideális, például nagy fájlok letöltéséhez, okosotthoni eszközeinek vezérléséhez és tartalom streameléséhez. Ezeket a feladatokat a legjobb, ha gyors és robusztus Wi-Fi-kapcsolattal végezheti el iPhone-ján.
Esetenként előfordulhat, hogy iPhone-ja automatikusan vált a Wi-Fi és a mobilhálózat között. Bár ez nem komoly probléma, ez váratlan adatforgalmi költségekhez vagy lassú sebességhez vezethet. Szerencsére vannak egyszerű megoldások erre a problémára. Az alábbiakban hibaelhárítási tippeket talál, amelyek segítségével megakadályozhatja, hogy iPhone-ja automatikusan váltson a Wi-Fi és a mobilhálózat között.
1. Győződjön meg arról, hogy az útválasztó be van kapcsolva
Az első dolog, amit meg kell tennie, győződjön meg arról, hogy a Wi-Fi útválasztó be van kapcsolva. Az is lehetséges, hogy túl messze van az útválasztótól, vagy kívül esik a hatókörén.

Az biztos, hogy újraindíthatja az útválasztót úgy, hogy néhány perc múlva ki-és bekapcsolja. Ha továbbra sem működik, frissítse Wi-Fi útválasztóját a legújabb firmware-rel.
2. Ellenőrizze a Wi-Fi beállításokat
iPhone-ján lépjen a Beállítások → Wi-Fi lehetőségre. A hálózat melletti kék pipa azt jelenti, hogy csatlakozott.
Annak érdekében, hogy eszköze legközelebb automatikusan csatlakozzon a hálózathoz, tegye a következőket:
Nyissa meg a Beállítások → Wi-Fi lehetőséget. Koppintson az Információ (i) gombra a kiválasztott hálózat mellett. Ezután kapcsolja be az Automatikus csatlakozás funkciót.

Ellenőrizze a Wi-Fi kapcsolat erősségét
Megpróbálhat egy sebességtesztet is, hogy ellenőrizze, lassú-e a Wi-Fi kapcsolat. Érdemes ellenőrizni az internetszolgáltatót (ISP). Kimaradás esetén előfordulhat, hogy a Wi-Fi nem működik, és mobiladat-kapcsolatra vált a kapcsolat megőrzése érdekében.
Felejtsd el a hálózatot, és csatlakozz újra
Ha már csatlakozik a Wi-Fi-hez, és nincs internetszolgáltatója vagy jelproblémája, a Wi-Fi hálózat elfelejtése is segíthet. Vegye figyelembe, hogy ezzel teljesen törli a Wi-Fi-hálózat adatait az eszközről, ezért újra meg kell adnia a jelszót.
Nyissa meg a Beállítások → Wi-Fi lehetőséget.. Koppintson az Információ (i) gombra a Wi-Fi-hálózata mellett → Felejtsd el ezt a hálózatot.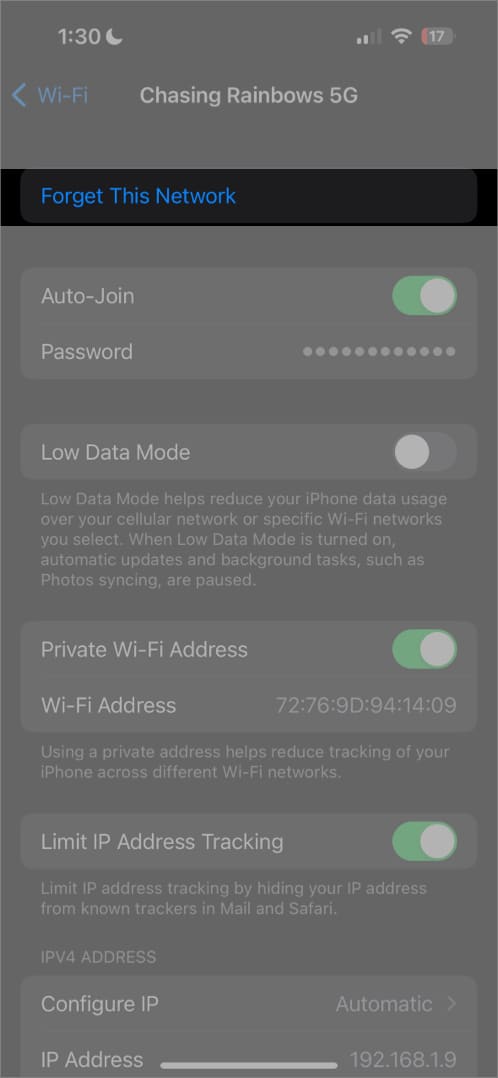 Ezután csatlakozzon újra úgy, hogy kiválasztja a hálózatok alatt, és beírja a jelszavát amikor megkérdezi.
Ezután csatlakozzon újra úgy, hogy kiválasztja a hálózatok alatt, és beírja a jelszavát amikor megkérdezi.
Nézze meg, hogy vannak-e problémák a Wi-Fi-hálózattal
Ha iPhone-ja hibát észlel a Wi-Fi-hálózattal kapcsolatban, valószínűleg megjelenik egy javaslat a neve alatt. Előfordulhat, hogy a Nincs internetkapcsolat. További részletek megtekintéséhez érintse meg a Wi-Fi hálózatot.
3. A mobiladat-kapcsolat kikapcsolása
A mobiladat-kapcsolatot letilthatja, hogy eszköze Wi-Fi-t használjon a mobiladatai helyett.
Csak lépjen a Beállítások → Mobilhálózat Adatok menübe → kapcsolja ki a Mobiladat-kapcsolat lehetőséget. p>
4. Az alacsony adatforgalom mód letiltása
Az alacsony adatforgalom mód olyan funkció, amely segít csökkenteni az adathasználatot bizonyos Wi-Fi hálózatokon. Ha be van kapcsolva, iPhone-ja letiltja az automatikus frissítéseket és a háttérfeladatokat, például a fényképszinkronizálást.
Ha a Wi-Fi-kapcsolat alacsony adatforgalmi módban van, és a Wi-Fi Assist engedélyezve van (erről később), akkor iPhone-ja átválthat a mobiladat-kapcsolatra, ha erősebb kapcsolatot kínál, különösen akkor, ha adatigényes feladat elvégzése.
Az ellenőrzéshez lépjen a Wi-Fi-hez → koppintson az információ (i) gombra → kapcsolja ki Alacsony adatforgalmi mód, ha be van kapcsolva.
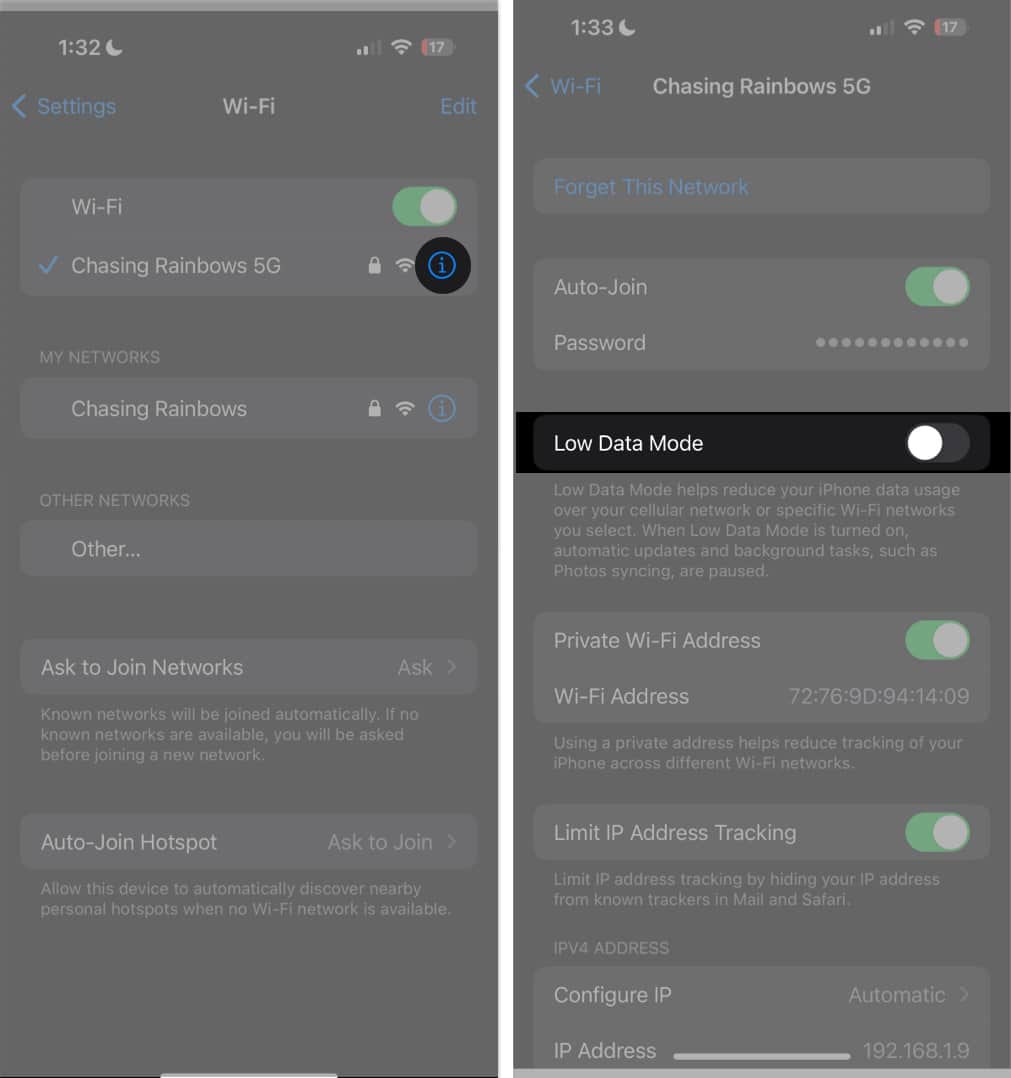
5. A Wi-Fi Assist kikapcsolása
A legjobb böngészési élmény biztosítása érdekében iPhone-ja mindig a legjobb, leggyorsabb kapcsolatot keresi. Így amikor eszköze azt látja, hogy mobil adatkapcsolata stabilabb és gyorsabb, mint a Wi-Fi, akkor átválthat rá.
Ez a Wi-Fi Assist nevű funkció az iOS9 és újabb operációs rendszert futtató iPhone készülékekben megtalálható. Ha engedélyezve van, ez a funkció akkor aktiválódik, ha gyenge a Wi-Fi kapcsolat. Alapértelmezés szerint be van kapcsolva az eszközön. Ha ki szeretné kapcsolni:
Nyissa meg a Beállítások → Mobilhálózat Adatok lehetőséget. Görgessen le a Wi-Fi Assist kereséséhez, és kapcsolja ki.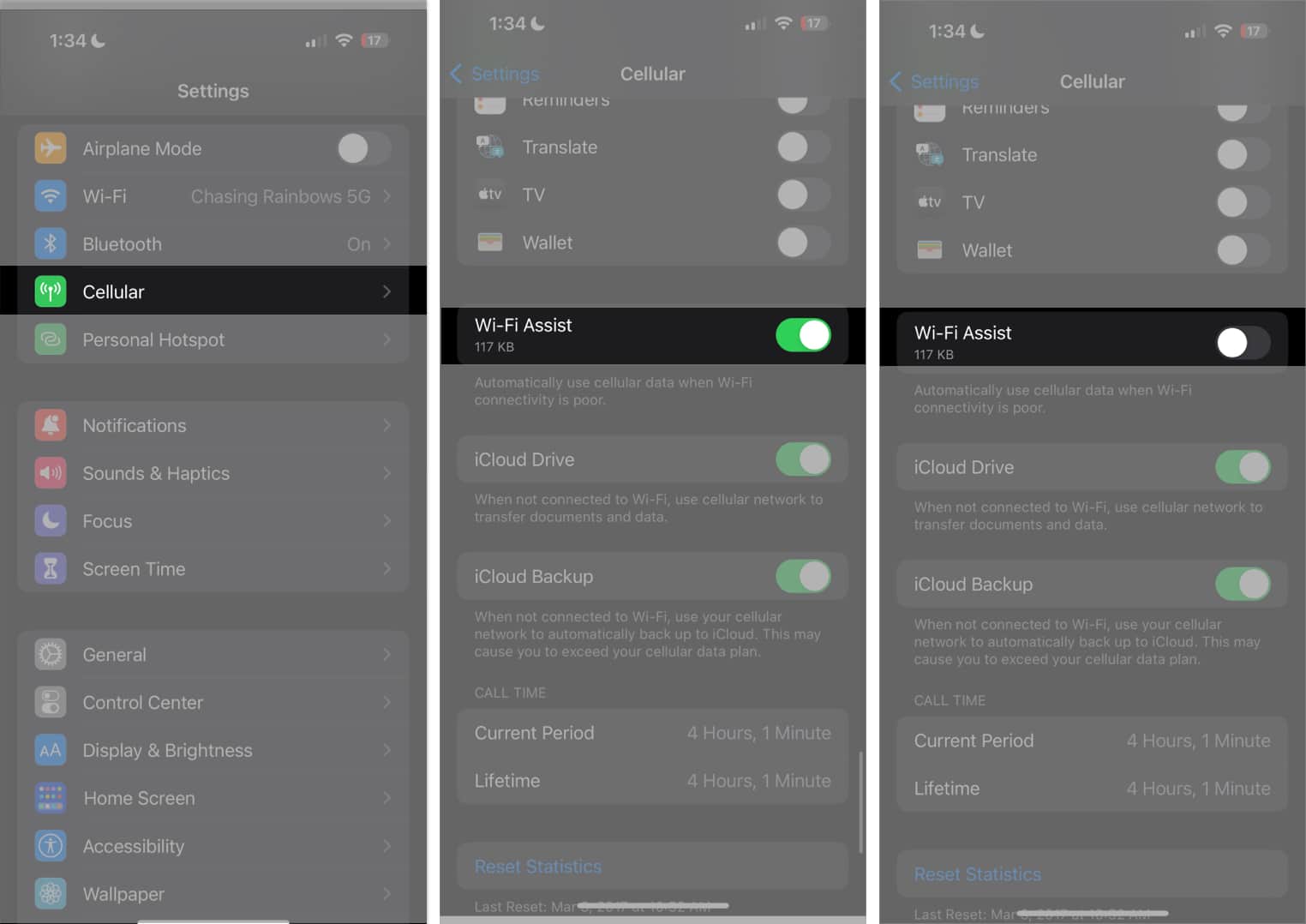
6. Kapcsolja ki a VPN-t
A VPN-hez való csatlakozás lelassíthatja az internetkapcsolatot, ami a Wi-Fi kapcsolat megszakadásához vezethet. Kikapcsolásához:
Nyissa meg a Beállítások elemet iPhone-ján. Koppintson az Általános → VPN és eszközkezelés elemre. Győződjön meg arról, hogy a VPN nincs csatlakoztatva.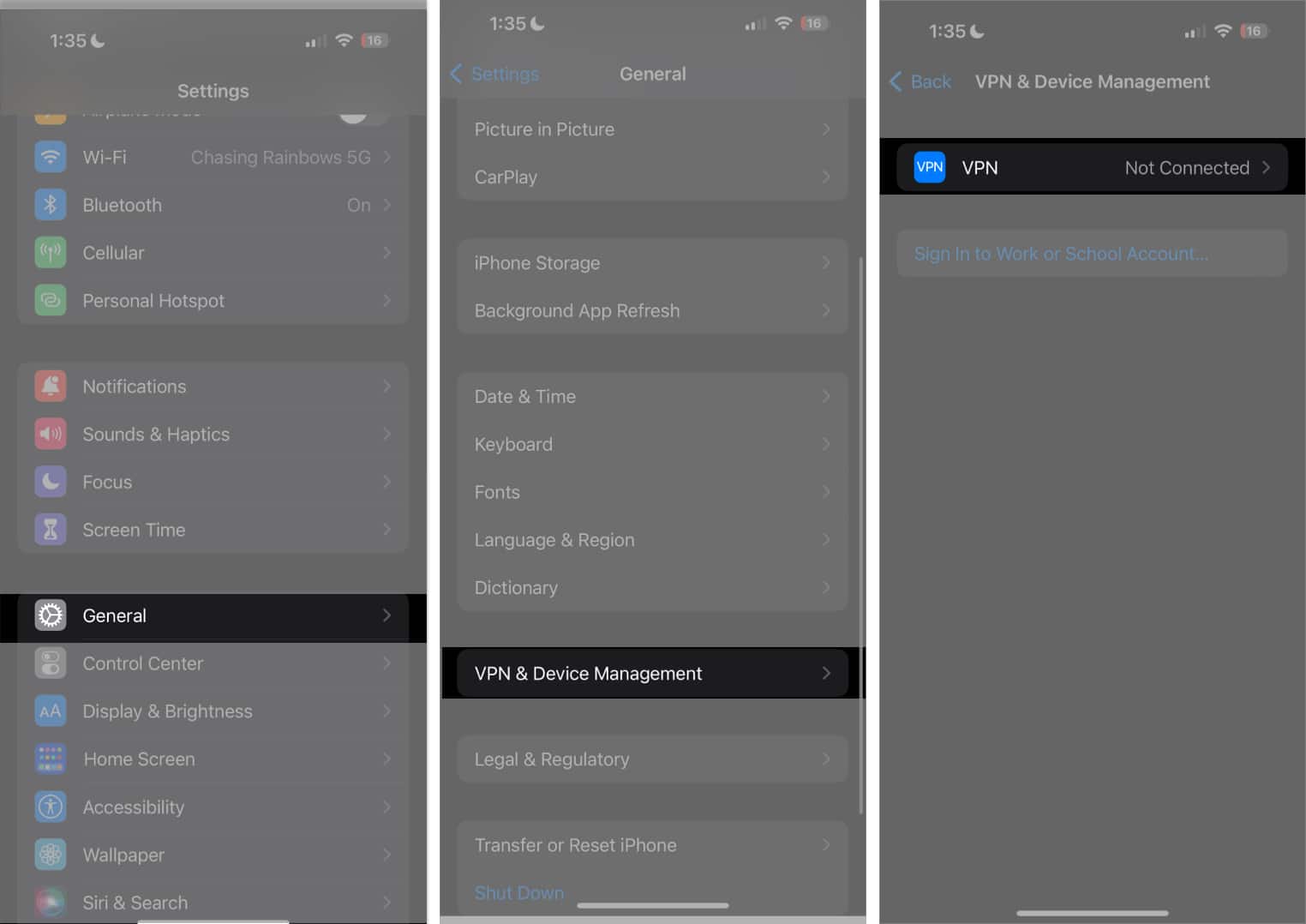
Ettől eltekintve egyes felhasználók arról számoltak be, hogy harmadik féltől származó VPN-alkalmazásokkal rendelkeznek (még akkor is, ha nem használja őket aktívan) kapcsolódási problémákat okozhat, és megakadályozza, hogy az iPhone készülékek megfelelően csatlakozzanak a Wi-Fi-hálózathoz.
7. Kapcsolja be a Hálózat és a vezeték nélküli kapcsolatot
A Hálózat és vezeték nélküli funkció az Adatvédelem alatt hatással lehet a Wi-Fi-és más kapcsolatokra. Ez a funkció alapértelmezés szerint be van kapcsolva, de nem árt újra ellenőrizni, hogy be van-e kapcsolva az eszközön.
Az ellenőrzéshez lépjen a Beállítások → Adatvédelem és biztonságba. erős>. Kapcsolja be a Helyszolgáltatások lehetőséget → görgessen le, és koppintson a Rendszerszolgáltatások lehetőségre.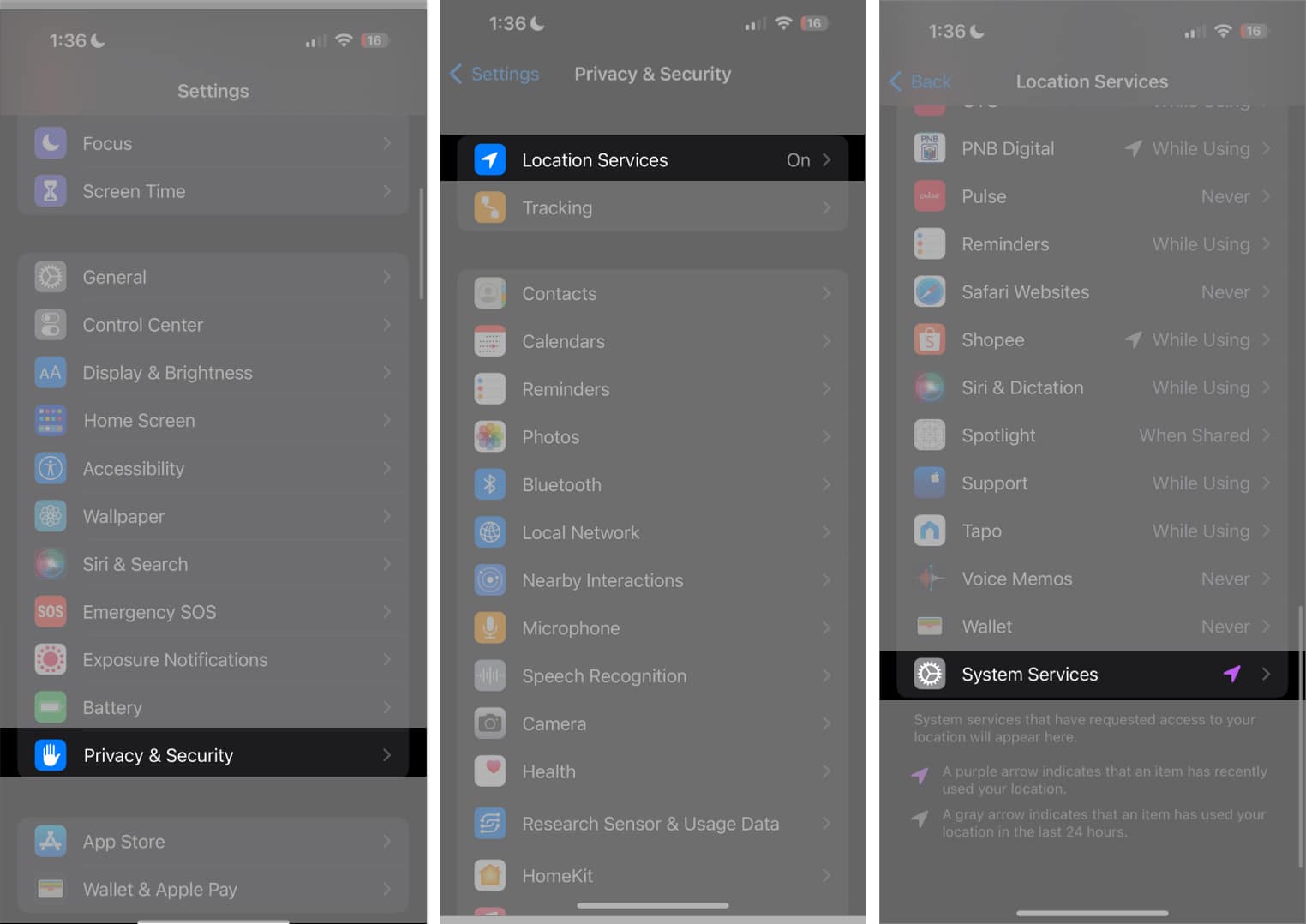 Görgessen le, és koppintson a Rendszerszolgáltatások elemre, majd válassza ki a Hálózat és vezeték nélküli lehetőséget./strong> bekapcsolva, ha ki van kapcsolva.
Görgessen le, és koppintson a Rendszerszolgáltatások elemre, majd válassza ki a Hálózat és vezeték nélküli lehetőséget./strong> bekapcsolva, ha ki van kapcsolva.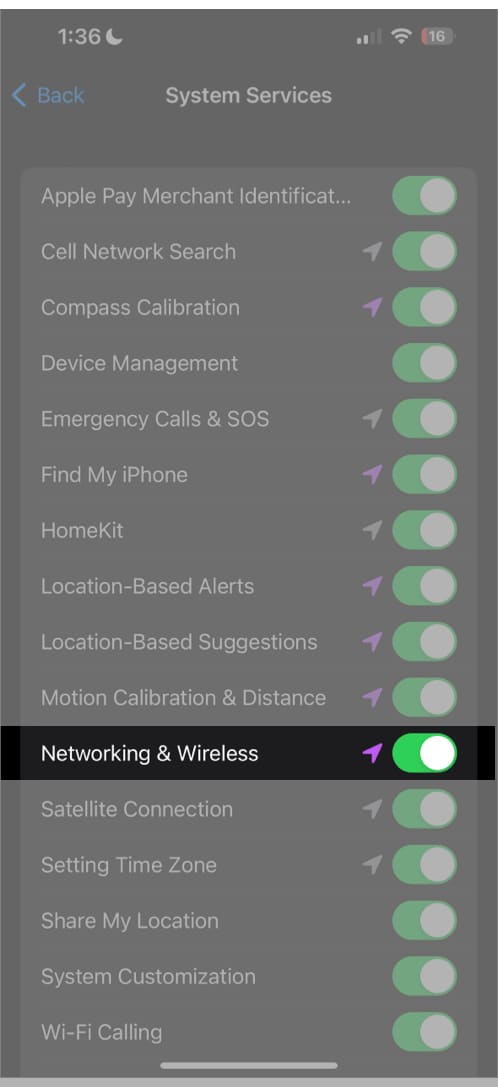
8. Frissítse iOS-ét
Az iPhone-ja, amely folyamatosan vált Wi-Fi-ről mobil adatkapcsolatra, hibákat és kisebb hibákat okozhat. A legújabb szoftverre való frissítés segíthet a probléma megoldásában.
Csak nyissa meg a Beállítások → Általános lehetőséget. Koppintson a Szoftverfrissítés lehetőségre. Ha van frissítés, a telepítéshez koppintson a Letöltés és telepítés gombra.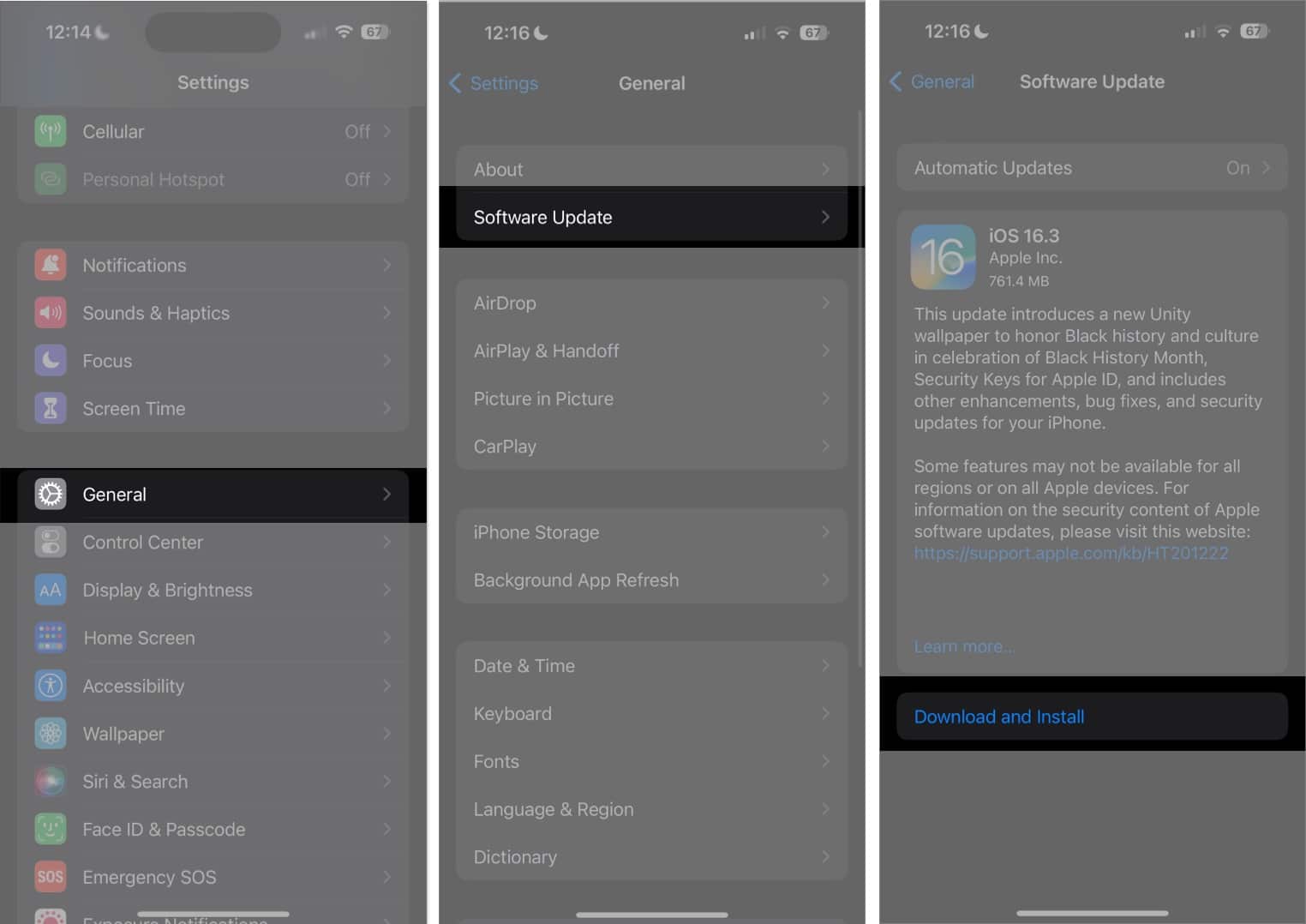
9. Indítsa újra iPhone-ját
Az iPhone újraindítása egy másik gyakori megoldás a kisebb hibákra és problémákra. Az iPhone újraindításának módja az eszköztől függ. Íme útmutatónk az összes iPhone-modell újraindításához.
10. Hálózati beállítások visszaállítása
Ha a fenti módszerek mindegyike sikertelen, a következő lépés a hálózati beállítások visszaállítása. Ezzel visszaállítja az összes Wi-Fi hálózatot és jelszavát, beleértve az APN-és VPN-beállításokat is. Ne aggódj; ez nem törli a fájljait.
Ha iOS 15 vagy újabb rendszert futtató iPhone készüléket használ:
Koppintson a Beállítások → Általános
lehetőségre. erős>. Válassza az Átvitel vagy Visszaállítás [eszköz] → Visszaállítás lehetőséget. A megerősítéshez koppintson kétszer a Hálózati beállítások visszaállítása elemre.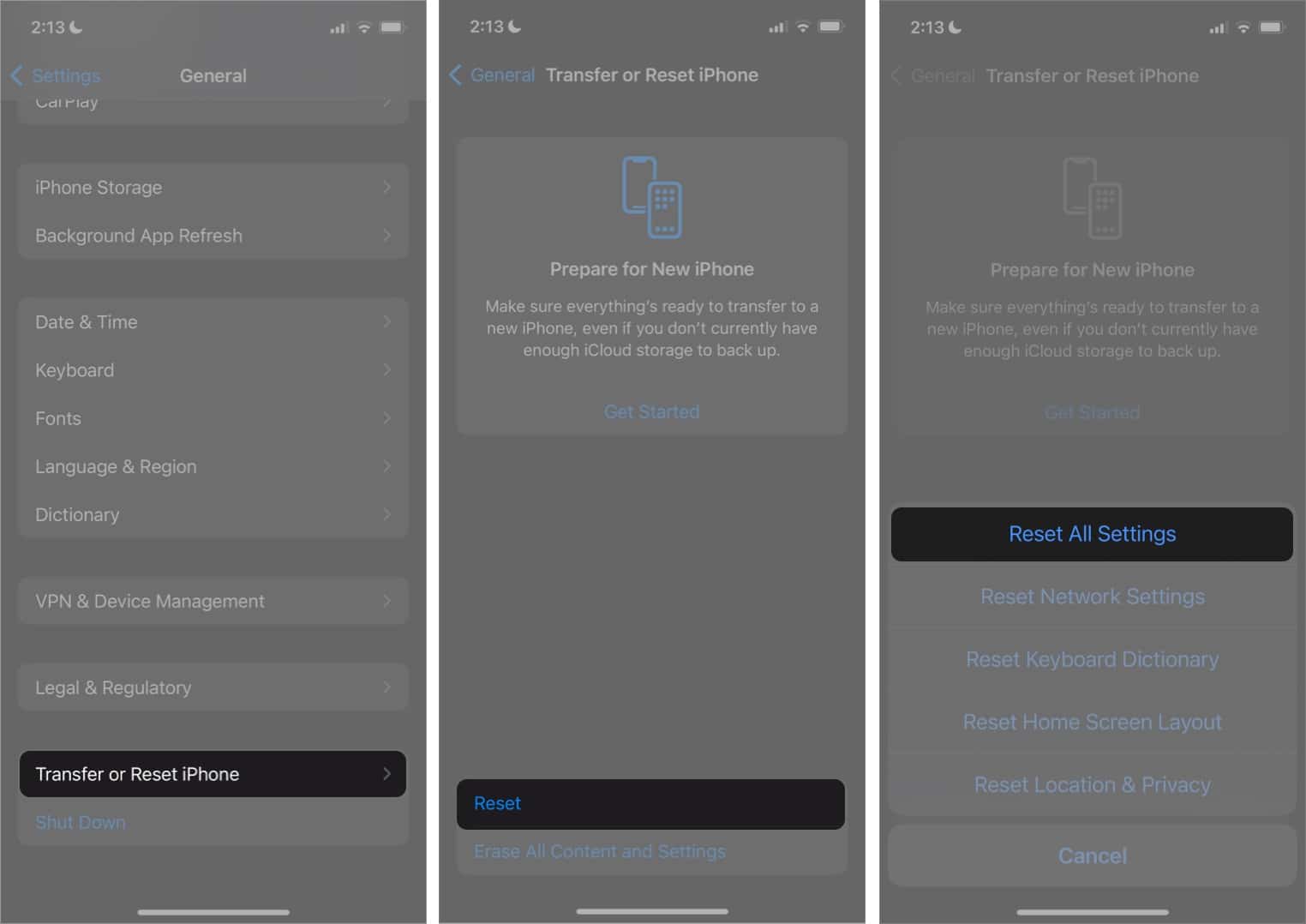
Befejezés…
A fenti módszerek segítenek megakadályozni, hogy iPhone-ja a Wi-Fi-t mobiladat-kapcsolatra váltsa. Tudassa velünk, melyik módszer vált be Önnek!
További információ: