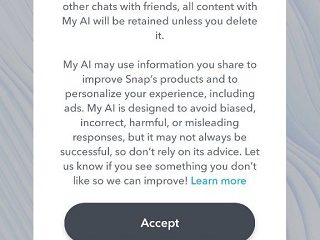A Spotify segítségével személyre szabhatja az élmény bizonyos aspektusait, akár asztali számítógépen, akár webes, Android-vagy iOS-alkalmazásban. Az egyik legegyszerűbb, de legmenőbb testreszabás pedig a lejátszási lista borítóképeinek megváltoztatása. Ez azonban nem működik minden lejátszási listán.
Általában négynél több album van egy egyéni lejátszási listán, akkor az első albumok albumborítóiból kettő-kettő rácsot kap. belül. Ez segíthet megjegyezni a benne lévő zenetípusokat, ha nem tudod megállapítani a lejátszási listád címéből, de nem olyan sima és megosztható, mint egy egyképes egyéni kép.
Hol módosíthatod a lejátszási lista borítóképét.
Mielőtt belevágna az utasításokba, íme néhány gyors tény a lejátszási lista borítóképének módosításáról. Ne feledje továbbá, hogy a Spotify kijelenti a webhelyén, hogy „bizonyosodjon meg arról, hogy a képe nem sért semmilyen szerzői jogot, védjegyet vagy személyes képi jogot”, mivel a képet a szerverein tárolják.
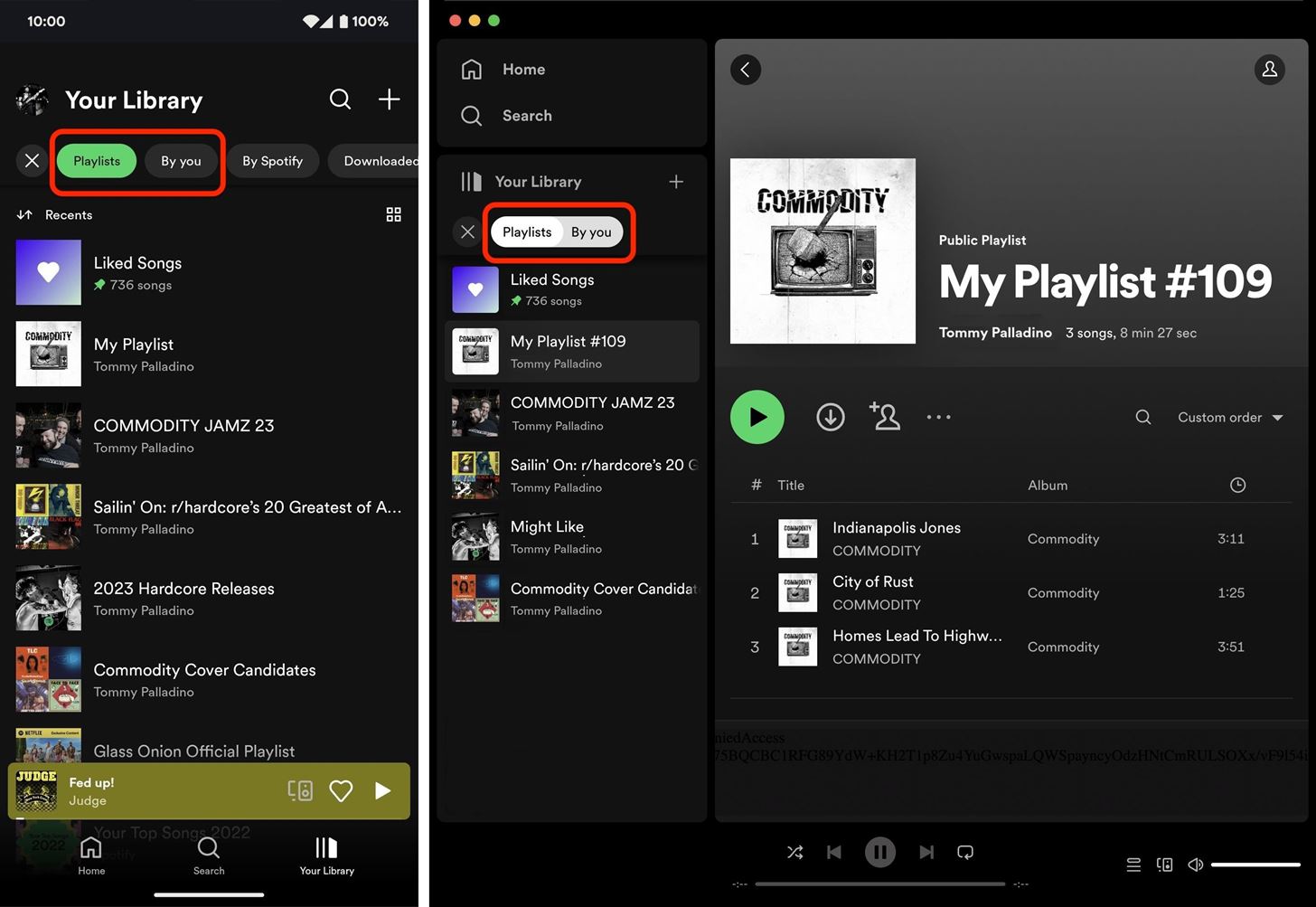
Működik:
ingyenes és prémium felhasználók számára egyaránt. Az asztalon: web, Android és iOS alkalmazások. A manuálisan létrehozott lejátszási listákon. A My Shazam Tracksben, ha szinkronizálja a zenét a Shazammal.
Nem működik:
A Spotify által létrehozott lejátszási listákon. Együttműködő lejátszási listákon, hacsak nem Ön a tulajdonos. A Kedvelt dalok vagy a Helyi fájlok mappában. Új lejátszási lista létrehozásakor (de utána módosíthatja).
1. lépés: Keresse meg a módosítani kívánt lejátszási listát
Nyissa meg a „Saját könyvtár” elemet a Spotify alkalmazás navigációs menüjéből okostelefonján, táblagépén, számítógépén vagy webböngészőjén. Ha nem látja azt a lejátszási listát, amelyhez borítóképet szeretne hozzáadni, győződjön meg arról, hogy a „Lejátszási listák” lapon van. Szűkítheti a találatokat a „Lejátszási listák” lap melletti „Ön által” szűrő használatával. Válassza ki a módosítani kívánt lejátszási listát, amikor megtalálta.
A mobilalkalmazás és az asztali alkalmazás nézete.
2. lépés: Nyissa meg a lejátszási listaszerkesztőt
A kiválasztott lejátszási listában koppintson a függőleges vagy vízszintes ellipszisre (•••) további lehetőségek megnyitásához.
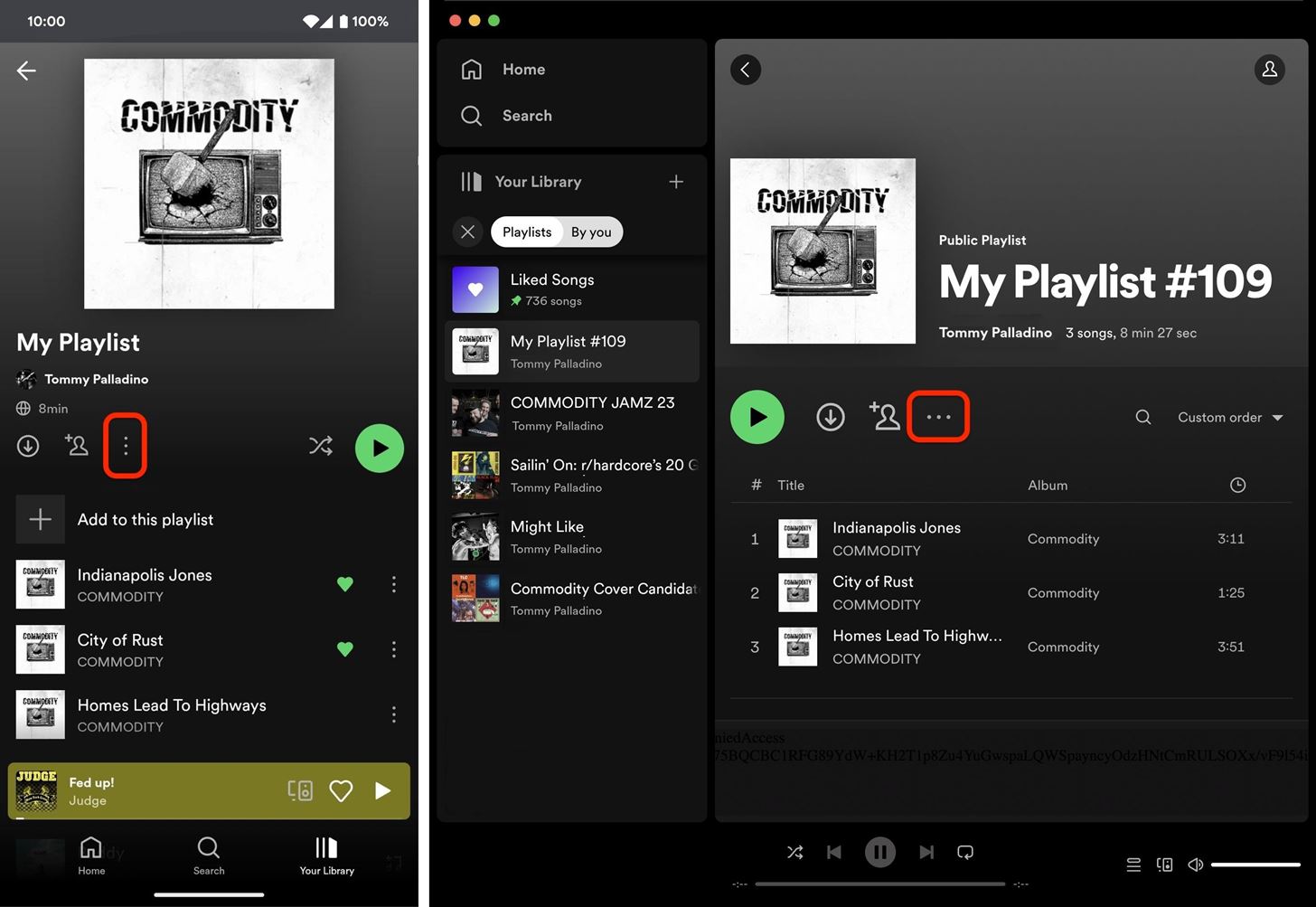 A mobilalkalmazás és az asztali alkalmazás nézete.
A mobilalkalmazás és az asztali alkalmazás nézete.
Ezután platformtól függően válassza a „Szerkesztés”, „Lejátszási lista szerkesztése” vagy a „Részletek szerkesztése” lehetőséget.
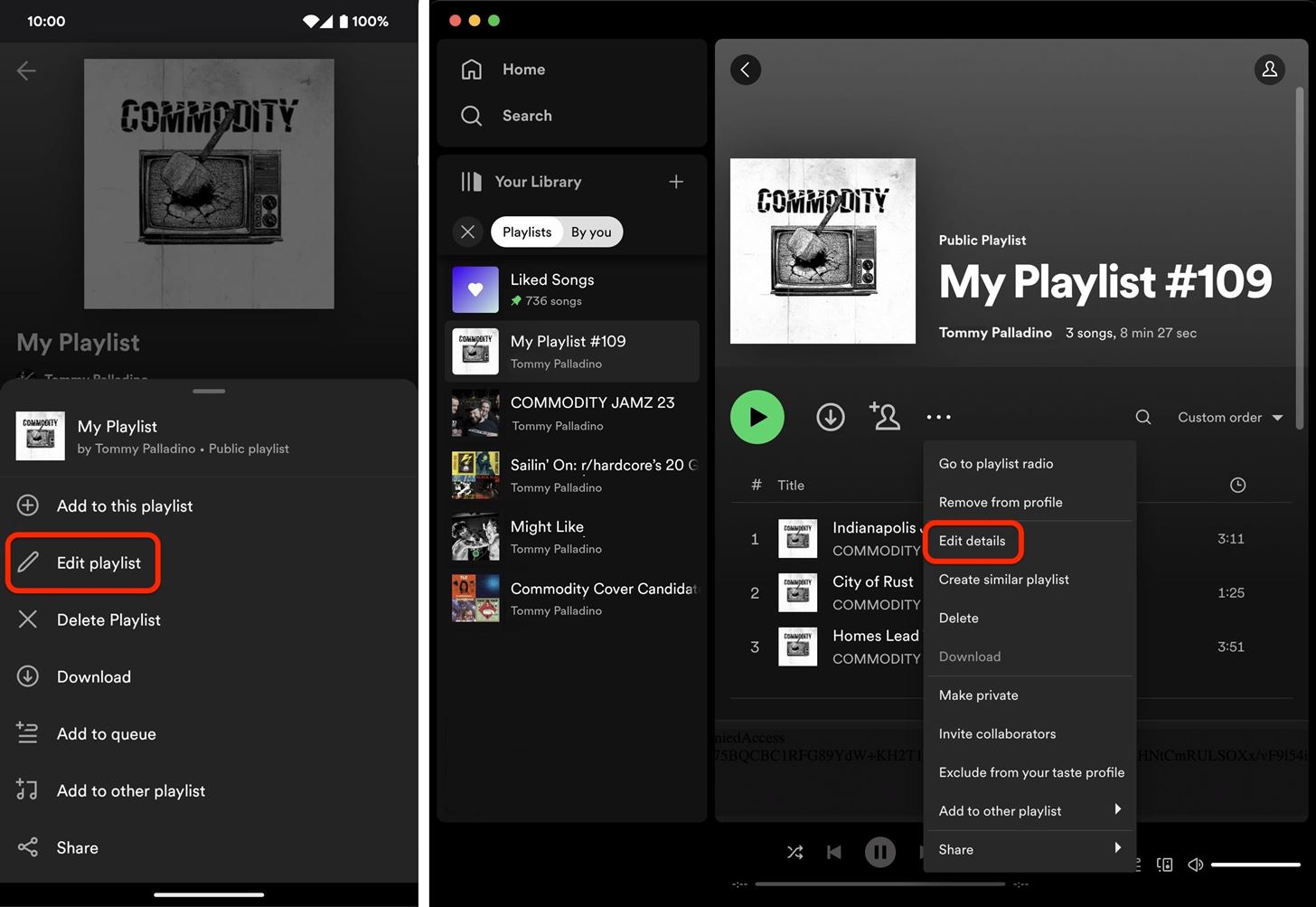 A mobil alkalmazás vagy asztali alkalmazásnézet.
A mobil alkalmazás vagy asztali alkalmazásnézet.
3. lépés: Válasszon egy új lejátszási lista grafikát vagy fotót
Szerkesztési módban válassza ki az aktuális borítóképet, majd kövesse a képernyőn megjelenő lépéseket új fénykép készítéséhez, vagy válasszon egy meglévőt a fájlrendszerből. Nyomja meg a mentés opciót, ha kiválasztotta a kívánt képet. A kép szinkronizálva lesz az összes eszközén.
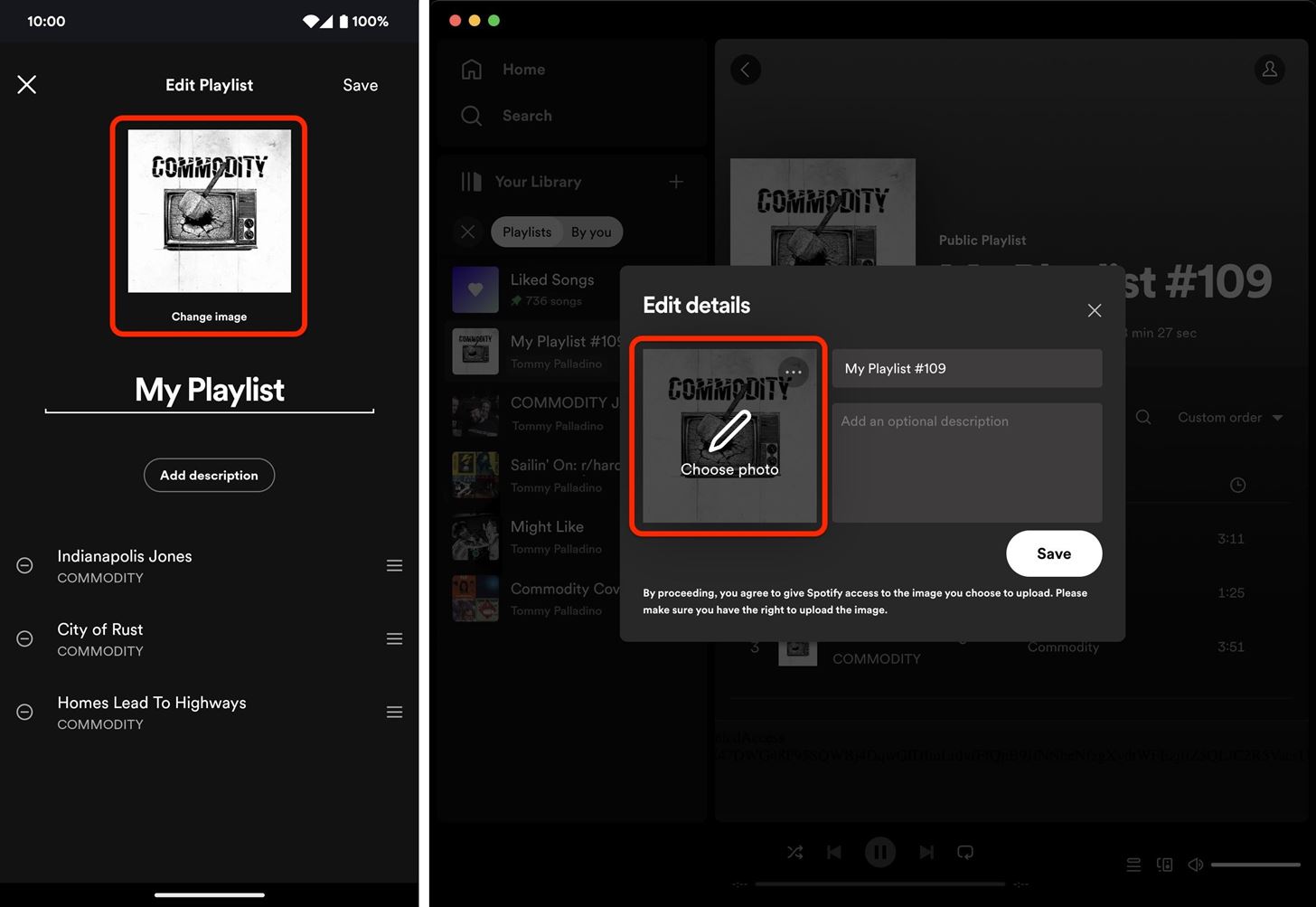 A mobilalkalmazás és az asztali alkalmazás nézete.
A mobilalkalmazás és az asztali alkalmazás nézete.
Előfordulhat, hogy az aktuális kép eltávolítására szolgáló lehetőséget is láthat, ha nem tetszik, és nem szeretne újat feltölteni; Az eltávolítási lehetőség megtekintéséhez az asztalon vagy a webalkalmazásban koppintson a három pontra, amely akkor jelenik meg, amikor az egérmutatót az aktuális borítókép fölé viszi.
A mobilalkalmazás.
4. lépés: Az eredmények
A borítókép megváltoztatásával a lejátszási listád oldala alkalmazkodik a kép domináns színéhez, és egy színátmenet tölti ki a hátteret. Ez az asztali, webes, Android-vagy iOS-alkalmazásban fog megtörténni.
Az eredmények az Android-, iOS-és asztali alkalmazásokban.
Ne hagyja ki: Hogyan kezdeményezzen hamisított hívásokat bármely kívánt telefonszám használatával közvetlenül az okostelefonjáról
Tartsa meg a kapcsolatot Biztonságos havi számla nélkül. Szerezzen életre szóló előfizetést a VPN Unlimited szolgáltatásra minden eszközére az új Gadget Hacks Shop egyszeri vásárlásával, és regionális korlátozások nélkül nézze meg a Hulu-t vagy a Netflixet, növelje a biztonságot a nyilvános hálózatokon való böngészéskor és így tovább.
Vásárolja meg most (80% kedvezménnyel) >
Más érdemes megnézni:
a címlapfotó: Justin Meyers/Gadget Hacks; képernyőképek: Tommy Palladino/Gadget Hacks