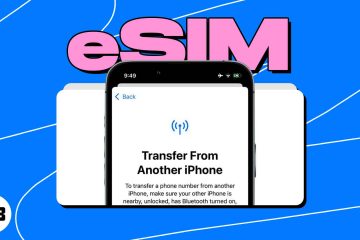Ha A Steam elakadt a telepítés ellenőrzésén, akkor ez a bejegyzés segíthet. A Steam a Valve digitális videóelosztó szolgáltatása és kirakata. A platform lehetővé teszi a játékosok számára, hogy videojátékokat vásároljanak, töltsenek le és játszanak személyi számítógépükön. Lehetőséget biztosít csoportokhoz való csatlakozásra, játéktartalom megosztására és a többi játékossal folytatott megbeszéléseken való részvételre. A közelmúltban azonban a felhasználók panaszkodtak, hogy a Steam elakadt a Telepítés ellenőrzése oldalon. Szerencsére követhet néhány egyszerű javaslatot a hiba kijavításához.
A Steam elakadt a telepítés ellenőrzésekor
Ha a Steam elakadt a telepítés ellenőrzésekor, a Windows PC esetén kövesse az alábbi javaslatokat:
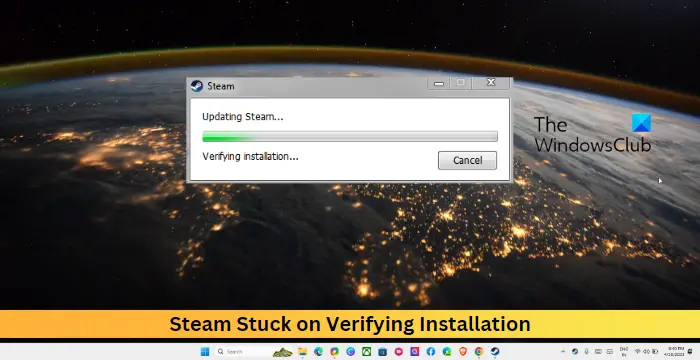 A Steam kliens újraindítása A Steam letöltési gyorsítótárának törlése Ellenőrizze az internetkapcsolatot. Indítsa el a Steam rendszert adminisztrátorként A Windows Defender tűzfalának letiltása A Steam tartalommappa tartalmának törlése A Steam hibaelhárítása tiszta rendszerindítás módban Steam újratelepítése
A Steam kliens újraindítása A Steam letöltési gyorsítótárának törlése Ellenőrizze az internetkapcsolatot. Indítsa el a Steam rendszert adminisztrátorként A Windows Defender tűzfalának letiltása A Steam tartalommappa tartalmának törlése A Steam hibaelhárítása tiszta rendszerindítás módban Steam újratelepítése
Most lássuk ezeket részletesen.
p>
1] Indítsa újra a Steam klienst
Először is indítsa újra a Steam klienst és a számítógépet, hogy lássa, az ellenőrző telepítési hiba javítva van-e. Ha az újraindítás nem működött, kövesse az alábbi javaslatokat.
2] Törölje a Steam letöltési gyorsítótárát
A Steam Download gyorsítótár azokhoz a játékokhoz használatos, amelyek éppen letöltés alatt, frissítés alatt állnak vagy javítás alatt állnak, és a végső helyükre másolják őket. Ezek a gyorsítótár-adatok néha megsérülhetnek, és hibákat okozhatnak. A letöltési gyorsítótár törlése segíthet kijavítani az ellenőrző telepítési hibát a Steamen. Ezt a következőképpen teheti meg:
Nyissa meg a Steam alkalmazást, és lépjen a Steam > Beállítások > Letöltések elemre. Itt kattintson a Letöltési gyorsítótár törlése lehetőségre. és ellenőrizze, hogy a hiba megoldódott-e.
3] Ellenőrizze az internetkapcsolatot
Ezután ellenőrizze, hogy az internetkapcsolat, amelyhez csatlakozik, működőképes és stabil-e. Az instabil internetkapcsolat oka lehet az ellenőrző telepítési hiba a Steamen. Végezzen sebességtesztet az internetkapcsolat ellenőrzéséhez. Ha a sebesség kisebb, mint a választott csomag, fontolja meg az útválasztó újraindítását, és forduljon a szolgáltatóhoz.
4] Indítsa el a Steam szolgáltatást rendszergazdaként
A Steam indítása rendszergazdai jogosultságokkal biztosítja, hogy ne találkozzon az engedélyek hiánya miatti hibákkal. Ehhez kattintson a jobb gombbal a Steam.exe parancsikonra, és válassza a Futtatás rendszergazdaként lehetőséget.
5] A Windows Defender tűzfal letiltása
A biztonsági alkalmazások, például a Windows Defender tűzfal által okozott interferencia is okozhat ellenőrzési telepítési hibát a Steamen. A probléma megoldásához le kell tiltania a Windows Defender tűzfalat.
6] Törölje a Steam tartalommappa tartalmát
A Steam alkalmazás elmenti ideiglenes adatait és gyorsítótárát a Steam telepítési könyvtárának Depotcache és Appcache mappájába. E mappák tartalmának törlése segíthet a Steamben a telepítés ellenőrzési hibájának kijavításában. Ezt a következőképpen teheti meg:
Nyissa meg a Fájlkezelőt, és lépjen a Steam telepítési könyvtárába. Itt nyissa meg a Depotcache és az Appcache mappákat. egyenként.A mappán belül nyomja meg a CTRL + A billentyűkombinációt az összes fájl kiválasztásához, majd a Shift + Del billentyűkombinációt a fájlok végleges törléséhez. Ha végzett, indítsa újra az eszközt, és ellenőrizze, hogy a hiba javítva.
6] Állítsa a Steam szolgáltatások prioritását magasra
A Steam beállítása Szolgáltatások prioritási szintje magasra a Steam hibák kijavításának másik módja. Ezzel javítja a Steam kliens teljesítményét, és csökkenti az olyan problémákat, mint a késés vagy a lefagyás. Ezt a következőképpen teheti meg:
Nyissa meg a Steam klienst, és minimalizálja. Most nyissa meg a Feladatkezelőt, és lépjen a Részletek elemre. lap.Görgessen le, és keresse meg a steamservice.exe fájlt. Kattintson rá jobb gombbal, és válassza a Prioritás beállítása> Magas lehetőséget.
7] A Steam hibaelhárítása tiszta rendszerindítás módban h4>
Ha a hiba nem javul, próbálja meg tiszta rendszerindítás módban futtatni a Steamet. Ennek az az oka, hogy az eszközére telepített alkalmazások felelősek lehetnek azért, hogy a Steamben miért történik az ellenőrző telepítési hiba. Hajtsa végre a számítógép tiszta rendszerindítását az összes harmadik féltől származó alkalmazás korlátozásához, majd próbáljon meg újra bejelentkezni. Így hajthat végre tiszta rendszerindítást.
Ha a Steam zökkenőmentesen fut tiszta rendszerindítási módban, manuálisan engedélyezze az egyik folyamatot a másik után, és melyik a tettes. Miután felismerte, tiltsa le vagy távolítsa el a szoftvert.
8] Telepítse újra a Steamet
Ha a fenti javaslatok egyike sem tudott segíteni, fontolja meg a Steam újratelepítését. Néha a hiba az alkalmazás alapvető fájljaiban rejlik, és nem javítható manuálisan. A Steam újratelepítése segített a legtöbb felhasználónak kijavítani a hibát.
Olvassa el: A Steam-fájlok ellenőrzése elakad vagy örökké tart.
Reméljük, hogy ezek a javaslatok segíthettek.
Miért ellenőrzi a Steam a telepítést?
Ha a Steam folyamatosan ellenőrzi a telepítést a számítógépeden, annak oka lehet a lassú vagy instabil internetkapcsolat. A probléma megoldásához ellenőrizze internetkapcsolatát, törölje a Steam gyorsítótár adatait, és frissítse az alkalmazást a legújabb verzióra.
Miért akad el a Steam játékom 100%-os telepítése?
Ha a A letöltött Steam játék 100%-on elakadt, lehet, hogy eszköze lemezolvasási/írási hibákat észlel, vagy a játékfájlok megsérültek. Ezenkívül törölje az alkalmazások letöltési gyorsítótárát, és ellenőrizze, hogy futnak-e a szerverek.